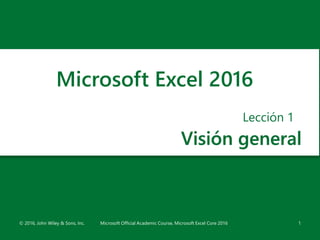
01.LeccionExcel2019.pptx
- 1. Visión general Lección 1 © 2016, John Wiley & Sons, Inc. Microsoft Official Academic Course, Microsoft Excel Core 2016 1 Microsoft Excel 2016
- 2. Orientación de software • Excel 2019 proporciona herramientas eficaces para organizar, analizar, administrar y compartir información. • La base de Excel y las ubicaciones donde realiza su trabajo son las celdas, filas y columnas dentro de una hoja de cálculo y las hojas de cálculo como parte de un libro. • Las herramientas que usa mientras trabaja en Excel se encuentran en la cinta de opciones en la parte superior de la ventana. La cinta de opciones está organizada en fichas de comandos orientadas a tareas. • Cada ficha se divide en grupos de comandos específicos de la tarea con comandos y opciones que se relacionan con el nombre del grupo. • Puede personalizar la cinta de opciones con nuevas, como las pestañas Desarrollador y Complementos. La figura de la siguiente diapositiva muestra la cinta de opciones. © 2016, John Wiley & Sons, Inc. Microsoft Official Academic Course, Microsoft Excel Core 2016 2
- 3. Orientación de software © 2016, John Wiley & Sons, Inc. Microsoft Official Academic Course, Microsoft Excel Core 2016 3
- 4. Inicio de Excel • Haga clic en Inicio, Todas las aplicaciones y, a continuación, en Excel para abrir Excel. • Excel se abre a una lista de plantillas. • Normalmente, abrirá un libro en blanco o abrirá un archivo anterior. • Un libro de trabajo, o archivo de hoja de cálculo, se puede comparar con un libro físico con muchas páginas. • Al abrir un libro en blanco, el nombre de archivo temporal (Book1) y el nombre del programa (Excel) aparecen en la barra de título en la parte superior de la pantalla. • Book1 (o Book2, Book3, etc.) es un título temporal para el libro hasta que guarde el libro con un nombre de su elección. © 2016, John Wiley & Sons, Inc. Microsoft Official Academic Course, Microsoft Excel Core 2016 4
- 5. Inicio de Excel • El nuevo libro contiene una hoja de cálculo (Hoja1) de forma predeterminada. • Las pestañas de la hoja se encuentran justo encima de la barra de estado y se identifican como Hoja1, Hoja2 y Hoja3. (Piense en estos como páginas). • Cambie el nombre de las hojas de cálculo para identificar su contenido. • Agregue hojas de cálculo con el botón Nueva hoja (+) según sea necesario. © 2016, John Wiley & Sons, Inc. Microsoft Official Academic Course, Microsoft Excel Core 2016 5
- 6. Paso a paso: Inicie Excel • Asegúrese de que Microsoft Excel está instalado en el equipo. A continuación, realice los pasos siguientes: • Con el escritorio de Windows mostrado, haga clic en el botón Inicio en la esquina inferior izquierda de la pantalla de Windows 10. • Haz clic en Todas las aplicaciones cerca de la parte inferior del menú Inicio. • En la lista de aplicaciones, desplácese hacia abajo según sea necesario y haga clic en Excel 2016. La ventana de Excel se abre para mostrar los archivos de Excel recientes que ha abierto y ejemplos de plantillas que puede usar (consulte la figura de la siguiente diapositiva). © 2016, John Wiley & Sons, Inc. Microsoft Official Academic Course, Microsoft Excel Core 2016 6
- 7. Paso a paso: Inicie Excel 4. Haga clic en Libro en blanco. Se abre un libro en blanco y aparece la hoja de cálculo denominada Sheet1. © 2016, John Wiley & Sons, Inc. Microsoft Official Academic Course, Microsoft Excel Core 2016 7
- 8. Paso a paso: Inicie Excel • Una hoja de cálculo es una cuadrícula compuesta de filas, columnas y celdas. • Cada columna de la hoja de cálculo comienza en la parte superior de la hoja de cálculo y va a la parte inferior de la hoja de cálculo y se identifica con una letra. • Cada fila comienza en el borde izquierdo de la hoja de cálculo y continúa hacia la derecha y se identifica por un número. • Cada cuadro, o celda, en la cuadrícula se identifica por la intersección de una columna y una fila. • Ingrese información escribiéndola en la celda activa (también llamada celda actual o resaltada), que se delinea mediante un rectángulo en negrita. © 2016, John Wiley & Sons, Inc. Microsoft Official Academic Course, Microsoft Excel Core 2016 8
- 9. Trabajar en la ventana de Excel • Al iniciar Excel y hacer clic en Libro en blanco, el programa abre un nuevo libro y muestra una hoja de cálculo en blanco. • La barra de herramientas de acceso rápido en el lado izquierdo de la barra de título, encima de la cinta de opciones, le brinda un acceso rápido y fácil a las herramientas que usa con más frecuencia. Aparece. Puede mover la barra de herramientas debajo de la cinta de opciones si desea que esté más cerca de su área de trabajo. • Puede modificar los comandos de la barra de herramientas para que contenga solo los comandos que utiliza con más frecuencia. © 2016, John Wiley & Sons, Inc. Microsoft Official Academic Course, Microsoft Excel Core 2016 9
- 10. Paso a paso: Utilice las herramientas en pantalla • USE el libro en blanco que abrió en el ejercicio anterior para realizar estos pasos: 1. Apunte a cada icono de la barra de herramientas de acceso rápido y lea la descripción que aparece como información en pantalla. 2. En el lado derecho de la barra de herramientas de acceso rápido, haga clic en la opción desplegable: flecha abajo. En la lista desplegable, seleccione Abrir. El icono Abrir se agrega a la barra de herramientas de acceso rápido. Haga clic de nuevo en la flecha hacia abajo y seleccione Impresión rápida en la sección desplegable- lista abajo (ver a la derecha). © 2016, John Wiley & Sons, Inc. Microsoft Official Academic Course, Microsoft Excel Core 2016 10
- 11. Paso a paso: Utilice las herramientas en pantalla 3. A continuación, haga clic con el botón secundario en cualquier lugar de la barra de herramientas de acceso rápido y, a continuación, seleccione Mostrar barra de herramientas de acceso rápido debajo de la cinta de opciones. 4. Haga clic con el botón secundario en la pestaña Inicio y haga clic en Contraer la cinta de opciones. Solo las pestañas permanecen en pantalla, lo que aumenta el espacio de trabajo. 5. Haga clic con el botón secundario en la pestaña Inicio de nuevo y elija Contraer la cinta de opciones. Los comandos de la cinta de opciones vuelven a ser visibles. 6. En el lado derecho de la barra de herramientas de acceso rápido (ahora debajo de la cinta de opciones), haga clic en la flecha desplegable. Haga clic en Mostrar encima de la cinta de opciones. 7. Haga clic con el botón secundario en el comando Abrir y seleccione Quitar de la barra de herramientas de acceso rápido. 8. En el lado derecho de la barra de herramientas de acceso rápido, haga clic en la flecha desplegable y haga clic en Impresión rápida para quitar la marca de verificación y quitar el icono de impresión rápida de la barra de herramientas de acceso rápido. 9. CERRAR Excel. © 2016, John Wiley & Sons, Inc. Microsoft Official Academic Course, Microsoft Excel Core 2016 11
- 12. Cambio de vistas de libro y ventana • La ficha Ver contiene comandos para controlar la apariencia del libro mostrado. • También puede abrir y organizar nuevas ventanas y dividir ventanas para obtener vistas en paralelo de diferentes partes del libro. • Algunos grupos de las pestañas de la cinta de opciones tienen una flecha en la esquina inferior derecha denominada Iniciador de cuadro de diálogo, que abre un cuadro de diálogo o un panel de tareas con más opciones. © 2016, John Wiley & Sons, Inc. Microsoft Official Academic Course, Microsoft Excel Core 2016 12
- 13. Paso a paso: Cambiar la vista del libro • INICIE Excel e inicie un nuevo libro. 1. Si es necesario, haga clic en la pestaña Inicio para activarlo. 1. Seleccione la celda A1 para activarla. Luego escriba 456 y presione Tab. 1. En la esquina inferior derecha del grupo Fuente, haga clic en la flecha Selector de cuadro de diálogo. El cuadro de diálogo Formato de celdas que se muestra aquí Abre. © 2016, John Wiley & Sons, Inc. Microsoft Official Academic Course, Microsoft Excel Core 2016 13
- 14. Paso a paso: Cambiar la vista del libro 4. Observe que la ficha Fuente del cuadro de diálogo está activa. Desplácese hacia abajo en la lista Fuente, haga clic en Cambria y, a continuación, haga clic en Aceptar. La celda B1 es la celda activa ahora. 5. Escriba 456 en esta celda y, a continuación, presione Tab. Observe la diferencia de apariencia entre A1 y B1. 6. Haga clic en la pestaña Ver. 7. En el grupo Vistas de libro, haga clic en Diseño de página. En esta vista, puede ver los márgenes, donde se rompen las páginas, y puede agregar un encabezado o pie de página (consulte la figura en la siguiente diapositiva). 8. En el grupo Vistas de libro, haga clic en Normal para devolver la hoja de cálculo a la vista Normal. © 2016, John Wiley & Sons, Inc. Microsoft Official Academic Course, Microsoft Excel Core 2016 14
- 15. Paso a paso: Cambiar la vista del libro © 2016, John Wiley & Sons, Inc. Microsoft Official Academic Course, Microsoft Excel Core 2016 15
- 16. Dividir la ventana • Cuando una hoja de cálculo contiene una gran cantidad de datos, solo puede ver una pequeña parte de la hoja de cálculo en las vistas Normal y Diseño de página de Excel. • El comando Dividir permite ver la hoja de cálculo en dos paneles o cuatro cuadrantes. • El comando Dividir le permite usar las barras de desplazamiento a la derecha y en la parte inferior de la ventana para mostrar diferentes secciones de la hoja de cálculo al mismo tiempo, de modo que pueda comparar o contrastar datos o ver qué efecto podría tener un cambio en una parte de la hoja de cálculo en una parte distante de la hoja de cálculo.. © 2016, John Wiley & Sons, Inc. Microsoft Official Academic Course, Microsoft Excel Core 2016 16
- 17. Paso a paso: Divide la ventana • USE la hoja de cálculo que dejó abierta en el ejercicio anterior o escriba 456 en las celdas A1 y B1 de un libro nuevo. 1. Haga clic en la celda F1 para activarla. 2. En la pestaña Ver, haga clic en Dividir. Observe que la pantalla está dividida verticalmente en dos paneles diferentes. 3. En la barra de desplazamiento horizontal del panel derecho, mantenga presionada la flecha derecha hasta que vea la celda AA1. Observe que todavía puede ver las celdas A1 y B1 en el panel izquierdo. 4. Haga clic en Dividir de nuevo. La pantalla ya no está dividida. 5. Haga clic en la celda A17 y haga clic en Dividir. La pantalla se divide horizontalmente en dos paneles diferentes. 6. Haga clic en Dividir de nuevo. La pantalla ya no está dividida. © 2016, John Wiley & Sons, Inc. Microsoft Official Academic Course, Microsoft Excel Core 2016 17
- 18. Paso a paso: Divide la ventana 7. Haga clic en la celda F14 y haga clic en Dividir. La pantalla se divide en cuatro paneles esta vez. 8. Elija el cuadrante inferior derecho haciendo clic en cualquier celda de ese panel y, a continuación, desplácese hacia abajo para mostrar la fila 40. 9. En la celda H40, escriba 236 y pulse Intro. Los datos que ingresó en las celdas A1 y B1 deben ser visibles junto con los que acaba de ingresar en la celda H40 (consulte la figura en la siguiente diapositiva). 10. Haga clic en Dividir para quitar la división. Los datos de la celda H40 ya no son visibles. • CIERRE el libro y no guarde. DEJAR Excel abierto. © 2016, John Wiley & Sons, Inc. Microsoft Official Academic Course, Microsoft Excel Core 2016 18
- 19. Paso a paso: Divide la ventana © 2016, John Wiley & Sons, Inc. Microsoft Official Academic Course, Microsoft Excel Core 2016 19
- 20. Trabajar con un libro existente • Muchos libros requieren actualizaciones frecuentes porque los datos existentes han cambiado o se deben agregar nuevos datos. • Los trabajadores abren con frecuencia un libro existente, actualizan la información y, a continuación, guardan el libro para revisarlo más adelante. • A menudo, los archivos son creados y luego utilizados o actualizados por otros. • Los nombres de archivo deben reflejar el tipo de datos contenidos en el archivo y ser descriptivos para que pueda localizar y recuperar archivos rápidamente. • Los nombres de archivo pueden tener hasta 255 caracteres, incluida la extensión de nombre de archivo. • La mayoría de las personas usan nombres de archivo descriptivos cortos que identifican claramente el contenido del libro. © 2016, John Wiley & Sons, Inc. Microsoft Official Academic Course, Microsoft Excel Core 2016 20
- 21. Navegar por una hoja de cálculo • Una hoja de cálculo de Excel puede contener más de un millón de filas y más de dieciséis mil columnas. • Hay varias formas de navegar por las hojas de cálculo que contienen numerosas filas y columnas: • Teclas de flecha • Barras de desplazamiento • El ratón © 2016, John Wiley & Sons, Inc. Microsoft Official Academic Course, Microsoft Excel Core 2016 21
- 22. Paso a paso: Navegar por una hoja de cálculo • Haga clic en la ficha Archivo, haga clic en Abrir y, a continuación, haga clic en Examinar. En el cuadro de diálogo Abrir, seleccione 01 Información del empleado de Contoso y, a continuación, haga clic en Abrir. 1. Presione Ctrl+Fin para desplazarse al final de la hoja de cálculo (celda D27). 2. Presione Ctrl+Inicio para desplazarse al principio de la hoja de cálculo (celda A1). 3. Haga clic en el cuadro Nombre, escriba A3 y, a continuación, presione Entrar para activar la celda. 4. Presione Ctrl+Flecha abajo para ir a la última fila de datos (celda A27). © 2016, John Wiley & Sons, Inc. Microsoft Official Academic Course, Microsoft Excel Core 2016 22
- 23. Paso a paso: Navegar por una hoja de cálculo 5. Presione Ctrl+Flecha derecha. La celda D27, la última columna del rango de datos, se convierte en la celda activa. 6. Presione Ctrl+Flecha abajo. Se muestra la última fila posible de la hoja de cálculo. 7. Presione Ctrl+Inicio. 8. Utilice la barra de desplazamiento vertical para navegar desde el principio hasta el final de los datos. 9. Si el mouse tiene un botón de rueda, gire el botón de la rueda hacia adelante y hacia atrás para desplazarse rápidamente por la hoja de cálculo. • DEJE el libro de trabajo abierto para el siguiente ejercicio. © 2016, John Wiley & Sons, Inc. Microsoft Official Academic Course, Microsoft Excel Core 2016 23
- 24. Navegación de datos con el comando Ir a • El libro de ejercicios utilizado en estos ejercicios no es ni largo ni particularmente complicado. Cuando se trata de bases de datos mucho más grandes o conjuntos más largos de libros, es posible que desee tener algún medio más fácil para evitar los datos que simplemente desplazarse. • El cuadro Nombre indica la celda actual en la que se encuentra, así como le da la oportunidad de nombrar la celda o un rango. • El comando Ir a puede llevarlo a puntos concretos de una hoja de cálculo, incluidas las celdas y los rangos de celdas que usted mismo nombre. © 2016, John Wiley & Sons, Inc. Microsoft Official Academic Course, Microsoft Excel Core 2016 24
- 25. Paso a paso: navegue por los datos con el comando Ir a • USAR el libro 01 Información del empleado de Contoso del ejercicio anterior. 1. Seleccione la celda A17. 2. En el cuadro Nombre situado a la izquierda de la barra de fórmulas, seleccione A17. 3. Elimine A17, escriba MedAssts y, a continuación, presione Entrar. 4. Seleccione la celda M11. 5. En la pestaña Inicio, en el grupo Edición, haga clic en Buscar y seleccionar. Haga clic en Ir a. Aparecerá el cuadro de diálogo Ir a (consulte a la derecha). 6. En la lista Ir a, haga clic en MedAssts y, a continuación, haga clic en Aceptar. La celda A17 se activa.+ © 2016, John Wiley & Sons, Inc. Microsoft Official Academic Course, Microsoft Excel Core 2016 25
- 26. Paso a paso: navegue por los datos con el comando Ir a 7. Haga clic en Buscar y seleccionar de nuevo y, a continuación, haga clic en Ir a especial. Aparece el cuadro de diálogo Ir a especial, como se ve aquí. 8. En el cuadro de diálogo Ir a especial, haga clic en Última celda. 9. Haga clic en Aceptar. La celda D27 se convierte en la celda activa. La última celda es la celda inferior derecha de la hoja de cálculo con contenido o formato. • CIERRE el libro y no guarde. • CLOSE Excel. © 2016, John Wiley & Sons, Inc. Microsoft Official Academic Course, Microsoft Excel Core 2016 26
Notas del editor
- Another Way: In Windows 7, you can use the Search Programs and Files box, type Microsoft Excel Core 2016 and press Enter. You can also search for a program or file by clicking the Start button and then typing the first two characters of the program or filename into the Search box; files and programs beginning with those letters appear in the Start menu. By right-clicking on the Word 2013 icon, you can pin Word 2013 to the Start menu and task bar, so that it is always visible.
- Take Note If you use Excel often, you will want to pin the application to the Start menu. From the All apps menu, right-click the app name, and choose Pin to Start. You can also choose More and then Pin to taskbar to allow you to click the icon in the Windows taskbar at the bottom of the screen to start Excel.
- Take Note Use ScreenTips to remind you of a command’s function. Enhanced ScreenTips display in a larger box that contains more descriptive text than a ScreenTip. Most Enhanced ScreenTips contain a link to a Help topic.
- Take Note To add commands to the Quick Access Toolbar that do not appear in the drop-down list, click More Commands on the drop-down list. The Excel Options dialog box opens. You can also right-click the Quick Access Toolbar or any ribbon tab and select Customize Quick Access Toolbar to open the Excel Options dialog box. By default, the Quick Access Toolbar contains the Save, Undo, and Redo commands. As you work in Excel, customize the Quick Access Toolbar so that it contains the commands you use most of the time. Do not, however, remove the Undo and Redo commands. These commands are not available on the ribbon’s command tabs.
- In this exercise, you learn how to use the View tab commands in the Workbook Views group to change Excel’s workbook view. In most cases, your default font in Excel will be Calibri, 11 point, without bold or italic.
- As demonstrated in this exercise, you can preview your printed worksheet by clicking the ribbon’s View tab, and then clicking Page Layout in the Workbook Views group. This view enables you to fine-tune pages before printing. You can change your worksheet’s layout and format in both this view and Normal view. You can also use the rulers to measure the width and height of your window and determine whether you need to change its margins or print orientation.
- In this exercise, you learn to split the Excel window and use the scroll bars to view different sections of a worksheet. You also practice entering data into cells in the split windows, and you learn how to remove the split to return to single-window view.
- Take Note The Split command is especially useful when you need to compare various portions of a long worksheet. When you use a worksheet that contains a small amount of data, it is easy to scroll through the worksheet and focus on specific cells. As you become experienced in working with Excel, however, you might find yourself working on much larger worksheets. The ability to view more than one section of a worksheet at the same time by using split windows is especially useful when you need to compare different sections of data.
- A worksheet can be very large or quite small depending on your needs. Available columns go from A through XFD, and available rows can go from 1 through 1,048,576.
- In the following exercises, you explore the different methods for moving through a worksheet. Take Note Ctrl+Arrow shortcuts allow you to move to the start and end of ranges of data. The worksheet title, which spans all of the columns, is not considered part of the worksheet’s data range.