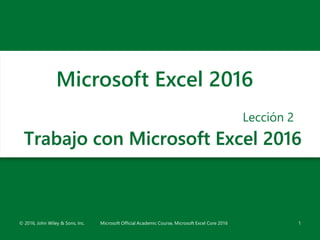
Excel core2016lesson02
- 1. Trabajo con Microsoft Excel 2016 Lección 2 1 Microsoft Excel 2016 © 2016, John Wiley & Sons, Inc. Microsoft Official Academic Course, Microsoft Excel Core 2016
- 2. Objetivos 2© 2016, John Wiley & Sons, Inc. Microsoft Official Academic Course, Microsoft Excel Core 2016
- 3. Orientación de software • La cinta de Excel 2016 se compone de una serie de pestañas, cada una relacionada con tipos específicos de tareas que realiza en Excel. La pestaña Inicio (a continuación) contiene los comandos que los usuarios ejecutan más a menudo cuando crean documentos de Excel. • Cada pestaña contiene grupos de comandos relacionados con tareas o funciones específicas. 3© 2016, John Wiley & Sons, Inc. Microsoft Official Academic Course, Microsoft Excel Core 2016
- 4. Orientación de software • Los comandos que tienen una flecha asociada a ellos (vea Autosuma y Buscar y seleccionar en la diapositiva anterior) tienen otras opciones disponibles para la tarea. • Los Selectores de cuadros de diálogo en grupos muestran comandos adicionales que no se muestran en la cinta. • En la figura de la diapositiva anterior, los grupos Portapapeles, Fuente, Alineación y Número tienen asociados cuadros de diálogo o paneles de tareas, mientras que Estilos, Celdas y Editar no. 4© 2016, John Wiley & Sons, Inc. Microsoft Official Academic Course, Microsoft Excel Core 2016
- 5. Creación de libros • Hay tres maneras de crear un libro de Microsoft Excel nuevo. • Abra un libro nuevo en blanco cuando inicie Excel o use la pestaña Archivo para acceder a la vista Backstage. • Abra un libro de Excel ya existente, introducir datos nuevos o adicionales y guardar el archivo con otro nombre. • Use una plantilla para crear un libro nuevo. (Una plantilla es un modelo que ya ha sido configurado para mostrar ciertos tipos de datos, tales como informes de ventas, facturas, etc.). 5© 2016, John Wiley & Sons, Inc. Microsoft Official Academic Course, Microsoft Excel Core 2016
- 6. Paso a paso: Crear un libro desde cero • INICIE Excel. Excel le da la oportunidad de elegir entre empezar un libro en blanco, dar un paseo o usar plantillas (consulte a continuación). 6© 2016, John Wiley & Sons, Inc. Microsoft Official Academic Course, Microsoft Excel Core 2016
- 7. Paso a paso: Crear un libro desde cero 1. Haga clic en Libro en blanco. Si acaba de iniciar Excel, aparecerá Libro1 – Excel en la barra de título de la parte superior de la ventana. Se abrirá un libro en blanco con la celda A1 activa. 2. En la celda A1, escriba Fabrikam Inc. Esta celda constituye el título principal de la hoja de cálculo. Tenga en cuenta que a medida que escribe, el texto aparece en la celda y en la barra de fórmulas, como se muestra aquí. 7© 2016, John Wiley & Sons, Inc. Microsoft Official Academic Course, Microsoft Excel Core 2016
- 8. Paso a paso: Crear un libro desde cero 3. Presione Entrar. El texto se escribe en la celda A1, aunque parece como si fluyera hacia la celda B1. 4. En la celda A2, escriba 123 Fourth Street y presione Entrar. 5. En la celda A3, escriba Columbus, OH 43204 y presione Entrar. 6. En ocasiones, se necesita un área de trabajo rápido para completar otra tarea mientras se está en medio de un libro. Puede abrir otro libro como área de borrador. Haga clic en la pestaña Archivo y en el panel izquierdo, haga clic en Nuevo. Aparecerán las distintas plantillas disponibles. 7. En la vista Backstage, haga clic en Libro en blanco. Se abre un segundo libro en Excel y Aparece Libro2 en la barra de título. 8© 2016, John Wiley & Sons, Inc. Microsoft Official Academic Course, Microsoft Excel Core 2016
- 9. Paso a paso: Crear un libro desde cero 8. En la celda A1, escriba Llamadas telefónicas y presione Entrar. 9. En la celda A2, escriba Vuelo de David Ortiz UA 525 llegada a las 4:30 p. m. y presione Entrar. 10. Haga clic en la pestaña Archivo para abrir la vista Backstage. En el panel izquierdo, haga clic en Cerrar para cerrar el libro Llamadas telefónicas. En el cuadro de mensaje, haga clic en No guardar. • DEJE el libro Fabrikam abierto para el siguiente ejercicio. 9© 2016, John Wiley & Sons, Inc. Microsoft Official Academic Course, Microsoft Excel Core 2016
- 10. Cómo guardar libros • Los archivos se pueden guardar en una carpeta del disco duro del equipo, una unidad de red, un disco, un CD, una unidad USB, OneDrive u otra ubicación de almacenamiento. • Una vez que identifique dónde se debe guardar el documento, el proceso de guardar es el mismo, independientemente de la ubicación o del dispositivo de almacenamiento. • Cuando se guarda un archivo por primera vez, se le hacen dos preguntas importantes: ¿Dónde quiere guardar el archivo? ¿Qué nombre le dará al archivo? • Por defecto, los documentos de Excel se guardan en la carpeta Documentos o en su OneDrive, según la configuración especificada durante la instalación del programa. 10© 2016, John Wiley & Sons, Inc. Microsoft Official Academic Course, Microsoft Excel Core 2016
- 11. Paso a paso: Nombrar y guardar un libro • USE el libro del ejercicio anterior. 1. Haga clic en la pestaña Archivo para abrir la vista Backstage. En el panel de la izquierda, haga clic en Guardar como para mostrar las opciones de guardar. 2. Haga doble clic en Este PC para abrir el cuadro de diálogo Guardar como que aparece aquí. 11© 2016, John Wiley & Sons, Inc. Microsoft Official Academic Course, Microsoft Excel Core 2016
- 12. Paso a paso: Nombrar y guardar un libro 3. En el panel de navegación de la izquierda, en el cuadro de diálogo Guardar como, haga clic en Escritorio. El escritorio se convertirá en el nuevo destino para el archivo guardado. 4. En el cuadro de diálogo Guardar como, haga clic en Nueva carpeta. Aparecerá un icono de carpeta con las palabras Nueva carpeta seleccionadas. 5. Escriba Excel Lesson 2 y presione Entrar. 6. Haga clic en el botón Abrir. 7. En el cuadro Nombre de archivo, escriba 02 Fabrikam Address Solution. 8. Haga clic en el botón Guardar. • DEJE el libro abierto para usarlo en el siguiente ejercicio. 12© 2016, John Wiley & Sons, Inc. Microsoft Official Academic Course, Microsoft Excel Core 2016
- 13. Guardado en OneDrive • OneDrive es una aplicación basada en la nube que permite almacenar y sincronizar los archivos, de modo que pueda recuperarlos en cualquier lugar y compartirlos. • OneDrive es un excelente lugar para almacenar los archivos de copia de seguridad de documentos importantes. • OneDrive viene con versiones recientes de Windows y Microsoft Office. • Existe una aplicación de escritorio gratuita disponible para dispositivos móviles. 13© 2016, John Wiley & Sons, Inc. Microsoft Official Academic Course, Microsoft Excel Core 2016
- 14. Paso a paso: Guardar en OneDrive • USE el libro del ejercicio anterior. 1. Haga clic en la pestaña Archivo y luego en Guardar como. 2. En la vista Backstage, debajo de Guardar como, haga clic en su cuenta OneDrive y luego en la ubicación de una carpeta en el panel derecho. Es posible que deba iniciar sesión en OneDrive si aún no lo ha hecho (véase la figura de la siguiente diapositiva). 3. Haga clic en el botón Nueva carpeta en el cuadro de diálogo Guardar como. 4. En el cuadro de texto Nueva carpeta, escriba Excel Lesson 2 para guardar una carpeta para esta lección en su OneDrive y presione Entrar. 14© 2016, John Wiley & Sons, Inc. Microsoft Official Academic Course, Microsoft Excel Core 2016
- 15. Paso a paso: Guardar en OneDrive 5. Haga doble clic en el icono Excel Lesson 2 para pasar a esa carpeta. 6. Mantenga el archivo con el mismo nombre. Haga clic en el botón Guardar. • DEJE el libro abierto para usarlo en el siguiente ejercicio. 15© 2016, John Wiley & Sons, Inc. Microsoft Official Academic Course, Microsoft Excel Core 2016
- 16. Paso a paso: Guardar un libro con otro nombre • USE el libro del ejercicio anterior. 1. En la celda A2, escriba 87 East Broad Street y presione Entrar. 2. En la celda A3, escriba Columbus, OH 43215 y presione Entrar. 3. Haga clic en la pestaña Archivo y, en el panel izquierdo, haga clic en Guardar como. La vista Backstage muestra que la carpeta actual en el panel derecho corresponde a Excel Lesson 2 de OneDrive, porque es la carpeta que se usó por última vez para guardar un libro. 4. Haga clic en Este PC para volver a la unidad de disco que usó antes 5. En el panel derecho, haga clic en Excel Lesson 2. 6. Haga clic en el cuadro Nombre de archivo, haga clic después de Fabrikam y escriba Broad para que el nombre quede como 02 Fabrikam Broad Address Solution. 16© 2016, John Wiley & Sons, Inc. Microsoft Official Academic Course, Microsoft Excel Core 2016
- 17. Paso a paso: Guardar un libro con otro nombre 7. Haga clic en Guardar. Acaba de crear un libro nuevo al guardar un libro ya existente con otro nombre. 8. Haga clic en la pestaña Archivo, haga clic en Guardar como en el panel izquierdo y luego en Examinar. 9. En el cuadro Nombre de archivo, escriba 02 Fabrikam Broad Address Template Solution. 10. En el cuadro Guardar como tipo, haga clic en la flecha desplegable y elija Plantilla de Excel. Haga clic en el botón Guardar. • CERRAR Excel. 17© 2016, John Wiley & Sons, Inc. Microsoft Official Academic Course, Microsoft Excel Core 2016
- 18. Guardado de un libro en formato de Excel anterior • Los archivos creados en versiones de Excel anteriores pueden abrirse y revisarse en Excel 2016. • Los usuarios que usan versiones más antiguas de Excel u otras aplicaciones posiblemente no puedan abrir su archivo. • Puede guardar una copia de un libro de Excel 2016 (con la extensión de archivo .xlsx) en una versión en formato Libro de Excel 97-2003 (con la extensión de archivo .xls). • El símbolo del programa que aparece con los nombres de archivo es diferente, pero asigne otro nombre a la edición anterior. • Verifique qué funciones pueden haberse perdido con el comprobador de compatibilidad de Excel. 18© 2016, John Wiley & Sons, Inc. Microsoft Official Academic Course, Microsoft Excel Core 2016
- 19. Paso a paso: Guardar un libro en un formato de Excel anterior • INICIE Excel. 1. En la parte inferior del panel izquierdo, haga clic en Abrir otros libros. 2. En la lista de archivos recientes en el panel derecho, haga clic en 02 Fabrikam Broad Address Solution. 3. Primero compruebe los problemas de compatibilidad. Haga clic en la pestaña Archivo, haga clic en Información, en Comprobar si hay problemas, y luego en Comprobar compatibilidad. Se abrirá el cuadro de diálogo Microsoft Excel - Comprobador de compatibilidad que aparece aquí. 19© 2016, John Wiley & Sons, Inc. Microsoft Official Academic Course, Microsoft Excel Core 2016
- 20. Paso a paso: Guardar un libro en un formato de Excel anterior 4. Lea la información del cuadro de diálogo Comprobador de compatibilidad y haga clic en Aceptar. 5. Haga clic en la pestaña Archivo, en Exportar y luego en Cambiar el tipo de archivo. La vista Backstage muestra los diferentes tipos de archivo (mostrados aquí). 20© 2016, John Wiley & Sons, Inc. Microsoft Official Academic Course, Microsoft Excel Core 2016
- 21. Paso a paso: Guardar un libro en un formato de Excel anterior 6. Haga clic en el Libro de Excel 97-2003 y luego en Guardar como. 7. En el cuadro Nombre de archivo, haga clic antes de Solution, escriba 97-03 y, a continuación, haga clic en Guardar. 8. Haga clic en la pestaña Archivo y luego en Cerrar para cerrar el libro 02 Fabrikam Broad Address 97-03 Solution. 9. Haga clic en la pestaña Archivo y luego en Abrir. El panel derecho de la vista Backstage muestra el último conjunto de documentos que se han guardado. 10. Haga clic en 02 Fabrikam Broad Address Solution. • DEJE el libro abierto para usarlo en el siguiente ejercicio. 21© 2016, John Wiley & Sons, Inc. Microsoft Official Academic Course, Microsoft Excel Core 2016
- 22. Guardado en formatos de archivo distintos • Se puede guardar un archivo de Excel 2016 en un formato que no sea .xlsx o .xls. • Los formatos de archivo que aparecen como opciones en el cuadro de diálogo Guardar como o en la pestaña Exportar dependen de los tipos de formato de archivo compatibles con la aplicación. • Si guarda un archivo en otro formato, tal vez se pierda parte del formato, los datos y las características. 22© 2016, John Wiley & Sons, Inc. Microsoft Official Academic Course, Microsoft Excel Core 2016
- 23. Paso a paso: Guardar en formatos de archivo distintos • USE el libro 02 Fabrikam Broad Address Solution del ejercicio anterior o escriba su nombre y dirección en un nuevo libro. 1. Haga clic en la pestaña Archivo y haga clic en el botón Exportar. 2. Haga clic en el botón Cambiar el tipo de archivo. Excel explica los diferentes tipos de archivo. 3. Haga clic en la opción Crear documento PDF/ XPS. En esta figura se muestra por qué motivo se usa este formato. 23© 2016, John Wiley & Sons, Inc. Microsoft Official Academic Course, Microsoft Excel Core 2016
- 24. Paso a paso: Guardar en formatos de archivo distintos 4. En el panel derecho, haga clic en el botón Crear PDF/XPS. 5. En el panel de navegación izquierdo, haga clic en Escritorio. 6. Haga doble clic en Excel Lesson 2 para ir a esa carpeta. 7. En el cuadro de diálogo Publicar como PDF o XPS, asegúrese de que la lista Guardar como tipo muestre el PDF. 8. Haga clic en Publicar. 9. La aplicación del lector (o un navegador web) se abre y muestra el archivo PDF. 10. Presione Alt+F4 para cerrar el navegador o la aplicación del lector. 11. Si es preciso, presione Alt+Tab para regresar al archivo de Excel. • CIERRE el libro y DEJE Excel abierto para usarlo en el siguiente ejercicio. 24© 2016, John Wiley & Sons, Inc. Microsoft Official Academic Course, Microsoft Excel Core 2016
- 25. Ingreso y edición de datos básicos en una hoja de cálculo • Puede escribir los datos directamente en una celda de una hoja de cálculo. • También puede copiar y pegar información de otra hoja de cálculo o de otros programas. • El comando Copiar toma la información de una única ubicación y la duplica. • El comando Pegar pone esta información en otra ubicación. • Para introducir datos en una celda de una hoja de cálculo, la celda debe estar activa y luego deben escribirse los datos. Para ir a la siguiente columna, presione la tecla Tab. • Cuando termine de escribir las entradas de una fila, presione Entrar para ir al principio de la fila siguiente. • Use las teclas de flecha para ir a una celda adyacente o hacer clic en cualquier celda para activarla. • Presione Entrar para aceptar la entrada y moverse hacia abajo una fila. 25© 2016, John Wiley & Sons, Inc. Microsoft Official Academic Course, Microsoft Excel Core 2016
- 26. Paso a paso: Introducir datos básicos en una hoja de cálculo • Si es necesario, INICIE Excel y ABRIR un libro nuevo. 1. Haga clic en la celda A1, escriba Fabrikam Inc. y presione Entrar. Observe que la celda activa pasa a la siguiente fila, a la celda A2. 2. En la celda A2, escriba Lista de empleados y presione Entrar. 3. Haga clic en la celda A4, escriba Nombre y presione Tab. Observe que la celda activa pasa a la siguiente columna, a la celda B4. 4. Escriba Extensión y luego presione Entrar. Observe que la celda activa se mueve a la primera celda de la fila siguiente. 5. Escriba Cristian Lebron y presione Tab. 26© 2016, John Wiley & Sons, Inc. Microsoft Official Academic Course, Microsoft Excel Core 2016
- 27. Paso a paso: Introducir datos básicos en una hoja de cálculo 6. Ingrese 101 y luego presione Entrar. Parece que el nombre de Cristian Lebron está cortado. 7. Haga clic en la celda A5 y observe que la entrada completa de Cristian Lebron aparece en la barra de fórmulas. 8. Haga clic en la celda A6, escriba David Ortiz y presione Entrar. 9. Escriba Constanza Bahena y luego presione Entrar. 10. Escriba Nicole Negron y luego presione Entrar. 11. GUARDAR el libro en la carpeta de la Excel Lesson 2 en su computadora como 02 Fabrikam Employees Solution. • DEJE el libro abierto para la siguiente lección. 27© 2016, John Wiley & Sons, Inc. Microsoft Official Academic Course, Microsoft Excel Core 2016
- 28. Paso a paso: Cambiar el ancho de columna • Use el archivo 02 Fabrikam Employees Solution del ejercicio anterior. 1. Mueva el puntero del mouse entre las columnas A y B, a los marcadores de columna de la parte superior de la hoja de cálculo como se muestra a continuación. El puntero del mouse tomará la forma de una flecha de dos puntas. 28© 2016, John Wiley & Sons, Inc. Microsoft Official Academic Course, Microsoft Excel Core 2016
- 29. Paso a paso: Cambiar el ancho de columna 2. Haga doble clic en el marcador de columna entre A y B. El ancho de la columna cambiará a la entrada más ancha de la columna A. Las entradas más anchas son Lista de empleados y el nombre de Cristian Lebron. 3. Arrastre el puntero del mouse con forma de flecha de doble punta entre las columnas B y C hasta que la información en pantalla muestre Ancho: 20 (145 píxeles) o un aproximado de esta cifra y luego suelte el botón del mouse. 4. GUARDAR el archivo 02 Fabrikam Employees Solution. Esto sobrescribirá la versión anterior sin el cambio de ancho de columna. • CERRAR el libro y DEJE Excel abierto. 29© 2016, John Wiley & Sons, Inc. Microsoft Official Academic Course, Microsoft Excel Core 2016
- 30. Edición del contenido de una celda • Pueden realizarse cambios de forma fácil y rápida en registros electrónicos. • Para editar la información de una hoja de cálculo, puede introducir los cambios directamente en la celda o editar el contenido de una celda en la barra de fórmulas. • Cuando introduce datos en una celda, el texto o los números aparecen en la celda y en la barra de fórmulas. • Antes de introducir los cambios, debe seleccionar la información que va a cambiar. • Seleccionar texto significa resaltar el texto que debe cambiarse. • Puede seleccionar una única celda o parte del texto de la celda en la barra de fórmulas. • También puede hacer doble clic en una celda para colocar el punto de inserción para la edición. 30© 2016, John Wiley & Sons, Inc. Microsoft Official Academic Course, Microsoft Excel Core 2016
- 31. Paso a paso: Editar el contenido de una celda • ABRIR un libro en blanco. 1. Haga clic en la celda A1, escriba Fabrikam y presione Entrar. El punto de inserción se moverá a la celda A2 y no aparecerá nada en la barra de fórmulas. 2. Haga clic en la celda A1. Observe que la barra de fórmula muestra Fabrikam, como aparece aquí. 31© 2016, John Wiley & Sons, Inc. Microsoft Official Academic Course, Microsoft Excel Core 2016
- 32. Paso a paso: Editar el contenido de una celda 3. Haga clic después de Fabrikam en la barra de fórmula, escriba un espacio, escriba Incorporado y presione Tab. El punto de inserción se moverá a la celda B1 y no aparecerá nada en la barra de fórmulas (mostrada aquí). 32© 2016, John Wiley & Sons, Inc. Microsoft Official Academic Course, Microsoft Excel Core 2016
- 33. Paso a paso: Editar el contenido de una celda 4. Haga clic en la celda A1 y, en la barra de fórmulas, haga doble clic en Incorporado para seleccionarlo. Escriba Inc. y luego presione Entrar. 5. Escriba Ventas y presione Entrar. 6. Haga clic en la celda A2 y haga clic después de Ventas en la barra de fórmulas. 7. Presione Inicio. El punto de inserción se moverá al principio de la barra de fórmulas. 8. Escriba Mensual y presione la barra espaciadora. Presione Entrar. 9. En la celda A3, escriba enero y presione Entrar. 33© 2016, John Wiley & Sons, Inc. Microsoft Official Academic Course, Microsoft Excel Core 2016
- 34. Paso a paso: Editar el contenido de una celda 10. Haga clic en la celda A6, escriba febrero y presione Entrar. El texto original de la celda A3 desaparece y febrero sustituye a enero. 11. Haga clic en la celda A3 y presione Eliminar. Se eliminará la entrada de la celda A3. 12. Sobre la fila 1 y a la izquierda de la columna A, haga clic en el botón Seleccionar todo. Se seleccionan todas las celdas de la hoja de cálculo. 13. Presione Eliminar. Se eliminarán todas las entradas. • CERRAR el libro sin guardar y DEJE Excel abierto para el ejercicio siguiente. 34© 2016, John Wiley & Sons, Inc. Microsoft Official Academic Course, Microsoft Excel Core 2016
- 35. Paso a paso: Editar el contenido de una celda • Cuando esté en modo de edición: • El punto de inserción aparece como una barra vertical y la mayoría de los comandos está inactiva. • Puede mover el punto de inserción utilizando las teclas de flecha izquierda y derecha. • El indicador Editar aparece en el extremo izquierdo de la barra Estado. • Use la tecla Inicio del teclado para mover el punto de inserción al principio de la celda y utilice la tecla Fin para mover el punto de inserción al final de la celda. • Puede agregar caracteres nuevos en la ubicación del punto de inserción. 35© 2016, John Wiley & Sons, Inc. Microsoft Official Academic Course, Microsoft Excel Core 2016
- 36. Paso a paso: Editar el contenido de una celda • Para seleccionar varios caracteres mientras se encuentra en modo de edición, presione Mayús mientras presiona las teclas de flecha. • También puede usar el para hacer clic y arrastrar el puntero del mouse sobre los caracteres que desea seleccionar. • Existen varias formas de modificar los valores o el texto que introduce en una celda: • Borrar el contenido de la celda. • Reemplazar el contenido de la celda con otra cosa. • Editar el contenido de la celda. 36© 2016, John Wiley & Sons, Inc. Microsoft Official Academic Course, Microsoft Excel Core 2016
- 37. Eliminación y borrado del contenido de una celda • Para borrar lo que hay en una celda en lugar de borrar la celda misma, haga clic en la celda y presione Eliminar. • Para borrar el contenido de más de una celda, seleccione todas las celdas que quiera borrar y, en el teclado, presione la tecla Suprimir. • Si presiona Eliminar, se borra el contenido de la celda, pero no se elimina el formato. 37© 2016, John Wiley & Sons, Inc. Microsoft Official Academic Course, Microsoft Excel Core 2016
- 38. Paso a paso: Eliminar y borrar el contenido de una celda • ABRA un libro en blanco. 1. En la celda A1, escriba 1 y presione Entrar. 2. Ingrese 2 y luego presione Entrar. 3. Ingrese 3 y luego presione Entrar. 4. Ingrese 4 y luego presione Entrar. 5. Resalte las celdas A1 a A4 (que contienen los números 1 a 4). 6. Presione Eliminar. Se borrarán todas las celdas. 7. En la barra de acceso rápido, haga clic en el botón Deshacer para rehacer las entradas de la celda. 8. Haga clic en la celda B5, escriba $275,000 y presione Entrar. El valor y el formato se colocarán dentro de la celda. 38© 2016, John Wiley & Sons, Inc. Microsoft Official Academic Course, Microsoft Excel Core 2016
- 39. Paso a paso: Eliminar y borrar el contenido de una celda 9. Haga clic en la celda B5 y presione Eliminar. 10. Escriba 225000 sin el símbolo de dólar ni comas y presione Entrar. Tenga en cuenta que $225,000 tiene formato. Aunque no se conserve la entrada original, la celda conserva el formato anterior cuando presiona Eliminar. 11. Haga clic en la celda B5 y, en la pestaña Inicio, en el grupo Editar, haga clic en Borrar. 12. Haga clic en Borrar formatos. En la celda B5 se muestra 225000 sin el signo de dólar ni la coma. • CIERRE el libro sin guardar y DEJE Excel abierto para el ejercicio siguiente. 39© 2016, John Wiley & Sons, Inc. Microsoft Official Academic Course, Microsoft Excel Core 2016
- 40. Uso de tipos de datos para rellenar una hoja de cálculo • Puede introducir tres tipos de datos en Excel: texto, números y fórmulas. • Las entradas de texto contienen caracteres alfabéticos y cualquier otro carácter que no constituya un valor puramente numérico. • La fuerza de Excel radica en su capacidad para calcular y analizar números basándose en los valores numéricos introducidos. Por supuesto, si introduce números incorrectos, los cálculos obtenidos estarán equivocados. Por dicho motivo, es fundamental especificar los datos de forma precisa. 40© 2016, John Wiley & Sons, Inc. Microsoft Official Academic Course, Microsoft Excel Core 2016
- 41. Ingreso de fechas • Las fechas se usan a menudo en las hojas de cálculo para realizar un seguimiento de datos en un período de tiempo especificado. • Las fechas pueden utilizarse como encabezados de fila o de columna. • Las fechas son números en serie. Son secuenciales y pueden sumarse, restarse y usarse en cálculos. • Las fechas también pueden utilizarse en fórmulas y en la elaboración de gráficos y tablas. • La forma en que se muestra una fecha en una celda de una hoja de cálculo depende del formato en el que escriben los caracteres. • En Excel 2016, el formato de fecha predeterminado usa cuatro dígitos para el año y la fecha está justificada a la derecha. 41© 2016, John Wiley & Sons, Inc. Microsoft Official Academic Course, Microsoft Excel Core 2016
- 42. Paso a paso: Introducir fechas • ABRA 02 Fabrikam Sales desde los archivos de datos para esta lección. 1. Haga clic en la celda B5, escriba 4/01/2017 y presione Entrar. 2. Haga clic en la celda B5, escriba 25/01/2017 y presione Entrar. La fecha se introduce y B7 se convierte en la celda activa. 3. Escriba 23/01 y luego presione Entrar. 23-Ene se introduce en la celda. Haga clic en la celda B7 y observe que 23/01/20XX (donde XX representa el año actual) aparece en la barra de fórmulas. 4. Si el año que aparece en la barra de fórmulas no es 2017, haga clic en la celda B7 y presione F2. Cambiar el año a 2017 y presione Entrar. 5. En la celda B8, escriba 28/01/17 y presione Entrar. 42© 2016, John Wiley & Sons, Inc. Microsoft Official Academic Course, Microsoft Excel Core 2016
- 43. Paso a paso: Introducir fechas 6. En la celda B9, escriba 21 de enero de 2017 y presione Entrar. En la celda, aparecerá 21 de enero de 2017. Si introduce una fecha en otro formato que el especificado o ya había introducido algo en la celda y lo había borrado, puede que la hoja de cálculo no refleje los resultados descritos. Los formatos de fecha de la columna B no son coherentes, como aparece aquí. 7. En la celda B9, escriba 1/01/2017 y presione Entrar. Observe que el valor cambia pero que el formato sigue siendo el mismo. 8. Haga clic en el botón Deshacer para volver al libro. • DEJE el libro abierto. 43© 2016, John Wiley & Sons, Inc. Microsoft Official Academic Course, Microsoft Excel Core 2016
- 44. Paso a paso: Introducir fechas • Excel interpreta los años de dos dígitos del 00 al 29 como los años 2000 al 2029. • Los años de dos dígitos del 30 al 99 se interpretan como 1930 a 1999. • Si escribe 28 de enero 2020, la fecha se mostrará como 28- ene-20. • Si escribe 28/01 sin especificar el año, Excel interpretará la fecha como perteneciente al año en curso. • La barra de fórmulas siempre muestra la fecha con el formato día/mes/año de cuatro dígitos porque es el formato requerido para los cálculos y los análisis. 44© 2016, John Wiley & Sons, Inc. Microsoft Official Academic Course, Microsoft Excel Core 2016
- 45. Rellenado de una serie con Autorrellenar • Excel ofrece opciones de Autorrelleno que llenan automáticamente las celdas con datos o formato. • Para rellenar una celda nueva con datos existentes en una celda adyacente, use la función de relleno automático ejecutando el comando o usando el controlador de relleno. • El controlador de relleno es un pequeño cuadrado verde ubicado en la esquina inferior derecha de una celda o un rango de celdas seleccionado. • Un rango es un grupo de celdas contiguas que selecciona para realizar operaciones en todas las celdas seleccionadas. • Al referirse a un rango de celdas, la primera y la última celda se separan mediante dos puntos (por ejemplo, C4:H4). 45© 2016, John Wiley & Sons, Inc. Microsoft Official Academic Course, Microsoft Excel Core 2016
- 46. Paso a paso: Rellenar una serie con Autorrellenar • USE el libro del ejercicio anterior o escriba el texto de la Figura 2-14. 1. Seleccione el intervalo C4:H4. Enero está en la primera celda. 2. En la pestaña Inicio, en el grupo Edición, haga clic en el botón Rellenar. Aparecerá el menú Rellenar que se muestra a la derecha. 3. En el menú, haga clic en Hacia la derecha. Todas las celdas se rellenarán con el contenido de C4 (enero). 4. Haga clic en el botón Deshacer. 46© 2016, John Wiley & Sons, Inc. Microsoft Official Academic Course, Microsoft Excel Core 2016
- 47. Paso a paso: Rellenar una serie con Autorrellenar 5. Seleccione el rango C9:C13 y haga clic en el botón Rellenar. Elija Hacia abajo para copiar C9 en las cuatro celdas adicionales. 6. Haga clic en el botón Deshacer. 7. Haga clic en la celda C4, seleccione el controlador de relleno de la esquina inferior derecha de la celda (a continuación), arrástrelo a E4 y libérelo. Aparecerá el botón Opciones de autorrelleno al lado del rango y se mostrará de enero a marzo. 47© 2016, John Wiley & Sons, Inc. Microsoft Official Academic Course, Microsoft Excel Core 2016
- 48. Paso a paso: Rellenar una serie con Autorrellenar 8. Haga clic en la celda C5, seleccione el controlador de relleno, arrástrelo a C9 y suelte. Todos los números se convierten en $275,000 en la columna C. El botón Opciones de autorrelleno aparece cerca de la esquina inferior derecha del rango seleccionado (consulte a continuación). 9. Haga clic en el botón Opciones de autorrelleno y elija Rellenar formatos solamente en la lista que aparece. Los números regresan a sus valores anteriores con nuevo formato. 48© 2016, John Wiley & Sons, Inc. Microsoft Official Academic Course, Microsoft Excel Core 2016
- 49. Paso a paso: Rellenar una serie con Autorrellenar 10. Repita los pasos 8 y 9 para el rango B5:B9. 11. Haga clic en la celda A9 y arrastre el controlador de relleno a A15. Se repetirá el nombre de Esteban Vera. 12. Haga clic en el botón Deshacer para regresar a la hoja de cálculo. 13. GUARDAR el libro como 02 Fabrikam Sales Solution. • CIERRE el libro y DEJE Excel abierto para el siguiente ejercicio. 49© 2016, John Wiley & Sons, Inc. Microsoft Official Academic Course, Microsoft Excel Core 2016
- 50. Paso a paso: Rellenar una serie con Autorrellenar • Después de rellenar las celdas con el controlador de relleno, aparece el botón Opciones de autorrelleno para que pueda elegir cómo se rellenará la selección. • En Excel, la opción predeterminada es copiar el contenido y el formato originales. • Con el relleno automático, puede seleccionar cómo aparece el contenido de la celda original en cada celda del rango rellenado. • Una serie natural es una serie con formato de texto o números que se extienden en una secuencia normal como meses, días de la semana, números u horas • La tabla de la siguiente diapositiva muestra varias series naturales que Excel reconoce automáticamente. 50© 2016, John Wiley & Sons, Inc. Microsoft Official Academic Course, Microsoft Excel Core 2016
- 51. Paso a paso: Rellenar una serie con Autorrellenar 51© 2016, John Wiley & Sons, Inc. Microsoft Official Academic Course, Microsoft Excel Core 2016
- 52. Rellenado de una serie con Relleno rápido • El Relleno rápido le permite rellenar rápidamente una columna de datos con un ejemplo que se basa en datos existentes en columnas adyacentes. • Casi puede crear instantáneamente columnas para nombres y apellidos si el nombre completo aparece en otra columna. • Antes de escribir el ítem inicial (como el nombre) en una columna y comenzar a escribir el segundo ítem en esa cocina, Excel muestra una vista previa de entradas con el formato similar en el resto de la columna. • Si la vista previa presentada de los datos es lo que desea, solo debe presionar Entrar para rellenar la columna con las entradas. 52© 2016, John Wiley & Sons, Inc. Microsoft Official Academic Course, Microsoft Excel Core 2016
- 53. Paso a paso: Rellenar una serie con Relleno rápido • ABRA 02 Customers desde los archivos de datos para esta lección. 1. Observe la lista de clientes de la columna A, que incluye el apellido seguido por una coma y luego el nombre. Necesita crear columnas separadas para los nombres y los apellidos. 2. Seleccione la celda B2 en la columna Nombre. 3. Escriba Ana y presione Entrar. 4. En la celda B3, escriba An para empezar con el siguiente nombre, Andrea. Excel interpreta que usted desea introducir el resto de nombres en la columna B y muestra una vista previa de los resultados (mostrados en la siguiente diapositiva). 53© 2016, John Wiley & Sons, Inc. Microsoft Official Academic Course, Microsoft Excel Core 2016
- 54. Paso a paso: Rellenar una serie con Relleno rápido 5. Presione Entrar para aceptar la sugerencia. La columna se rellena con los nombres restantes. Excel también incluye las iniciales de los segundos nombres de aquellos nombres que cuentan con ellos. 54© 2016, John Wiley & Sons, Inc. Microsoft Official Academic Course, Microsoft Excel Core 2016
- 55. Paso a paso: Rellenar una serie con Relleno rápido 6. Seleccione la celda C2 en la columna Apellido. 7. Escriba Ceballos y presione Entrar. 8. En la celda C3, escriba Di para empezar con el siguiente apellido, Diaz. Excel interpreta que usted desea introducir el resto de apellidos en la columna C y muestra una vista previa de los resultados. 9. Presione Entrar para aceptar la sugerencia. La columna se rellena con los apellidos restantes. 10. GUARDAR el libro como 02 Customers Solution. • CERRAR Excel. 55© 2016, John Wiley & Sons, Inc. Microsoft Official Academic Course, Microsoft Excel Core 2016
- 56. Cómo cortar, copiar y pegar datos • Los comandos Cortar, Copiar y Pegar de Excel se usan para copiar o mover celdas completas con su contenido, formato y fórmulas. • Puede copiar contenido o atributos específicos de las celdas. • Puede copiar el valor de la celda original pero conservar el formato de la celda de destino. • Puede ejecutar las funciones cortar, copiar y pegar con: • El mouse • Comandos de la cinta • Comandos de acceso directo, tales como Ctrl + C (copiar), Ctrl + X (cortar) y Ctrl + V (pegar) • El panel del portapapeles de Office 56© 2016, John Wiley & Sons, Inc. Microsoft Official Academic Course, Microsoft Excel Core 2016
- 57. Copiar una serie de datos con el mouse • La edición mediante arrastrar y colocar está activada de forma predeterminada, para que pueda usar el mouse para copiar (duplicar) o mover celdas. • Seleccione la celda o el rango de celdas que desea copiar y mantener presionada la tecla Ctrl mientras apunta al borde de la selección. • Cuando el puntero se convierta en un puntero de copia (flecha con un signo más), podrá arrastrar la celda o el rango de celdas a la nueva ubicación. • A medida que arrastra, una información en pantalla desplazable identifica dónde se copiará la selección si suelta en ese momento el botón del mouse. 57© 2016, John Wiley & Sons, Inc. Microsoft Official Academic Course, Microsoft Excel Core 2016
- 58. Paso a paso: Copiar una serie de datos con el mouse • Antes de iniciar estos pasos, INICIE Microsoft Excel. 1. Abra el archivo 02 Customer Houses. 2. Seleccione el rango A12:A22. 3. Presione Ctrl y señale el borde derecho del intervalo seleccionado. Se mostrará el puntero de copia. 4. Con el puntero de copia visualizado, mantenga presionado el botón izquierdo del mouse y arrastre la selección a la derecha, hasta que aparezca H12:H22 en la información en pantalla desplazable junto a la selección. 5. Suelte el botón del mouse y, a continuación, deje de presionar Ctrl. Los datos de A12:A22 también aparecen en H12:H22. • DEJE el libro abierto para usarlo en el siguiente ejercicio. 58© 2016, John Wiley & Sons, Inc. Microsoft Official Academic Course, Microsoft Excel Core 2016
- 59. Movimiento de una serie de datos con el mouse • Los datos pueden moverse de una ubicación a otra de un libro de forma muy parecida a las operaciones de copia. • Para mover una serie de datos, seleccione la celda o el rango de celdas y apunte el borde de la selección. • Cuando el puntero se convierta en un puntero de movimiento, podrá arrastrar la celda o el rango de celdas a otra ubicación. • Cuando se mueven datos, estos reemplazan los datos existentes en las celdas de destino. 59© 2016, John Wiley & Sons, Inc. Microsoft Official Academic Course, Microsoft Excel Core 2016
- 60. Paso a paso: Mover una serie de datos con el mouse • USE el libro 02 Customer Houses del ejercicio anterior. 1. Seleccione E12:E22. 2. Señale el borde derecho del rango seleccionado. Aparece el puntero de movimiento (flecha blanca con cuatro puntas negras más pequeñas). 3. Con el puntero de movimiento visualizado, mantenga presionado el botón izquierdo del mouse y arrastre la selección a la derecha, hasta que aparezca I12:I22 en la información en pantalla desplazable junto al intervalo seleccionado. 4. Suelte el botón del mouse. En la hoja de cálculo, las celdas de destino están vacías; por lo tanto, no es preciso preocuparse por reemplazar los datos existentes. Los datos que antes se encontraban en E12:E22 ahora están en I12:I22. 60© 2016, John Wiley & Sons, Inc. Microsoft Official Academic Course, Microsoft Excel Core 2016
- 61. Paso a paso: Mover una serie de datos con el mouse 1. Arrastre A1 a H12. Observe que un cuadro de diálogo le advierte acerca de la sustitución del contenido de las celdas de destino. 2. Haga clic en Cancelar. 3. Arrastre A1 a H11. 4. Arrastre E1 a I11. La hoja de cálculo debe tener un aspecto similar a la que aparece en la siguiente diapositiva. • DEJE el libro abierto para usarlo en el siguiente ejercicio. 61© 2016, John Wiley & Sons, Inc. Microsoft Official Academic Course, Microsoft Excel Core 2016
- 62. Paso a paso: Mover una serie de datos con el mouse 62© 2016, John Wiley & Sons, Inc. Microsoft Official Academic Course, Microsoft Excel Core 2016
- 63. Copiar y pegar datos • El Portapapeles de Office recopila y almacena hasta 24 elementos copiados o cortados que están disponibles para usarlos en Excel y en otros programas de Microsoft Office. • Puede pegar (insertar) los elementos seleccionado en el portapapeles en otra ubicación de la hoja de cálculo. • Los datos cortados (movidos) los datos se extraen de la hoja de cálculo, pero siguen estando disponibles para usarlos en varias ubicaciones. • Si copia varios elementos y luego hace clic en Pegar, solo se pegará el último elemento copiado. • Para obtener acceso a varios elementos, debe abrir el panel del portapapeles. 63© 2016, John Wiley & Sons, Inc. Microsoft Official Academic Course, Microsoft Excel Core 2016
- 64. Paso a paso: Copiar y pegar datos • USE el libro 02 Customer Houses del ejercicio anterior. 1. En la pestaña INICIO de la cinta, haga clic en el Selector del cuadro de diálogo Portapapeles. El panel Portapapeles se abrirá en el lado izquierdo de la hoja de cálculo. 2. Seleccione A1:E22 y presione Eliminar. 3. Seleccione H11:I22 y, en el grupo Portapapeles, haga clic en el botón Copiar. El borde que rodea el rango seleccionado se convierte en un borde móvil. 4. Seleccione A1 y haga clic en el botón Pegar. El borde móvil permanece activa alrededor de H11:I22. Un rango copiado no se desactiva hasta que escriba texto nuevo, ejecute otro comando, haga doble clic en otra celda o presione Esc. 64© 2016, John Wiley & Sons, Inc. Microsoft Official Academic Course, Microsoft Excel Core 2016
- 65. Paso a paso: Copiar y pegar datos 5. Seleccione A20 y haga clic en la flecha abajo en el botón Pegar. Aparecerá el menú de opciones de Pegar (que se muestra a la derecha). 6. En Pegar valores, seleccione la primera opción. Observe que los valores del rango B21:B31 ya no tienen formato. 7. Haga clic en el botón Deshacer. 8. Seleccione H11:I22 y presione Eliminar. 9. Presione Ctrl+Inicio para volver a la parte superior del libro. Cierre el panel del Portapapeles. 10. GUARDAR el libro como 02 Customer Houses Solution • DEJE el libro abierto para usarlo en el siguiente ejercicio. 65© 2016, John Wiley & Sons, Inc. Microsoft Official Academic Course, Microsoft Excel Core 2016
- 66. Edición de las propiedades de un libro • El libro tiene una serie de propiedades asociadas que facilitan su administración. • Entre las propiedades figuran elementos que el usuario cambia indirectamente como el tamaño del archivo o la fecha en que este se editó por última vez. • Las propiedades del libro también incluyen elementos que se cambian directamente, como las palabras clave. • Si se asignan palabras clave (también llamadas etiquetas) a las propiedades de un documento, será más fácil organizar y buscar documentos. • También puede agregar más notas al archivo para clasificar y administrar documentos. 66© 2016, John Wiley & Sons, Inc. Microsoft Official Academic Course, Microsoft Excel Core 2016
- 67. Paso a paso: Asignar palabras clave • USE el libro 02 Customer Houses Solution del ejercicio anterior. 1. Haga clic en Archivo. La vista Backstage mostrará las propiedades actuales en el lado derecho de la ventana. 2. En la parte inferior del panel derecho, haga clic en en vínculo Mostrar todas las propiedades para que aparezcan propiedades adicionales. 3. Haga clic en el campo Etiquetas y escriba Cliente, Pies cuadrados, Precio. 4. Haga clic en el campo Categorías y escriba Ingresos. 5. Haga clic en el campo Compañía y escriba Fabrikam, Inc. 67© 2016, John Wiley & Sons, Inc. Microsoft Official Academic Course, Microsoft Excel Core 2016
- 68. Paso a paso: Asignar palabras clave 6. Sobre el campo Tamaño, haga clic en la flecha desplegable Propiedades y haga clic en Propiedades avanzadas. Se abre el cuadro de diálogo Propiedades (abajo). 68© 2016, John Wiley & Sons, Inc. Microsoft Official Academic Course, Microsoft Excel Core 2016
- 69. Paso a paso: Asignar palabras clave 7. Haga clic en la pestaña Resumen en el cuadro de diálogo para ver las propiedades que introdujo. 8. Haga clic en la pestaña Estadísticas para ver la fecha en la que modificó el archivo. 9. Haga clic en Aceptar para cerrar el cuadro de diálogo Propiedades. 10. Presione Esc para volver a la hoja de cálculo. • GUARDAR el libro en la carpeta de la Excel Lesson 2 como 02 Customer Houses Prop Solution. • CERRAR Excel. • Después de guardar el archivo, la pestaña Estadísticas registrará cuándo se obtuvo acceso al archivo y cuándo se modificó. • También identificará a la persona que guardó el archivo por última vez. • Después de guardar un libro, la barra de título del cuadro de diálogo Propiedades mostrará el nombre de este. 69© 2016, John Wiley & Sons, Inc. Microsoft Official Academic Course, Microsoft Excel Core 2016
- 70. Resumen de aptitudes 70© 2016, John Wiley & Sons, Inc. Microsoft Official Academic Course, Microsoft Excel Core 2016
Notas del editor
- Las hojas de cálculo a menudo incluyen un texto que describe el contenido. En este ejercicio, creará dos libros de Excel: uno, con una dirección de la empresa y otro, con un mensaje telefónico rápido.
- Nota Guarde el libro a menudo, en especial antes de abrir otro libro u otra impresión, o después de introducir información.
- Este ejercicio da por sentado que ya tiene acceso a OneDrive.
- Puede cambiar el nombre de un libro ya existente para crear otro libro. Por ejemplo, si tiene varias oficinas, puede guardar el archivo con otro nombre y usarlo para escribir datos de otra oficina. También puede usar un libro ya existente como plantilla para crear libros nuevos. En este ejercicio, aprenderá a usar el cuadro de diálogo Guardar como para implementar cualquiera de estas opciones.
- Nota: Las plantillas se guardan automáticamente en otra ubicación, de modo que puedan abrirse con la opción Archivo, Nuevo. Si crea una plantilla basada en el archivo de ejemplo para usarla para cada libro nuevo, eliminará la posibilidad de perder datos por haber sobrescrito un archivo después de escribir datos nuevos. Para usar la plantilla, elija Archivo > Nuevo > Personal y seleccione la plantilla que guardó. Al salir, se le solicitará que guarde el archivo con otro nombre.
- Nota: Adobe PDF (formato portátil de documentos) garantiza que su archivo impreso o consultado conserve el formato deseado, pero el archivo no se puede modificar fácilmente. También puede guardar sus libros en formato de página web para usarlo en sitios web con opciones de Página web de un solo archivo o página web en el cuadro de diálogo Guardar como. Para importar datos a otro formato, también puede probar los formatos Texto (delimitado por tabuladores) o CSV (delimitado por comas). Todas estas opciones están disponibles en el menú desplegable de tipo Guardar como o en la pestaña Exportar.
- Solución de problemas si escribe datos incorrectos, puede hacer clic en la celda y volver a escribir la entrada. En las secciones siguientes, verá cómo editar texto.
- Nota El texto se almacena en una única celda, incluso cuando parece que se extiende a las celdas adyacentes. Si una entrada es más larga que el ancho de la celda y la celda siguiente contiene datos, los datos se muestran truncados. Para editar los datos, debe ir a la celda donde comienza el texto y no a las celdas adyacentes.
- En Excel, el ancho de columna se establece basándose en los datos existentes. Cuando se agrega una entrada a una columna que se extiende más allá del ancho de dicha columna, es necesario ajustar el ancho de esta para dar cabida a la entrada.
- Nota: Para cambiar el ancho de columna manualmente, señale el marcador de columnas entre las columnas A y B y arrastre el puntero a la izquierda o a la derecha en vez de hacer doble clic. Nota Cuando escriba texto que sea más largo que el ancho de la celda, parecerá como si el texto se extendiera a la celda contigua. Sin embargo, cuando escriba en la celda siguiente, el texto desbordado no se mostrará. El texto sigue estando ahí. A menudo es más fácil corregir un trabajo si los anchos de columna coinciden con las entradas de texto más largo. Puede hacer doble clic en los marcadores de columna para ajustar automáticamente a la entrada más amplia o arrastrar el marcador de columna para ajustar el ancho de la columna al ancho deseado.
- Nota: Mientras está editando en la barra de fórmulas, puede presionar Inicio para ir al principio, Fin para ir al final o las teclas de flecha izquierda o derecha para mover un carácter a la vez. Presione Suprimir para suprimir los caracteres situados después del punto de inserción. Presione la tecla Retroceso para suprimir los caracteres anteriores al punto de inserción.
- Nota: Si edita el contenido de una celda y cambia de opinión antes de presionar Entrar, presione Esc y se restaurará el texto original. Si cambia el contenido de una celda, presione Entrar y, si luego no quiere el cambio, haga clic en el botón Deshacer de la barra de herramientas de acceso rápido o presione Ctrl + Z. Se restaurará la entrada anterior.
- Nota: Cuando especifica una fecha en una celda con un formato determinado, se aplica automáticamente formato a la celda, aunque elimine la entrada. Los siguientes números que especifique en la celda se convertirán al formato de la fecha de la entrada original.
- En este ejercicio, usará el comando de relleno automático y el controlador de relleno para rellenar celdas con datos.
- Nota: Cuando escribe datos suficientes para que Excel reconozca una serie, el controlador de relleno hará el resto. Por ejemplo, para registrar ventas diarias, puede que quiera que las columnas consecutivas estén etiquetadas con los días de la semana. Si escribe Lunes en la primera celda, puede rellenar el resto de los días arrastrando el controlador de relleno desde la celda de Lunes para completar la serie.
- Nota Tenga en cuenta que tal vez tenga que seleccionar dos celdas en lugar de una para seguir algunos de los patrones anteriores. Para crear su propia lista personalizada, vaya a Archivo > Opciones > Avanzadas > Sección General > Editar listas personalizadas.
- En este ejercicio, practicará la copia de datos con el mouse. Solución de problemas recuerde que debe mantener presionada la tecla Ctrl en todo momento, mientras arrastra una serie de datos para copiarla con el mouse; de lo contrario, moverá la serie en vez de copiarla.
- Nota: Cuando se intenta mover una selección a una ubicación que contiene datos, se abre un cuadro de diálogo de advertencia. "Aquí ya hay datos. ¿Quieres reemplazarlos?" es un recordatorio de que mover los datos a una nueva ubicación reemplaza los datos existentes. Puede haga clic en Aceptar o cancelar la operación.
- En este ejercicio, usará comandos del grupo Portapapeles y el panel del portapapeles para copiar y pegar datos de celdas. El último elemento copiado se agrega siempre a la parte superior de la lista de este panel, y es el elemento que se copiará cuando haga clic en Pegar o en un comando de acceso directo.
- Nota: Si señala las opciones de Pegar en el menú contextual o las opciones de Pegar en el grupo Portapapeles, podrá obtener una vista previa de los cambios antes de aplicarlos en realidad.
