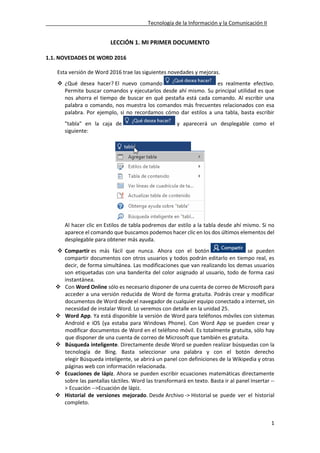
Guia aprendisaje word 2016
- 1. Tecnología de la Información y la Comunicación II 1 LECCIÓN 1. MI PRIMER DOCUMENTO 1.1. NOVEDADES DE WORD 2016 Esta versión de Word 2016 trae las siguientes novedades y mejoras. ¿Qué desea hacer? El nuevo comando es realmente efectivo. Permite buscar comandos y ejecutarlos desde ahí mismo. Su principal utilidad es que nos ahorra el tiempo de buscar en qué pestaña está cada comando. Al escribir una palabra o comando, nos muestra los comandos más frecuentes relacionados con esa palabra. Por ejemplo, si no recordamos cómo dar estilos a una tabla, basta escribir "tabla" en la caja de y aparecerá un desplegable como el siguiente: Al hacer clic en Estilos de tabla podremos dar estilo a la tabla desde ahí mismo. Si no aparece el comando que buscamos podemos hacer clic en los dos últimos elementos del desplegable para obtener más ayuda. Compartir es más fácil que nunca. Ahora con el botón se pueden compartir documentos con otros usuarios y todos podrán editarlo en tiempo real, es decir, de forma simultánea. Las modificaciones que van realizando los demas usuarios son etiquetadas con una banderita del color asignado al usuario, todo de forma casi instantánea. Con Word Online sólo es necesario disponer de una cuenta de correo de Microsoft para acceder a una versión reducida de Word de forma gratuita. Podrás crear y modificar documentos de Word desde el navegador de cualquier equipo conectado a internet, sin necesidad de instalar Word. Lo veremos con detalle en la unidad 25. Word App. Ya está disponible la versión de Word para teléfonos móviles con sistemas Android e iOS (ya estaba para Windows Phone). Con Word App se pueden crear y modificar documentos de Word en el teléfono móvil. Es totalmente gratuita, sólo hay que disponer de una cuenta de correo de Microsoft que también es gratuita. Búsqueda inteligente. Directamente desde Word se pueden realizar búsquedas con la tecnología de Bing. Basta seleccionar una palabra y con el botón derecho elegir Búsqueda inteligente, se abrirá un panel con definiciones de la Wikipedia y otras páginas web con información relacionada. Ecuaciones de lápiz. Ahora se pueden escribir ecuaciones matemáticas directamente sobre las pantallas táctiles. Word las transformará en texto. Basta ir al panel Insertar -- > Ecuación -->Ecuación de lápiz. Historial de versiones mejorado. Desde Archivo -> Historial se puede ver el historial completo.
- 2. Tecnología de la Información y la Comunicación II 2 Se ha mejorado el formato de Formas. Ahora al insertar formas desde la galería se puede elegir entre una serie de re llenos preestablecidos y también los colores del tema. 1.2.ARRANCAR WORD 2016 Aquí aprenderemos a crear y guardar nuestro primer documento, te darás cuenta de lo fácil que es Word 2016 y esperamos que te animes a seguir el resto del curso. Lo primero que hay que hacer para trabajar con Word 2016 es, obviamente, arrancar el programa. Podemos hacerlo de varias formas: Desde el menú Inicio. Al menú Inicio se accede desde el botón situado, normalmente, en la esquina inferior izquierda de la pantalla y desde él se pueden arrancar prácticamente todos los programas que están instalados en el ordenador. Al hacer clic sobre el botón Inicio en Windows 10 (o en Windows 7 )se despliega un menú. El aspecto puede cambiar dependiendo de tu versión de Windows, nosotros utilizaremos Windows 10. Vamos a usar este menú de dos formas: 1. La primera es escribiendo "word 2016" en la caja de búsqueda. Así aparecerá una línea con el icono de Word 2016 y bastará hacer clic para arrancarlo. 2. La segunda es buscarlo nosotros mismos, para ello hacer clic en la opción Todas las aplicaciones que al desplegarse mostrará una lista con los programas que hay instalados en tu ordenador. Normalmente los programas están ordenados alfabéticamente. Buscamos en la letra W y veremos lo que buscamos: Word 2016. Desde un acceso directo en el escritorio: Si en tu escritorio se encuentra el icono de Word 2016, haz doble clic sobre él para iniciar el programa. Y si no dispones de acceso directo pero quieres crear uno en Windows 10, localiza el programa Word en el menú Inicio como acabamos de ver y, en vez de ejecutarlo, haz clic y arrástralo al Escritorio, de esta forma se creará un acceso directo.
- 3. Tecnología de la Información y la Comunicación II 3 También es importante que sepas que, si ejecutas un archivo de tipo Word de tu disco duro, memoria externa o incluso de internet, el programa se arranca automáticamente para permitirte visualizarlo. No es necesario que las uses todas, pero es interesante conocerlas para elegir la que más te guste. Avanzado: Otras formas de arrancar Word Crear acceso directo en Escritorio Para crear un icono en el escritorio desde el que podamos arrancar Word hay que localizar el icono de Word 2016 utilizando una de las formas que acabamos de ver desde el botón Inicio , a continuación basta hacer clic y arrastrar el icono de Word 2016 a una zona vacía del escritorio de Windows 10. Esto hará que aparezca un icono que nos permite arrancar Word 2016 desde el escritorio. Este acceso directo funciona como una llamada al programa en su lugar de origen. Puedes cambiarlo de lugar para disponer de él allá donde te parezca, no tiene por qué estar necesariamente en el escritorio, como veremos a continuación. Desde la barra de tareas de Windows Si queremos que aparezca un icono para arrancar Word desde la barra de tareas, basta con repetir los pasos anteriores y entonces arrastrar el icono hasta la barra de tareas. Otra forma de hacer lo mismo es pulsar con el botón derecho del ratón sobre el icono de Word 2016 y elegir Anclar a la barra de tareas, en el menú que se abrirá. Para quitar este acceso basta hacer clic con el botón derecho sobre el icono en la barra de tareas y elegir Desanclar este programa de la barra de tareas. Anclar al menú Inicio o la barra de tareas Para que aparezca un icono de Word en el menú que se muestra nada más pulsar Inicio, sin necesidad de buscarlo en Todas las aplicaciones, debemos hacer lo mismo que en el punto anterior y elegir Anclar a Inicio.
- 4. Tecnología de la Información y la Comunicación II 4 Más usadas Otra forma de arrancar Word es utilizable cuando hayas arrancado frecuentemente Word 2016, ya que en ese caso, al hacer clic en el botón de Inicio aparecerá una línea con Word 2016 en la parte superior, debajo del rótulo Mas usadas. Inicio automático al encender el ordenador Si queremos Word se inicie al encender el ordenador, deberemos situar su acceso directo en la carpeta Inicio. Para localizar donde está la carpeta Inicio podemos abrir la ventana de ejecución de comandos (CMD) buscando Ejecutar desde la caja de búsqueda de la barra de tareas. Hacemos clic en la aplicación Ejecutar y escribimos shell:Commom Startup, tal y como se ve en la siguiente imagen. Al ejecutar este comando se abrirá el explorador de archivos mostrando la carpeta Inicio, aunque vemos en nombre en español la ruta real tiene el nombre en ingles, por ejemplo en nuestro caso la ruta es esta: C:ProgramDataMicrosoftWindowsStart MenuProgramsStartUp. Ahora sólo queda copiar en esa carpeta el acceso directo de Word 2016, para localizarlo hacer lo mismo que hemos hecho anteriormente para abrir esta ventana y elegir Abrir ubicación de archivo. Se abrirá el explorador de Windows con la ubicación del acceso directo para arrancar Word 2016, como se muestra en la siguiente imagen.
- 5. Tecnología de la Información y la Comunicación II 5 Ahora hay que copiar el acceso directo para arrancar Word 2016 en la carpeta Inicio que ya teníamos abierta. De esta forma, la próxima vez que se arranque Windows 10, se abrirá Word 2016. 1.3. EL PRIMER TEXTO Al arrancar Word 2016 aparece una pantalla inicial con la opción Documento en blanco, al hacer clic aparece una pantalla como ésta. En el centro de la parte superior encontramos, la barra del título. En ella aparece el nombre del documento sobre el que estamos trabajando. Al lado aparece el nombre del programa, Word, en este caso porque estamos en la versión Word de escritorio, pero podría aparecer Guardado en OneDrive si estamos en la versión gratuita de Word Online en la Web. Al abrir un documento en blanco Word 2016 le asigna el nombre Documento1. Cuando guardemos el documento le cambiaremos el nombre. Al escribir un texto hay que teclearlo sin más. Observarás que los saltos de línea se realizan automáticamente al llegar al margen derecho. Si quieres realizar un cambio de línea de forma explícita, deberás utilizar la tecla INTRO (también se llama ENTER o retorno de carro). Se trata de una tecla grande situada en la zona derecha del teclado alfabético. Su dibujo representativo suele ser una flecha con la forma que indica que baja la línea y se sitúa al principio de la siguiente (a la izquierda). Una pequeña barra vertical parpadeante es la que marca tu posición en el texto. Se llama punto de inserción, porque allí donde esté situada es donde se introducirá el texto que teclees. Observarás que va avanzando según vas escribiendo. No confundas el punto de inserción con el puntero del ratón. El puntero tiene esta forma cuando está dentro del área de texto, esta otra cuando está encima de los menús, e incluso puede tomar otras formas que iremos viendo más adelante.
- 6. Tecnología de la Información y la Comunicación II 6 Cuando mueves el ratón, lo que estás moviendo es el puntero; cuando pulsas las teclas de dirección del teclado, mueves el punto de inserción. Al hacer clic, colocas el punto de inserción en el lugar donde estaba el puntero. Al escribir es habitual cometer errores, pero la redacción de textos en ordenador tiene la ventaja de facilitar su corrección. Para borrar texto disponemos de la tecla RETROCESO. Esta tecla suele encontrarse justo encima de INTRO y normalmente tiene dibujada una flecha larga hacia la izquierda. 1.4.GUARDAR UN DOCUMENTO Lo que se escribe se va almacenando en la memoria de tu ordenador; si apagases el ordenador, se perdería y no lo podrías recuperar. Con el comando Guardar quedará grabado en el disco duro del ordenador (o en un dispositivo externo, como una memoria USB) de forma permanente. Haz clic en el icono Guardar de la zona superior izquierda o pulsa las teclas CTRL+G y aparecerá una ventana similar a esta. Aquí debes elegir en qué unidad guardas el archivo, para guardarlo en el disco duro de tu ordenador selecciona Este PC (más adelante veremos las otras opciones) y en la parte derecha aparecerán las carpetas usadas recientemente Por defecto, abre la carpeta Documentos. Para guardar un documento debes indicar el nombre con el que lo quieres guardar, el tipo de documento que estás guardando y la carpeta que lo contendrá o El nombre lo indicamos en el campo Nombre de archivo, donde ahora pone informe.docx. o El tipo del documento para los documentos Word será Documento de Word(*.docx), que ya viene escrito por defecto.
- 7. Tecnología de la Información y la Comunicación II 7 - Los documentos dentro del disco duro están organizados en carpetas. Por defecto normalmente se guardarán en la carpeta Documentos. Pero siempre podrás elegir otra carpeta. Una vez hayas definido los tres aspectos, deberás hacer clic en el botón Guardar. En ese momento, la barra de título indicará el nombre que le hayas dado en lugar de Documento1. 1.5.CERRAR DOCUMENTO Después de guardar un documento, Este continúa en nuestra pantalla y podemos seguir trabajando con él. Una vez que hemos acabado de trabajar con un documento debemos cerrarlo. Para cerrar un documento hacer clic en la pestaña y luego hacer clic en Cerrar. Si hemos hecho alguna modificación en el documento desde la última vez que lo guardamos, nos preguntará si queremos guardar los cambios; contestar que Sí. Al cerrar el documento veremos cómo este desaparece de la pantalla y vemos el fondo gris de la ventana Word. El programa sigue abierto, permitiéndonos crear un nuevo documento o abrir uno existente. 1.6.ABRIR UN DOCUMENTO Para utilizar un documento que tenemos guardado debemos abrirlo. Para ello hacer clic en la pestaña y seleccionar la opción Abrir, o bien pulsar las teclas CTRL+A. Aparecerá una ventana similar a la que vemos aquí. También aparecerá esta ventana si al abrir Word pulsas en Abrir otros Documentos.
- 8. Tecnología de la Información y la Comunicación II 8 Para abrir un documento de los que se muestran en la columna Recientes basta con hacer clic sobre él. Si el documento que queremos abrir no se encuentra en esa lista hacer clic en Este PC y se abrirá una ventana como la que ves a continuación. Aquí podremos hacer clic en una de las carpetas que se muestran o hacer doble clic en el botón Este PC, en ambos casos se abrirá una ventana como la siguiente Para abrir un archivo de los que aparecen en la ventana lo hemos de seleccionar haciendo clic sobre él (quedará marcado de color azul) y luego pulsar en el botón Abrir. Otra forma más rápida de abrir el documento es haciendo doble clic sobre él. 1.7.CERRAR WORD Una vez hemos acabado de trabajar con Word debemos cerrarlo. Para ello, pulsaremos el botón y escogeremos la opción Cerrar. La forma de proceder es la misma que cuando cerramos un documento, es decir, que también nos preguntará si conservar los cambios no guardados. Las teclas rápidas para cerrar la aplicación son ALT+F4. Aunque la forma más normal de cerrar el programa es la misma que con la mayoría de ventanas en Windows, desde el aspa de la esquina superior derecha del programa.
- 9. Tecnología de la Información y la Comunicación II 9 1.8.ACTIVIDAD. Desarrollar Para la próxima clase el siguiente Cuestionario: 1. ¿Cómo sabemos el nombre del documento que tenemos abierto? a) Mirándolo desde el Explorador de Windows. b) Si no lo hemos guardado, no podemos saberlo. c) Leyéndolo en la barra de título. d) Leyéndolo en la barra de estado. 2. El nombre del archivo... a) Debe guardar la siguiente estructura: Documento1, Documento2... b) Debe ser el nombre del autor del documento. c) Puede ser cualquier texto que elijas. Normalmente representa el contenido. d) Es opcional, un archivo no necesita tener nombre necesariamente. 3. El punto de inserción es... a) La forma que toma el cursor cuando estamos en la zona editable. b) La forma que toma el cursor cuando estamos en la cinta de opciones. c) El icono que representa la posición en que se introducirá el texto que se teclee. d) Todas las opciones son ciertas. 4. El punto de inserción se mueve... a) Él solo, automáticamente al escribir. b) Si nosotros lo cambiamos de lugar, mediante las teclas de dirección. c) A y B son ciertas. d) A y B son falsas. 5. La tecla INTRO se utiliza para... a) Introducir texto. b) Introducir tablas. c) Introducir imágenes. d) Hacer un retorno de carro. 6. La tecla RETROCESO se utiliza para... a) Mover el punto de inserción hacia atrás, es decir, desplazarnos por el texto. b) Pasar a la página anterior. c) Mover el cursor hacia la izquierda. d) Borrar la letra situada a la izquierda del punto de inserción. 7. La tecla SUPR (suprimir) se utiliza para... a) Borrar la letra situada a la derecha del punto de inserción b) Suprimir una hoja. c) Suprimir un documento abierto. d) Todas las respuestas son falsas.
- 10. Tecnología de la Información y la Comunicación II 10 8. ¿Qué hace la opción Cerrar de la pestaña Archivo? a) Cierra Word. b) Cerrar te permite cerrar el documento que tienes abierto. c) Cerrar sólo te permite cerrar Word si no hay ningún documento abierto. d) Todas las respuestas son ciertas. 9. Al Guardar un documento deberemos tener en cuenta... a) El nombre que le vamos a dar, para encontrarlo posteriormente. b) La carpeta en que lo vamos a guardar, para encontrarlo posteriormente. c) El tipo en que se guarda, que deberá ser de tipo Word para poder editarlo posteriormente con el mismo programa. d) Todas las respuestas son ciertas. 10. Podemos guardar con las teclas... a) CTRL + S. b) CTRL + G. c) ALT + F4. d) ALT + G.