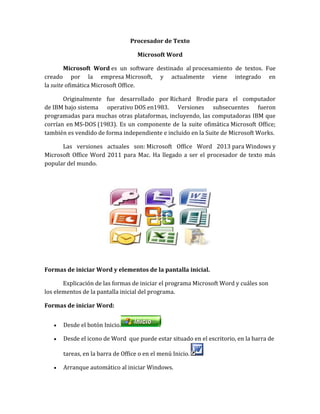
Procesador de textos
- 1. Procesador de Texto Microsoft Word Microsoft Word es un software destinado al procesamiento de textos. Fue creado por la empresa Microsoft, y actualmente viene integrado en la suite ofimática Microsoft Office. Originalmente fue desarrollado por Richard Brodie para el computador de IBM bajo sistema operativo DOS en1983. Versiones subsecuentes fueron programadas para muchas otras plataformas, incluyendo, las computadoras IBM que corrían en MS-DOS (1983). Es un componente de la suite ofimática Microsoft Office; también es vendido de forma independiente e incluido en la Suite de Microsoft Works. Las versiones actuales son: Microsoft Office Word 2013 para Windows y Microsoft Office Word 2011 para Mac. Ha llegado a ser el procesador de texto más popular del mundo. Formas de iniciar Word y elementos de la pantalla inicial. Explicación de las formas de iniciar el programa Microsoft Word y cuáles son los elementos de la pantalla inicial del programa. Formas de iniciar Word: Desde el botón Inicio. Desde el icono de Word que puede estar situado en el escritorio, en la barra de tareas, en la barra de Office o en el menú Inicio. Arranque automático al iniciar Windows.
- 2. Desde un documento Word situado en el escritorio o en la lista del Explorador de Windows. Para cerrar Word hacer click en el botón cerrar o mediante la combinación de teclas ALT+F4 Elementos de la pantalla inicial: La pantalla que se muestra a continuación puede no ser igual a la que ves en tu computadora, porque los iconos varían de lugar, pero no de funciones ni de forma. La barra de menús. Desde los menús de esta barra se pueden ejecutar todos los comandos de Word. En Word la barra de menús muestra sólo los comandos más importantes y los que el usuario va utilizando.
- 3. La barra de herramientas estándar tiene iconos para ejecutar de forma inmediata algunos de los comandos más habituales, como Guardar, Pegar, Copiar, etc. La siguientes son la barra estándar y la barra de formato. La barra de formato contiene las operaciones más comunes sobre formatos, como poner en negrita, cursiva, elegir tipo de fuente, etc. Panel de tareas: El panel de tareas es sensible al contexto, esto quiere decir que mostrará información diferente según lo que estemos haciendo en el momento de abrirlo. El panel de tareas que aparece en cada caso nos ofrece los comandos más útiles para cada situación. En la primera línea del panel de tareas aparece el título del panel de tareas.
- 4. La bandeja de opciones. Desde las pestañas de esta barra se pueden ejecutar todos los comandos de Word 2007. Muestra solo los comandos más importantes y los que el usuario va utilizando. Barra de acceso rápido. La barra de herramientas de acceso rápido es el área pequeña que se encuentra en la parte superior izquierda de la cinta de opciones. Contiene los elementos que utiliza una y otra vez a diario: Guardar, Deshacer y Repetir. Puede agregar sus comandos favoritos para que estén disponibles independientemente de la ficha en la que se encuentre Botón de office. El botón de Office está ubicado en la esquina superior izquierda de los programas 2007 Microsoft Office System los cuales son: Word, Excel, PowerPoint, Access y Outlook (en las ventanas de lectura y de redacción).
- 5. ¿Qué se ve al hacer clic en el botón de Office? Al hacer clic en el botón de Office , verá los mismos comandos básicos disponibles en el menú Archivo de versiones anteriores de Microsoft Office para abrir, guardar e imprimir el archivo. Sin embargo, en la Versión de Office 2007, hay disponibles más comandos, como Finalizar y Publicar. Por ejemplo, en Word, Excel y PowerPoint, si selecciona Finalizar y hace clic en Inspeccionar documento, puede buscar metadatos ocultos o la información personal de un archivo. ¿Dónde está el comando Opciones? Tras hacer clic en el botón de Office , podrá ver la nueva ubicación del comando donde podrá ajustar las preferencias. El comando Opciones que antes estaba en el menú Herramientas ahora se encuentra en el botón de Office . La nueva ubicación del comando Opciones está en la esquina inferior derecha de la ventana, en Opciones de Word, Opciones de Excel, Opciones de PowerPoint u Opciones de Access. A continuación se muestra la ubicación en Microsoft Office Excel 2007.
- 6. . ¿Por qué parpadea el botón de Office? El botón de Office solo debe parpadear cuando no se ha hecho clic en el botón para ver los comandos. El parpadeo funciona como una característica que llama la atención del usuario, ya que muchas personas piensan que el botón es un logotipo de decoración en lugar de un botón sobre el que es posible hacer clic para ver comandos. Si hace clic en el botón de Office una vez, debería dejar de parpadear. En estos momentos, es imposible desactivar el parpadeo. ¿Cómo puedo personalizar la lista de los archivos utilizados recientemente? Muchos programas de Microsoft Office muestran los últimos archivos que se han abierto con el programa. Puede utilizar los vínculos de esta lista para tener acceso rápido a dichos archivos. ¿Cuándo puedo ver el botón de Office en Outlook? En Microsoft Office Outlook 2007, al leer o crear un mensaje, una tarea, un contacto o un elemento del calendario, verá el nuevo botón de Office .
- 7. Editar textos con el ratón. En OpenOffice Writer puedes copiar y pegar, o cortar y pegar texto (y también imágenes, formas, etc) sólo utilizando el ratón, sin necesidad de activar ningún menú. Esta forma de proceder es muy rápida. Sólo tiene un inconveniente: si quieres pegar varias veces el texto no sirve, pues en el proceso de copiar/cortar y pegar no se pasa la información al portapapeles. Para ello debes seleccionar previamente el texto que vas a copiar o mover. El texto seleccionado quedará resaltado con un fondo de color gris azulado. Una vez has levantado el dedo del botón del ratón, sitúa el cursor del ratón sobre cualquier lugar del texto resaltado en gris azulado. Ahora puedes hacer clic sobre la selección y arrastrar el texto al nuevo lugar que le tienes destinado. Una linea punteada que recorre el documento sincronizada con el ratón te indica cual será el punto de inserción en donde se colocará el texto. Cuando esté situada en el lugar deseado, suelta el botón del ratón. Verás cómo el texto se ha movido desde su lugar original al nuevo destino. Durante este proceso verás que el cursor toma una nueva forma, como si llevase incorporada una pequeña caja de forma rectangular que simboliza el texto que vas a mover.
- 8. Si en lugar de mover el texto deseas copiarlo, el proceso es exactamente igual, salvo que antes de soltar el botón del ratón deberás mantener pulsada la tecla Ctrl. Ten cuidado: Pulsa la teclaCtrl antes de soltar el ratón, no antes de hacer el clic y arrastrar. Verás que el cursor de ratón que llevaba incorporada una pequeña caja ahora además presenta un signo + en otra caja, indicativo de que vas a copiar y no a mover el texto. Si deseas cancelar el proceso, vuelve sobre tus pasos hasta cualquier zona del texto resaltado. El cursor tomará forma de una señal de prohibición. Suelta el botón del ratón y se cancelará la acción. Operación de mover el texto
- 9. Operación de copiar el texto (hay que mantener pulsada la tecla Ctrl ) Para cancelar el proceso Resumiendo: Seleccionar, hacer clic encima y arrastrar, mantener Ctrl pulsada si se quiere hacer copia, soltar el botón del ratón, soltar la tecla Ctrl Borrar Texto. En Microsoft Office Word 2007 o Microsoft Office PowerPoint 2007, puede borrar fácilmente todo el formato (como el formato de negrita, subrayado, cursiva, color, superíndice, subíndice, etc.) del texto y restablecer el texto a sus estilos de formato predeterminados. 1. Seleccione el texto del que desea borrar el formato. 2. En la ficha Inicio, en el grupo Fuente, siga alguno de estos procedimientos: En Word 2007, haga clic en Borrar formato .
- 10. Alinear texto. 1. Seleccione el texto que desee alinear. 2. En la barra de herramientas Formato, haga clic en Alinear a la izquierda o Alinear a la derecha