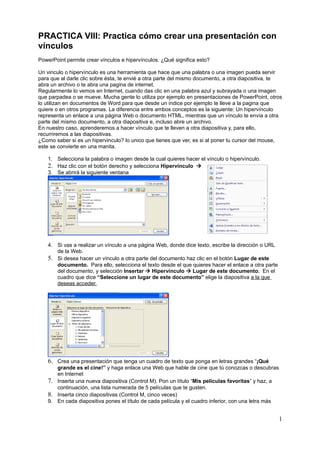
Powerpoint Segunda Tanda
- 1. PRACTICA VIII: Practica cómo crear una presentación con vínculos PowerPoint permite crear vínculos e hipervínculos. ¿Qué significa esto? Un vinculo o hipervínculo es una herramienta que hace que una palabra o una imagen pueda servir para que al darle clic sobre ésta, te envié a otra parte del mismo documento, a otra diapositiva, te abra un archivo o te abra una pagina de internet. Regularmente lo vemos en Internet, cuando das clic en una palabra azul y subrayada o una imagen que parpadea o se mueve. Mucha gente lo utiliza por ejemplo en presentaciones de PowerPoint, otros lo utilizan en documentos de Word para que desde un índice por ejemplo te lleve a la pagina que quiere o en otros programas. La diferencia entre ambos conceptos es la siguiente: Un hipervínculo representa un enlace a una página Web o documento HTML, mientras que un vínculo te envía a otra parte del mismo documento, a otra diapositiva e, incluso abre un archivo. En nuestro caso, aprenderemos a hacer vínculo que te lleven a otra diapositiva y, para ello, recurriremos a las diapositivas. ¿Como saber si es un hipervinculo? lo unico que tienes que ver, es si al poner tu cursor del mouse, este se convierte en una manita. 1. Selecciona la palabra o imagen desde la cual quieres hacer el vínculo o hipervínculo. 2. Haz clic con el botón derecho y selecciona Hipervínculo 3. Se abrirá la siguiente ventana 4. Si vas a realizar un vínculo a una página Web, donde dice texto, escribe la dirección o URL de la Web. 5. Si desea hacer un vínculo a otra parte del documento haz clic en el botón Lugar de este documento. Para ello, selecciona el texto desde el que quieres hacer el enlace a otra parte del documento, y selección Insertar Hipervínculo Lugar de este documento. En el cuadro que dice “Seleccione un lugar de este documento” elige la diapositiva a la que deseas acceder. 6. Crea una presentación que tenga un cuadro de texto que ponga en letras grandes “¡Qué grande es el cine!” y haga enlace una Web que hable de cine que tú conozcas o descubras en Internet 7. Inserta una nueva diapositiva (Control M). Pon un título “Mis películas favoritas” y haz, a continuación, una lista numerada de 5 películas que te gusten. 8. Inserta cinco diapositivas (Control M, cinco veces) 9. En cada diapositiva pones el título de cada película y el cuadro inferior, con una letra más 1
- 2. pequeña redactas de que va la peli (cúrratelo, no te pases con la extensión, pero no pongas dos tonterías). 10. En la segunda diapositiva, debes crear un vínculo dentro del documento de modo que, al hacer clic en cualquiera película de la lista vayas directamente a la diapositiva que habla de esa película. 11. Por último, en cada una de las diapositivas que cuentan con detalle el argumento de la película colocas un pequeño cuadro de texto en la parte inferior derecha que diga “Volver”, de modo que, al hacer clic en ese texto, vuelvas a la lista que escribiese en la segunda diapositiva. 12. Guarda el documento como PowerPoint08.ppt y envíalo por correo con asunto. PRACTICA IX: Efectos de animación Los efectos de animación consiguen que las diapositivas tomen vida a la hora de realizar la presentación. Estos efectos deben aplicarse por áreas, ya que actúan de manera independiente. Es posible que a la hora de ver la pesentación la diapositiva se quede en espera; entonces una simple pulsación con el botón del ratón hará que se produzca el efecto. En fichas posteriores veremos la forma de definir los efectos de animación para que actúén del modo que nos resulta más conveniente. Los efectos de animación se pueden aplicar sobre: - Texto - Imágenes - Fotografías - Viñetas ¿Cómo se hace? 1. Abre una diapositiva en blanco 2. Agrega un título: Por ejemplo: Frase del día 3. Agrega un subtítulo: Por ejemplo: Sólo hay dos cosas que un hombre y una mujer pueden hacer en un día de lluvia. Y a mi no me gusta ver la televisión. 4. Establece un fondo vistoso para la presentación 5. Elige los colores para el texto y una fuente adecuada, pero que sea legible en cualquier caso. 6. Abrimos Presentación Personalizar animación 7. Selecciona el cuadro de texto del título HACIENDO CLIC EN EL BORDE. 8. En el panel de la derecha elige “Agrega efecto” Entrada. Estarás eligiendo un efecto de animación de entrada. 9. Elige de entre los efectos de entrada el que quieras, pues si haces clic en la opción “Mas efectos…” accederás a una gama amplia donde elegir. 2
- 3. 10. Selecciona luego el cuadro de subtítulo haciendo clic, una vez más, en el borde del cuadro de texto correspondiente. 11. Elige otro efecto de entrada que te guste. Observa que cada cuadro de texto está numerado (tal y como se señala),tanto el las diapositivas como en el panel de la derecha. Pues bien, estos números indican el orden en el que aparecerá cada cuadro de texto. En este caso, el primer cuadro que aparecerá será el título y, luego, el subtítulo. Vamos a crear efectos de salida para que desaparezca cada cuadro de texto siguiendo un orden. Haremos que desaparezca primero el subtítulo y luego el título. 12. Selecciona el cuadro de subtítulo y selecciona “Agrega efecto” Salida desde el panel derecho. 13. Ahora repite la operación con el título. 14. Guarda el archivo como PowerPoint09.ppt y envíalo por correo con asunto. 3
- 4. PRACTICA X: Transiciones de diapositivas Al cambiar de diapositivas, podemos integrar transiciones de una a otra muy vistosas, aunque conviene no abusar de ellas. Para ellos seguimos los siguientes pasos. 1. Seleccionamos una diapositiva 2. Selecciono Presentación Transición de diapositiva… 3. Se abrirá un panel a la derecha con muchas transiciones posibles. Elige una de ellas. Además, tienes las siguientes opciones en el panel derecho a) Establecer el mismo tipo de presentación a todas las diapositivas (se aconseja). Para ello pulsa el botón “Aplicar a todas las diapositivas”. b) Modificar la velocidad de duración de la diapositiva entre “rápido”, “medio” y “lento”. Se aconseja “rápido”, porque si reduces la velocidad, la presentación puede resultar aburrida. c) Puedes insertar un sonido en una transición (o en todas). Para ellos haz clic en la lista “sonido” y elige el que desees. d) Puedes elegir que cambies de diapositiva al hacer clic con el ratón o que la transición dure un tiempo que elijas y automáticamente cambie. Para esto último, debes marcar la casilla “Automáticamente después de” y luego, bajo esta opción seleccionas en el tiempo en segundo. Se recomienda que si eliges esta opción mantengas la posibilidad de cambiar de diapositiva al hacer clic con el ratón. Así, si el tiempo de cambio resulta largo, puedes optar por el cambio manual de diapositiva. Ahora haz la siguiente práctica 1. Debes realizar una presentación sobre un personaje público famoso. La presentación debe tener las siguientes características a. Nunca pongas demasiado texto que aburra al personal. b. Debe tener entre 10 y 15 diapositivas. c. La primera diapositiva debe tener un título vistoso y, si lo deseas, una imagen. d. Todas las diapositivas deben tener el mismo fondo. El fondo debe permitir leer el texto sin problema. e. La presentación debe tener transiciones de diapositivas (la misma para todas). f. Cada diapositiva debe durar diez segundos. Se debe tener la posibilidad de cambiar al hacer clic con el ratón. g. La presentación debe incluir algún efecto de sonido al incluir una transición (un efecto de sonido que tenga sentido). h. Debe haber efecto de animación de entrada y al menos uno de salida. i. Debes incluir en algún momento algún enlace a una Web que hable del famoso. j. Debes incluir al menos un enlace a alguna parte dentro del documento. k. Incluye imágenes de vez en cuando. Al menos una con efecto de entrada. l. Guarda el documento como Powerpont10.ppt pero de momento no la envíes por correo. 4
- 5. PRACTICA XI: Presentación tipo película Con PowerPoint las diferentes diapositivas de una presentación pueden aparecer de manera automática según unos intervalos de tiempo que establece el usuario, como vimos anteriormente. Existe una forma de controlar los tiempos de cada diapositiva, en función de los contenidos de las mismas. Es decir, nos puede interesar que unas diapositivas duren más tiempo porque de otro modo, el público no podría absorber la información. Veamos como… 1. Seleccionamos la primera diapositiva. Abrimos Presentación Ensayar intervalos. 2. Automáticamente se pone en el modo Presentación con diapositivas y aparece un reloj para controlar el 3. tiempo en funcionamiento. A la vez que obligas a aparecer a los diferentes elementos de tu presentación y cambiando de 4. diapositiva, con el botón Parar, interrumpimos cuando queremos el cambio. 5. Vamos a cada diapositiva y repetimos el proceso. Ahora practica 1. Toma la presentación que hiciste del famoso. 2. En el panel “Transición de diapositivas”, desmarca la casilla “Automáticamente después de…” 3. Ahora, empleando el ensayo de intervalos, tú decides “manualmente” el tiempo de duración de cada elemento. ¡Ojo!, puede resultar rolloso. 4. Guárdala el archivo, pero de momento no lo envíes por correo. PRACTICA XII: Presentación tipo película con banda sonora. Ahora que tienes definida tu presentación automáticamente. ¿Por qué no ponerle música de fondo? Si has elegido un cantante como famoso, busca un tema musical del mismo e inclúyela como banda sonora. Si no es así, insértale la música que quieras. Veamos como. 1. Abre el archivo anterior. 2. Sitúate en la primera diapositiva Vete a Insertar Películas y sonidos Sonido de archivo … 3. 4. Busca el archivo de música MP3 que desees e insértalo. Se abrirá una ventana que te pide cómo quieres que empiece el sonido 5. en la presentación de diapositivas. Haz clic en “Automáticamente”. 6. Verás como aparece un símbolo de un altavoz. Este símbolo deberá estar oculto en la presentación. Por otro lado, sino haces ningún cambio, la música durará lo que dure la primera diapositiva. Veamos como se arregla. Vete a Presentación Personalizar animación 7. 8. Selecciona el icono del altavoz. 9. Tal y como muestra la imagen. En el panel de la derecha verás el título de la canción. Haz clic en él y se desplegará un menú. Dentro del menú selecciona “Opciones de efectos…” 10. Selecciona las opciones “Desde el principio…” y “Después de x 11. diapositivas”, siendo x el número de diapositivas de las que consta tu presentación. Luego selecciona la pestaña “Intervalos” y en la lista titulada “Inicio”, elige la opción “Desde la 12. anterior”. Por último elige la pestaña “Configuración de sonido” y marca la casilla “Ocultar el icono de sonido 13. durante la presentación con diapositivas”. 14. Si la duración del archivo de sonido no es lo suficientemente larga como para reproducirse continuamente en una diapositiva, haga clic en el icono de sonido (el altavoz) , haga clic con el botón secundario del mouse, haga clic en Modificar objeto de sonido y, después, en el cuadro de diálogo Opciones de sonido, active la casilla de verificación Repetir la reproducción hasta su interrupción para repetir el sonido continuamente. 15. 16. Haz clic en Aceptar. 17. Guarda el archivo (debe tener el nombre Powerpoint10.ppt) y esta vez envíalo por correo con asunto. 5