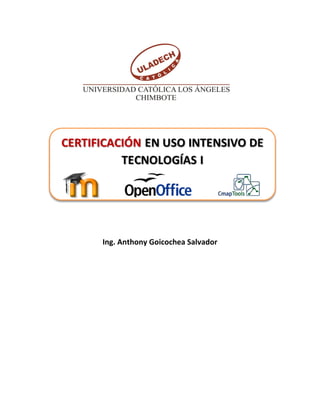
Texto digital certificacion tic i
- 1. 1 Ing. Anthony Goicochea Salvador
- 2. 2 CERTIFICACIÓN EN USO INTENSIVO DE TECNOLOGÍAS I PRESENTACIÓN Estimados estudiantes: Reciban la más cordial bienvenida a este importante curso permitirá que aprendas a tomar contacto con la plataforma Moodle que utilizamos en la ULADECH Católica, y es el medio para brindar nuestro servicio educativo moderno en Blended Learning - BL, osea la enseñanza presencial complementado o reforzado con ayuda de los entornos virtuales, tal como se realiza en las Universidades modernas del Perú y del mundo. La universidad utiliza técnicas modernas de aprendizaje que requieren participación activa del estudiante, por lo que debes disponer del tiempo diariamente para revisar el material educativo y participar de las actividades como foros, tareas, cuestionarios, etc. También en el curso presentaremos algunas de las herramientas informáticas requeridas. En nuestra Universidad usamos software libre, por lo tanto hemos oficializado el uso del Libre Office como software ofimática, Cmaptools como herramienta para construir mapas conceptuales entre otras. Esperamos que al término de este curso utilices la plataforma Moodle con eficacia, utilizando siempre como medio las TIC. Quien escribe es el Ing. Anthony Alberto Goicochea Salvador, docente de la Escuela Profesional de Ingeniería de Sistemas de la Universidad Católica Los Ángeles de Chimbote, y soy el docente titular de este curso. El curso se ha configurado en dos unidades, las mismas que están organizadas en el campus virtual de la universidad. Les invito a participar activamente en las diferentes actividades del curso. Para terminar les proporciono mi dirección de correo electrónico para cualquier consulta que gustoso los atenderé: agoicocheas@uladech.edu.pe, lo cual nos servirá para mantener una comunicación fluida. Atentos saludos, Ing. Anthony Goicochea Salvador
- 3. 3 Tabla de Contenidos Capítulo 1: Gestión del Campus Virtual EVA................................................................................... 1 1. Aspectos Generales del EVA........................................................................................................ 1 2. Gestión general del curso............................................................................................................ 6 3. Responder foros.......................................................................................................................... 8 4. Tareas........................................................................................................................................ 12 5. Cuestionarios (Evaluación Virtual) ............................................................................................ 21 6. Wiki............................................................................................................................................ 25 7. Chat ........................................................................................................................................... 26 8. Lección....................................................................................................................................... 27 9. Glosario ..................................................................................................................................... 28 10. Consulta................................................................................................................................... 30 11. Consultar mis calificaciones. ................................................................................................... 31 Autoevaluación ............................................................................................................................. 32 Capítulo 2: Ofimática Libre y Mapas Conceptuales ...................................................................... 33 Introducción al OpenOffice Writer................................................................................................ 33 Hoja de Calculo OpenOffice Calc................................................................................................... 57 OpenOffice Impress....................................................................................................................... 70 Cmaptools ..................................................................................................................................... 85 Autoevaluación ............................................................................................................................. 90 Material de práctica...................................................................................................................... 92
- 4. 1 Capítulo 1: Gestión del Campus Virtual EVA 1. Aspectos Generales del EVA El primer contacto de los estudiantes es el ingreso al EVA, existe dos medios el primero es desde la página web de ULADECH Católica www.uladech.edu.pe, y el segundo desde la misma dirección web del campus que es campus.uladech.edu.pe. Después de ingresar deben de entrar con su código de estudiantes y contraseña. 1.1 Accediendo al EVA Ingreso desde la página web de ULADECH Católica. Dirección web del campus virtual EVA. Paso 1. Ingresamos la dirección en un navegador web Paso 2. Clic en el menú campus virtual, elegir Pregrado (Incluido SEV) Paso 1. Ingresamos la dirección en un navegador web. campus.uladech.edu.pe Paso 2. Ingresamos nuestro código de estudiante y contraseña. Paso 3. Clic en el botón Entrar
- 5. 2 1.2 Navegación en el EVA Al acceder al EVA encontramos un bloque en la parte superior donde se ubica nuestros datos, y tres bloques en la parte inferior. 1.2.1 Bloque 1: - Menú Principal: Encontramos un foro denominado Novedades del sitio, muestra foros creados en algunos cursos, pero con acceso a solo visualizar. - Navegación: Distintas opciones de nuestro usuario, por ejemplo nuestros cursos asignados, perfil. - Ajustes: Encontramos la opción ajustes de mi perfil, sirve para configurar algunos datos dentro del EVA. - Cultura Organizacional: Documentos de nuestra universidad ULADECH Católica. Bloque superior. Datos personales Bloque 1. Información Bloque 2. Cursos matriculados Bloque 3. Información
- 6. 3 1.2.2 Bloque 2: Bloque importante para los estudiantes ahí encontrará sus cursos matriculados en el semestre actual, para ingresar a un curso solo hacer clic en el nombre. 1.2.3 Bloque 3: Información de nuestra universidad ULADECH Católica. 1.3 Editar mi fotografía en el EVA - Al ingresar al EVA en el bloque superior al lado derecho clic en sus datos. - Muestra una ventana y nos ubicamos en la parte inferior izquierda. Nombre del curso: CLIC para acceder Pequeña descripción del curso CLIC aquí CLIC aquí: Editar perfil
- 7. 4 - Bajamos hasta ubicar el siguiente espacio. - Muestra la siguiente ventana. - Nuestra la siguiente ventana.
- 8. 5 - Después de seleccionar la imagen confirmamos. - Finalizar Vista previa de la imagen
- 9. 6 2. Gestión general del curso 2.1 Navegación del curso: Existen tres bloques en un curso, en donde denominemos de la siguiente manera de izquierda a derecha de su pantalla, bloque de configuración, bloque de contenidos, bloque de actividades recientes. 2.1.1 Bloque de configuración - Personas: Encontramos un enlace de participantes, nos muestra la cantidad de matriculados ya sean estudiantes, docentes titulares, tutores, etc. - Navegación: Indica el lugar donde estamos, por este medio también podemos acceder al inicio del EVA. Bloque de configuración Bloque de contenidos Bloque de actividades recientes Si deseamos regresar al inicio del EVA clic aquí
- 10. 7 - Ajustes: Configuración del curso que estamos trabajando. - Actividades: Muestra un resumen de todas las actividades creadas en el curso. - Mis cursos: Cursos que están matriculados. 2.1.2 Bloque de contenidos: Aquí encontramos los contenidos del curso, ya sean actividades, recursos, archivos, participación de los estudiantes, etc. Es el lugar más importante del EVA. 2.1.3 Bloque de actividades recientes: Muestra la información de lo que está sucediendo en nuestro curso, por ejemplo la participación de los estudiantes en las actividades, modificación de una actividad, etc.
- 11. 8 3. Responder foros. 3.1 Foro tipo “debate sencillo” - Clic encima del nombre al foro que desea participar. - Aparecerá el contenido del foro y lo que les pide responder.
- 12. 9 - Después de hacer clic en Responder, buscamos el editor que se encuentra en la parte inferior para poder digitar nuestra participación en el foro. AQUÍ SE DIGITA NUESTRA PARTICIPACIÓN, SUGERENCIA, PREGUNTAS, ETC… Tipo de Letra Tamaño de Letra Negrita Cursiva Subrayado Tachado Modificadores del Párrafo
- 13. 10 - Al término de digitar tu participación, clic en ENVIAR AL FORO, y de esa manera has participado correctamente en el FORO. 3.2 Foro tipo “para uso general” Este foro se caracteriza por tener dentro del mismo varios temas de discusiones, quiere decir que tendremos que participar en más de un foro. - Ingresamos al foro - Visualizamos el foro e ingresamos a participar. Clic aquí Foros para responder, clic en cualquiera de ellos
- 14. 11 - Luego de ingresar leemos lo indicado y respondemos. - Muestra la ventana del editor y procedemos a contestar. - Bajamos. Clic aquí Aquí digitamos la respuesta Clic aquí, para enviar el foro
- 15. 12 4. Tareas Es una actividad que los docentes usan para recolectar sus trabajos, para posteriormente revisarlos, retroalimentarnos y calificarlos. Existe dos tipos de tareas, una es subir archivos, permite que se puedan subir archivos en cualquier formato puede ser imágenes, archivos de textos, etc. SE RECOMIENDO ENVIAR ARCHIVOS EN FORMATO PDF. Y otro tipo de tarea es texto en línea, que permite realizar el desarrollo de la actividad por medio de un editor de textos y también agregar un archivo. 4.1 Subir archivos a las tareas - Ingresamos a la tarea. - Muestra la siguiente ventana. Clic aquí Título de la tarea Descripción de la tarea; es decir lo que se tiene que realizar. Plazo de envío del archivo. CLIC AQUÍ para subir el archivo
- 16. 13 - Ahora ubicamos nuestro archivo guardado en nuestra PC, USB, o algún otro dispositivo de almacenamiento. - Muestra la siguiente ventana. Clic aquí 1er. Clic aquí 2do. Clic aquí, y nos muestra una nueva ventana Eliges el archivo y luego abrir
- 17. 14 - Después de elegir el archivo, la ventana desaparece, y regresamos al campus virtual. - Para finalizar. Podemos colocar un nuevo nombre al archivo Luego de cambiar el nombre clic en este botón Clic en este botón y nuestro archivo se enviará a la tarea
- 18. 15 - Comprobamos si nuestro archivo está correctamente enviado. 4.1.1 Editar el envío del archivo de la tarea. Si es que después de enviar su archivo, verificamos y por confusión el archivo es incorrecto, se puede editar, si es que aún hay plazo en el envío del archivo. Una manera sencilla de verificar si aún se puede corregir es ubicando el botón EDITAR MI ENTREGA. Si aparece esto en el estado de la entrega: Enviado para calificar, está todo bien. Clic aquí para editar
- 19. 16 - Muestra la siguiente ventana. - Luego de borrar, nos muestra la ventana para subir un nuevo archivo. Para subir un nuevo archivo se repite lo mencionado en el anterior manual. Clic encima del archivo, muestra una nueva ventana Aquí borramos el archivo
- 20. 17 4.2 Responder a las tareas por el editor Esta tarea es conocida como texto en línea, en donde el estudiante deberá de digitar el texto en un cuadro de texto, y también permite enviar un archivo (opcional). - Ingresamos a la tarea. - Muestra la siguiente ventana. - Ahora digitamos nuestra respuesta. Clic aquí Título de la tarea Descripción de la tarea; es decir lo que se tiene que realizar. Plazo de envío del archivo. CLIC AQUÍ para subir el archivo Digitamos la respuesta
- 21. 18 - Si, queremos complementar nuestra tarea con un archivo, realizamos lo siguiente. Se recuerda que esto es opcional. Ubicamos nuestro archivo guardado en nuestra PC, USB, o algún otro dispositivo de almacenamiento. - Muestra la siguiente ventana. Clic aquí 1er. Clic aquí 2do. Clic aquí, y nos muestra una nueva ventana Eliges el archivo y luego abrir
- 22. 19 - Después de elegir el archivo, la ventana desaparece, y regresamos al campus virtual. - Para finalizar. Podemos colocar un nuevo nombre al archivo Luego de cambiar el nombre clic en este botón Clic en este botón y nuestro archivo se enviará a la tarea
- 23. 20 - Verificamos él envió. Si aparece esto en el estado de la entrega: Enviado para calificar, está todo bien. Si se desea editar la tarea enviada, se repite la acción descrito en el manual anterior ¡
- 24. 21 5. Cuestionarios (Evaluación Virtual) Nuestra evaluación virtual consta de una serie de preguntas, muchas de ellas no se contestan de la misma manera, en este manual revisaremos las más utilizadas. Como también encontrarán evaluaciones en donde todas las preguntas se muestran en una solo página o una sola pregunta por página. En muchos casos las evaluaciones al finalizar usted podrá encontrar su calificación. - Ingresamos al cuestionario. (Todas las preguntas en una sola página) - Muestra una nueva ventana en donde se encuentra las indicaciones de la evaluación. - Aparece una nueva ventana y empezamos a desarrollar el cuestionario. Clic aquí Clic aquí para iniciar Clic aquí
- 25. 22 - Aparece la ventana con las preguntas. Aquí encuentran el tiempo restante. Tipo de pregunta opción única, elegir haciendo clic en la opción circular Tipo de pregunta Verdadero/Falso, elegir haciendo clic en la opción circular Tipo de pregunta emparejamiento, elegir las opciones para cada enunciado Tipo de pregunta opción múltiple, elegir las opciones haciendo clic en los recuadros, se puede elegir más de uno Tipo de pregunta respuesta corta, digitar la respuesta
- 26. 23 - Después de responder las preguntas nos ubicamos hasta el final. - Ahora el examen está hecho y solo tenemos que ver nuestra resumen. - En algunas evaluaciones (depende de la configuración del docente) se mostrarán sus calificaciones automáticamente. Clic aquí Clic aquí, para finalizar
- 27. 24 - Otro tipo de cuestionario: A diferencia del cuestionario anteriormente visto, ahora podremos observar una sola pregunta por página. Para eso solo veremos el funcionamiento, ya que el responder las preguntas y enviar la evaluación es igual que el anterior. - Después de responder, tenemos que ver muestra resumen. Clic aquí, para pasar a la siguiente pregunta Aquí podemos observar las preguntas ya contestadas, los que se encuentra de color plomo Clic aquí, para finalizar
- 28. 25 6. Wiki Básicamente, una página de wiki es una página web que todos en su clase pueden crear juntos, o de forma personal (1). - Ingresamos al wiki. - Muestra una nueva ventana, y aquí empezamos a responder. - Digitamos la respuesta. - Bajamos y guardamos. Clic aquí Clic aquí Aquí digitamos la respuesta Clic aquí
- 29. 26 7. Chat Esta actividad permite a los participantes tener una discusión en formato texto de manera rápida en tiempo real. - Ingresamos al chat, en la fecha y hora indicada. - Ingresamos a la sala de chat. - Muestra una nueva ventana, donde se encuentra las conversaciones, y se puede participar de la misma. Clic aquí Clic aquí Participantes conectados Conversacione Para participar digitar aquí y clic en el botón enviar
- 30. 27 8. Lección Esta actividad permite ir mostrando contenidos al estudiante, los docentes pueden optar por incrementar la participación del alumno y asegurar la comprensión. - Ingresamos a la lección. - Muestra la siguiente ventana. - Contestar la pregunta. - Si nuestra respuesta es correcta continuamos con nuestra lección o finalizamos, si es incorrecta nos regresará a leer la lección anterior. Clic aquí El tiempo que disponemos La lección a leer. Después de leer clic aquí El tiempo restante Elegir la respuesta Para finalizar clic aquí
- 31. 28 9. Glosario Esta actividad permite a los participantes crear y mantener una lista de definiciones, de forma similar a un diccionario. - Ingresamos al glosario. - Muestra la siguiente ventana. - Después de hacer clic en añadir entrada. Clic aquí Los términos agregados al glosario se mostrarán aquí Podemos hacer búsqueda rápida por letras según lo que contenga el glosario Clic aquí para agregar Aquí ingresamos el titulo Significado del término
- 32. 29 - Bajamos. - Así se mostrará nuestra participación. Si se desea se puede agregar un archivo Guardamos, clic aquí Aquí esta lo agregado Podemos añadir más entradas Editar y eliminar nuestra entrada
- 33. 30 10. Consulta Permite al docente hacer una pregunta especificando las posibles respuestas posibles. - Ingresamos a la consulta. - Muestra la siguiente ventana, procedemos a elegir la opción. - Se muestra lo realizado. Clic aquí Después de elegir clic en guardar mi elección
- 34. 31 11. Consultar mis calificaciones. Ubicarse en el panel de ajustes (costado izquierdo de sus pantallas), clic en la opción calificaciones. Muestra una nueva ventana, ahí podrás observar tus calificaciones. Clic aquí En esta columna se muestra tus calificaciones.
- 35. 32 Autoevaluación Luego de haber revisado los contenidos correspondientes a la I Unidad de Aprendizaje, responde las siguientes preguntas. 1. ¿Cuántos bloques tiene un curso virtual? 2. ¿La actividad que permite una discusión entre compañeros en el campus virtual? 3. ¿Cuál es el tipo de documento digital que no permite ser editado? 4. ¿Cuántos tipos de foros conoces? 5. ¿Cuál es el bloque, en donde puedes encontrar los contenidos del curso? 6. ¿Cuál es la actividad que permite hacer un diccionario virtual (campus virtual)? 7. ¿Cómo se llama nuestro campus virtual? 8. ¿Cuántos tipos de preguntas conoces de un cuestionario?, menciónalos.
- 36. 33 Capítulo 2: Ofimática Libre y Mapas Conceptuales Introducción al OpenOffice Writer ¿Qué es un procesador de textos? Un procesador de texto es una aplicación informática destinada a la creación o modificación de documentos escritos por medio de una computadora. Brindan una amplia gama de funcionalidades, ya sean tipográficas, idiomáticas u organizativas, todos pueden trabajar con distintos tipos y tamaños de letra, formato de párrafo y efectos artísticos; además de brindar la posibilidad de intercalar o superponer imágenes u otros objetos gráficos dentro del texto. Como ocurre con la mayoría de las herramientas informáticas, los trabajos realizados en un procesador de textos pueden ser guardados en forma de archivos, usualmente llamados documentos, así como impresos a través de diferentes medios. Introducción al OpenOffice Writer Writer es el procesador de textos de OpenOffice. Además de las características habituales de un procesador de texto (revisión ortográfica, diccionario de sinónimos, división de palabras, corrección automática, buscar y reemplazar, generación automática de tablas de contenido e índices, combinar correspondencia y otras), Writer proporciona las siguientes características importantes. Herramientas de dibujo integradas. Exportar a PDF. Sencillo de trabajar. Y muchas más. Nota: LibreOffice Writer y Microsoft Word también son procesadores de texto. En nuestras aulas virtuales ustedes podrán encontrar instalado el LibreOffice Writer u OpenOffice Writer, el uso es el mismo.
- 37. 34 Ejecutar OpenOffice Writer Existen varias formas de ejecutar OpenOffice Writer (Bajo Windows). I forma: El acceso directo en el Escritorio. Ejecutará el menú principal de Apache OpenOffice desde el que podrás elegir Documento de texto. II forma: Menú Inicio de Windows > Todos los programas > OpenOffice 4.0.x > OpenOffice Writer. Doble clic aquí 1er. clic aquí 2do. clic aquí 3er. clic aquí
- 38. 35 III forma: En su escritorio ingresar en el icono del OpenOffice Writer. Existen varias formas de ejecutar OpenOffice Writer (Bajo Linux). I forma: Para ejecutar Writer vaya al menú Aplicaciones -> Oficina -> OpenOffice.org Procesador de textos. II forma: En su escritorio ingresar en el icono del OpenOffice Writer. Ventana del OpenOffice Writer En la siguiente figura, se señalan algunos de los componentes de la ventana. Doble clic aquí Doble clic aquí Barra de título Barra de Menús Barra de Herramientas Reglas Barra de Formato Cursor Barra de Estado Barra de Desplazamiento Horizontal Zoom Barra de Desplazamiento Vertical
- 39. 36 En la Barra de Título de OpenOffice Writer encontraremos el nombre del archivo actual de trabajo y el nombre de la aplicación que lo trata (OpenOffice Writer). También encontramos los controles básicos de manejo de la aplicación (minimizar, maximizar/restaurar y cerrar). En la Barra de Menú de OpenOffice Writer encontraremos todas las opciones disponibles para la aplicación, distribuidas en 9 menús En la Barra de herramientas Nos dará acceso a las funciones de crear un nuevo documento, abrir, guardar, exportar a pdf, imprimir, cortar, copiar, pegar, deshacer, navegador, hipervínculos, visualización, etc. En la Barra de Formato se encuentran iconos que nos permiten modificar la apariencia y formato de los caracteres (poner negritas, cursiva, subrayar, tipo de letra, etc.) y los párrafos (alinear a la derecha, izquierda, poner viñetas, aplicar sangrías, etc.). La Barra de Estado nos brinda información sobre el formato de texto actual, la página donde nos encontramos y si estamos en modo de Escritura o de Reemplazo, así como el diccionario activo para el texto seleccionado. Puedes activarla o desactivarla desde el menú Ver / Barra de estado
- 40. 37 Menú Archivos En este menú podemos crear, abrir, cerrar, imprimir, etc. documentos. Nuevo, esta opción permite elegir la creación de distintos tipos de documentos. Abrir, abre un archivo existente. Documentos recientes, aquí muestro todos los archivos que ya se han venido trabajando. Cerrar, cierra el procesador de textos. Guardar, guarda el documento actual que estás trabajando. Guardar como, guarda el documento actual que estás trabajando, sin embargo esta opción permite indicar en donde se guardará el archivo. Vista preliminar, muestra el documento tal y como se imprimirá. Imprimir, nos permite imprimir el documento. Terminar, cierra todo el OpenOffice Writer.
- 41. 38 Formato de documento Formato de página La página es la entidad mayor a la que OpenOffice Writer permite dar formato. Los documentos de OpenOffice Writer están formados por páginas cuyos atributos podemos modificar accediendo al menú “Formato” y elegimos la opción “Página”. Al hacer clic ahí mostrará una ventana. Clic aquí Cada una de estas se denominan “pestañas” Para ingresar a cada pestaña, hacer clic sobre ella.
- 42. 39 Pestaña Administrar: Nos permite seleccionar y adoptar estilos de página ya existentes o bien modificarlos y crear nuevos Pestaña Página: Formato: En la lista desplegable encontramos los tamaños de papel estandarizados más comunes. Habitualmente seleccionaremos A4 que es el más utilizado en los documentos sencillos Orientación: Puede seleccionar que el papel esté orientado verticalmente u horizontalmente (lo que también llamamos "apaisado"). Márgenes: El tamaño en centímetros de los márgenes de página: superior, inferior, derecho e izquierdo. Puede configurarlo usando las flechitas de la derecha o escribiendo directamente el número.
- 43. 40 Pestaña Fondo: Aquí podemos elegir el fondo de nuestra página. Pestaña Encabezamiento: Nos permite activar o desactivar la existencia de encabezamiento en la página, además de modificar su configuración física e incluso establecer bordes y fondos específicos del encabezamiento. Elegir: color. Clic aquí para activar
- 44. 41 Pestaña Pie de página: Nos permite activar o desactivar la existencia del pie de página, además de modificar su configuración física e incluso establecer bordes y fondos específicos del encabezamiento. Pestaña borde: Permite elegir el borde de la páginas, y también la sombra. Clic aquí para activar Aquí elegimos el tipo de borde Aquí elegimos el estilo de borde Aquí elegimos el estilo de sombra Aquí elegimos el color de sombra
- 45. 42 Pestaña Columnas: Aquí se puede definir la cantidad de columnas
- 46. 43 Encabezamiento y Pié de página (asignar campos) Un Encabezado de página es cualquier información que aparece en la parte superior de la página de un documento. Un Pie de Página es cualquiera información que aparece en la parte inferior de la página de un documento. La configuración del encabezamiento y el pié de página se muestra en la parte superior de este manual, ahora asignamos los campos. Fecha: inserta la fecha que estamos escribiendo el documento. Hora: inserta la hora que estamos escribiendo el documento. Número de página: inserta el número de página. Total de páginas: inserta el total de páginas Tema: inserta el tema (el usuario debe de digitar). Título: inserta el título (el usuario debe de digitar). Autor: inserta el autor (el usuario debe de digitar). Clic en insertar - > campos -> elegir opción
- 47. 44 Formato de carácter Nos ubicamos en la barra de formato. 1 Estilo. Estilo en uso en el fragmento de texto donde se encuentra el cursor. De los estilos nos ocuparemos más adelante. 2 Fuente. Lista desplegable que le permitirá elegir los tipos de letra existentes en el sistema para ser aplicados al texto seleccionado. 3 Tamaño. Tamaño de la fuente. 4 Negrita. Pone en negrita el texto seleccionado. Para quitar la negrita de un texto, selecciónelo y vuelva a pulsar el botón Negrita. 5 Cursiva. Pone en cursiva el texto seleccionado. Para quitar la cursiva de un texto, selecciónelo y vuleva a pulsar el botón Cursiva. 6 Subrayado. Subraya el texto seleccionado. Para quitar el subrayado de un texto, selecciónelo y vuelva a pulsar el botón subrayado. 7 Alineación del texto Izquierda: Justifica el texto a la izquierda. Todas las líneas comenzarán a la misma altura a la izquierda pero no terminarán a la misma altura a la derecha 8 Derecha. Justifica el texto a la derecha. Todas las líneas comenzarán a la misma altura a la derecha pero no a la izquierda 9 Centro. El texto aparecerá centrando tomando como referencia los márgenes de página. 10 Justificado. Todas las líneas comenzarán a la misma altura a la izquierda y terminarán a la misma altura a la derecha. 11 Numeración. Crea listas cuyos elementos aparecerán ordenados con un número. A estas listas se les suele conocer como listas ordenadas. 12 Viñetas. Crea listas cuyos elementos aparecerán ordenados utilizando distintos símbolos, pero no números. A estas listas se les suele conocer como listas desordenadas. 13 Aumentar sangría. Aumenta la sangría de un párrafo. La sangría es el espacio que existe entre el margen de la página y el comienzo del texto. 1 2 3 4 5 6 7 8 9 10 11 12 13 14 15 16 17
- 48. 45 14 Disminuir la sangría. Disminuye la sangría de un párrafo. 15 Color del carácter. Determina el color de la fuente. 16 Fondo carácter. Establece un color de fondo para el texto seleccionado. 17 Fondo de párrafo. Pone un color de fondo para el párrafo seleccionado.
- 49. 46 Herramientas del documento Numeración y viñetas Las viñetas son simplemente listas cuyos elementos están precedidos de un símbolo. Seleccione el bloque de texto correspondiente y pulse el botón Viñetas, observará cómo se coloca un símbolo al comienzo de cada línea en el texto seleccionado. Para ingresar clic en la opción formato - > Numeración y viñetas … Muestra una nueva ventana Clic aquí Aquí elegir el modelo de la viñeta
- 50. 47 Si elegimos la otra pestaña Aquí elegir el modelo del tipo de numeración
- 51. 48 Buscar y Reemplazar OpenOffice Writer nos permite buscar un determinado texto en un documento mediante el Cuadro de Diálogo “Buscar y reemplazar”, que se activa haciendo un Clic con el botón primario del ratón sobre la opción “Buscar y reemplazar” del menú “Editar”. El menú “Buscar y reemplazar” nos permite realizar la acción estricta de búsqueda, o bien si queremos, combinarla con la posibilidad de reemplazar las ocurrencias de la búsqueda. Clic aquí
- 52. 49 Herramienta Tablas Una tabla se compone de columnas y filas, la intersección de una fila y una columna se conoce como celda. Para insertar una tabla hacemos lo siguiente… Aparece una nueva ventana, aquí se puede configurar. Clic aquí Aquí se puede ingresar un nombre Aquí asignar cantidad de columnas y filas
- 53. 50 Herramientas de tabla. Después de insertar una tabla se muestra una ventana flotante que permite modificar la tabla insertada. Para hacer uso de las opciones recuerda seleccionar tanto las celdas, columnas, filas o la tabla. Herramientas de tabla Si sombreo más de una celda puedo unirlas Si sombreo más de una celda puedo cambiar su color de fondo
- 54. 51 Insertamos filas y columnas Eliminar filas y columnas Si sombreo más de una celda puedo cambiar estilo de borde Si sombreo más de una celda puedo cambiar el color de borde
- 55. 52 Si me ubico al vértice superior de la tabla y hago un clic puedo sombrear toda la tabla Si me ubico al costado derecho de una fila y hago un clic puedo sombrear toda la fila. Si me ubico en la parte superior de una columna y hago un clic puedo sombrear toda la fila.
- 56. 53 Insertar imágenes Para insertar una imagen hacemos lo siguiente… Muestra una nueva ventana. Clic aquí Clic aquí Elegir la imagen Clic aquí para insertar
- 57. 54 Alineando la imagen. Al insertar la imagen, en los bordes muestra unos puntos de color verde, este sirve para ajustar el tamaño. También se puede ingresar al ancla, para poder ajustar la imagen. Clic sostenido y ajustamos Doble clic aquí
- 58. 55 Muestra una nueva ventana. Desde la pestaña Ajuste del diálogo Imagen de OpenOffice Writer podemos modificar la posición de la imagen respecto al texto del documento. Ninguno: El texto fluye por arriba y por debajo de la imagen. Antes: El texto fluye por encima, por el lado izquierdo y por debajo de la imagen. Podemos definir las opciones Primer párrafo y Contorno. Después: El texto fluye por encima, por el lado derecho y por debajo de la imagen. Podemos definir las opciones Primer párrafo y Contorno. Paralelo: El texto fluye rodeando por todos los lados la imagen. Podemos definir las opciones Primer párrafo y Contorno. Continuo: Se coloca la imagen delante del texto. Podemos definir las opciones Primer párrafo y en el fondo para que se coloque por detrás del texto. Dinámico: Se ajusta el texto automática-mente a la imagen siempre que la distancia entre ésta y el margen de la página sea de al menos de 2 cm. Podemos definir las opciones Primer párrafo y Contorno.
- 59. 56 Si elegimos la pestaña Recortar. Si elegimos la pestaña Borde Aquí muestra lo que vamos recortando. Bordes de color plomo Aquí elegimos el borde Aquí elegimos el estilo del borde Aquí elegimos el color del borde
- 60. 57 Hoja de Calculo OpenOffice Calc Una hoja de cálculo es un tipo de documento, que permite manipular datos numéricos y alfanuméricos dispuestos en forma de tablas compuestas por celdas. Calc puede abrir y guardar las hojas de cálculo en el formato de archivos de Microsoft Excel. Interface de Calc Barra de título Barra de menús Barra de herramientas Barra de formato Barra de fórmulas Barras de desplazamiento Hojas Zoom Columnas Filas Celdas
- 61. 58 Una hoja de cálculo se compone de columnas, filas y la intersección de estas es una celda. Una celda es descrita por la Letra de la columna y el número de la fila, por ejemplo: Para ingresar datos, solo hacemos clic dentro de la celda y digitamos. Este es la celda B3, ya que se encuentra en la columna B de la fila 3 Este es la celda A7, ya que se encuentra en la columna A de la fila 7
- 62. 59 Agregando formato a las celdas En estas opciones podemos modificar los colores de fondo de las celdas, tipo y tamaño de fuente, bordes, etc. Para ello hacemos clic derecho encima de la celda, y elegimos formatear celdas. Muestra una nueva ventana, y elegimos las pestañas. Pestaña fuente: Permite cambiar el tipo de letra, fuente, tamaño
- 63. 60 Pestaña Efectos de fuente: Podemos cambiar el color de la fuente. Pestaña Alineación: Aquí se puede elegir la orientación del texto. Si activamos este recuadro agregamos sombra Podemos elegir subrayado Podemos elegir el ángulo Después de elegir el ángulo este es el cambio
- 64. 61 Pestaña Borde Pestaña Fondo Elegir el borde Elegir el estilo Elegir el color Elegir el color del fondo de la celda
- 65. 62 Fórmulas Para hacer una fórmula comenzamos siempre con el signo igual (=) seguido por los valores y/o referencias a las celdas con sus respectivos signos aritméticos. Ejemplos: =A2+F5+H2 Suma los valores de las celdas A2, F5, H2. =14-C4 Resta al valor 14 el valor que se encuentra en la celda C4. =D3*B1 Multiplica los valores de las celdas B3 y B1. =22/B3 Divide el valor 22 entre el valor de la celda B3. También se puede combinar las fórmulas. Ejemplo: =2*(A1+B1)/(28-12) Existen otras fórmulas: =C4^2 Eleva el valor de C4 al cuadrado. =25^(1/2) Obtiene la raíz cuadrada de 25. =D4*5% Nos devuelve el 5 por ciento del valor de D4. Recuerda las fórmulas se puede agregar directamente en la celda seleccionada o en el cuadro de fórmulas
- 66. 63 Funciones Una función es una fórmula predefinida que devuelve un resultado que aparecerá en la celda. La forma de escribir cualquier función es: =nombre_función(argumento1;argumento2;...;argumentoN) Siguen las siguientes reglas: Debe empezar por el signo =. Los argumentos o valores de entrada van siempre entre paréntesis. No dejes espacios antes o después de cada paréntesis. Los argumentos pueden ser valores constantes (número o texto), fórmulas o funciones. Los argumentos deben de separarse por un punto y coma. Función suma: =SUMA(argumento1; argumento2; …..argumentoN) Esta función sirve para realizar sumas muy extendidas por ejemplo: Función promedio: =PROMEDIO(argumento1; argumento2; …..argumentoN) Esta función devuelve el promedio de sus argumentos que pueden ser: números, referencias a celdas y referencias a rangos de celdas que contengan números. Ejemplo: Quiere decir que sumará desde la celda C3 hasta C9 Quiere decir que realizará un promedio desde la celda C3 hasta C9
- 67. 64 Función MAX: La función MAX da el valor máximo de un rango o rangos y/o de referencias a celdas. Función MIN: La función MIN da el valor mínimo de un rango o rangos y/o de referencias a celdas Función CONTAR: Para contar valores numéricos y fechas en un rango o lista de argumentos, se utiliza la función CONTAR, veamos la siguiente tabla:
- 68. 65 Función producto: Multiplica todos los números indicados como argumentos y devuelve el producto. Sintaxis: =PRODUCTO( número1 ; número2 … ; número30 ) donde número1 a número30 son valores, celdas o rangos. Ejemplo: Función Si: La función SI de OpenOffice Calc evalúa si se cumple o no una determinada condición, devolviendo un valor u otro a la celda que contiene la fórmula. =SI(Prueba_lógica; valor_verdadero; valor_falso) Prueba_lógica: Es la condición que se tiene que evaluar. Valor_si_verdadero: En el caso de que la prueba lógica de como resultado VERDADERO. Valor_si_falso: En el caso contrario –no se cumple la condición y la prueba lógica da como resultado FALSO. Ejemplo
- 69. 66 OpenOffice Calc – Gráficos Un gráfico es la representación gráfica de los datos de una hoja de cálculo y facilita su interpretación. Se pueden crear de dos formas: Haciendo un clic con el botón principal del ratón sobre el ícono Gráfico de la Barra de herramientas. Haciendo clic con el botón principal del ratón en el menú Insertar y luego elegimos la opción Gráfico… En ambos casos nos aparecerá la ventana Asistente de gráficos. Ejemplo de crear unos gráficos: Crearemos un gráfico de una tienda de venta de útiles escolares. Paso 1: Selecciona toda la tabla, incluye los títulos. Paso 2: Clic en la opción gráficos. Clic aquí
- 70. 67 Paso 3: Seleccionamos el tipo de gráfico. Paso 4: Muestra la ventana del rango de datos, aquí solo clic en siguiente Clic aquí para continuar Aquí seleccionamos el tipo Clic aquí para continuar
- 71. 68 Paso 5: Ventana de series de datos, aquí solo clic en siguiente. Paso 6: En esta ventana llenamos los elementos de gráficos. Clic aquí para continuar Clic aquí para Finalizar
- 72. 69 Esta es la vista final del gráfico.
- 73. 70 OpenOffice Impress Es un programa de edición de presentaciones de diapositivas similar a Microsoft Office PowerPoint. Crear una nueva presentación. Abrimos el OpenOffice Impress. Muestra la ventana de asistente. Muestra una nueva ventana para elegir un diseño de diapositiva. Clic aquí para continuar Elegir el tipo Clic aquí para continuar Elegir el tipo
- 74. 71 En esta ventana, clic en crear para finalizar. Ahora muestra la ventana de trabajo. Clic aquí Barra de título Barra de menú Barra de herramientas Visor de diapositivas Panel de tareas Diapositiva actual Barra de estado Barra de dibujo
- 75. 72 Insertar, eliminar, mover diapositivas. Para insertar diapositivas, pulsaremos con el botón derecho sobre el visor de diapositivas - > Nueva Diapositiva. Para eliminar una diapositiva, pulsaremos el botón derecho sobre la diapositiva que deseemos eliminar y elegimos Borrar diapositiva. Para mover una diapositiva, será suficiente con arrastrar la diapositiva al lugar deseado. Clic aquí para crear Clic aquí para borrar Clic izquierdo sin soltar y arrastramos la diapositiva
- 76. 73 Diseños en las diapositivas Agregar diseños a las diapositivas, tenemos que ubicar en el panel de tareas y hacer clic en la opción Diseños. Añadir textos en las diapositivas Elegir la diapositiva y hacer clic donde indican Pulse para añadir un título o Pulse para añadir texto. 1ero. Clic en la diapositiva. 2do. Elegir el diseño. Clic y digitamos
- 77. 74 Fondos en las diapositivas Elegir la diapositiva y clic derecho en esta. Muestra una nueva venta, aquí elegir la pestaña color. Clic derecho en la parte en blanco de la diapositiva, luego elegir Diapositiva -> Preparar página… Clic aquí Elegir el color y aceptar
- 78. 75 Muestra una venta de confirmación, si elegimos Sí todas las diapositivas tendrán el mismo fondo, si elegimos No solo la diapositiva actual cambiará al fondo seleccionado. Otros tipos de fondos Elegir la diapositiva y clic derecho en esta. Muestra una nueva venta, aquí elegir la pestaña color. Clic derecho en la parte en blanco de la diapositiva, luego elegir Diapositiva -> Preparar página… Aquí podemos elegir varios tipos de relleno, por ejemplo Gradiente. Después de elegir se muestra todos los tipos de relleno gradientes, elegir uno y aceptar.
- 79. 76 De esa manera podemos elegir varios tipos de fondos para nuestras diapositivas.
- 80. 77 OpenOffice Impress Uso de los elementos de la barra de dibujo. Convertir objetos en 3D. Creamos un objeto. Para convertir en 3D hacemos lo siguiente. Elegir el objeto Clic sin soltar para formar el objeto Clic derecho encima del objeto Elegir la opción Convertir -> En 3D
- 81. 78 Si hacemos clic encima del objeto, podemos rotar. Galería de Fontwork Herramienta que permita agregar formas a los textos. Nos ubicamos en la barra de dibujo y hacemos lo siguiente. Aparece una ventana y elegimos el diseño. Clic aquí Elegir y aceptar
- 82. 79 Muestra el diseño agregado, ahora tenemos que hacer doble clic encima, y se digita el texto. Animación Personalizada Elegir nuestros elementos. Para finalizar clic izquierdo en la parte en blanco del texto Clic derecho encima del elemento y elegir la opción Animación personalizada
- 83. 80 Muestra una nueva ventana. En el panel de tareas, se puede ajustar algunas modificaciones. Elegir la animación y aceptar Elegir aquí el efecto
- 84. 81 Transición de diapositivas Elegir la diapositiva. En el panel de tareas muestran las opciones a elegir. Clic derecho en la diapositiva y elegir la opción Transición de diapositivas Elegir Ajustar la velocidad Se puede aplicar a todas las diapositivas
- 85. 82 Hiperenlaces Podemos ir enlazando diferentes elementos de nuestra presentación con otras diapositivas, con páginas Web, etc. para poder tener una completa presentación multimedia. Activamos el hiperenlace seleccionando un elemento (texto, imagen o figura) y luego haciendo un clic en la barra de herramientas sobre el ícono Hiperenlace Ejemplo: Selecciono el elemento y clic en el ícono Hiperenlace. Enlazando a una página web Muestra una nueva ventana Clic aquí 1ero. Selecciono Internet 2do. Digito la dirección web 3ero. Aplicar y después cerrar
- 86. 83 Después si pasamos encima de la imagen el cursor (muestra una manito) y hacemos clic enviará a nuestra página web insertada. Si lo que queremos es enlazar un objeto (texto, imagen o figura) a una diapositiva dentro de nuestra presentación (por ejm. a la diapositiva 2): Selecciono el elemento y clic en el ícono Hiperenlace Clic aquí
- 87. 84 Muestra una nueva ventana. 1 2 3 4 5 6
- 88. 85 Cmaptools Es un software que permite crear de manera muy sencilla mapas conceptuales. Al abrir cmaptools, nos aparecerán dos ventanas. Si no apareciera la ventana de trabajo, hacemos lo siguiente. Ventana de configuración Ventana de trabajo Ventana de configuración Clic en archivo -> Nuevo Cmap
- 89. 86 En la ventana de trabajo. Definiciones de los elementos en cmaptools: Barra de título Barra de menú Espacio de trabajo Conceptos Enlace tipo 1 Enlace tipo 2
- 90. 87 Crear conceptos En espacio de trabajo hacemos doble clic y aparecerá un concepto. Para agregar texto en el concepto solo hacemos clic y digitamos. Para crear un nuevo concepto con el enlace de tipo 1, hacemos lo siguiente Para crear un nuevo concepto con el enlace de tipo 2, hacemos lo siguiente Clic en las fechas y arrastramos hasta donde deseamos que aparezca el nuevo concepto y soltamos. Clic en las fechas y arrastramos hasta donde deseamos que aparezca el nuevo concepto, PRESIONAMOS LA TECLA SHIFT Y soltamos
- 91. 88 Estilos Los estilos sirven para agregar color a las formas, tipos de letra, etc. Muestra una nueva ventana. Para realizar alguna modificación seleccionamos el concepto. Clic en ventana -> Mostrar Estilos Seleccionamos el concepto Elegimos el tipo de letra Tamaño de letra Negrita, cursiva, subrayado Color de la letra Recuerda debe de estar seleccionado la pestaña Fuente
- 92. 89 Modificar el objeto. Guardar, exportar nuestro mapa conceptual. Seleccionamos el concepto El color del objeto Sombra Forma Recuerda debe de estar seleccionado la pestaña Objeto Aquí guardamos como Cmap Si deseamos podemos guardarlo como imagen Si deseamos podemos guardarlo como PDF
- 93. 90 Autoevaluación 1. ¿Es la extensión de los archivos en Oppen Writer? a) .doc b) .odt c) .ods 2. ¿Es la hoja de cálculo de OppenOffice? a) Calc b) Writer c) Impress 3. OppenOffice es un software gratuito. a) Verdadero b) Falso 4. Para cambiar la letra de la primera palabra a tamaño gigante se denomina en Writer: a) Letra capital b) Letra mayúscula c) Letra inicial 5. Salto muy usado para cambiar a la siguiente página: a) Salto de columna b) Salto de sección c) Salto de página 6. Símbolo con el que inician las fórmulas o funciones en OpenCalc: a) = b) ; c) $ 7. Función que evalua la verdad o falsedad de una condición: a) Si( ) b) Contar( ) c) Evalua( ) 8. Gráfico usado para distribuir el 100% de un conjunto de datos: a) De barra b) De red c) Tipo Pye
- 94. 91 9. Sumar las celdas de la A4 a la A12, es equivalente a: a) =suma(A4,A12) b) =suma(A4:A12) c) =A4 + A12 10. La transición de diapositivas se refiere a: a) El efecto de pasar de una diapositiva a la siguiente. b) El efecto de animar el movimiento de un objeto. c) El efecto de cerrar la presentación.
- 95. 92 Material de práctica Ejercicio: Introducción a OpenOffice Writer. Crea un nuevo directorio en el Escritorio o en una ubicación deseada y llamalo pruebas. Abre el procesador de textos Writer del OpenOffice. Introduce el siguiente texto. Este es mi primer documento con OpenOffice Writer: “Si no puedes cometer un error no puedes lograr nada”. Introduce un salto de párrafo (pulsa Enter). Escribe el siguiente texto. La motivación es como el alimento para la mente. No puedes tener suficiente en una sola comida. Necesita ser alimentado continua y regularmente. Observa el nombre del documento en la barra de título. Guarda el documento haciendo uso del menú Archivo. Despliega el menú archivo. Elige la opción “Guardar como…” Navega por los directorios hasta abrir el directorio “pruebas” que hemos creado anteriormente. Guarda el documento con el nombre “prueba01”. Observa de nuevo el nombre del documento en la barra de título y comprueba los cambios. El nombre del documento en la barra de título ahora es “prueba01.odt”, ya que .odt es la extensión de los documentos de OpenOffice. El archivo “prueba01.odt” existe en el directorio “pruebas”. Minimiza el documento. Activa de nuevo el documento haciendo clic sobre su icono en la barra de tareas. Maximiza el documento. Restáuralo a su tamaño original. Modifica la anchura y altura de la ventana del documento a tu gusto. Despliega los diferentes menús de la barra de menús para familiarizarte con su contenido. Activa la opción de “Vista Preliminar” (has de buscarla en los menús). Vuelve a la Vista normal (pulsar el botón de Cerrar vista preliminar). Activa el cuadro de dialogo de “Opciones” (hay que buscarlo en los menús) y observa su contenido. Activa el cuadro de dialogo de “Configuración” y observa su contenido. Introduce un nuevo salto de párrafo (pulsa Enter) e introduce el siguiente texto:
- 96. 93 Aquel que no es suficientemente fuerte como para correr riesgos no podrá lograr nada en la vida. Guarda los cambios efectuados haciendo uso del botón de “Guardar” de la Barra de herramientas. Cierra el documento con la opción “Cerrar” del menú Archivo. Cierra el programa con el botón Cerrar
- 97. 94 Ejercicio práctico de Calc N° 1 1. En una nueva hoja de Calc, elaborar la siguiente planilla de datos: 2. Rellenar la columna Subtotal, la que se calcula: Cant * Precio Unit. 3. Rellenar la columna I.G.V., la que se calcula: Subtotal * 0.18 ó Subtotal * 18% ó Subtotal * (18/100) 4. Rellenar la columna Total, la que se calcula: Subtotal + I.G.V. 5. Rellenar la fila Total, para lo cual en la celda de la columna Subtotal, debe mostrarse la suma de los Subtotales; en la celda de la columna I.G.V. debe mostrarse la suma de los I.G.V.; y en la celda de la columna Total, debe mostrarse la suma de los Totales. 6. Cambia el nombre de la Hoja a Ejercicio01A. 7. En una nueva hoja de Calc, elaborar la siguiente planilla de datos: 8. Rellenar la columna Saldo, la que se calcula: Ingresos - Egresos. 9. Al final de la planilla (en la Columna E), ingresar el texto “Comisión” a modo de cabecera y debajo de éste calcular para cada sucursal el 5% del Saldo. 10. Calcular los totales de las columnas Ingresos, Egresos y Saldo. 11. Cambia el nombre de Hoja a Ejercicio _01B.
- 98. 95 Ejercicio práctico Nº 2 1. En una hoja nueva, reproduce la siguiente Hoja: 2. Calcula con los datos de la hoja las siguientes columnas: Bruto Unidades * Precio Descuento Bruto * Dscto. Base Neto Bruto – Descuento IGV Neto * IGV Total Neto + IGV 3. Calcula los totales de las siguientes columnas: Unidades, Bruto, Neto, IGV y Total 4. Pon el formato adecuado a cada dato según corresponda: Números con separador de miles. Soles como moneda. 5. Da un aspecto visual agradable a la hoja. 6. Cambia el nombre de Hoja a Ejercicio_ 02.
- 99. 96 Ejercicio práctico Nº 03 En una nueva Hoja, desarrolla el siguiente ejercicio y grafica las ventas de cada mes; así también la venta total de cada mes (fila TOTAL): Cambia el nombre de Hoja a Ejercicio_ 03. Ejercicio Nº 04 Desarrollar la siguiente tabla de multiplicación: Cambia el nombre de Hoja a Ejercicio_ 04. Ejercicio Nº 05 En una nueva hoja de Calc, calcula para cada coche el descuento correspondiente según el importe:
- 100. 97 Cambia el nombre de Hoja a Ejercicio_ 05. REFERENCIAS BIBLIOGRAFICAS Andrade, L. “Introducción de Open Office”. En http://www.ie88047.edu.pe/openoffice/openoffice.pdf. Beade, M. Grupo universitario de GNU/Linux. “Manual de Open Office Writer”. (2006). En http://es.tldp.org/Manuales- LuCAS/doc-manual-OOWriter/Writer.pdf Anthony, G. “Manual de instrucción del campus virtual EVA - Estudiantes”.
