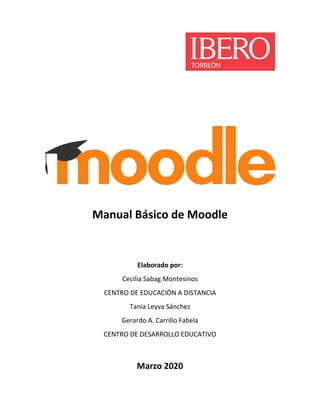
Manual básico de moodle
- 1. Manual Básico de Moodle Elaborado por: Cecilia Sabag Montesinos CENTRO DE EDUCACIÓN A DISTANCIA Tania Leyva Sánchez Gerardo A. Carrillo Fabela CENTRO DE DESARROLLO EDUCATIVO Marzo 2020
- 2. USO DE LA PLATAFORMA MOODLE Objetivo: explicar los pasos para utilizar la plataforma Moodle, incluye el registro de estudiantes y describe cada uno de los distintos recursos didácticos para utilizarse en Educación a Distancia y la manera de aplicarlos. AGREGAR/QUITAR ALUMNOS Es importante que antes de comenzar con la clase, se verifique que el total de estudiantes inscritos correspondan a las listas disponibles en el sistema. En caso de que exista algún alumno y alumna que no pertenece a la clase, habrá que proceder a borrarlo y si existiera un faltante, agregarlo. 1. El primer paso es dar clic al botón “Course management”, en donde se despegará una nueva ventana. Dar clic a la opción “participantes”. 2. En caso de que algún estudiante no pertenezca al grupo (verificar en las listas oficiales), se deberá de proceder a eliminar con la tacha que se encuentra al final de la fila de cada alumno y alumna.
- 3. Nota: Tener especial cuidado en no borrarse a uno mismo. 3. En caso de que el algún alumno y alumna sí esté inscrito(a) en las listas oficiales, pero no se encuentre en la materia, se deberá de dar de alta dando clic al botón “Matricular usuarios”. 3.1.Al dar clic en este botón, se habilitará una ventana en donde se deberá de ingresar el nombre del usuario o usuarios que se desea inscribir y proceder a dar clic al botón “Matricular usuarios”. MOSTRAR/OCULTAR CURSO Antes de comenzar con la impartición de una materia debe de verificarse que el curso esté en modo visible. Para eso se deberán realizar los siguientes pasos: 1. Dirigirse al bloque de Administración del lado derecho del curso seleccionado. Dar clic a la opción “Editar ajustes”.
- 4. 2. Se abrirá una nueva ventana. Buscar la cuarta opción “Visibilidad del curso” y asegurarse que esté en la opción “Mostrar”. RECURSOS Quienes sean docentes tienen la opción de mostrar al alumno y alumna cualquier tipo de documentación o contenido ya sea en formato texto, audio, video, etc. Esto es un Recurso. Para agregar un Recurso, hay que dar clic en el enlace que se encuentra al final de la sección deseada Añadir una Actividad o Recurso (nota: NO olvidar primero activar la edición). Al hacer lo anterior se desplegarán las siguientes opciones, las cuales se encuentran en la última sección después de las opciones para agregar ACTIVIDADES al curso:
- 5. Si seleccionamos cada Recurso nos despliega su descripción:
- 6. Revisemos los recursos de URL y Archivo: URL Permite colocar el enlace a alguna página Web externa. (ejemplo: Google, Youtube, sitio web de alguna organización, etc.) Se puede copiar la dirección donde está ubicada y pegarla en el campo “URL externa”. *Importante Guardar cambios.
- 7. ARCHIVO El maestro y maestra tienen la posibilidad de incluir a la página del curso cualquier tipo de archivo. Los aspectos a configurar se clasifican por apartados: General Se introduce un “Nombre” representativo. Agregar la “Descripción”. Seleccionar archivos “Agregar archivos” al recurso desde el Selector de archivos o arrastrando y soltando.
- 8. TAREA La Tarea es una herramienta que sirve para recoger el trabajo de los estudiantes de un curso. El maestro y la maestra plantearán un enunciado y quienes sean alumnos y alumnas trabajarán sobre el mismo para finalmente enviar una solución a través de Moodle. El módulo Tarea permite a los estudiantes, subir documentos en prácticamente cualquier formato electrónico. Los documentos quedan almacenados para su posterior evaluación a la que puede añadirse un “feedback” o comentario que llega de forma independiente a cada estudiante mediante correo electrónico. 1. Pulsar “Añadir una actividad o un recurso”. 2. Seleccionar “Tarea”. Pulsar “Agregar”. 3. Anotar “Nombre de la tarea” y “Descripción” de la misma
- 9. 4. En “Disponibilidad” cuidar que las fechas de la tarea coincidan las especificaciones dadas a los alumnos y alumnas.
- 10. FORO El Foro es una herramienta de comunicación y trabajo. Puede verse como una pizarra donde docentes y estudiantes pueden colocar nuevos mensajes o responder a otros anteriores, creando así hilos de conversación. Cada intervención queda registrada en el sistema con el nombre de su autor y la fecha de su publicación. Moodle permite crear distintos tipos de Foro, pudiendo incorporar archivos adjuntos e incluso calificar las intervenciones. ¿Cómo se crea? 1. Activar el “Modo Edición” en el curso. 2. En el tema que se desee, pulsar sobre “Añadir una actividad o un recurso” y seleccionar “Foro”. Pulsar “Agregar”. 3. Los aspectos a configurar se clasifican por apartados: En General se introduce el “Nombre del Foro”. En el campo “Descripción”, explicar la temática de los debates e intervenciones. Seleccionar el “Tipo de foro”.
- 11. 4. Para terminar, pulsar “Guardar cambios y mostrar”.
- 12. BigBlueButton Es una herramienta que permite crear sesiones en tiempo real dentro de la Plataforma Educativa Moodle. Se pueden especificar tiempos/horas de conferencias que pueden grabarse para verse más tarde o descargarse para subirlas como un recurso. ¿Cómo se crea? 1. Activar el “Modo Edición” en el curso. 2. En el tema que se desee, pulsar sobre “Añadir una actividad o un recurso” y seleccionar “BigBlueButton”. Pulsar “Agregar”. 3. Para comenzar con la configuración del espacio de videoconferencias se comienza por el apartado de “Ajustes generales”.
- 13. 3.1. Primero se deberá de especificar el Nombre de la sala virtual que es el que verán los alumnos y alumnas para ingresar a la sesión. Ejemplo: Sesión 20 de enero. 3.2. Después, se debe de dar clic en el botón “Ver más…” 3.3. Se desplegará un cuadro de texto llamado “Descripción”, en donde se deben incluir el objetivo e instrucciones de la videoconferencia. 4. En el apartado de “Activity/Room settings” se puede configurar el mensaje de bienvenida. Ejemplo: Bienvenidos a la sesión 1 de la materia. 5. Se deberá de habilitar la casilla de “Esperar al moderador” dando clic al recuadro.
- 14. 6. En el apartado de “Participantes” se deben de realizar los siguientes pasos: 6.1. En la opción de Agregar participante, hay dos listas desplegables disponibles. Da clic a la primera lista y se desplegarán las opciones de todos los participantes, rol y usuario. 6.2. En primera instancia, se selecciona la opción de rol y en la segunda lista desplegable habrá que seleccionar la opción de “profesor”. 6.3. Dar clic al botón “Agregar” y se mostrará un recuadro con el nombre “Lista de participantes” con una nueva lista desplegable. Aquí deberás de seleccionar la opción “Moderador”. 6.4. Para inscribir a los alumnos y alumnas se deberán seguir los pasos del punto 6.1. Seleccionar la opción “estudiante”. Dar clic al botón “Agregar” y se mostrará un recuadro con el nombre “Lista de participantes” con una nueva lista desplegable. Aquí deberás de seleccionar la opción “Observador”. 7. En el apartado de “Programación de sesiones” podrás configurar las fechas en las que estará disponible la sesión. 7.1. Deberás de dar clic al recuadro “Habilitar” y seleccionar la fecha y hora que deseas configurar.
- 15. 8. Da clic en el botón Guardar cambios y mostrar. 9. En la fecha de la sesión se habilitará el botón “Unirse a la sesión”. Quien sea docente siempre debe de ser el primero en unirse para que les aparezca a los alumnos y alumnas. 10. Una vez iniciada sesión se abrirá una nueva pestaña en donde se tendrá que especificar cómo se quiere unir a la sesión. Se deberá seleccionar la opción “Micrófono” para que los estudiantes puedan escuchar la voz del facilitador; el micrófono puede ser el de la computadora portátil o dispositivo móvil. 11. Se habilitará una prueba de eco para garantizar que la voz se escuchará correctamente. Sólo se dará clic en el botón verde una vez que escuche el sonido.
- 16. 12. Ahora se explicarán las funciones de la interfaz de BigBlueButton. En el chat todos los usuarios pueden escribir para que cualquier persona conectada pueda ver lo que se comenta. En este espacio se mostrarán todos los usuarios inscritos a la sesión. Al dar clic derecho al nombre de determinado usuario se habilitarán opciones para promoverlo o deshabilitar el audio. Si se desea grabar una sesión, se deberá de habilitar el botón “Iniciar grabación”. Con este botón se podrá subir una presentación. (ver imagen a.) Habilitar/deshabilitar micrófono. Habilitar/deshabilitar cámara. Funciones para la pantalla interactiva.
- 17. 10.1. Imagen a: subir una presentación. Hasta aquí las posibilidades más usadas del Moodle, te invitamos a familiarizarte y explorar las opciones académicas que brinda esta plataforma. Compartir pantalla 1.Arrastrar los archivos ubicados en el equipo. 2.Dar clic en el botón “cargar”. Una vez terminada la sesión, se verá de dar clic en el botón “Finalizar sesión”.