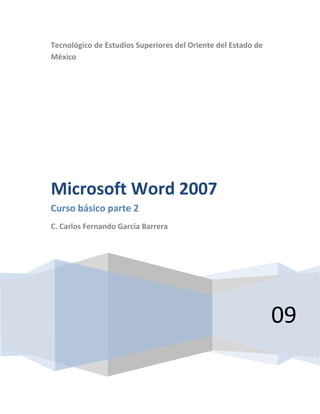
Microsoft Word 2007 2de2
- 1. Tecnológico de Estudios Superiores del Oriente del Estado de México Microsoft Word 2007 Curso básico parte 2 C. Carlos Fernando García Barrera 09
- 2. C. Carlos Fernando García Barrera PLANTILLAS Una plantilla es un modelo o patrón para crear nuevos documentos. En una plantilla se guarda internamente el formato utilizado, es decir, el estilo de la fuente, el tamaño, etc., de todo el documento, así como los formatos de las tablas, las tabulaciones incluidas, la configuración de números de página, cabeceras y pies de página. Una plantilla puede sernos útil cuando usamos muchas veces un documento con la misma estructura Una plantilla es un documento de Word 2007 con la característica de que el tipo de documento es plantilla de documento (.dotx) La principal característica de una plantilla es que al utilizarla se crea un documento Word normal con los datos introducidos en ese momento y la plantilla permanece en su estado original, de forma que la podemos utilizar cuantas veces queramos. ABRIR UNA PLANTILLA PREDETERMINADA Para utilizar las plantillas hay que abrir un documento Nuevo desde el botón Office Este cuadro de diálogo nos muestra las plantillas disponibles sobre el tema Carta elegante por ejemplo. Hacer doble clic en la plantilla que nos interese. Asegurarse que está marcado Documento en la parte inferior derecha del cuadro de diálogo, puesto que ahora queremos crear un documento de Word utilizando la plantilla, y no deseamos modificar la plantilla. 2
- 3. C. Carlos Fernando García Barrera Veremos un documento como el que observas en la siguiente imagen, en el que tendremos que sustituir los nombres genéricos de la plantilla por el nombre que deseemos, y escribir los datos adecuados en los lugares donde dice “Haga clic aquí” MODIFICAR PLANTILLAS También se pueden modificar plantillas ya existentes, así podremos modificar tanto las plantillas proporcionadas por Word 2007 como las que creemos nosotros a partir de documentos. Seleccionar la categoría donde se encuentre la plantilla a modificar, y en la parte inferior derecha, en la zona titulada Crear nuevo, hacer clic donde dice Plantilla, así una vez modificada la plantilla, la guardará como plantilla y no como documento Word. Observar dos cosas importantes. Automáticamente Word 2007 nos ha colocado en la carpeta Plantillas, que es la carpeta donde se guardan las plantillas creadas por los usuarios. Hay que guardarla en esta carpeta para que luego aparezcan en la pestaña General cuando queramos abrir una plantilla. 2
- 4. C. Carlos Fernando García Barrera El campo Guardar como está rellenado con Plantilla de Word 2007. Esto es así porque anteriormente, al abrir la plantilla, elegimos Plantilla en el campo Crear nuevo. Sólo nos queda darle otro nombre a la plantilla (si queremos conservar la plantilla original) y hacer clic en Guardar. Ya tenemos nuestra propia plantilla. CREAR UNA PLANTILLA A PARTIR DE UN DOCUMENTO Las plantillas y los documentos Word 2007 se diferencian esencialmente en que son distintos tipos de documentos. Por lo tanto, a partir de un documento Word 2007 podemos crear una plantilla simplemente cambiándole el tipo de documento. IMÁGENES IMÁGENES VECTORIALES O PREDISEÑADAS Imágenes prediseñadas procedentes de las librerías que Word tiene organizadas por temas. Estas imágenes están construidas utilizando vectores, lo que permite hacerlas más grandes o pequeñas sin pérdida de resolución. También se pueden desagrupar en los elementos que las forman, introducir cambios y volverlas a agrupar. En realidad, podríamos considerar estas imágenes como un conjunto de objetos gráficos. Los gráficos creados con las herramientas de Word para dibujar también son imágenes vectoriales. IMÁGENES NO VECTORIALES O DE MAPA DE BITS Imágenes fotográficas procedentes de cámaras digitales, de Internet, de programas como Photoshop, Fireworks, etc. Suelen ser de tipo JPG o GIF. Sobre estas imágenes se pueden realizar algunas operaciones como cambiar el tamaño, el brillo,..., pero no se 2
- 5. C. Carlos Fernando García Barrera pueden desagrupar en los elementos que las forman. Están formadas por puntos o pixeles que tienen cada uno un color y una posición pero no están relacionados unos con otros. Estas imágenes admiten cambios de tamaños, pero en ocasiones, si las reducimos y posteriormente intentamos ampliarlas de nuevo pueden perder resolución. Cuando hablemos de imágenes, en general, nos estaremos refiriendo a este tipo de imágenes no vectoriales. GRÁFICOS Dibujos creados con Word. Mediante autoformas, líneas, rectángulos, elipses, etc. WordArt. Rótulos disponibles de una galería que se pueden personalizar con diversas opciones. SmartArt. Representación de datos en forma de organigramas. Gráficos. Representación de datos en forma gráfica. Tipos de archivos gráficos Existen multitud de formatos gráficos, vamos a explicar brevemente las características de los más utilizados. Un formato gráfico se identifica por el tipo de archivo, y se reconoce por la extensión del archivo, por ejemplo un archivo llamado motocicleta.jpg tiene extensión o tipo jpg. IMÁGENES NO VECTORIALES O DE MAPA DE BITS. JPG o JPEG. Es un formato que permite distintos niveles de compresión. Se utiliza mucho en Internet, sobre todo para imágenes fotográficas con muchos tonos. GIF. Es el más utilizado en Internet, permite una buena compresión con imágenes de pocos tonos, tipo iconos y botones. También permite crear gráficos animados. BMP. No admite compresión por lo que estas imágenes ocupan mucho espacio. Se utiliza, por ejemplo, en la imagen tapiz de Windows. 2
- 6. C. Carlos Fernando García Barrera PNG. Moderno formato que permite compresión. IMÁGENES INSERTAR IMAGENES Al hacer clic en la pestaña Insertar aparecerá una sección con estas opciones. Vamos a ver ahora cómo insertar imágenes prediseñadas y desde archivo, en los puntos siguientes veremos el resto de las opciones. INSERTAR IMAGEN VINCULADA Si hacemos clic en el triángulo que hay al lado del botón Insertar, aparecerá la opción Vincular al archivo de forma que cuando se produzcan cambios en el archivo origen, éstos se verán reflejados en el documento Word. En realidad, la imagen no se copia en el documento Word, sino que se inserta una referencia al lugar donde está la imagen, si borramos la imagen también desaparecerá del documento Word. MANIPULAR IMÁGENES Para modificar una imagen primero hay que seleccionarla posicionándose sobre ella y haciendo clic, la imagen quedará enmarcada por unos pequeños círculos. Una vez seleccionada podremos manipularla seleccionando la pestaña Formato: 2
- 7. C. Carlos Fernando García Barrera Brillo. Sirve para aumentar o disminuir el brillo de la imagen. Contraste. Permite aumentar o disminuir el contraste de la imagen. Volver a colorear. Permite aplicar un filtro de color sobre la imagen. En este desplegable también encontrarás la opción Color transparente para hacer transparente un color a escoger en imágenes con determinados formatos de imagen (como por ejemplo JPG). Comprimir imágenes. Permite reducir el peso de las imágenes del archivo completo (o solo las seleccionadas) para que ocupen menos espacio en disco. Restablecer imagen. Después de aplicar varios tratamientos a la imagen, como cambios de color y brillo, podemos volver a la imagen original mediante este botón. Posición. Ajusta la imagen respecto a la página de varias formas, tal y como se puede ver en los iconos de la ventana. 2
- 8. C. Carlos Fernando García Barrera Ajuste del texto: Ajusta la imagen respecto del texto que la rodea de varias formas, tal y como se puede ver en los iconos de esta ventana. Traer al frente. Muestra la imagen seleccionada sobre los objetos que se encuentren en su mismo nivel. Enviar al fondo. Muestra la imagen seleccionada bajo los objetos que se encuentren en su mismo nivel. Alinear. Alinea o distribuye varios objetos según la opción que se escoja. Agrupar. Agrupa diferentes objetos para poder trabajar con ellos como si fuese uno solo. Girar. Muestra un menú con diferentes opciones de giro y volteo aplicables a la imagen. AÑADIR TEXTO A GRAFICOS La forma más cómoda de añadir texto en el interior de un gráfico es haciendo clic en el gráfico con el botón derecho del ratón, para que aparezca el menú contextual, elegir la opción Modificar texto y automáticamente nos creará el cuadro de texto ajustándolo al espacio disponible en el gráfico. 2
- 9. C. Carlos Fernando García Barrera MODIFICAR GRAFICOS Los gráficos y formas, admiten multitud de modificaciones como giros y cambios de tamaño y proporciones. Para modificar un gráfico lo primero que hay que hacer es seleccionarlo, para ello hacer clic sobre él y aparecerán unos puntos de control a su alrededor. INSERTAR GRAFICAS EN WORD Word 2007 utiliza Excel para representar información numérica en forma gráfica. Para insertar un gráfico ir a la pestaña Insertar, y hacer clic en el botón Gráfico. Aparecerá un cuadro de diálogo desde donde podrás seleccionar el tipo de gráfico que quieres insertar. Selecciona uno de los de la lista y pulsa Aceptar. 2
- 10. C. Carlos Fernando García Barrera Aparecerá un gráfico similar a este y la cuadrícula (Hoja de datos) que vemos en la siguiente imagen. Para introducir valores en la hoja de datos, bastará hacer clic en cada casilla e introducir nuevos datos, desplazarse por las casillas de igual modo que en las Tablas de Word. El gráfico se dibuja automáticamente a partir de los datos introducidos. ORGANIGRAMAS Y DIAGRAMAS Al igual que en Word podemos insertar imágenes, dibujos y otros tipos de elementos gráficos. Un organigrama es un elemento gráfico que representa una organización, normalmente jerárquica, por ejemplo la organización de cargos en una empresa. 2
- 11. C. Carlos Fernando García Barrera 2