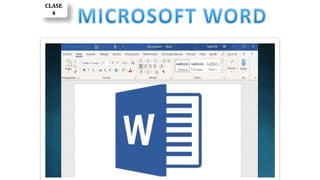
Aprende a utilizar numeración, viñetas, encabezados, pies de página e imágenes en Word
- 1. CLASE 4
- 2. NUMERACIÓN Y VIÑETA Word pone a nuestra disposición una serie de órdenes que nos permiten mejorar la presentación de los documentos en los que aparecen listas o esquemas numerados. Estas órdenes las podemos encontrar en la opción Numeración y viñetas del menú Formato.
- 3. Entre las opciones que presenta dicho cuadro de diálogo se destacan las siguientes fichas: Viñetas. Lista en la que los apartados se indican con símbolos. Números. Para elaborar el esquema según una lista numérica. Esquema numerado. Es un esquema más complejo en el que los distintos niveles se marcan con números, letras o símbolos diferentes. Estilos de lista. En este caso, es posible seleccionar uno de los estilos de lista existentes o agregar uno propio.
- 4. Ejercicio 1: Realiza el siguiente esquema, utilizando las fichas Números y viñetas, del cuadro de diálogo Numeración y viñetas: «APRENDER A UTILIZAR NUMERACIÓN Y VIÑETAS»
- 5. LETRA CAPITAL Es una letra grande que se usa como elemento decorativo al principio de un párrafo o de una sección . El tamaño de la letra es normalmente de dos o mas líneas.
- 6. Ejercicio 2: Realiza el siguiente esquema con tres niveles diferentes «APRENDER A UTILIZAR NUMERACIÓN Y VIÑETAS»
- 7. ENCABEZADOS Y PIES DE PÁGINA Un encabezado es un texto que se insertará automáticamente al principio de cada página. Esto es útil para escribir textos como, por ejemplo, el título del trabajo que se está escribiendo, el autor, la fecha, etc. El pie de página tiene la misma funcionalidad, pero se imprime al final de la página, y suele contener los números de página.
- 8. Para modificarlos vamos a la pestaña Insertar y hacemos clic en alguno de los dos botones (Pie de página o Encabezado) y seleccionamos la opción Editar.
- 9. Ahora podemos teclear el encabezado arriba del cuadro punteado y, si lo creemos conveniente, insertar números de página, fecha, etc., mediante los iconos de la barra de herramientas, como vamos a ver a continuación. Una vez hayamos acabado de editar el encabezado o pie de página finalizaremos haciendo clic en el botón Cerrar encabezado y pie de página, a la derecha de la ventana Mediante estos botones podemos pasar del encabezado al pie y viceversa.
- 10. Observa cómo ha aparecido una línea punteada con el rótulo Encabezado, el cursor se ha situado dentro, y también se ha abierto la pestaña Herramientas para encabezado y pie de página, que contiene los iconos con todas las opciones disponibles.
- 11. En la pestaña Diseño también encontraremos el siguiente grupo de opciones: Primera página diferente. Si marcamos esta casilla podemos definir un encabezado y pie diferente para la primera página. Esta opción está pensada por ejemplo, para cuando la primera página es la portada del documento y no conviene que aparezca el mismo encabezado o pie con el número de la página. Páginas pares e impares diferentes. Si marcamos esta casilla podemos definir un encabezado y pie diferente para las páginas pares e impares. Por ejemplo para imprimir el número de página se imprime a la izquierda en las páginas impares y en las páginas pares imprimirlo a la derecha.
- 12. NÚMEROS DE PÁGINA Cuando creamos un documento, Word numera correlativamente las páginas para poder referenciarlas, ese número es el que aparece en la parte izquierda de la barra de estado, pero este número de página no aparece en el documento
- 13. Si queremos que los números de página aparezcan en nuestro documento cuando lo imprimamos deberemos insertarlos desde la pestaña Insertar, desplegando la opción Número de página y eligiendo dónde queremos que aparezca el número.
- 14. SALTO DE PÁGINA Para poder hacer esto sólo hay que insertar una sección nueva, esto hará que nuestro documento se divida y podemos desactivar la casilla “Vincular al anterior”, a partir de ahí empezamos a definir los encabezados y pies de la segunda sección.
- 15. Ejercicio 1: Abre un documento de Word Copia un texto, aplica letra capital En el encabezado pondrás lo siguiente: “INFORMÁTICA NIVEL 1” (elige el estilo que prefieras). En el pie de página pondrás, tú “nombre y apellido completo”. Guarda el ejercicio en tu carpeta. «ACTIVAR EL ENCABEZADO Y EL PIE DE PÁGINA» Ejercicio 2: Abre otro documento de Word Copia un texto que contenga 2 hojas En el encabezado pondrás lo siguiente: “FUNDACIÓN EDUCANDO” (elige el estilo que prefieras). Tilda la casilla primera pagina diferente Dentro de diseño aplica la siguiente configuración: _ Encabezado desde arriba: 0,2cm Añade un numero de pagina al final de la página. Guarda el ejercicio en tu carpeta. «CREAR ENCABEZADOS Y PIES EN DISTINTAS PÁGINAS»
- 16. Ejercicio 3: Abre otro documento de Word En la primero hoja inserta tu nombre utilizando WordArt Añade 2 hojas con texto Añade encabezados y pie de página distintos a la hoja 2 y 3. Guarda el ejercicio en tu carpeta. «APLICAR SALTO DE PAGINA»
- 17. IMÁGENES En Word podemos incorporar imágenes o fotos guardadas de nuestro disco duro o rígido. Sobre estas imágenes se pueden realizar algunas operaciones como cambiar el tamaño, el brillo, pero no se pueden desagrupar en los elementos que las forman. Están formadas por puntos o pixeles que tienen cada uno un color y una posición, pero no están relacionados unos con otros. Estas imágenes admiten cambios de tamaños, pero en ocasiones, si las reducimos y posteriormente intentamos ampliarlas de nuevo pueden perder resolución. Cuando hablemos de imágenes, en general, nos estaremos refiriendo a este tipo de imágenes no vectoriales.
- 18. Tipos de Archivos de imágenes: JPG o JPEG. Es un formato que permite distintos niveles de compresión. Se utiliza en Internet, sobre todo en fotografías. GIF. se utiliza en Internet en iconos y botones, admite animaciones, permite una buena compresión con imágenes de pocos tonos. BMP. No admite compresión por lo que estas imágenes ocupan mucho espacio. Se utiliza, por ejemplo, en la imagen tapiz de Windows. PNG. Moderno formato que permite compresión. Se utiliza en internet ya que admite transparencias. WMF. Formato de la mayoría de las imágenes de la antigua galería de imágenes prediseñadas de Word, normalmente de las vectoriales.
- 19. Podemos incorporar diferentes clases de imágenes en Microsoft Word, para ello ingresamos a la Ficha Insertar y en la sección Ilustraciones podemos encontrar: Formas. Podemos ingresar mediante autoformas, líneas, rectángulos, elipses, etc. Nos permitirá realizar mapas mentales o cualquier cuadro sinóptico SmartArt. Representación de datos en forma de organigramas. Gráfico. Representación de datos en forma gráficos estadísticos Captura. Podemos capturar pantallas o secciones.
- 20. Manipular imágenes Para modificar una imagen primero hay que seleccionarla haciendo clic en ella. La imagen quedará enmarcada por unos pequeños iconos y veremos que disponemos de las Herramientas de imagen agrupadas en la pestaña Formato.
- 21. En el grupo Tamaño los cuadraditos que apreciamos al seleccionar la imagen, situados en las esquinas, se pueden arrastrar para modificar simultáneamente la altura y anchura de la imagen. Los cuadraditos situados entre cada una de las esquina sirven para modificar únicamente la altura o la anchura, dependiendo de cuál arrastremos. Otra forma de modificar el tamaño es desde la pestaña Formato. Lo haremos estableciendo la altura y la anchura en centímetros. El grupo Ajustar dispone con unos pequeños retoques que en ocasiones será suficiente.
- 22. En el grupo Estilo dispondremos de un conjunto de Estilos rápidos para dotar a la imagen de un contorno vistoso que puede simular un marco de fotografía o aplicar sombreados y relieves. Desde el grupo Organizar podremos acceder a las herramientas que nos permiten posicionar, voltear, alinear y ajustar la imagen a su contexto.
- 23. Dentro de Formas básicas, existe una forma llamada Cuadro de texto que es un tanto especial, porque permite insertar texto en su interior. Solía utilizarse para incorporar texto en otra forma, creándolo sobre ella y agrupando después los objetos. Esto ya no es realmente necesario, porque en las últimas versiones de Word es posible incorporar texto en cualquier forma, simplemente haciendo clic y escribiendo dentro de la forma. Aun así, es interesante saber de su existencia, ya que puede resultarnos útil en algún caso.
- 24. Ejercicio 1: Wo|rtArt: Insertar un WordArt al comienzo del documento que contenga el nombre “IMÁGENES Y FORMAS”. Tú apellido, nombre y curso. «MANIPULAR DENTRO DE LAS OPCIONES DE ILUSTRACIONES IMÁGENES Y FORMAS DESDE WORD» Ejercicio 2: en este ejercicio vas a generar un documento , en el cual deberás insertar texto e imagen, teniendo en cuenta las siguientes especificaciones: a. En la primera imagen debe tener una posición centrada. b. La segunda imagen debe tener un ajuste cuadrado con posición a la izquierda c. La tercera imagen tendrá un ajuste detrás del texto y una decoloración de modo que se visualice el texto. d. La cuarta imagen utilizar estilo de imagen perspectiva biselada.
- 25. Ejercicio 3: en un nuevo documento de Word procede a crear el siguiente cuadro utilizando Formas, colores de formas, flechas y agrupando las formas para desplazar. Es importante que cambies la orientación de la página en Horizontal. Personaliza los colores a tu gusto. Guarda el archivo con el formas «MANIPULAR DENTRO DE LAS OPCIONES DE ILUSTRACIONES IMÁGENES Y FORMAS DESDE WORD» EJERCICIO N°3