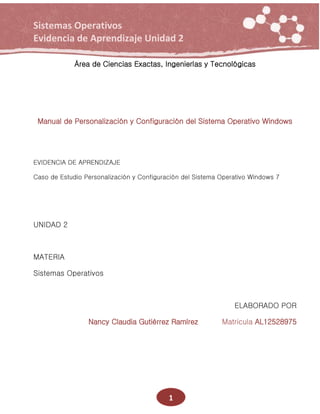
Sop u2 ea_nagr
- 1. Sistemas Operativos Evidencia de Aprendizaje Unidad 2 1 Área de Ciencias Exactas, Ingenierías y Tecnológicas Manual de Personalización y Configuración del Sistema Operativo Windows EVIDENCIA DE APRENDIZAJE Caso de Estudio Personalización y Configuración del Sistema Operativo Windows 7 UNIDAD 2 MATERIA Sistemas Operativos ELABORADO POR Nancy Claudia Gutiérrez Ramírez Matricula AL12528975
- 2. Sistemas Operativos Evidencia de Aprendizaje Unidad 2 2 Contenido Objetivo 3 Cambio del fondo de Escritorio 4 Configuración de la resolución de pantalla 5 Configuración de energía. 6 Configuración en el Formato de números y moneda compatibles con los utilizados en México. 10 Fecha y hora sincronizadas con un servidor de internet para la zona horaria de México y la actualización automática del horario de verano. 11 A partir de la carpeta de trabajo del Usuario, la creación del árbol de directorios de trabajo siguientes: Para el Depto. de Publicidad: 14 Para el Depto. de Contabilidad: 15 Glosario 16
- 3. Sistemas Operativos Evidencia de Aprendizaje Unidad 2 3 Objetivo del manual El presente manual tiene como fin, orientar al personal usuario, tengan o no experiencia en el manejo del Sistema operativo Windows 7, para personalizar sus equipos. Se aprenderá a configurar el fondo ya sea que como reglamente de la empresa debe utilizarse uno de acuerdo a las actividades mismas y que a su vez se configure según sean las necesidades en cuanto a la resolución, para que al tener que cubrir cierto tiempo de acuerdo a la jornada laboral esta sea lo más práctico y cómodo para cada usuario, obteniendo un rendimiento de calidad. Las demás configuraciones, deben tenerse en cuenta considerablemente como el horario, idioma, obviamente los formatos de fecha y moneda nacional ya que se utilizan términos contables y estos son sumamente importantes para los requerimientos financieros y que estos se encuentren todo el tiempo actualizados. Y por último en cuanto a los árboles y carpetas con las que se trabajan para tener organizados los documentos, archivos y toda la información que se maneje, el ambiente grafico del sistema Windows siempre ha sido bastante accesible o amigable, para tener estos directorios inclusive si se es necesario compartirlo por la red de la empresa.
- 4. Sistemas Operativos Evidencia de Aprendizaje Unidad 2 4 1. Cambio del fondo de Escritorio, configuración de la resolución de pantalla y configuración de energía. Para cambiar el fondo de escritorio 1. Para abrir Fondo de escritorio, haga clic en el botón Inicio y, a continuación, haga clic en Panel de control. En el cuadro de búsqueda, escriba fondo de escritorio y, a continuación, haga clic en Cambiar fondo de escritorio. 2. Haga clic en la imagen o en el color que desea usar para el fondo de escritorio. Si la imagen que desea usar no se encuentra en la lista de imágenes de fondo de escritorio, haga clic en uno de los elementos de la lista Ubicación de la imagen para ver otras categorías o haga clic en Examinar para buscarla en el equipo. Cuando encuentre la imagen que desea, haga doble clic en ella. Se convertirá en el fondo de escritorio. Buscar imágenes en otras ubicaciones del equipo 3. En Ubicación de la imagen, haga clic en la flecha y elija si desea recortar la imagen para rellenar la pantalla, ajustar la imagen a la pantalla, ampliar la imagen para que se ajuste a la pantalla, usarla como un mosaico o centrarla en la pantalla y, a continuación, haga clic en Guardar cambios. Nota Si elige una imagen ajustada o centrada como fondo del escritorio, también puede enmarcar la imagen con un fondo de color. En Ubicación de la imagen, haga clic en Ajustar o en Centrar. Haga clic en Cambiar color de fondo, haga clic en un color y, después, en Aceptar. Sugerencia Para que cualquier imagen guardada en el equipo (o una imagen que esté viendo actualmente) sea el fondo de escritorio, haga clic con el botón secundario del mouse en la imagen y, a continuación, en Establecer como fondo de escritorio.
- 5. Sistemas Operativos Evidencia de Aprendizaje Unidad 2 5 Opción Establecer como fondo de escritorio Puede agregar más fondos de escritorio a su colección desde la Galería de personalización del sitio web de Windows. Cambiar la resolución de la pantalla La resolución de pantalla hace referencia a la claridad del texto y las imágenes en la pantalla. Con resoluciones más altas, los elementos aparecen más nítidos. También aparecen más pequeños, por lo que caben más en la pantalla. Con resoluciones más bajas, caben menos elementos en la pantalla pero son más grandes y fáciles de ver. Con resoluciones muy bajas, sin embargo, las imágenes pueden mostrar bordes irregulares. Por ejemplo, 640 × 480 es una resolución de pantalla más baja y 1600 × 1200 es una resolución más alta. Generalmente, los monitores CRT muestran una resolución de 800 × 600 ó 1024 × 768. Los monitores LCD ofrecen una mayor compatibilidad con las resoluciones más altas. La posibilidad de aumentar la resolución de pantalla depende del tamaño y la capacidad del monitor y del tipo de tarjeta de vídeo que use. El texto y las imágenes son más nítidos y más pequeños si la resolución de pantalla es más alta.
- 6. Sistemas Operativos Evidencia de Aprendizaje Unidad 2 6 Si la resolución de pantalla es menor, el texto es más grande y más fácil de leer, pero las imágenes aparecen fragmentadas en bloques y es posible que la pantalla muestre menos elementos. 1. Para abrir Configuración de pantalla, haga clic en el botón Inicio , en Panel de control, en Apariencia y personalización, en Personalización y, a continuación, en Configuración de pantalla. 2. En Resolución, desplace el control deslizante a la resolución que desee y haga clic en Aplicar. Notas Al cambiar la resolución de pantalla, afectará a todos los usuarios que inicien sesión en el equipo. Si configura el monitor con una resolución de pantalla que el monitor no admite, la pantalla aparecerá de color negro durante unos segundos mientras se revierte automáticamente a la resolución original. Configuración de Ahorro de energía Si su equipo es un Windows 7 que comparte ficheros o impresoras, o desde él realiza conexiones remotas a otros equipos por SSH, le aconsejamos configurar el modo de apagado automático del monitor a los 10 minutos de inactividad; pero no la suspensión ni la hibernación automática. En cambio, si su equipo no comparte nada y utiliza únicamente el navegador, el cliente de correo y aplicaciones instaladas en el propio equipo, le aconsejamos configurar el apagado automático del monitor al cabo de 10 minutos, la suspensión automática a los 20 y la hibernación a los 30 minutos de inactividad. Estos tiempos son orientativos. Si su experiencia no es agradable con ellos, puede aumentarlos a un tiempo en el que se sienta cómodo, pero siempre será mejor que el equipo pase a un modo de ahorro a que esté activo indefinidamente sin ser utilizado. Al final de su jornada, le aconsejamos que apague el equipo o, si lo prefiere, lo hiberne. Configuración del Ahorro de Energía en Windows 7
- 7. Sistemas Operativos Evidencia de Aprendizaje Unidad 2 7 Para poder configurar las opciones de ahorro de energía necesitará la contraseña de administrador del equipo. Si no la conoce, por favor, contacte con la persona adecuada. Vaya al Panel de Control a través del menú de Inicio: Si tiene configurada la vista por categorías seleccione Sistema y Seguridad, o busque "energía" en el buscador: Seleccione las Opciones de Energía:
- 8. Sistemas Operativos Evidencia de Aprendizaje Unidad 2 8 Si le aparece la opción de Cambiar la configuración actualmente no disponible, selecciónela: Elija el Plan de Ahorro de Energía y personalice su configuración seleccionando Cambiar la configuración del plan: Aquí puede configurar el tiempo tras el cual el equipo, cuando no esté activo, apaga el monitor y se suspende (es posible que tenga que pulsar de nuevo Cambiar la configuración actualmente no disponible:
- 9. Sistemas Operativos Evidencia de Aprendizaje Unidad 2 9 En Windows 7, dentro de Cambiar la configuración Avanzada de Energía, en el apartado Suspender se puede activar también el tiempo tras el cual queremos que el sistema pase a Hibernación: Dele al botón Aceptar y ya lo tiene configurado.
- 10. Sistemas Operativos Evidencia de Aprendizaje Unidad 2 10 2. Configuración en el Formato de números y moneda compatibles con los utilizados en México. 1. Para personalizar la forma en que se muestran la fecha, la hora, la moneda y las medidas, haga clic en Configuración adicional y, a continuación, elija una de las siguientes opciones: o Para cambiar la forma en que el equipo muestra los números, haga clic en la ficha Números. Los elementos que se pueden modificar según el idioma de formato elegido son el símbolo de decimales y el separador de listas, el formato de los números negativos y los ceros a la izquierda, así como el sistema de medidas utilizado (métrico o estadounidense). o Para cambiar la forma en que el equipo muestra los valores de moneda, haga clic en la ficha Moneda. Los elementos que se pueden modificar según el idioma de formato elegido son el símbolo de moneda, los formatos de cantidades positivas o negativas y la puntuación para separar números. o Para cambiar la forma en que el equipo muestra la hora, haga clic en la ficha Hora. Para obtener más información acerca de cómo configurar el reloj, consulte Configurar el reloj. o Para cambiar la forma en que el equipo muestra la fecha, haga clic en la ficha Fecha. Nota Si elige una configuración regional que usa eras para representar las fechas, se usará "gg" como notación para indicar una era en la configuración de fecha corta y larga.
- 11. Sistemas Operativos Evidencia de Aprendizaje Unidad 2 11 3. Fecha y hora sincronizadas con un servidor de internet para la zona horaria de México y la actualización automática del horario de verano. El reloj del equipo se usa para registrar el tiempo cuando crea o modifica archivos en el sistema. Puede cambiar la hora y la zona horaria del reloj. 1. Abra Fecha y hora haciendo clic en el botón Inicio , en Panel de control, en Reloj, idioma y región y, por último, en Fecha y hora. 2. Haga clic en la ficha Fecha y hora y, a continuación, haga clic en Cambiar fecha y hora. Si se le solicita una contraseña de administrador o una confirmación, escriba la contraseña o proporcione la confirmación. 3. En el cuadro de diálogo Valores de fecha y hora, realice una o varias de las acciones siguientes: o Para cambiar la hora, haga doble clic en la hora y, a continuación, haga clic en las flechas para aumentar o disminuir el valor. o Para cambiar los minutos, haga doble clic en los minutos y, a continuación, haga clic en las flechas para aumentar o disminuir el valor. o Para cambiar los segundos, haga doble clic en los segundos y, a continuación, haga clic en las flechas para aumentar o disminuir el valor. 4. Cuando haya terminado de cambiar la configuración de hora, haga clic en Aceptar. 5. Para cambiar la zona horaria, haga clic en Cambiar zona horaria. 6. En el cuadro de diálogo Configuración de zona horaria, haga clic en la zona horaria actual de la lista desplegable y, a continuación, haga clic en Aceptar. Nota o Si la zona horaria cumple el horario de verano y desea que el reloj del equipo se ajuste automáticamente cuando éste cambie, asegúrese de que está activada la casilla Ajustar el reloj automáticamente al horario de verano. 7. Haga clic en Aceptar. Configurar relojes adicionales Windows puede mostrar hasta tres relojes: uno para la hora local y dos para la hora en otras zonas horarias. Después de configurar los relojes adicionales, puede verlos haciendo clic o seleccionando el reloj de la barra de tareas. 1. Abra Fecha y hora haciendo clic en el botón Inicio , en Panel de control, en Reloj, idioma y región y, por último, en Fecha y hora. 2. Haga clic en la ficha Relojes adicionales. 3. En cada reloj, active la casilla situada junto a Mostrar este reloj. Seleccione una zona horaria en la lista desplegable, escriba un nombre para el reloj (puede escribir un máximo de 15 caracteres) y, a continuación, haga clic en Aceptar.
- 12. Sistemas Operativos Evidencia de Aprendizaje Unidad 2 12 Sincronización con un servidor horario de Internet Puede sincronizar el reloj del equipo con un servidor horario de Internet. Esto significa que el reloj del equipo se actualiza para coincidir con el reloj del servidor horario, lo que le ayuda a asegurarse de que el reloj del equipo es preciso. Generalmente el reloj se actualiza una vez a la semana; debe estar conectado a Internet para que se realice la sincronización. Nota Si el equipo se encuentra en un dominio, no puede sincronizar el reloj con un servidor horario de Internet. 1. Abra Fecha y hora haciendo clic en el botón Inicio , en Panel de control, en Reloj, idioma y región y, por último, en Fecha y hora. 2. Haga clic en la ficha Hora de Internet y, a continuación, en Cambiar la configuración. Si se le solicita una contraseña de administrador o una confirmación, escriba la contraseña o proporcione la confirmación. 3. Active la casilla junto a Sincronizar con un servidor horario de Internet, seleccione un servidor horario y haga clic en Aceptar.
- 13. Sistemas Operativos Evidencia de Aprendizaje Unidad 2 13 4. A partir de la carpeta de trabajo del Usuario, la creación del árbol de directorios de trabajo siguientes: En cuanto a crear Directorios y subdirectorios en Windows 7, para cada departamento, es la mejor opción ya que con esto tenemos la información ordenada de manera que todos ubiquemos y localicemos rápidamente.
- 14. Sistemas Operativos Evidencia de Aprendizaje Unidad 2 14 Lo primero que debemos hacer es localizar la unidad C del disco local, que en la mayoría de los equipos sino es que en todos es la unidad asignada para el disco duro. Ubicar la carpeta USUARIOS Dar click en donde dice Nueva carpeta y crearla asignando el nombre para cada uno y sucesivamente cada departamento se creará los subdirectorios necesarios y para cada uno se debe crear una Nueva carpeta, en donde el nombre de la carpeta principal es el nombre del departamento. Por ejemplo para cada uno será así Para el departamento de Contabilidad quedaría así.
- 15. Sistemas Operativos Evidencia de Aprendizaje Unidad 2 15 Y para Publicidad sería de la siguiente manera.
- 16. Sistemas Operativos Evidencia de Aprendizaje Unidad 2 16 GLOSARIO Administrador de E/S por bloques: Este es el encargado de controlar el funcionamiento de los discos. Administrador de E/S por Bytes: Son procedimientos de bajo nivel que se encargan de realizar la comunicación entre la computadora y aquellos periféricos que manejan bytes, como por ejemplo, la impresora, la consola, entre otros. Aplicaciones: El término "aplicación" es una forma abreviada para designar a un programa de aplicación. Un programa de aplicación es aquél diseñado para desempeñar una función específica directamente para el usuario o, en algunos casos, para otro programa de aplicación. Los ejemplos de estas aplicaciones incluyen los procesadores de textos, programas de bases de datos, navegadores de la Red, herramientas de desarrollo, programas de dibujo, pintura y edición de imágenes, y programas de comunicaciones. Las aplicaciones usan los servicios del sistema operativo del ordenador y otras aplicaciones de apoyo. La solicitud formal y los medios de comunicarse con otros programas que usa un programa de aplicación son lo que se denomina interfaz de programa de aplicación (application programa interface, API). Código: O programa de máquina; es el conjunto de instrucciones máquina que tiene por objeto que el computador realice una determinada función. Controlador de dispositivo: Software que controla un dispositivo que está conectado a, o es parte de, una computadora. (En inglés: device driver). Desvíos: Interrupciones debidas a errores de programación, producidas por el procesador cuando intenta ejecutar una instrucción. Dirección IP: Las direcciones IP son el método mediante el cual se identifican los ordenadores individuales (o, en una interpretación más estricta, las interfaces de red de dichos ordenadores) dentro de un red TCP/IP. Todas las direcciones IP consisten en cuatro números separados por puntos, donde cada número está entre 0 y 255. Dispositivos de E/S: Componente mecánico que se conecta a la Unidad Central de Procesamiento a través de las unidades de Entrada y Salida. E/S: Entrada / Salida. Estado problema: Modo Usuario; Este es el modo en el que se ejecutan los programas del usuario, en el cual sólo se pueden ejecutar instrucciones no privilegiadas. Estado Supervisor: Modo Núcleo; En este modo se pueden ejecutar todas las instrucciones privilegiadas y no privilegiadas, teniendo acceso total al hardware. Hardware: Son todos los componentes fisicos que componen un computador. Máquina Virtual:Se trata de un tipo de sistemas operativos que presentan una interface a cada proceso, mostrando una máquina que parece idéntica a la máquina real subyacente. Máscara: Un Mecanismo creado para el control de las interrupciones.
- 17. Sistemas Operativos Evidencia de Aprendizaje Unidad 2 17 Memoria virtual: La idea fundamental detrás de la memoria virtual es que el tamaño combinado del programa, los datos y la pila de ejecución puede exceder la cantidad de memoria real disponible para él. El sistema operativo mantiene aquellas partes del programa que están utilizando en cada momento en la memoria principal y el resto permanece en el disco. En la medida en que se vayan necesitando nuevas partes estas se intercambian con las residentes en la memoria principal. Memoria: Cuando se refiere a ordenadores, la memoria (en general) es cualquier hardware capaz de almacenar datos para recuperarlos posteriormente. En este contexto, la memoria en general se refiere específicamente a la RAM. Monitores de encadenamiento: Constituyeron los primeros sistemas operacionales. Con éstos se introdujo también el llamado tratamiento por lotes (batch processing). Multiprogramación: Se caracteriza por una multitud de programas activos simultáneamente que compiten por los recursos del sistema, tales como procesador, memoria y dispositivos de E/S. Multitarea: Un solo usuario ejecutando varias tareas al mismo tiempo en un sistema. Planificación: Proceso cuyo objetivo principal es repartir el tiempo del procesador entre los procesos ejecutables y optimizar el comportamiento del sistema. Prioridad: Número asociado a cada proceso o thread y utilizado por la política de planificación. Procesador: Llamado también Microprocesador. Es el chip encargado de ejecutar las instrucciones y procesar los datos que son necesarios para todas las funciones de la computadora. Se puede decir que es el cerebro del computadora. El estandar del mercado es el fabricado por la empresa INTEL. Proceso: programa en ejecución. Programa: Es esencialmente un archivo ejecutable que se coloca en memoria para que pueda el procesador ir tomando su código, y obedeciendo las instrucciones de él. Shell: Intérprete de comandos. Sincronización: Necesidad que tiene algunos procesos de bloquearse en determinadas circunstancias y ser despertados cuando ocurren ciertos eventos. Sistema de Archivos ó Sistema de ficheros: Es el método mediante el cual se almacena la información en las unidades de disco. Los distintos sistemas operativos normalmente usan diferentes sistemas de ficheros, lo que dificulta el compartir los contenidos de una unidad de disco entre ellos. Sin embargo, Linux admite múltiples sistemas de ficheros, lo cual hace posible la lectura/escritura de particiones dedicadas a MS-Windows, por ejemplo. En inglés: «Filesystem» . Sistema Multiusuario: Sistemas que pueden atender múltiples usuarios, ya sea por medio de varias terminales conectadas a la computadora o por medio sesiones remotas en una red de comunicaciones. Sistema operativo: Conjunto de software que controla los distintos recursos del ordenador. En inglés: «operating system». Sistemas de tiempo compartido: Son sistemas de multiprogramación en donde existe interacción directa entre el usuario y la máquina. Spool: Virtualización de lectoras e impresoras.
- 18. Sistemas Operativos Evidencia de Aprendizaje Unidad 2 18 - See more at: http://systope.blogspot.mx/p/glosario.html#sthash.QVYII6E6.dpuf
