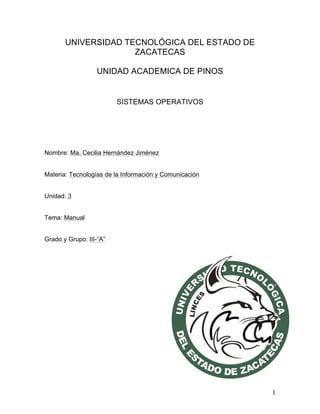
ManualDeWindows
- 1. 1 UNIVERSIDAD TECNOLÓGICA DEL ESTADO DE ZACATECAS UNIDAD ACADEMICA DE PINOS SISTEMAS OPERATIVOS Nombre: Ma. Cecilia Hernández Jiménez Materia: Tecnologías de la Información y Comunicación Unidad: 3 Tema: Manual Grado y Grupo: III-“A”
- 2. 2 INDICE CONFIGURACIÓN DE PANTALLA ........................................................................................... 3 CONFIGURACIÓN DE TECLADO Y MOUSE ........................................................................ 13 CONFIGURACIÓN DE USUARIO ........................................................................................... 17 CONFIGURACIÓN DE LA RED ............................................................................................... 21 CREAR PUNTO DE RESTAURACIÓN ................................................................................... 30 DESFRAGMENTACIÓN DE DISCO DURO ........................................................................... 31 TECLAS DE ACCESO RÁPIDO A FUNCIONES DE WINDOWS ....................................... 32 CAMBIAR DE IDIOMA EN WINDOWS 7 ............................................................................. 36 CAMBIAR DE IDIOMA EN WINDOWS 8 ............................................................................. 39
- 3. 3 CONFIGURACIÓN DE PANTALLA Cambiar el tamaño del texto y las ventanas y la resolución de pantalla Puede ajustar el tamaño y la forma del escritorio según sus preferencias. Durante una instalación normal de Windows 7, el programa prueba la tarjeta de gráficos y muestra el tamaño y la resolución óptimos para esa tarjeta. Para cambiar la configuración de pantalla, siga estos pasos: 1. Haga clic con el botón derecho en una parte libre del escritorio de Windows y, a continuación, haga clic en Personalizar . 2. Haga clic en Pantalla para abrir la ventana Pantalla.
- 4. 4 3. Para cambiar el tamaño del texto y de las ventanas, seleccione Mediano o Más grande y, a continuación, haga clic en Aplicar . 4. Haga clic en Cambiar la configuración de pantalla para abrir la ventana Configuración de pantalla. 5. Haga clic en la imagen del monitor que desea ajustar. Si solamente hay un monitor conectado, haga clic en el rectángulo del monitor 1. Si desea ajustar una segunda pantalla conectada al equipo, haga clic en el monitor 2. 6. Para cambiar el tamaño de la pantalla para el monitor seleccionado, elija una resolución en la lista desplegable. 7. Use la lista desplegable Orientación para cambiar la orientación entre Horizontal y Vertical o para girar la orientación. 8. Haga clic en Aceptar . 9. En la ventana de confirmación que se abre, haga clic en Conservar cambios para guardar la configuración o haga clic en Revertir para cancelar el cambio.
- 5. 5 Cambiar el fondo del escritorio Para cambiar el diseño o la imagen del fondo de pantalla del escritorio de Windows, siga estos pasos: 1. Haga clic con el botón derecho del mouse en el fondo de pantalla del escritorio y haga clic en Personalizar .
- 6. 6 2. Seleccione Fondo de escritorio para abrir la ventana de configuración. 3. Para modificar la imagen del escritorio, seleccione uno de los fondos de pantalla estándar o haga clic en Examinar y busque alguna imagen que tenga guardada en su equipo. Para utilizar una imagen personal como fondo de pantalla, guarde la imagen en un formato de archivo con una de las siguientes extensiones: .bmp, .gif, .jpg, .DIB, .png. Seleccione más de una imagen para crear una presentación de diapositivas para el fondo de pantalla del escritorio.
- 7. 7 4. Use la lista desplegable Posición de la imagen para cambiar la forma en que aparece la imagen en el fondo de pantalla. Si está creando una presentación de diapositivas, elija con qué frecuencia cambiarán las imágenes. 5. Luego de realizar los ajustes, haga clic en Aceptar para guardar la configuración y cierre la ventana Propiedades de pantalla. Cambie la apariencia de las ventanas y del texto Puede utilizar la ventana Apariencia y color de las ventanas para elegir los colores predeterminados que usa Windows para el texto, el color de fondo del texto, el color del borde de las ventanas, el color de la barra de títulos y muchos otros elementos. Para cambiar la apariencia de estos elementos, siga estos pasos: 1. Haga clic con el botón derecho del mouse en el fondo de pantalla del escritorio y haga clic en Personalizar . 2. Haga clic en Color de las ventanas.
- 8. 8 3. En la lista de elementos, haga clic en el elemento que desea cambiar, como Ventana, Menú o Barra de desplazamiento, y luego establezca la configuración adecuada, como Color, Fuente o Tamaño. Los cambios afectan el elemento seleccionado. Por ejemplo, si cambia la fuente mientras está seleccionado Menú, la fuente seleccionada cambiará en todos los menús de Windows, pero no en los elementos restantes, tales como etiquetas de íconos o cuadros de mensajes. 4. Haga clic en Aceptar para guardar los cambios. Configuración avanzada de pantalla Siga estos pasos para abrir la configuración avanzada de pantalla.
- 9. 9 1. Haga clic con el botón derecho en un área vacía del escritorio y, a continuación, haga clic en Personalizar . 2. Haga clic en Pantalla para abrir la ventana Pantalla. 3. Para cambiar el tamaño del texto y de las ventanas, seleccione Mediano o Más grande y, a continuación, haga clic en Aplicar . 4. Haga clic en Cambiar la configuración de pantalla para abrir la ventana Configuración de pantalla.
- 10. 10 5. Haga clic en Configuración avanzada . Cambio del protector de pantalla Windows trae una serie de protectores de pantalla instalados. Los protectores de pantalla ayudan a evitar que una imagen estática deje una marca o imagen fantasma en la capa de fósforo de los monitores CRT. También se utilizan para mostrar entretenimiento cuando el equipo no se está usando. Para cambiar el protector de pantalla, siga estos pasos: 1. Haga clic con el botón derecho en un área vacía del escritorio y, a continuación, haga clic en Personalizar . 2. Haga clic en Protector de pantalla .
- 11. 11 3. Seleccione en el menú el protector de pantalla que desea utilizar.
- 12. 12 4. Haga clic en Configuración para abrir una ventana de configuración para el protector de pantalla seleccionado (si está disponible). 5. Haga clic en Vista previa para ver cómo luce el protector en la pantalla de su equipo. Cuando termine, mueva el mouse para regresar al panel Propiedades de pantalla. 6. Seleccione la cantidad de minutos en el campo Esperar. Éste es el tiempo de inactividad que deberá transcurrir antes de que se abra el protector de pantalla. 7. Seleccione Mostrar la pantalla de inicio de sesión al reanudar si desea que se abra la pantalla de inicio de sesión cuando alguien intenta utilizar el equipo después de que se abre el protector de pantalla. 8. Haga clic en Aceptar para guardar la configuración y cierre la ventana Propiedades de pantalla.
- 13. 13 CONFIGURACIÓN DE TECLADO Y MOUSE TECLADO Al personalizar la configuración del teclado, podrá trabajar mejor y con mayor eficacia. De esta manera, puede determinar durante cuánto tiempo debe presionarse una tecla para que el carácter asociado empiece a repetirse, así como la velocidad a la que se repiten los caracteres del teclado y la frecuencia con la que parpadea el cursor. Para cambiar el tiempo de retraso antes de que se repitan los caracteres del teclado 1. Para abrir Propiedades de Teclado, haga clic en el botón Inicio y, a continuación, haga clic en Panel de control. En el cuadro de búsqueda, escriba teclado y, a continuación, haga clic en Teclado. 2. En Repetición de caracteres, mueva el control deslizante de Retraso de la repetición hacia la izquierda o hacia la derecha para aumentar o disminuir la cantidad de tiempo que debe mantenerse presionada una tecla para que se repita el carácter del teclado y luego haga clic en Aceptar. Para cambiar la velocidad a la que se repiten los caracteres del teclado 1. Para abrir Propiedades de Teclado, haga clic en el botón Inicio y, a continuación, haga clic en Panel de control. En el cuadro de búsqueda, escriba teclado y, a continuación, haga clic en Teclado. 2. En Repetición de caracteres, mueva el control deslizante de Velocidad de repetición hacia la izquierda para que los caracteres del teclado se repitan más lentamente o bien, muévalo hacia la derecha para que se repitan con mayor velocidad y haga clic en Aceptar. Para cambiar la velocidad de intermitencia del cursor 1. Para abrir Propiedades de Teclado, haga clic en el botón Inicio y, a continuación, haga clic en Panel de control. En el cuadro de búsqueda, escriba teclado y, a continuación, haga clic en Teclado. 2. Mueva el control deslizante de Velocidad de intermitencia del cursor a la derecha o hacia la izquierda para aumentar o disminuir la velocidad de intermitencia del cursor y haga clic en Aceptar. Si mueve el control deslizante hasta el extremo izquierdo, el cursor dejará de parpadear.
- 14. 14 MOUSE Puede personalizar el mouse de distintas formas. Por ejemplo, puede intercambiar las funciones de los botones del mouse, hacer que el puntero sea más visible y modificar la velocidad de la rueda. Para cambiar el funcionamiento de los botones del mouse 1. Para abrir el cuadro de diálogo de propiedades del mouse, haga clic en el botón Inicio y, a continuación, haga clic en Panel de control. En el cuadro de búsqueda, escriba mouse y, después, haga clic en Mouse. 2. Haga clic en la ficha Botones y, a continuación, realice alguna de las acciones siguientes: • Para intercambiar las funciones de los botones primario y secundario del mouse, en Configuración de botones, active la casilla Intercambiar botones primario y secundario. • Para cambiar la rapidez con que se debe hacer clic en los botones para un doble clic, en Velocidad de doble clic, mueva el control deslizante Velocidad hacia Lenta o Rápida. • Para activar la función de bloqueo de clic, que permite resaltar o arrastrar elementos sin mantener presionado el botón del mouse, en Bloqueo de clic, active la casilla Activar bloqueo de clic. 3. Haga clic en Aceptar. Para cambiar la apariencia del puntero del mouse 1. Para abrir el cuadro de diálogo de propiedades del mouse, haga clic en el botón Inicio y, a continuación, haga clic en Panel de control. En el cuadro de búsqueda, escriba mouse y, después, haga clic en Mouse. 2. Haga clic en la ficha Punteros y, a continuación, realice una de las acciones siguientes: • Para dar una nueva apariencia a todos los punteros, haga clic en la lista desplegable Esquema y, a continuación, haga clic en un nuevo esquema de puntero de mouse.
- 15. 15 • Para cambiar un puntero, seleccione el puntero que desee cambiar en la lista Personalizar, haga clic en Examinar, en el puntero que desea usar y, a continuación, en Abrir. 3. Haga clic en Aceptar. Para cambiar el funcionamiento del puntero del mouse 1. Para abrir el cuadro de diálogo de propiedades del mouse, haga clic en el botón Inicio y, a continuación, haga clic en Panel de control. En el cuadro de búsqueda, escriba mouse y, después, haga clic en Mouse. 2. Haga clic en la ficha Opciones de puntero y, a continuación, realice alguna de las acciones siguientes: • Para cambiar la velocidad a la que se mueve el puntero del mouse, en Movimiento, mueva el control deslizante de Seleccione la velocidad del puntero a Lenta o Rápida. • Para que el puntero responda con mayor precisión cuando se mueve el mouse lentamente, en Movimiento, active la casilla Mejorar la precisión del puntero. • Para acelerar el proceso de selección de opciones cuando aparece un cuadro de diálogo, en Ajustar a, active la casilla Mover automáticamente el puntero al botón predeterminado en un cuadro de diálogo. • Para facilitar la localización del puntero cuando se mueve, en Visibilidad, active la casilla Mostrar rastro del puntero y, a continuación, mueva el control deslizante hacia Corto o Largo para reducir o aumentar la longitud del rastro del puntero. • Para asegurarse de que el puntero no bloquea la vista del texto que escribe, en Visibilidad, active la casilla Ocultar puntero mientras se escribe. • Para buscar un puntero presionando la tecla Ctrl, en Visibilidad, active la casilla Mostrar la ubicación del puntero al presionar la tecla CTRL. 3. Haga clic en Aceptar.
- 16. 16 Para cambiar el funcionamiento de la rueda del mouse 1. Para abrir el cuadro de diálogo de propiedades del mouse, haga clic en el botón Inicio y, a continuación, haga clic en Panel de control. En el cuadro de búsqueda, escriba mouse y, después, haga clic en Mouse. 2. Haga clic en la ficha Rueda y, a continuación, realice una de las acciones siguientes: • Para establecer el número de líneas que se desplazará la pantalla por cada cambio de posición en el movimiento de la rueda del mouse, en Desplazamiento vertical, seleccione Este número de líneas a la vez y, a continuación, escriba en el cuadro el número de líneas de desplazamiento que desee. • Para desplazar una pantalla de texto completa por cada giro de la rueda del mouse, en Desplazamiento vertical, seleccione Una pantalla a la vez. • Si el mouse tiene una rueda que admite el desplazamiento horizontal, en Desplazamiento horizontal, en el cuadro Incline la rueda para desplazar el siguiente número de caracteres a la vez, escriba el número de caracteres que desea desplazar horizontalmente al inclinar la rueda a la izquierda o a la derecha. 3. Haga clic en Aceptar.
- 17. 17 CONFIGURACIÓN DE USUARIO Para abrir la herramienta Cuentas de usuarios, abra el Panel de control desde el menú Inicio y, a continuación, haga clic en Cuentas de usuario. Para crear una cuenta de usuario nueva, siga estos pasos: 1. Haga clic en Agregar o Crear una nueva cuenta en la lista desplegable Elija una tarea.
- 18. 18 2. Escriba el nombre que desea utilizar para la cuenta y, después, haga clic en Siguiente. 3. Seleccione el tipo de cuenta que desea y después haga clic en Crear cuenta. Para realizar cambios en una cuenta, siga estos pasos: 1. Haga clic en Cambiar una cuenta en la lista desplegable Elija una tarea. 2. Haga clic en la cuenta que desea cambiar. 3. Seleccione el elemento que desea cambiar: o Haga clic en Cambiar el nombre para cambiar el nombre que aparece en la pantalla de bienvenida de la cuenta.
- 19. 19 o Haga clic en Cambiar la imagen para cambiar la imagen utilizada para representar la cuenta de usuario. Puede utilizar cualquier archivo de imagen para la imagen del usuario. o Haga clic en Cambiar el tipo de cuenta para cambiar el tipo de cuenta con el fin de aumentar o disminuir los permisos del usuario en el equipo. o Haga clic en Crear o cambiar la contraseña para crear o cambiar la contraseña del usuario y para crear o cambiar la sugerencia de contraseña.
- 20. 20 o Haga clic en Administrar cuentas para borrar la cuenta de usuario del equipo. Cuando borra una cuenta, tiene la posibilidad de guardar los archivos del usuario en el equipo.
- 21. 21 CONFIGURACIÓN DE LA RED El proceso de configuración de una red doméstica o de oficina pequeña incluye seis pasos. A continuación se enumeran todos los pasos, junto con vínculos que incluyen información detallada acerca de cada uno de ellos. Para obtener información general sobre el proceso, consulte Configuración de una red inalámbrica. 1. Planee la red Decida qué tipo de red desea. Recomendamos usar una red inalámbrica para poder seleccionar si se usarán conexiones inalámbricas o con cable. Las conexiones inalámbricas proporcionan una mayor movilidad, ya que usan ondas de radio para enviar información entre los equipos. Para obtener más información, consulte Qué se necesita para configurar una red doméstica. 2. Obtenga el hardware necesario y un ISP (opcional) Como mínimo, necesitará un enrutador y un adaptador de red para cada equipo (la mayoría de los equipos portátiles cuentan con un adaptador de red inalámbrico instalado). Si desea conectarse a Internet, necesita una cuenta con un proveedor de acceso a Internet (ISP). Para obtener más información, consulte Seleccionar un enrutador inalámbrico u otro dispositivo de red inalámbrico. 3. Configure el enrutador Si el enrutador muestra el logotipo de Windows 7 o la frase "Compatible con Windows 7", puede configurarlo automáticmanete con la versión más reciente de Windows Connect Now (WCN) en Windows 7 o Windows Vista Service Pack 2. Si no, la mayoría de los enrutadores viene con un CD de instalación que le ayudará en el proceso de configuración. Siga las instrucciones que se han suministrado junto con el enrutador. Para obtener más información, consulte Configurar un enrutador inalámbrico. 4. Conecte el enrutador a Internet (opcional) Si bien no es necesario que realice este paso, lo recomendamos muy especialmente. La mayoría de las personas valora el poder contar con una conexión a Internet. Para conectar el enrutador a Internet, siga las instrucciones suministradas por su ISP o consulte Configurar una conexión de banda ancha (ADSL o de cable).
- 22. 22 5. Conecte los equipos y dispositivos a la red Para simplificar la configuración, adquiera dispositivos que tengan el logotipo Windows 7 o la frase "Compatible con Windows 7" y siga las instrucciones proporcionadas con el dispositivo. Para obtener más información, consulte Configurar un enrutador inalámbrico y diríjase a la sección denominada "Conectar otros equipos a la red". Asimismo, busque "Agregar un dispositivo o un equipo a una red" en Ayuda y soporte técnico. 6. Cree un grupo en el hogar o active el uso compartido de archivos e impresoras Si está configurando una red doméstica, la mejor forma de compartir archivos e impresoras es mediante la creación de un grupo en el hogar. Todos los equipos de grupo en el hogar deben ejecutar Windows 7. Para obtener más información, busque "Crear un grupo en el hogar" en Ayuda y soporte técnico. Consulte también Unirse a un grupo en el hogar y ¿Qué es un grupo en el hogar? Si posee versiones diferentes de Windows en los equipos de la red o si está configurando una red de oficina pequeña, deberá activar el uso compartido de archivos e impresoras. Para obtener más información, consulte Conexión en red de equipos domésticos con versiones distintas de Windows.
- 23. 23 AGREGAR EQUIPOS O DISPOSITIVO A UNA RED Según el sistema operativo que ejecuta su equipo y si sus dispositivos de red admiten tecnologías más recientes, los pasos para agregar un dispositivo o un equipo a la red variarán. Para obtener más información sobre la configuración de una red, consulte Configuración de una red doméstica. Para agregar un equipo inalámbrico que ejecute Windows 7 o Windows Vista Service Pack 2 mediante el uso de un botón de comando Si su enrutador admite Windows Connect Now (WCN) o Wi-Fi Protected Setup (WPS), puede agregar un equipo a la red si sigue estos pasos: 1. Encienda el equipo. 2. Para abrir Conectarse a una red, haga clic en el icono de la red ( o ) en el área de notificación. Se muestra una lista de las redes disponibles actualmente. 3. Haga clic en la red y, a continuación, en Conectar. 4. En lugar de escribir una clave de seguridad o una frase de contraseña, presione el botón Wi-Fi Protected Setup (WPS) en el enrutador. El enrutador configurará automáticamente el equipo para que se conecte a la red y aplique la configuración de seguridad de la red.
- 24. 24 Windows Connect Now lo ayuda a agregar un equipo a la red. Para agregar un equipo inalámbrico con Windows 7, Windows Vista o Windows XP mediante una unidad flash USB Si la configuración se ha guardado en una unidad flash USB, puede usarla para agregar equipos a la red. Para hacerlo, siga estos pasos: 1. Inicie sesión en el equipo que desea agregar a la red. 2. Conecte la unidad flash USB a un puerto USB del equipo. 3. Para un equipo con Windows 7 o Windows Vista, en el cuadro de diálogo Reproducción automática, haga clic en elAsistente para la instalación de redes inalámbricas. Para un equipo con Windows XP, en el cuadro de diálogo Unidad flash USB, haga clic en el Asistente para la instalación de redes inalámbricas. Es posible que se le pida reiniciar el equipo.
- 25. 25 Para agregar manualmente un equipo inalámbrico con Windows 7 1. Inicie una sesión en el equipo. 2. Para abrir Conectarse a una red, haga clic en el icono de la red ( o ) en el área de notificación. 3. Elija la red inalámbrica en la lista que aparece y, después, haga clic en Conectar. 4. Escriba la clave de seguridad de red o la frase de contraseña (si se le pide) y haga clic en Aceptar. Verá un mensaje de confirmación cuando esté conectado a la red. 5. Para confirmar que agregó el equipo, haga lo siguiente: Para abrir Red, haga clic en el botón Inicio y después en Panel de control. En el cuadro de búsqueda, escriba redy, a continuación, en Centro de redes y recursos compartidos, haga clic en Ver los equipos y dispositivos de red. Deberá ver los iconos del equipo que agregó y de los otros equipos y dispositivos que forman parte de la red. Para agregar manualmente un equipo inalámbrico con Windows Vista 1. Inicie una sesión en el equipo. 2. Haga clic en el botón Inicio y, a continuación, haga clic en Conectar a. 3. Elija la red inalámbrica en la lista que aparece y, después, haga clic en Conectar. 4. Escriba la clave de seguridad de red o la frase de contraseña (si se le pide) y haga clic en Aceptar. Verá un mensaje de confirmación cuando esté conectado a la red. 5. Para confirmar que agregó el equipo, haga lo siguiente: Para abrir Red, haga clic en el botón Inicio y después en Panel de control. En el cuadro de búsqueda, escriba redy, a continuación, en Centro de redes y recursos compartidos, haga clic en Ver los equipos y dispositivos de red. Deberá ver los iconos del equipo que agregó y de los otros equipos y dispositivos que forman parte de la red.
- 26. 26 Para agregar manualmente un equipo inalámbrico con Windows XP 1. Inicie una sesión en el equipo como administrador. 2. Haga clic en Inicio, haga clic con el botón secundario en Mi PC y, después, haga clic en Propiedades. 3. Haga clic en la ficha Nombre del equipo y, a continuación, en Cambiar. 4. Si el nombre del grupo de trabajo no es WORKGROUP, cámbielo a WORKGROUP y haga clic en Aceptar. En caso contrario, haga clic en Cancelar para cerrar el cuadro de diálogo Cambios en el nombre de equipo. Si tiene que cambiar el nombre del grupo de trabajo, se le pedirá que reinicie el equipo. Reinícielo y continúe con los pasos siguientes. 5. Haga clic en Inicio, en Panel de control, en Conexiones de red e Internet y, por último, en Conexiones de red. 6. Haga clic en el icono de la conexión de red inalámbrica y, a continuación, en Tareas de red, haga clic en Ver redes inalámbricas disponibles. 7. Elija la red inalámbrica en la lista que aparece y, después, haga clic en Conectar. Para agregar un equipo con cable (Ethernet) que ejecute Windows 7 1. Conecte el equipo a un concentrador, conmutador o enrutador y, a continuación, enciéndalo. Si su hogar dispone de una instalación con cable Ethernet y tiene un conector en la sala donde se encuentra el equipo, puede conectar este último al conector Ethernet. 2. Para confirmar que agregó el equipo, haga lo siguiente: Para abrir Red, haga clic en el botón Inicio y después en Panel de control. En el cuadro de búsqueda, escriba redy, a continuación, en Centro de redes y recursos compartidos, haga clic en Ver los equipos y dispositivos de red. Deberá ver los iconos del equipo que agregó y de los otros equipos y dispositivos que forman parte de la red.
- 27. 27 Para agregar un equipo con cable (Ethernet) que ejecute Windows Vista 1. Conecte el equipo a un concentrador, conmutador o enrutador y, a continuación, enciéndalo. Si su hogar dispone de una instalación con cable Ethernet y tiene un conector en la sala donde se encuentra el equipo, puede conectar este último al conector Ethernet. 2. Para confirmar que agregó el equipo, haga lo siguiente: Para abrir Red, haga clic en el botón Inicio y después en Panel de control. En el cuadro de búsqueda, escriba redy, a continuación, en Centro de redes y recursos compartidos, haga clic en Ver los equipos y dispositivos de red. Deberá ver los iconos del equipo que agregó y de los otros equipos y dispositivos que forman parte de la red. Para agregar un equipo con cable (Ethernet) que ejecute Windows XP 1. Conecte el equipo a un concentrador, conmutador o enrutador y, a continuación, enciéndalo. Si su hogar dispone de una instalación con cable Ethernet y tiene un conector en la sala donde se encuentra el equipo, puede conectar este último al conector Ethernet. 2. Inicie una sesión en el equipo como administrador. 3. Haga clic en Inicio, haga clic con el botón secundario en Mi PC y, después, en Propiedades. 4. Haga clic en la ficha Nombre del equipo y, a continuación, en Cambiar. 5. Si el nombre del grupo de trabajo no es WORKGROUP, cámbielo a WORKGROUP y haga clic en Aceptar. Si tuvo que cambiar el nombre del grupo de trabajo, se le pedirá que reinicie el equipo. Reinícielo y continúe con los pasos siguientes. 6. Haga clic en Inicio y, a continuación, en Mis sitios de red. 7. En el panel izquierdo, en Tareas de red, haga clic en Ver equipos del grupo de trabajo. 8. Elija el equipo en la lista que aparece y, después, haga clic en Conectar.
- 28. 28 Para agregar un dispositivo inalámbrico Para agregar al equipo un dispositivo inalámbrico, un mouse, un teclado o un teléfono habilitado para Bluetooth, siga las instrucciones que aparecen en Conectarse a dispositivos Bluetooth y otros dispositivos inalámbricos o de red. Para agregar un dispositivo inalámbrico a la red, como un servidor de impresión o una impresora inalámbrica, siga estos pasos: 1. Encienda el dispositivo. 2. Siga las instrucciones suministradas con el dispositivo para agregarlo a la red. 3. Después de agregar el dispositivo, inicie sesión en un equipo de red. 4. Para confirmar que agregó el dispositivo, haga lo siguiente: Para abrir Red, haga clic en el botón Inicio y después en Panel de control. En el cuadro de búsqueda, escriba redy, a continuación, en Centro de redes y recursos compartidos, haga clic en Ver los equipos y dispositivos de red. Deberá ver un icono del dispositivo. Si el dispositivo es una impresora, es posible que necesite habilitar el uso compartido de impresoras para que otros equipos de la red puedan usarla. Para agregar un dispositivo cableado 1. Encienda el dispositivo y conéctelo a un concentrador, un conmutador, un enrutador o a un equipo que esté conectado a uno de éstos. A partir de este momento, el dispositivo deberá estar conectado a la red. 2. Para confirmar que agregó el dispositivo, haga lo siguiente: Para abrir Red, haga clic en el botón Inicio y después en Panel de control. En el cuadro de búsqueda, escriba redy, a continuación, en Centro de redes y recursos compartidos, haga clic en Ver los equipos y dispositivos de red. Deberá ver un icono del dispositivo. Si el dispositivo es una impresora, es posible que necesite habilitar el uso compartido de impresoras para que otros equipos de la red puedan usarla.
- 29. 29 Para agregar una impresora • Puede agregar una impresora conectada directamente al equipo (denominada impresora local), agregar una impresora a la red, o bien conectarse a una impresora compartida. Para instalar una impresora En la mayoría de los casos, todo lo que hay que hacer para configurar una impresora es conectarla al equipo. Simplemente conecta el cable USB de la impresora en un puerto USB disponible de tu PC y enciende la impresora. Para ver si una impresora está instalada 1. Desliza el dedo rápidamente desde el borde derecho de la pantalla, pulsa Configuración y después pulsa Cambiar configuración de PC. (Si usas un mouse, señala el extremo inferior derecho de la pantalla, mueve el puntero del mouse hacia arriba, haz clic en Configuración y, a continuación, haz clic en Cambiar configuración de PC). 2. Pulsa o haz clic en PC y dispositivos y después pulsa o haz clic en Dispositivos. Si tu impresora está instalada, debería aparecer en Impresoras. 3. Si tu impresora no aparece en la lista, pulsa o haz clic en Agregar un dispositivo y después selecciona la impresora para instalarla.
- 30. 30 CREAR PUNTO DE RESTAURACIÓN Se aplica a las siguientes ediciones de Windows 7 Home Premium Professional Ultimate Enterprise Un punto de restauración es la representación de un estado almacenado de los archivos del sistema del equipo. Un punto de restauración permite restaurar los archivos de sistema del equipo a un momento anterior. Los puntos de restauración los crea la Restauración del sistema de forma semanal y cuando detecta el comienzo de la realización de cambios en el equipo, como cuando se instala un programa o un controlador. Las copias de seguridad de imágenes del sistema almacenadas en discos duros también se pueden usar para Restaurar sistema, igual que los puntos de restauración creados por protección del sistema. Aunque las copias de seguridad de imágenes del sistema contengan archivos de sistema y datos personales, Restaurar sistema no afectará los archivos de datos. Para obtener más información acerca de las imágenes del sistema, consulte ¿Qué es una imagen del sistema? Puede crear un punto de restauración manualmente en cualquier momento siguiendo los pasos que se indican a continuación. Para crear un punto de restauración 1. Para abrir Sistema, haga clic en el botón Inicio , haga clic con el botón secundario en Equipo y, a continuación, haga clic en Propiedades. 2. En el panel izquierdo, haga clic en Protección del sistema. Si se le solicita una contraseña de administrador o una confirmación, escriba la contraseña o proporcione la confirmación. 3. Haga clic en la ficha Protección del sistema y, a continuación, en Crear. 4. En el cuadro de diálogo Protección del sistema, escriba una descripción y haga clic en Crear.
- 31. 31 DESFRAGMENTACIÓN DE DISCO DURO La fragmentación hace que el disco duro realice trabajo adicional que puede ralentizar el equipo. Los dispositivos de almacenamiento extraíbles como las unidades flash USB también se pueden fragmentar. El Desfragmentador de disco vuelve a organizar los datos fragmentados de manera que los discos y las unidades puedan funcionar de manera más eficaz. El Desfragmentador de disco se ejecuta según una programación, pero también puede analizar y desfragmentar los discos y las unidades manualmente. Para ello, siga estos pasos: Para desfragmentar el disco duro 1. Para abrir Desfragmentador de disco, haga clic en el botón Inicio . En el cuadro de búsqueda, escriba Desfragmentador de disco y, a continuación, en la lista de resultados, haga clic en Desfragmentador de disco. 2. En Estado actual, seleccione el disco que desea desfragmentar. 3. Para determinar si es o no necesario desfragmentar el disco, haga clic en Analizar disco. Si se le solicita una contraseña de administrador o una confirmación, escriba la contraseña o proporcione la confirmación. Después de que Windows haya terminado de analizar el disco, puede comprobar el porcentaje de fragmentación del disco en la columna Última ejecución. Si el porcentaje es superior al 10%, debería desfragmentar el disco. 4. Haga clic en Desfragmentar disco. Si se le solicita una contraseña de administrador o una confirmación, escriba la contraseña o proporcione la confirmación. El Desfragmentador de disco puede tardar desde varios minutos a unas horas en terminar, según el tamaño y el grado de fragmentación del disco duro. Durante el proceso de desfragmentación, todavía puede usar el equipo.
- 32. 32 TECLAS DE ACCESO RÁPIDO A FUNCIONES DE WINDOWS Combinaciones de teclas de sistema de Windows • F1: Ayuda • CTRL+ESC: abrir el menú Inicio • ALT+TAB: cambiar entre programas abiertos • ALT+F4: salir del programa • MAYÚS+SUPR: eliminar un elemento permanentemente • Logotipo de Windows+L: bloquear el equipo (sin usar CTRL+ALT+SUPR) Combinaciones de teclas de programa de Windows • CTRL+C: copiar • CTRL+X: cortar • CTRL+V: pegar • CTRL+Z: deshacer • CTRL+B: negrita • CTRL+U: subrayado • CTRL+I: cursiva Combinaciones de clic del mouse y modificadores de teclado para objetos del shell • MAYÚS+clic con el botón secundario: muestra un menú contextual que contiene comandos alternativos • MAYÚS+doble clic: ejecuta el comando alternativo predeterminado (el segundo elemento del menú) • ALT+doble clic: muestra las propiedades • MAYÚS+SUPR: elimina un elemento inmediatamente sin colocarlo en la Papelera de reciclaje
- 33. 33 Comandos generales sólo de teclado • F1: inicia la Ayuda de Windows • F10: activa las opciones de la barra de menús • MAYÚS+F10: abre el menú contextual del elemento seleccionado (es igual que hacer clic con el botón secundario en un objeto • CTRL+ESC: abre el menú Inicio (use las teclas de dirección para seleccionar un elemento) • CTRL+ESC o ESC: selecciona el botón Inicio (presione la tecla TAB para seleccionar la barra de tareas, o bien presione MAYÚS+F10 para abrir un menú contextual) • CTRL+MAYÚS+ESC: abre el Administrador de tareas de Windows • ALT+FLECHA DERECHA: abre un cuadro de lista desplegable • ALT+TAB: cambia a otro programa en ejecución (mantenga presionada la tecla ALT y, a continuación, pulse la tecla TAB para ver la ventana de conmutación de tareas) • MAYÚS: mantenga presionada la tecla MAYÚS mientras inserta un CD-ROM para omitir la característica de ejecución automática • ALT+ESPACIO: muestra el menú Sistema de la ventana principal (desde el menú Sistema se puede restaurar, mover,cambiar el tamaño, minimizar, maximizar o cerrar la ventana) • ALT+- (ALT+guión): muestra el menú Sistema de la ventana secundaria de la interfaz de múltiples documentos (MDI) (desde el menú Sistema de la ventana secundaria de MDI se puede restaurar, mover, cambiar el tamaño, minimizar, maximizar o cerrar la ventana secundaria) • CTRL+TAB: cambia a la siguiente ventana secundaria de un programa de interfaz de múltiples documentos (MDI) • ALT+letra subrayada del menú: abre el menú • ALT+F4: cierra la ventana activa • CTRL+F4: cierra la ventana activa de la Interfaz de múltiples documentos (MDI) • ALT+F6: conmuta entre varias ventanas del mismo programa (por ejemplo, cuando se muestra el cuadro de diálogoBuscar del Bloc de notas, ALT+F6 cambia entre el cuadro de diálogo Buscar y la ventana principal del Bloc de notas) Métodos abreviados de objetos de shell y carpetas generales, y del Explorador de Windows Para un objeto seleccionado: • F2: cambiar el nombre del objeto • F3: buscar todos los archivos • CTRL+X: cortar • CTRL+C: copiar • CTRL+V: pegar • MAYÚS+SUPR: eliminar la selección inmediatamente, sin mover el elemento a la Papelera de reciclaje • ALT+ENTRAR: abrir las propiedades del objeto seleccionado
- 34. 34 Para copiar un archivo Mantenga presionada la tecla CTRL mientras arrastra el archivo a otra carpeta. Para crear un acceso directo Mantenga presionadas la teclas CTRL+MAYÚS mientras arrastra un archivo al escritorio o a una carpeta. Control de carpetas generales y accesos directos • F4: selecciona el cuadro Ir a una carpeta diferente y baja las entradas del cuadro (si la barra de herramientas está activa en el Explorador de Windows) • F5: actualiza la ventana activa. • F6: se mueve entre paneles en el Explorador de Windows • CTRL+G: abre la herramienta Ir a la carpeta (sólo en el Explorador de Windows en Windows 95) • CTRL+Z: deshacer el último comando • CTRL+A: seleccionar todos los elementos en la ventana activa • RETROCESO: cambiar a la carpeta principal • MAYÚS+clic+botón Cerrar: En las carpetas, cierra la carpeta actual y todas las carpetas primarias Control del árbol del Explorador de Windows • Teclado numérico *: expande todo lo que se encuentre bajo la selección actual • Teclado numérico +: expande la selección actual • Teclado numérico -: contrae la selección actual. • FLECHA DERECHA: expande la selección actual si no está expandida; en caso contrario, va al primer elemento secundario • FLECHA IZQUIERDA: contrae la selección actual si está expandida; en caso contrario, va al elemento principal Control de propiedades • CTRL+TAB/CTRL+MAYÚS+TAB: desplazarse por las fichas de propiedades Métodos abreviados de Accesibilidad • Presionar la tecla MAYÚS cinco veces: activa y desactiva StickyKeys • Mantener presionada la tecla MAYÚS derecha durante ocho segundos: activa y desactiva FilterKeys • Mantener presionada la tecla BLOQ NUM durante cinco segundos: activa y desactiva ToggleKeys • ALT izquierda+MAYÚS izquierda+BLOQ NUM: activa y desactiva MouseKeys • ALT izquierda+MAYÚS izquierda+IMPR PANT: activa y desactiva el contraste alto
- 35. 35 Teclas de Microsoft Natural Keyboard • Logotipo de Windows: Menú Inicio • Logotipo de Windows+R: cuadro de diálogo Ejecutar • Logotipo de Windows+M: minimizar todo • MAYÚS+Logotipo de Windows+M: deshacer minimizar todo • Logotipo de Windows+F1: Ayuda • Logotipo de Windows+E: Explorador de Windows • Logotipo de Windows+F: buscar archivos o carpetas • Logotipo de Windows+D: minimiza todas las ventanas abiertas y muestra el escritorio • CTRL+Logotipo de Windows+F: buscar equipo • CTRL+Logotipo de Windows+TAB: mueve el foco de Inicio a la barra de herramientas Inicio rápido, a la bandeja del sistema (use la FLECHA DERECHA o FLECHA IZQUIERDA para mover el foco a los elementos de la barra de herramientas Inicio rápido y de la bandeja del sistema) • Logotipo de Windows+TAB: recorrer los botones de la barra de tareas • Logotipo de Windows+Inter: cuadro de diálogo Propiedades del sistema • Tecla de aplicación: muestra el menú contextual del elemento seleccionado Microsoft Natural Keyboard con software IntelliType instalado • Logotipo de Windows+L: cerrar sesión de Windows • Logotipo de Windows+P: inicia el Administrador de impresión • Logotipo de Windows+C: abre el Panel de control • Logotipo de Windows+V: inicia el Portapapeles • Logotipo de Windows+K: abre el cuadro de diálogo Propiedades de teclado • Logotipo de Windows+I: abre el cuadro de diálogo Propiedades del mouse • Logotipo de Windows+A: inicia las opciones de Accesibilidad (si está instalado) • Logotipo de Windows+BARRA ESPACIADORA: muestra la lista de teclas de método abreviado de Microsoft IntelliType • Logotipo de Windows+S: Activa y desactiva BLOQ MAYÚS Comandos de teclado para cuadros de diálogo • TAB: Va al siguiente control del cuadro de diálogo • MAYÚS+TAB: ir al control anterior del cuadro de diálogo • BARRA ESPACIADORA: si el control actual es un botón, equivale a hacer clic en él. Si el control actual es una casilla de verificación, equivale a activar o desactivar la casilla de verificación. Si el control actual es una opción, se selecciona la opción. • ENTRAR: equivale a hacer clic en el botón seleccionado (el botón que muestra el contorno) • ESC: equivale a hacer clic en el botón Cancelar • ALT+letra subrayada del elemento del cuadro de diálogo: ir al elemento correspondiente.
- 36. 36 CAMBIAR DE IDIOMA EN WINDOWS 7 Lo primero que vamos a tener que hacer, es DESCARGAR el idioma que deseamos. Para ello, le damos click al botón de Inicio, y escribimos “Update”. Esto encontrará Windows Update, el cual lanzaremos: En Windows Update, verán que tienen varias actualizaciones opcionales disponibles. Le dan click a esta opción:
- 37. 37 Dentro de las actualizaciones, encontrarán todos los idiomas disponibles. Simplemente eligen el que desean instalar con un “click”, y listo le dan click a Aceptar. Una vez instalado, vamos a Panel de Control, y bajo “Reloj, idioma y región”, encontrarán la opción “Cambiar el idioma para mostrar”
- 38. 38 Aquí, encontrarán todos los idiomas disponibles para nuestra versión de Windows. Simplemente eligen el que desean utilizar. Windows nos pedirá cerrar sesión. Así que aceptamos, y una vez que regresemos a Windows, notarán que todo el Sistema Operativo ha cambiado de idioma! Y si no tengo Windows 7 Ultímate o Enterprise? Si no tienen Windows 7 Ultímate, pueden darle un vistazo a Visualizador, una aplicación que promete permitirnos instalar los idiomas en todas las versiones de Windows (Starter, Home Basic, Home Premium, y Business).
- 39. 39 CAMBIAR DE IDIOMA EN WINDOWS 8 • Abrimos la barra lateral y hacemos clic en "Configuración > Cambiar configuración de PC > Uso general". En el panel de la derecha hacemos clic en "Preferencias de idioma" (sección Idioma) • Hacemos clic en "Agregar un idioma" • Elegimos uno de los idiomas, por ejemplo Francés, y hacemos clic en "Abrir"
- 40. 40 • Debemos tener en cuenta que pueden haber diversas variantes del idioma. Por ejemplo, Francés de Canadá, Bélgica, Francia. Elegimos uno de ellos y hacemos clic en "Agregar" • El idioma elegido aparecerá entre los idiomas disponibles • Para lo que sigue es necesario estar conectados a Internet. Hacemos clic en el botón "Opciones" situado a la derecha del idioma al que vamos a cambiar • Hacemos clic en DESCARGAR e instalar paquete de idioma"
- 41. 41 • Esperamos mientras se descargan e instalan las actualizaciones. Al terminar el paquete de idiomas estará instalado. Para regresar al idioma original, vamos a la página "Cambie sus preferencias de idioma" y hacemos clic en "Configuración avanzada" En Configuración avanzada, elegimos un idioma, y si es un idioma distinto al instalado el sistema solicitará cerrar la sesión y se reiniciará el sistema para que los cambios se efectúen. En la parte derecha de la barra de tareas se encuentra un icono que permite cambiar fácilmente entre los métodos de entrada y el tipo de teclado asociado normalmente al paquete de idiomas. Otra opción es presionar simultáneamente las teclas Windows + barra de espacio.
- 42. 42
