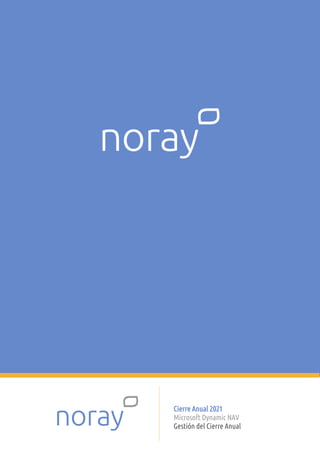
Microsoft dynamics nav cierre anual 2021
- 1. Cierre Anual 2021 Microsoft Dynamic NAV Gestión del Cierre Anual
- 2. 1 Madrid Miraflores, 8, 3º 38003 SC de Tenerife Tenerife Ruiz de Alda, 12, 3º 35007 Las Palmas de GC Gran Canaria Santiago Grisolía 2, of.38 28760 Tres Cantos, Madrid #orgullososdenuestrosclientes Índice Contenido Cierre Anual Noray..............................................................................................................................................2 Microsoft Dynamics NAV ................................................................................................................................2 Números de Serie .......................................................................................................................................2 Cierre Ejercicio............................................................................................................................................5 Apertura del Ejercicio .................................................................................................................................7 Diferencias de Cambios ............................................................................................................................10 Cálculo de Variación de Existencias ..........................................................................................................12 Regularización de Pérdidas y Ganancias...................................................................................................14 Asignar Asiento Periodo............................................................................................................................16 Informes....................................................................................................................................................16
- 3. 2 Madrid Miraflores, 8, 3º 38003 SC de Tenerife Tenerife Ruiz de Alda, 12, 3º 35007 Las Palmas de GC Gran Canaria Santiago Grisolía 2, of.38 28760 Tres Cantos, Madrid #orgullososdenuestrosclientes Cierre Anual Noray Microsoft Dynamics NAV En el presente documento se relacionan los procesos para tener en cuenta para el cambio de ejercicio. No todos los procesos que se incluyen pueden afectarle, dependerá de la configuración específica de cada instalación. En este documento se resumen los procesos a realizar para la Apertura y Cierre del ejercicio, para mayor detalle en cada uno de ellos le recomendamos que acuda a la ayuda pulsando la tecla F1 en el proceso en cuestión. Números de Serie En Microsoft Dynamics NAV, los contadores para los números de factura, proformas, albaranes, numeradores de diarios, … se denominan SERIES, en las series se permite definir distintas numeraciones por ejercicio. Si deseamos modificar los numeradores para el próximo ejercicio, a continuación, ofrecemos una breve explicación que les servirá de guía para su realización: Recuerde, NO ES NECESARIO realizar estos cambios, ES TOTALMENTE OPCIONAL. Dependiendo de la versión instalada de Microsoft Dynamics NAV siga las siguientes instrucciones. 1. En Microsoft Dynamics NAV Cliente Por Roles ▪ Accedemos a “Departamentos → Administración → Configuración de la aplicación → General → Nos. serie”. ▪ Buscamos las líneas correspondientes a las series que deseamos cambiar. ▪ Seleccionamos la serie que deseamos cambiar y pulsamos en el botón de la cabecera: “Información relacionada → Serie → Líneas”
- 4. 3 Madrid Miraflores, 8, 3º 38003 SC de Tenerife Tenerife Ruiz de Alda, 12, 3º 35007 Las Palmas de GC Gran Canaria Santiago Grisolía 2, of.38 28760 Tres Cantos, Madrid #orgullososdenuestrosclientes ▪ Aparecerá la ventana con las líneas de este número de serie. Nótese que en el campo “Fecha inicial” pondremos la fecha en la que queremos que comience el nuevo contador, y a continuación en los campos “Nº inicial”, “Nº final” y “Nº advertencia” colocaremos la numeración que deseamos para esa serie en el nuevo ejercicio. ADVERTENCIA: Tenga precaución de observar las siguientes normas: ▪ Que el rango del número de serie que desee seleccionar, no se quede corto para todo el ejercicio. ▪ Que no coincida con otro número de serie. 2. En Microsoft Dynamics NAV 5.0 ▪ Accedemos a “Administración” → Configuración de la aplicación → “General” → “Nos. serie”. ▪ Buscamos las líneas correspondientes a las series que deseamos cambiar. ▪ Seleccionamos la serie que deseamos cambiar y pulsamos en el botón “Serie” → “Líneas”.
- 5. 4 Madrid Miraflores, 8, 3º 38003 SC de Tenerife Tenerife Ruiz de Alda, 12, 3º 35007 Las Palmas de GC Gran Canaria Santiago Grisolía 2, of.38 28760 Tres Cantos, Madrid #orgullososdenuestrosclientes Aparecerá la ventana con las líneas de este número de serie. Nótese que en el campo “Fecha inicial” pondremos la fecha en la que queremos que comience el nuevo contador, y a continuación en los campos “Nº inicial”, “Nº final” y “Nº advertencia” colocaremos la numeración que deseamos para esa serie en el nuevo ejercicio. ADVERTENCIA: Tenga precaución de observar las siguientes normas: ▪ Que el rango del número de serie que desee seleccionar, no se quede corto para todo el ejercicio.
- 6. 5 Madrid Miraflores, 8, 3º 38003 SC de Tenerife Tenerife Ruiz de Alda, 12, 3º 35007 Las Palmas de GC Gran Canaria Santiago Grisolía 2, of.38 28760 Tres Cantos, Madrid #orgullososdenuestrosclientes ▪ Que no coincida con otro número de serie. Cierre Ejercicio Este proceso selecciona los periodos, normalmente meses, a cerrar del actual ejercicio y abrir los periodos del ejercicio siguiente. Dependiendo de la versión instalada de Microsoft Dynamics NAV siga las siguientes instrucciones: 1. En Microsoft Dynamics NAV Cliente Por Roles ▪ Accedemos a “Departamentos” → “Administración” → “Configuración de la aplicación” → “Gestión financiera” →” Finanzas” → “Periodos contables” ▪ Debemos pulsar en “Fijar cierre”. El sistema sugerirá el cierre del último periodo no cerrado, explicitando las consecuencias que ello conlleva. Si confirmamos se marcarán los campos:
- 7. 6 Madrid Miraflores, 8, 3º 38003 SC de Tenerife Tenerife Ruiz de Alda, 12, 3º 35007 Las Palmas de GC Gran Canaria Santiago Grisolía 2, of.38 28760 Tres Cantos, Madrid #orgullososdenuestrosclientes ▪ Cerrado a Sí. ▪ Fecha inicial bloqueada en los periodos del año. 2. En Microsoft Dynamics NAV 5.0 ▪ Accedemos a “Administración” → “Configuración de la aplicación” → “Gestión financiera” → “Periodos contables”. ▪ Debemos pulsar en “Fijar cierre”. El sistema sugerirá el cierre del último periodo no cerrado, explicitando las consecuencias que ello conlleva. Si confirmamos se marcarán los campos: ▪ Cerrado a Sí. ▪ Fecha inicial bloqueada en los periodos del año.
- 8. 7 Madrid Miraflores, 8, 3º 38003 SC de Tenerife Tenerife Ruiz de Alda, 12, 3º 35007 Las Palmas de GC Gran Canaria Santiago Grisolía 2, of.38 28760 Tres Cantos, Madrid #orgullososdenuestrosclientes Apertura del Ejercicio En Microsoft Dynamics NAV no existe una apertura de nueva empresa como tal, peri sí es necesario ABRIR PERIODOS CONTABLES. Dependiendo de la versión instalada de Microsoft Dynamics NAV siga las siguientes instrucciones: 1. En Microsoft Dynamics NAV Cliente Por Roles ▪ Accedemos a “Departamentos” → “Administración” → “Configuración de la aplicación” → “Gestión financiera” →” Finanzas” → “Periodos contables”. ▪ Una vez en este apartado, observamos qué período contable tenemos abierto, tal y como se muestra en la imagen a continuación: Para abrir el nuevo período contable, si no existe, simplemente accedemos al botón “Crear ejercicio” que se encuentra en la cabecera.
- 9. 8 Madrid Miraflores, 8, 3º 38003 SC de Tenerife Tenerife Ruiz de Alda, 12, 3º 35007 Las Palmas de GC Gran Canaria Santiago Grisolía 2, of.38 28760 Tres Cantos, Madrid #orgullososdenuestrosclientes Nos aparecerá una pantalla pidiendo los datos de fecha inicial del nuevo período, número de periodos (normalmente 12 que son los 12 meses del año) y la longitud del período que es 1M (un mes). Aceptamos y ya estará creado el nuevo periodo contable.
- 10. 9 Madrid Miraflores, 8, 3º 38003 SC de Tenerife Tenerife Ruiz de Alda, 12, 3º 35007 Las Palmas de GC Gran Canaria Santiago Grisolía 2, of.38 28760 Tres Cantos, Madrid #orgullososdenuestrosclientes 2. En Microsoft Dynamics NAV 5.0 ▪ Accedemos a “Administración” → “Configuración de la aplicación” → “Gestión financiera” → “Periodos contables”. ▪ Una vez en este apartado, observamos qué período contable tenemos abierto, tal y como se muestra en la imagen a continuación: ▪ Para abrir el nuevo período contable, si no existe, simplemente accedemos al botón “Crear ejercicio”. ▪ Nos aparecerá una pantalla pidiendo los datos de fecha inicial del nuevo período, numero de periodos (normalmente 12 que son los 12 meses del año) y la longitud del período que es 1M (un mes). ▪ Aceptamos y ya estará creado el nuevo período contable.
- 11. 10 Madrid Miraflores, 8, 3º 38003 SC de Tenerife Tenerife Ruiz de Alda, 12, 3º 35007 Las Palmas de GC Gran Canaria Santiago Grisolía 2, of.38 28760 Tres Cantos, Madrid #orgullososdenuestrosclientes Diferencias de Cambios Durante el ejercicio, pero sobre todo al cierre deben ajustarse los beneficios o pérdidas producidas por modificaciones en el tipo de cambio en valores de renta fija, créditos, deudas y efectivo en moneda extranjera. Microsoft Dynamics NAV realiza automáticamente el proceso de cargar y abonar estas cuentas. Para ello deben figurar las fluctuaciones del tipo de cambio en la ventana tipos de cambio divisa. Es imprescindible no omitir la anotación de los tipos de cambio al cierre. Ajuste de divisas Ajusta los valores en divisas a los tipos de cambio vigentes en la fecha de cierre del ejercicio. Para un ajuste correcto es importante tener actualizada la ventana tipos de cambio, sobre todo haber indicado el tipo de cambio al cierre. 1. En Microsoft Dynamics NAV Cliente Por Roles ▪ Accedemos a “Departamentos” → “Gestión financiera” → “Actividades periódicas” → “Divisa” → “Divisas”.
- 12. 11 Madrid Miraflores, 8, 3º 38003 SC de Tenerife Tenerife Ruiz de Alda, 12, 3º 35007 Las Palmas de GC Gran Canaria Santiago Grisolía 2, of.38 28760 Tres Cantos, Madrid #orgullososdenuestrosclientes Pulsamos en Ajustar tipo cambio y se abrirá la ventana que observamos a la derecha. En ella debemos tener en cuenta: ▪ Pestaña Divisa: Dejar campos en blanco para que realice el ajuste en todas las divisas. ▪ Pestaña Opciones: Completarla según necesidades, prestando especial atención a fecha inicio y final, que deben ser las del ejercicio, y a fecha registro, que ha de ser la de final de ejercicio. Al hacer clic en Aceptar se ajustarán las divisas al tipo de cambio vigente, operación que se podrá comprobar a través de: “Departamentos” → “Gestión financiera” → “Actividades periódicas” → “Histórico ajustes divisa”. 2. En Microsoft Dynamics NAV 5.0 ▪ Accedemos a “Gestión financiera” → “Contabilidad” → “Actividades periódicas” → “Divisa” → “Ajustar tipos de cambio”. Ajustar tipo cambio ▪ Pestaña Divisa: Dejar campos en blanco para que realice el ajuste en todas las divisas. ▪ Pestaña Opciones: Completarla según necesidades, prestando especial atención a fecha inicio y final, que deben ser las del ejercicio, y a fecha registro, que ha de ser la de final de ejercicio.
- 13. 12 Madrid Miraflores, 8, 3º 38003 SC de Tenerife Tenerife Ruiz de Alda, 12, 3º 35007 Las Palmas de GC Gran Canaria Santiago Grisolía 2, of.38 28760 Tres Cantos, Madrid #orgullososdenuestrosclientes Al hacer clic en Aceptar se ajustarán las divisas al tipo de cambio vigente, operación que se podrá comprobar a través de: “Gestión financiera” → “Contabilidad” → “Actividades periódicas” → “Divisa” → “Histórico ajustes de divisa”. Cálculo de Variación de Existencias Los productos son valorados a precio de adquisición (precio en factura, gastos hasta puesta en almacén, impuestos indirectos no recuperables) o a coste de producción (precio de adquisición de las materias primas y consumibles, costes directos imputables al producto y la parte correspondiente de costes indirectos) y su variación es calculada según la valoración fijada en cada producto. En Microsoft Dynamics NAV, a través de su módulo de existencias se pueden realizar dos procedimientos: ▪ Valor stock-movs. productos: Ajusta los movimientos de productos, de forma que tengan el coste ajustado que debería utilizarse para actualizar la contabilidad. Busca para cada albarán la factura que le corresponde actualizando así su coste. ▪ Registro variación de existencias: Registra la variación de existencias, realizando las anotaciones pertinentes en las cuentas del grupo 3 y en la 610 su variación. 1. En Microsoft Dynamics NAV Cliente Por Roles ▪ Para ejecutar el proceso de cálculo de la valoración de existencias debemos acceder a “Departamentos” → “Gestión financiera” → “Inventario” → “Valorar stock-movs. Productos”. Este proceso ajusta los movimientos de productos, de forma que tengan el coste ajustado que debería utilizarse para actualizar la contabilidad. Busca para cada albarán la factura que le corresponde, actualizando así su coste. ▪ Para el registro en contabilidad de la variación de existencias: “Departamentos” → “Gestión financiera” → “Inventario” → “Regis. Variación existencias”.
- 14. 13 Madrid Miraflores, 8, 3º 38003 SC de Tenerife Tenerife Ruiz de Alda, 12, 3º 35007 Las Palmas de GC Gran Canaria Santiago Grisolía 2, of.38 28760 Tres Cantos, Madrid #orgullososdenuestrosclientes Pestaña Mov. Producto: Introducir el periodo contable en filtro Fecha registro (p.e. 01/01/11..31/12/11). Pestaña Opciones: Completar según necesidades. Al imprimir con los asientos contables realizados, también registra la variación de existencias del periodo si hemos seleccionado el check “Registrar”. Si adicionalmente se desea un informe de valoración de stock, se puede encontrar en: “Departamentos” → “Gestión financiera” → “Inventario” → “Valoración inventario”. 2. En Microsoft Dynamics NAV 5.0 ▪ Para ejecutar el proceso de cálculo de la valoración de existencias debemos acceder a “Gestión financiera” → “Existencias” → “Valorar stock-movs. Productos” Este proceso ajusta los movimientos de productos, de forma que tengan el coste ajustado que debería utilizarse para actualizar la contabilidad. Busca para cada albarán la factura que le corresponde, actualizando así su coste. ▪ Para el registro en contabilidad de la variación de existencias: “Gestión financiera” → “Existencias” → “Registrar” → “Regis. Variación existencias en cont.”. Pestaña Mov. Producto: Introducir el periodo contable en filtro Fecha registro (p.e. 01/01/11..31/12/11). Pestaña Opciones: Completar según necesidades.
- 15. 14 Madrid Miraflores, 8, 3º 38003 SC de Tenerife Tenerife Ruiz de Alda, 12, 3º 35007 Las Palmas de GC Gran Canaria Santiago Grisolía 2, of.38 28760 Tres Cantos, Madrid #orgullososdenuestrosclientes Al imprimir con los asientos contables realizados, también registra la variación de existencias del periodo si hemos seleccionado el check “Registrar”. Si adicionalmente, se desea un informe de valoración de stock, se puede encontrar en: “Gestión financiera” → “Existencias” → “Informes” → “Valoración inventario”. Regularización de Pérdidas y Ganancias El paso final para cerrar un ejercicio contable es la regularización de la cuenta de pérdidas y ganancias. Este proceso determinará la obtención de beneficios o pérdidas del ejercicio que se procede a cerrar. Mediante la opción Asiento de regularización, Microsoft Dynamics NAV realiza el cargo y abono de las cuentas de ingresos y gastos contra la 129, por lo que nos calculará el beneficio o pérdida del periodo. Obviamente la Distribución del saldo de la 129 se debe realizar mediante asientos contables en el diario general. Regularización del ejercicio contable Realiza el asiento de regularización contable del ejercicio que estamos cerrando. Previamente, si es necesario, se creará el nombre del libro y la sección del diario general desde dónde se registrará el asiento de regularización. IMPORTANTE: ▪ Antes de ejecutar este proceso debe realizar un Test de Plan de Cuentas. ▪ Antes de ejecutar este proceso debe estar cerrado el ejercicio. La secuencia de procesos es la siguiente: 1. En Microsoft Dynamics NAV Cliente Por Roles ▪ Acceder a “Departamentos” → “Gestión financiera” → “Contabilidad” → “Diarios generales”. ▪ Debemos seleccionar la sección CIERRE, si no estuviera creada procederemos a crear dicha sección. ▪ Seleccionar “Departamentos” → “Gestión financiera” →” Actividades periódicas” → “Ejercicio” → ”Asiento regularización”.
- 16. 15 Madrid Miraflores, 8, 3º 38003 SC de Tenerife Tenerife Ruiz de Alda, 12, 3º 35007 Las Palmas de GC Gran Canaria Santiago Grisolía 2, of.38 28760 Tres Cantos, Madrid #orgullososdenuestrosclientes 2. En Microsoft Dynamics NAV 5.0 ▪ Acceder a “Departamentos” → ”Gestión financiera” → “Contabilidad” → “Diarios generales”. ▪ Debemos seleccionar la sección CIERRE, si no estuviera creada procederemos a crear dicha sección. ▪ Seleccionar “Departamentos” → “Gestión financiera” → “Actividades periódicas” → “Ejercicio” → “Asiento regularización”.
- 17. 16 Madrid Miraflores, 8, 3º 38003 SC de Tenerife Tenerife Ruiz de Alda, 12, 3º 35007 Las Palmas de GC Gran Canaria Santiago Grisolía 2, of.38 28760 Tres Cantos, Madrid #orgullososdenuestrosclientes Asignar Asiento Periodo Dado que durante el transcurso del año se han llevado a cabo eliminaciones de asientos y otros procesos que han podido originar discontinuidades en la numeración contable, aplicaremos este proceso para contribuir a la coherencia de los datos contables de cara al libro diario oficial. Para poder obtener el informe Libro Diario oficial es imprescindible lanzar este proceso. 1. En Microsoft Dynamics NAV Cliente Por Roles ▪ “Departamentos” → “Gestión financiera” → “Contabilidad” → “Historial” → “Registro movs.contabilidad”. ▪ Seleccionar en el menú superior: Acciones, Acciones, Asignar nº asiento periodo. 2. En Microsoft Dynamics NAV 5.0 ▪ “Gestión financiera” → “Contabilidad” → “Historial” → “Registro movimientos”. ▪ Pulsar botón Acciones, y a continuación seleccionar “Asignar nº asiento periodo”. Informes Emisión de los informes relacionados con los estados financieros de la empresa (balances, pérdidas y ganancias...).
- 18. 17 Madrid Miraflores, 8, 3º 38003 SC de Tenerife Tenerife Ruiz de Alda, 12, 3º 35007 Las Palmas de GC Gran Canaria Santiago Grisolía 2, of.38 28760 Tres Cantos, Madrid #orgullososdenuestrosclientes 1. En Microsoft Dynamics NAV Cliente Por Roles ▪ “Departamentos” → “Gestión financiera” → “Informes y análisis”. 2. En Microsoft Dynamics NAV 5.0 ▪ Balances de sumas y saldos del periodo. ▪ “Gestión financiera” → “Contabilidad” → “Informes” → “Resultado Financiero”. ▪ Libro Diario Oficial. (Contabilidad, Informes, Libro Diario Oficial. ▪ “Gestión financiera” → “Contabilidad” → “Informes” → “Resultado Financiero”. ▪ Balances de Situación y Pérdidas y Ganancias. (Contabilidad_ Informes y seleccionar Esquema de cuentas. ▪ “Gestión financiera” → “Contabilidad” → “Análisis e Informes” → “Esquemas de cuentas”.
