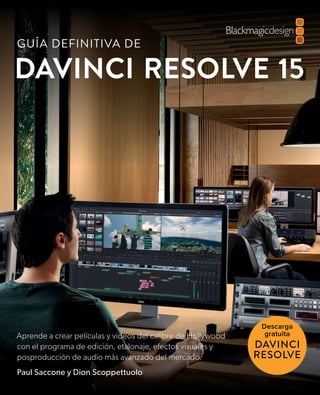
DaVinci Resolve 15 Definitive Guide
- 1. gratuita Descarga GUÍA DEFINITIVA DE Paul Saccone y Dion Scoppettuolo Aprende a crear películas y videos del calibre de Hollywood con el programa de edición, etalonaje, efectos visuales y posproducción de audio más avanzado del mercado.
- 2. GUÍA DEFINITIVA DE Paul Saccone y Dion Scoppettuolo
- 3. Guía definitiva de DaVinci Resolve 15 Paul Saccone y Dion Scoppettuolo Copyright © 2019. Blackmagic Design Pty Ltd. Blackmagic Design www.blackmagicdesign.com/es Para notificar cualquier tipo de error, envíe un correo electrónico a learning@blackmagicdesign.com. Editora de serie: Patricia Montesion Director de serie: Dion Scoppettuolo Editor: Bob Lindstrom Colaboradores: Daria Fissoun, Mary Plummer, Patrick Inhofer Diseño de portada: Blackmagic Design Traducción del inglés: Paula Delapenna, Blackmagic Design Aviso sobre derechos Todos los derechos reservados. Ninguna parte de esta publicación puede ser reproducida o transmitida en manera alguna ni por ningún medio electrónico, mecánico, de grabación o de fotocopia, sin permiso previo del editor. Para solicitar autorización sobre ciertas secciones o extractos, envíe un correo electrónico a training@blackmagicdesign.com. Aviso sobre responsabilidad Ni el autor ni Blackmagic Design se hacen responsables ante cualquier persona o entidad respecto de ningún daño o pérdida provocada o presuntamente provocada directa o indirectamente por la información presente en esta publicación, por omisiones en la misma, o por los programas informáticos y el soporte físico descritos en este libro. Marcas registradas Muchas de las designaciones utilizadas por los fabricantes y vendedores para distinguir sus productos son reconocidas como marcas registradas. Siempre que aparezcan en este libro, y Blackmagic Design tenga conocimiento sobre una reclamación de marca, se mostraran tal cual lo solicitó su propietario. Todos los nombres de productos y servicios presentes en este libro han sido usados únicamente para fines editoriales y a beneficio de dichos interesados, sin intención de infracción de ninguna marca registrada. Tal uso no pretende usurpar ningún tipo de endoso ni afiliación. Mac y macOS son marcas registradas de Apple Inc. en Estados Unidos y otros países. Windows es una marca registrada de Microsoft Inc. en Estados Unidos y otros países. ISBN: 978-1-7327569-0-8 Guía definitiva de DaVinci Resolve 15
- 4. iii Índice Índice Prólogo viii Primeros pasos ix Reconocimientos xi 1 Primeros pasos: Editar una película de un minuto 1 Comenzar un proyecto 2 Agregar clips a una línea de tiempo 4 Editar una narración 8 Agregar una banda sonora 12 Ajustar el volumen del audio 13 Eliminar clips de la línea de tiempo 14 Recortar clips 15 Usar el zoom dinámico en imágenes 17 Agregar un título 22 Reproducir imágenes en pantalla completa 24 Repaso de la lección 25 2 Organizar un proyecto nuevo 27 Configurar ajustes esenciales 28 Explorar la interfaz de DaVinci Resolve 32 Importar clips 33 Revisar y desplazarse por clips 36 Ver los metadatos del clip 38 Agregar metadatos personalizados 40 Crear carpetas 42 Crear carpetas inteligentes 43 Guardar la distribución de una carpeta 46 Cambiar el nombre de clips 47 Repaso de la lección 49
- 5. iv Índice 3 Crear un montaje preliminar 51 Crear una línea de tiempo 52 Realizar la primera edición del material 53 Desplazarse con las teclas J, K y L 57 Insertar clips en una línea de tiempo 59 Usar valores del código de tiempo 65 Sobrescribir solo el video 68 Añadir un clip al final de la línea de tiempo 74 Editar clips desde una carpeta 75 Reemplazar una toma 78 Repaso de la lección 83 4 Mover clips en la línea de tiempo 85 Importar proyectos y revincular archivos 86 Asignar colores a clips 88 Eliminar clips sin dejar espacios vacíos 90 Dividir clips 95 Cortar y pegar clips 99 Repaso de la lección 101 5 Mejorar la línea de tiempo 103 Personalizar la interfaz para recortar clips 104 Recortar en el cabezal 105 Recortar y propagar clips 109 Seleccionar pistas para recortar clips 113 Recortar clips con ajuste 117 Deslizar un clip 118 Crear espacios vacíos con el modo de selección 121 Repaso de la lección 125 6 Añadir transiciones y efectos 127 Mostrar y ocultar clips gradualmente 128 Agregar fundidos encadenados 130 Personalizar las transiciones 132 Guardar ajustes predeterminados 134
- 6. v Índice Agregar transiciones y filtros desde la biblioteca de efectos 136 Reencuadrar tomas 140 Renderizar archivos y almacenarlos automáticamente en segundo plano 146 Crear un cambio de velocidad constante 148 Repaso de la lección 153 Introducción a la posproducción de audio y el diseño de sonido 155 7 Procesar audio en el módulo Edición 161 Usar marcadores 162 Marcar un rango de fotogramas 165 Crear anotaciones en clips 166 Personalizar la interfaz para procesar audio 172 Agregar y asignar pistas 174 Asignar colores a pistas 177 Buscar marcadores desde el registro 177 Ver los marcadores en una carpeta 179 Vincular clips 180 Controlar, aislar o silenciar pistas de audio 181 Entender los vúmetros y establecer límites 183 Cambiar volumen dentro de un mismo clip 188 Agregar fundidos de audio 190 Repaso de la lección 191 8 Mezclar audio en el módulo Fairlight 193 Explorar la interfaz 194 Asignar nombres y colores a las pistas 199 Ver una lista de pautado 200 Cambiar el formato de las pistas 202 Recortar clips en el módulo Fairlight 203 Alinear efectos sonoros 205 Grabar audio en una línea de tiempo 208 Cambiar los atributos del clip 211 Usar efectos FairlightFX 214
- 7. vi Índice Organizar pistas en submezclas 219 Ajustar el volumen de pistas 223 Repaso de la lección 225 Introducción a la composición de efectos visuales 227 9 Crear efectos y animaciones en Fusion 233 Explorar la interfaz 234 Agregar clips desde el panel multimedia 240 Entender el funcionamiento del nodo de combinación 242 Añadir y modificar efectos 244 Pintar sobre clips 250 Usar capas desde el módulo Edición 255 Realizar una composición por crominancia 257 Seguir el movimiento de la cámara 261 Cambiar a otra toma 265 Usar el nodo Text+ 266 Superponer títulos a imágenes 269 Animar con fotogramas clave 270 Repaso de la lección 277 Introducción a la corrección cromática 279 10 Primeros pasos: Realizar correcciones generales 286 Explorar la interfaz del módulo Color 287 Etalonar mediante los círculos cromáticos 290 Usar otros controles de corrección primaria 293 Entender el funcionamiento de los nodos 296 Realizar correcciones secundarias 297 Aplicar efectos de DaVinci Resolve 300 Rastrear Power Windows 303 Estabilizar un clip 304 Repaso de la lección 306 11 Realizar correcciones primarias 308 Usar la gestión cromática de DaVinci Resolve 309
- 8. vii Índice Realizar correcciones automáticas 312 Optimizar el brillo y el balance del color mediante los círculos cromáticos 314 Evaluar ajustes con representaciones gráficas 315 Realizar un etalonaje neutro con las barras de ajustes primarios 319 Crear un estilo mediante los controles principales 322 Mejorar estilos con controles adicionales 324 Usar curvas para realizar correcciones primarias 325 Copiar correcciones entre tomas similares 332 Repaso de la lección 338 12 Realizar correcciones secundarias 340 Usar colores específicos 341 Usar nodos invertidos 346 Combinar colores específicos y Power Windows 347 Repaso de la lección 352 13 Diseñar estilos creativos 354 Crear una toma en blanco y negro 355 Usar una tabla de conversión para crear estilos 357 Crear un salto de blanqueado 362 Guardar ajustes cromáticos en diferentes proyectos 365 Repaso de la lección 366 14 Entregar el programa final 368 Crear un archivo para su transmisión por Internet 369 Crear una configuración predeterminada 375 Repaso de la lección 378 15 Organizar archivos y bases de datos 380 Consolidar archivos 381 Copiar proyectos y archivos en otro disco duro 383 Usar la base de datos de DaVinci Resolve 385 Repaso de la lección 388 Índice alfabético 390 Acerca de los autores 394
- 9. viii Prólogo Prólogo ¡Bienvenido a la Guía definitiva de DaVinci Resolve 15! Uno de los aspectos extraordinarios de DaVinci Resolve 15 es que combina herramientas profesionales de edición, etalonaje, posproducción de audio y ahora también efectos visuales, todo en una sola aplicación. El nuevo módulo Fusion ofrece más de 250 funciones para crear efectos visuales y animaciones gráficas mediante una estructura nodal avanzada, junto con mejores prestaciones para la corrección cromática y la edición, y una estación de trabajo de audio digital Fairlight. Es decir, esto permite alternar entre tareas creativas sin necesidad de convertir o exportar archivos entre distintos programas. Lo mejor de todo es que está disponible sin costo alguno. Además, nos hemos asegurado de que la versión gratuita de DaVinci Resolve ofrezca más funciones que cualquier sistema de edición pago. Esto se debe a que, en Blackmagic Design, creemos que todos deberían tener acceso las herramientas para crear contenidos profesionales del calibre de Hollywood, sin tener que invertir miles de dólares. Espero que disfruten del programa y no veo la hora de ver los increíbles resultados logrados. Grant Petty Blackmagic Design
- 10. ix Primeros pasos Primeros pasos Bienvenidos a la Guía definitiva de DaVinci Resolve 15, el libro de capacitación y certificación oficial de Blackmagic Design destinado a enseñarle a editores, artistas y estudiantes diferentes técnicas de edición, composición, etalonaje y mezcla de audio. Solo necesitamos un equipo Mac o Windows, la versión gratuita de DaVinci Resolve 15 y la pasión por aprender. Esta guía de capacitación oficial explica las nociones básicas para poder comenzar a crear películas y videos del calibre de Hollywood hoy mismo. ¿Qué aprenderemos con esta guía? ‚ ‚ Configurar proyectos, importar archivos y utilizar metadatos para agilizar las dinámicas de trabajo. ‚ ‚ Agregar marcadores, editar clips en la línea de tiempo y utilizar diferentes funciones de recorte. ‚ ‚ Cambiar la velocidad de los clips, añadir transiciones y aplicar un paneo a imágenes fijas. ‚ ‚ Trabajar con títulos Text+, crear títulos propios y añadir animaciones. ‚ ‚ Emplear el módulo Fusion, usar una interfaz basada en nodos, y estabilizar y dividir clips. ‚ ‚ Realizar correcciones cromáticas primarias y secundarias. ‚ ‚ Igualar tomas, emplear la gestión cromática de Resolve, crear distintos estilos y etalonar múltiples clips. ‚ ‚ Utilizar curvas y Power Windows, rastrear objetos en una toma y añadir efectos ResolveFX. ‚ ‚ Mejorar y mezclar audio mediante las herramientas Fairlight. ‚ ‚ Grabar voces directamente en la línea de tiempo. ‚ ‚ Usar nuevos efectos FairlightFX para mejorar la calidad del sonido. ‚ ‚ Entregar proyectos en una amplia variedad de formatos. ‚ ‚ Decenas de sugerencias para mejorar las dinámicas de trabajo. Programa oficial de capacitación y certificación de Blackmagic Design Blackmagic Design publica diversos libros de capacitación que brindan la posibilidad de mejorar sus conocimientos sobre DaVinci Resolve 15. Estos incluyen: ‚ ‚ Guía definitiva de DaVinci Resolve 15 ‚ ‚ Advanced Editing with DaVinci Resolve 15 (Edición avanzada en DaVinci Resolve 15) ‚ ‚ Color Correction with DaVinci Resolve 15 (Etalonaje en DaVinci Resolve 15) ‚ ‚ Fusion Visual Effects with DaVinci Resolve 15 (Efectos visuales Fusion en DaVinci Resolve 15) ‚ ‚ Fairlight Audio Post with DaVinci Resolve 15 (Posproducción de audio Fairlight en DaVinci Resolve 15) ‚ ‚ Y habrá otros más.
- 11. x Primeros pasos Independientemente de si queremos aprender técnicas de edición, etalonaje o mezcla de audio, nuestro programa oficial será de suma utilidad. Una vez completado el libro, lo invitamos a que realice el examen de 50 preguntas y una hora de duración, a fin de obtener el certificado de Blackmagic Design. El vínculo al examen se encuentra al final de este libro. Obtenga más información sobre el programa de certificación y nuestros centros de formación oficiales en http://www.blackmagicdesign.com/es/products/davinciresolve/training. Requisitos del sistema Este libro considera a DaVinci Resolve 15 en los sistemas Mac y Windows. Si contamos con una versión anterior, es necesario descargar la última actualización, a fin de seguir todas las lecciones. Descarga de DaVinci Resolve 15 Para descargar la versión gratuita de DaVinci Resolve 15 desde el sitio web de Blackmagic Design: 1 Abra el navegador en su equipo Mac o Windows. 2 Escriba la siguiente dirección www.blackmagicdesign.com/es/products/davinciresolve. 3 En la página que se abre, haga clic en el botón Descargar. 4 Luego, dependiendo del sistema operativo disponible en su equipo, haga clic en el botón correspondiente a Mac o Windows. 5 Siga las instrucciones para completar la instalación del programa. Una vez completada la instalación, siga las instrucciones del siguiente apartado para descargar los contenidos del libro. Copiar los archivos para las lecciones Para poder llevar a cabo los ejercicios de este libro, necesitamos descargar los archivos correspondientes a las lecciones en DaVinci Resolve. Una vez guardados en el disco duro, extraiga el archivo y copie la carpeta en sus Documentos. Para descargar y usar los archivos en DaVinci Resolve: Cuando esté listo para descargar los archivos, siga los siguientes pasos: 1 Conéctese a Internet y abra la página https://www.blackmagicdesign.com/dvres/intro-to-resolve-15. La descarga comenzará de inmediato. El tamaño del archivo IntroToDaVinciResolve15Tutorials.zip es aproximadamente de 5 GB.
- 12. xi Reconocimientos 2 Después de descargar el archivo .zip en su equipo Mac o Windows, abra la carpeta Descargas y haga doble clic en IntroToDaVinciResolve15Tutorials.zip para descomprimir los contenidos, en caso de que esto no se realice automáticamente. 3 Arrastre la carpeta R15 lessons desde Descargas a Documentos. Ya está en condiciones de comenzar con la Lección 1, Primeros pasos: Cómo editar una película de un minuto. Reconocimientos Nos gustaría agradecer a los siguientes colaboradores por sus contribuciones para este libro: ‚ ‚ Citizen Chain ‚ ‚ Editstock, por Gnarly in Pink ‚ ‚ Brian J Terwilliger (Terwilliger Productions), por Living In the Age of Airplanes ‚ ‚ Nguyen-Anh Nguyen (Second Tomorrow Studios), por Hyperlight
- 13. Lección 1 Primeros pasos: Editar una película de un minuto DaVinci Resolve 15 es el único programa del mercado que brinda la posibilidad de procesar proyectos, de principio a fin, en una sola aplicación integrada. Con este libro, aprenderá a editar clips, realizar efectos visuales y etalonar imágenes, así como a mezclar y mejorar audio. Independientemente del equipo utilizado, ya sea Mac o Windows, aprenderá a llevar a cabo un proyecto desde la etapa inicial hasta el resultado final. Asimismo, podrá familiarizarse no solo con los menús y los botones más usados, sino también con las dinámicas de trabajo esenciales para editar, realizar efectos visuales, etalonar y mejorar el audio. Esta primera lección ofrece información general sobre las herramientas de edición en DaVinci Resolve 15 al llevar a cabo una película de un minuto. Duración Aproximadamente 45 minutos Objetivos Comenzar un proyecto 2 Agregar clips a una línea de tiempo 4 Editar una narración 8 Agregar una banda sonora 12 Ajustar el volumen del audio 13 Eliminar clips de la línea de tiempo 14 Recortar clips 15 Usar el zoom dinámico en imágenes 17 Agregar un título 22 Reproducir imágenes en pantalla completa 24 Repaso de la lección 25
- 14. 2 Lección 1 Primeros pasos: Editar una película de un minuto Comenzar un proyecto Después de instalar DaVinci Resolve 15 en su PC, descargar los contenidos de este libro y abrirlos en la carpeta Documentos, como ya se describió, el primer paso es ejecutar el programa e importar los archivos que utilizaremos en el proyecto. 1 Para abrir DaVinci Resolve, siga uno de los pasos descritos a continuación: ‚ ‚ En equipos Mac, haga clic en el ícono de DaVinci Resolve, situado en el Dock. ‚ ‚ En equipos Windows, haga clic en el ícono de DaVinci Resolve, situado en el menú Inicio. La primera ventana que se abre es el organizador de proyectos, donde es posible encontrar todos que se han creado. Cada uno representa una tarea y contiene todos los clips y las líneas de tiempo vinculadas a los archivos en las unidades de almacenamiento disponibles. En este ejercicio, se utilizará un proyecto vacío, denominado «Proyecto sin nombre». NOTA: Debido a la resolución específica de cada PC, es posible que la distribución de la interfaz en las imágenes de este libro sea diferente, en comparación con la de su pantalla.
- 15. 3 Lección 1 Primeros pasos: Editar una película de un minuto 2 Haga doble clic en la vista en miniatura para abrir el proyecto. El módulo Edición cuenta con cuatro secciones principales que facilitan el montaje de un proyecto. 3 Para agregar clips a un proyecto, seleccione la opción Importar archivos multimedia en el submenú Importar archivo del menú Archivo. 4 En el cuadro de diálogo, encuentre la carpeta Documentos, donde se guardó R15 lessons. 5 Luego, abra la carpeta Lesson 01. El panel multimedia contiene todos los archivos disponibles en el proyecto abierto. Los visores de medios originales y de líneas de tiempo muestran las imágenes para los clips seleccionados a la izquierda y en la línea de tiempo a la derecha. Los botones situados en la parte superior de la línea de tiempo permiten seleccionar diversas herramientas de edición. La línea de tiempo muestra una representación gráfica del proyecto editado.
- 16. 4 Lección 1 Primeros pasos: Editar una película de un minuto 6 Seleccione todos los archivos y haga clic en la opción Abrir. Todo el material seleccionado se importa en el panel multimedia, situado a la izquierda de la interfaz. En consecuencia, podemos usar estos clips para editar un proyecto. El proyecto de esta lección está diseñado para ofrecer una descripción global de la interfaz. Básicamente, nos centraremos en aspectos generales del programa y aprenderemos a crear un proyecto rápidamente, así como a utilizar las herramientas principales. Más adelante, entraremos en mayor detalle, pero por ahora, nos basaremos en explorar los conceptos básicos, sin preocuparnos demasiado por las opciones disponibles, las teclas de acceso rápido o, ni siquiera por el resultado final. Agregar clips a una línea de tiempo El siguiente paso es organizar los clips según el orden deseado de reproducción. Lo más sencillo es hacerlo directamente en el panel multimedia, y luego arrastrarlos a la línea de tiempo. 1 En la parte superior del panel multimedia, seleccione la opción Nombre del clip, situada en el menú desplegable Ordenar. Como resultado, todos los clips se organizan en orden alfanumérico de menor a mayor, según el nombre del clip. La primera edición que llevaremos a cabo será muy sencilla, dado que usaremos una imagen fija.
- 17. 5 Lección 1 Primeros pasos: Editar una película de un minuto 2 Arrastre el archivo 01_warmer desde el panel multimedia hasta la parte superior de la línea de tiempo. Esta fue nuestra primera edición. Al arrastrar un clip hasta la línea de tiempo, este aparece con cierta duración al inicio de la secuencia, por ejemplo, en este caso, cinco segundos para la imagen fija. Para aumentar un tanto la complejidad del ejercicio, añadiremos un clip de video. Dado que es fundamental saber qué parte del clip agregaremos, el visor de medios originales permite previsualizar su contenido. 3 En el panel multimedia, haga doble clic en el clip 02_interview, a fin de abrirlo en el visor de medios originales. SUGERENCIA: Es posible cambiar la duración predeterminada de una imagen fija mediante la opción Duración de imagen capturada, situada en el panel Edición de la ventana Preferencias, en la pestaña Usuario.
- 18. 6 Lección 1 Primeros pasos: Editar una película de un minuto 4 Para reproducir el clip, haga clic en el botón correspondiente, situado debajo del visor. Debido a lo que se dice en la entrevista y la calidad de imagen, podemos usar todo el clip para la película. En lugar de arrastrarlo desde el panel multimedia, ahora es posible agregarlo directamente desde el visor. 5 Arrastre el clip 02_interview desde el centro del visor de medios originales hasta el final del primer clip 01_warmer en la línea de tiempo. Al arrastrar un clip al final de la línea de tiempo, este se pega al que habíamos agregado anteriormente. En consecuencia, evitamos dejar espacios vacíos entre clips en la línea de tiempo. En la línea de tiempo, la línea de color naranja se denomina «cabezal». Su ubicación corresponde al fotograma que aparece en el visor de líneas de tiempo. 6 Para reproducir la línea de tiempo, haga clic en el botón correspondiente debajo del visor. La línea de tiempo reproduce los dos clips y luego, al alcanzar el final del último, se detiene. Es posible añadir varios clips en simultáneo, seleccionándolos en el panel multimedia y luego arrastrándolos hasta la línea de tiempo. Usemos esta técnica para agregar los siguientes 11 clips. 7 Seleccione el cuarto archivo en el panel multimedia (04_at_bench), y luego mantenga presionada la tecla Shift y haga clic en la última vista en miniatura (14_finished), a fin de elegir los 11 clips.
- 19. 7 Lección 1 Primeros pasos: Editar una película de un minuto Como resultado, todos los clips seleccionados se muestran con un borde de color rojo. Los podemos agregar al final de la línea de tiempo o directamente sobre un clip existente para sobrescribirlo. 8 Arrastre el cabezal hasta el inicio del primer clip de la entrevista, y presione la barra espaciadora para reproducir su contenido. Es posible añadir los nuevos clips para sobrescribir solo las imágenes, sin modificar el audio. A continuación, colocaremos el cabezal al final de la primera frase: They call us glass blowers, but really we are heat managers (Nos llaman sopladores de vidrio, pero en realidad, somos especialistas en calor). 9 Arrastre el cabezal hasta la segunda parte de la frase. 10 Usando el cabezal como guía, puede arrastrar los clips seleccionados desde la carpeta hasta el cabezal. 11 Arrastre los clips desde el panel multimedia hasta el cabezal en la línea de tiempo. Luego, suelte el botón del mouse una vez se hayan añadido todos juntos.
- 20. 8 Lección 1 Primeros pasos: Editar una película de un minuto Los 11 clips se agregan a la línea de tiempo. Aunque, dependiendo de la resolución del equipo informático utilizado, es posible que no quepan en la ventana. Por este motivo, DaVinci Resolve ofrece herramientas útiles que facilitan la visualización de la línea de tiempo. Por ejemplo, una de ellas brinda la posibilidad de alejarse de la misma a fin de mostrar todos los clips disponibles en la pantalla. 12 Seleccione la opción Ajustar al tamaño de la ventana en el submenú Zoom del menú Ver, o presione Shift+Z. Como resultado, todo el contenido de la línea de tiempo entra en la ventana, lo que facilita la visualización del proyecto. Al arrastrar el cabezal, podemos examinar rápidamente una línea de tiempo y, a su vez, ver todo el material disponible. 13 Arrastre lentamente el cabezal por la escala de la línea de tiempo de atrás hacia delante para revisar los clips añadidos. Hasta el momento, contamos con un grupo de clips aceptable. De todos modos, es necesario desarrollar la historia. A tales efectos, podemos añadir otro segmento y mejorar el orden de los clips según el contenido de la entrevista. Editar una narración El siguiente paso implica agregar otra parte de la entrevista. Dado que contamos con tantos clips que ilustran la temática mucho mejor que el primer plano de una persona, usaremos el audio de un clip correspondiente a la entrevista. 1 En el panel multimedia, haga doble clic en el clip 03_interview, a fin de abrirlo en el visor de medios originales. 2 Debajo del visor de medios originales, haga clic en el botón Ir al primer fotograma para saltar al inicio del clip.
- 21. 9 Lección 1 Primeros pasos: Editar una película de un minuto En lugar de hacer clic en el botón debajo del visor de medios originales para reproducir un clip, podemos utilizar las teclas de acceso rápido. 3 Presione la barra espaciadora para reproducir el clip en el visor de medios originales. Una película de un minuto naturalmente presenta ciertas limitaciones. Debido a su duración, solo podemos emplear una parte del clip correspondiente a la entrevista. Para seleccionarla, debemos determinar su inicio y final mediante los denominados «puntos de entrada y salida». A fin de facilitar la tarea, tenemos la posibilidad de utilizar la onda de audio superpuesta al visor y la barra de desplazamiento del visor de medios originales. 4 En el menú de opciones, situado en la esquina superior derecha del visor de medios originales, seleccione Mostrar onda de audio ampliada. La onda de audio se muestra superpuesta al visor de medios originales, en la parte inferior. Esta permite identificar con precisión la ubicación de los clips según su pista de audio, si hay una disponible. 5 Debajo del visor de medios originales, vuelva a hacer clic en el botón Ir al primer fotograma para saltar al inicio del clip. Deberíamos comenzar la narración casi en la mitad del clip, donde la persona dice Also, you can’t touch or sculpt (Además, no es posible tocarlo o esculpirlo). En lugar de reproducirlo para encontrar el punto justo, podemos usar la barra de desplazamiento para movernos lentamente por todo el contenido, mientras escuchamos la entrevista. 6 Debajo del visor de medios originales, arrastre la barra de desplazamiento hacia la derecha, hasta escuchar la frase especificada arriba. Luego, mueva la barra hasta donde comienza la palabra you. Es posible usar la onda de audio para ubicar la posición exacta entre las palabras also y you. 7 Debajo del visor de medios originales, haga clic en el botón Marcar punto de entrada.
- 22. 10 Lección 1 Primeros pasos: Editar una película de un minuto En este momento, necesitamos marcar un punto de entrada para identificar el final del clip. Tenemos que buscar cuando ella empieza a decir And it’s a huge adrenaline rush (Y es una gran descarga de adrenalina). Podríamos intentar buscar la oración por nosotros mismos, pero DaVinci Resolve nos brinda herramientas que pueden resultar útiles. Arriba del visor de medios originales, en la esquina superior derecha, es posible ver el código de tiempo. Aquí se muestra un punto determinado en el clip, expresado en horas, minutos, segundos y fotogramas. Este número nos permite ubicar dónde se encuentra la frase. 8 Arrastre la barra de desplazamiento hasta que, arriba del visor de medios originales, se lea 15:38:38:00. 9 Presione la barra espaciadora para reproducir el clip y, cuando detecte el final de la oración, vuelva a presionarla para detener la reproducción. 10 Debajo del visor de medios originales, haga clic en el botón Marcar punto de salida. Una vez que determinamos los puntos de entrada y salida, es una buena idea comprobar dónde está situado el clip. En tal caso, podemos usar el cabezal de la línea de tiempo. 11 Arrastre el cabezal hasta el final del cuarto clip en la línea de tiempo. Este lugar da cierto espacio después del segmento de la entrevista en la línea de tiempo. En consecuencia, podemos añadir la siguiente sección aquí.
- 23. 11 Lección 1 Primeros pasos: Editar una película de un minuto Considerando que ya hemos agregado estas imágenes en la línea de tiempo, solo necesitamos usar el audio para la entrevista. 12 Desplace el puntero sobre el visor de medios originales. Cuando el puntero esté sobre el visor de medios originales, aparecen dos íconos superpuestos en la parte inferior de la ventana. El botón de la izquierda permite arrastrar únicamente la imagen hasta la línea de tiempo, mientras que el de la derecha brinda la posibilidad de usar solo el audio. 13 Arrastre el botón correspondiente al audio desde el visor de medios originales hasta la línea de tiempo, a fin de alinearlo con la posición del cabezal. Como resultado, se agrega el audio del clip debajo de las imágenes que ya tenemos en la línea de tiempo. Vale la pena reproducir el contenido, para ver lo que hemos hecho hasta el momento. 14 Arrastre el cabezal hasta el inicio de la línea de tiempo, y presione la barra espaciadora para reproducir todo el contenido. Considerando que todo lo que hemos hecho hasta ahora fue agregar un par de imágenes y dos secciones de la narración, la película parece bastante buena. El siguiente paso es mejorar lo que ya tenemos al añadir música.
- 24. 12 Lección 1 Primeros pasos: Editar una película de un minuto Agregar una banda sonora La mayoría de las producciones incluyen varias pistas de audio. En este cortometraje, solo necesitamos dos: una para la narración y otra para la música. En primer lugar, escuchemos la música antes de agregarla a la línea de tiempo. 1 En el panel multimedia, haga doble clic en el clip One Min Sound Track para abrirlo en el visor de medios originales. Los clips de audio son bastante similares a los de video en cuanto a cómo se ven en el visor. La onda se ve en su totalidad en la parte superior del visor, y se muestra una sección ampliada en la parte inferior. 2 Presione la barra espaciadora para reproducir unos segundos del clip, y nuevamente para detenerlo. Usaremos toda la pista que incluye la música, dado que es de exactamente un minuto, lo cual coincide con la duración estimada del proyecto. Hasta el momento, contamos con una pista de audio con la narración. Sin embargo, DaVinci Resolve permite añadir automáticamente otra al arrastrar el clip de audio debajo de la que ya existe. 3 Desde el centro del visor de medios originales, arrastre el clip One Min Sound Track hasta por debajo de la pista de narración en la línea de tiempo. Asegúrese de añadirlo en el borde izquierdo de la línea de tiempo, de modo que la música coincida con el principio del primer clip.
- 25. 13 Lección 1 Primeros pasos: Editar una película de un minuto Como resultado, se agrega una segunda pista automáticamente, exclusiva para la música. A continuación, escuchemos cómo queda con las imágenes. 4 Arrastre el cabezal hasta el inicio de la línea de tiempo, y presione la barra espaciadora para reproducirla. Al agregar una banda sonora, se crean ciertos problemas que tendremos que tratar antes de finalizar el proyecto. El primer inconveniente es el volumen de la música en comparación con la narración. Ajustar el volumen del audio Cuando reprodujimos la línea de tiempo, no podíamos escuchar bien la narración superpuesta a la música. En consecuencia, es necesario disminuir su volumen, a fin de mejorar la película y destacar el relato. 1 En la línea de tiempo, haga clic en el clip One Min Sound Track para seleccionarlo. Con la pista de la música seleccionada, podemos usar el inspector para ajustar el volumen. 2 En la esquina superior derecha de la pantalla, haga clic en la opción Inspector.
- 26. 14 Lección 1 Primeros pasos: Editar una película de un minuto El inspector incluye diversos controles de audio y video. Dependiendo de lo que hayamos seleccionado en la línea de tiempo, aparecen diferentes parámetros contextuales que podemos modificar. En esta oportunidad, elegimos el clip de música, de modo que se muestran controles de audio, que permiten reproducir la línea de tiempo y ajustar el volumen de manera simultánea. 3 Arrastre el cabezal al inicio de la línea de tiempo. 4 Presione la barra espaciadora para comenzar la reproducción. 5 En el inspector, arrastre el control deslizante hacia la izquierda, hasta aproximadamente entre –15 y –20, o donde lo considere adecuado, en comparación con la narración. 6 Una vez que termina de ajustar el volumen, presione la barra espaciadora para detener la reproducción de la línea de tiempo. 7 En la esquina superior derecha de la pantalla, haga clic en la opción Inspector para cerrar dicho panel. DaVinci Resolve ofrece diversas maneras de ajustar el volumen del audio, aunque desde el inspector es la más sencilla. En la Lección 7, se brinda más información al respecto. Eliminar clips de la línea de tiempo Ahora que ya hemos agregado música, podemos ver que las imágenes continuaban, a pesar de que el sonido ya se había detenido. Dado que la banda sonora dura exactamente un minuto, es necesario determinar cómo eliminaremos al menos un clip para reducir la duración de la película. 1 Arrastre el cabezal hasta el inicio del antepenúltimo clip en la línea de tiempo. A continuación, observaremos el final del proyecto, dado que previamente detectamos una de las tomas que no sería necesaria. 2 Presione la barra espaciadora para reproducir la línea de tiempo hasta el final. El plano general de las herramientas no aporta nada en este momento. Por lo tanto, tranquilamente podemos eliminarlo sin que tenga un impacto en la historia.
- 27. 15 Lección 1 Primeros pasos: Editar una película de un minuto 3 En la línea de tiempo, haga clic en el clip 13_tools y presione Delete o Retroceso para eliminarlo. Una vez que lo eliminamos, queda un espacio vacío en su lugar. Para cerrarlo, es necesario desplazar el último clip, lo cual es muy sencillo de hacer. Simplemente tenemos que arrastrarlo. 4 Arrastre el clip 14_finished hacia la izquierda, hasta que se pegue al final del clip 12_liquid_fin. Como resultado, el último clip está más cerca de la música, aunque no del todo. Si miramos al final de la línea de tiempo, todavía faltan ciertos ajustes para alinear por completo el último clip con la música. Recortar clips En general, eliminar un clip entero no es la solución recomendada. Seguramente queramos acortar o alargar su duración en la línea de tiempo. Para ello, existen diferentes opciones, aunque la más sencilla es arrastrar el punto de inicio o final de un clip para añadir o eliminar fotogramas, respectivamente. 1 Coloque el cabezal al inicio del clip 12_liquid_fin y presione la barra espaciadora para escuchar el audio. Este clip muestra una imagen agradable del vidrio líquido, pero es demasiado prolongado. Ubiquemos el cabezal donde queramos que esté el nuevo punto de inicio. 2 Arrastre el cabezal sobre el clip 12_liquid_fin hasta que la mano comienza a aparecer en la parte superior del cuadro. Luego, retroceda unos fotogramas hasta que la mano desaparece de la imagen.
- 28. 16 Lección 1 Primeros pasos: Editar una película de un minuto Aquí es donde comenzará el clip, de modo que debemos eliminar todos los fotogramas anteriores. 3 En la línea de tiempo, sitúe el puntero justo antes del inicio del clip 12_liquid_fin. Al desplazar el puntero sobre el inicio de un clip, el cursor cambia de forma para indicar que es posible arrastrar el punto inicial hacia la derecha o izquierda, a fin de eliminar o añadir fotogramas, respectivamente. 4 Arrastre el inicio del clip hacia la derecha hasta que este se pegue (o atraiga) a la posición del cabezal. Al arrastrar el puntero hacia la derecha, se eliminan fotogramas en el inicio del clip y se deja un espacio vacío en la línea de tiempo. 5 Coloque el cabezal al inicio del clip 11_torching_an_eye y presione la barra espaciadora para reproducir el clip, el espacio vacío y el nuevo punto inicial del clip 12_liquid_fin. El nuevo punto de inicio está bien, pero deberíamos eliminar el espacio vacío. Una solución sería arrastrar los clips en la línea de tiempo como hicimos anteriormente, pero hay otro modo más rápido. 6 En la línea de tiempo, haga clic en el espacio vacío para seleccionarlo.
- 29. 17 Lección 1 Primeros pasos: Editar una película de un minuto 7 Haga clic con el botón derecho sobre el espacio vacío y selecciona la opción Eliminar y propagar. Esta opción desplaza los otros dos clips en la línea de tiempo hacia la derecha, a fin de cerrar el espacio vacío. El recorte de clips es una de las funciones más esenciales del proceso de edición, y esta es solo una de ellas. En la Lección 5, se brinda más información al respecto. Usar el zoom dinámico en imágenes Ahora que hemos finalizado la organización básica de la película, es momento de pensar en cómo mejorar la estética de diferentes maneras. El primer clip en la línea de tiempo es una fotografía, de modo que podemos añadir cierta creatividad desde el inicio. A pesar de que podemos cambiar el tamaño y la posición de la foto, DaVinci Resolve ofrece un efecto exclusivo que permite acercarse y alejarse a las imágenes en forma automática. 1 Coloque el cabezal al inicio de la línea de tiempo y haga clic en la imagen 01_warmer para seleccionarla. Los controles del zoom dinámico en el inspector están diseñados para acercarse y alejarse a la imagen en forma automática. 2 En la esquina superior derecha de la pantalla, haga clic en el botón Inspector y desplace el puntero hasta ver el panel Zoom dinámico.
- 30. 18 Lección 1 Primeros pasos: Editar una película de un minuto Los controles del zoom dinámico están desactivados de manera predeterminada, de modo que es necesario activarlos primero. 3 Haga clic en el botón situado a la izquierda del panel Zoom dinámico para activar los controles. El botón cambia a color rojo y se aplica el efecto correspondiente. En consecuencia, es posible reproducir el clip para ver el resultado obtenido. Coloque el cabezal al inicio de la línea de tiempo. 4 Presione la barra espaciadora para reproducir el clip y ver los resultados obtenidos. Esta función permite alejarse de la imagen de manera uniforme y agradable. Entonces, en lugar de distanciarse de la fotografía, el espectador se acercará al área deseada de la imagen, llevando la atención a dicha zona. 5 En el panel Zoom dinámico del inspector, haga clic en el botón Intercambiar. Al hacer clic en el botón Intercambiar, se invierte la dirección de la animación. En lugar de alejarnos para mostrar una mayor área de la foto, se hace un acercamiento a la imagen. 6 En la esquina superior derecha de la pantalla, haga clic en el botón Inspector para cerrar dicho panel. 7 Coloque el cabezal al inicio de la línea de tiempo. 8 Presione la barra espaciadora para comprobar el cambio en la animación.
- 31. 19 Lección 1 Primeros pasos: Editar una película de un minuto Hemos agregado cierto movimiento a fin de captar la atención del espectador sin restarle importancia a la fotografía. Sin embargo, es posible que sea necesario realizar ciertos ajustes para centrarse en el área más relevante de la imagen a medida que nos acercamos. Ajustes del zoom dinámico La animación mediante el zoom dinámico es tan sencilla de implementar que es posible pensar que no podemos personalizarlo. Por el contrario, tenemos la posibilidad de modificar la velocidad del efecto y especificar a qué área del fotograma queremos acercarnos. 1 Asegúrese de que la imagen 01_warmer esté seleccionada y coloque el cabezal al inicio de la línea de tiempo. Es posible ajustar la animación en esta imagen, a fin de acercarse al horno en vez de al centro del fotograma. Para personalizarla, necesitamos mostrar los controles del zoom dinámico en el visor. 2 En la esquina inferior izquierda del visor de líneas de tiempo, haga clic en el ícono correspondiente, a fin de mostrar un menú desplegable con diferentes opciones. 3 En la lista, seleccione la opción Zoom dinámico. SUGERENCIA: El zoom dinámico puede aplicarse tanto en clips de video como en fotografías.
- 32. 20 Lección 1 Primeros pasos: Editar una película de un minuto Aparecen los controles del zoom dinámico superpuestos al visor de líneas de tiempo. El recuadro verde representa el fotograma inicial para la animación, mientras que el rojo indica el fotograma final del efecto. La línea verde más gruesa muestra que está seleccionada dicha área. Para cambiar el lugar del recuadro rojo, primero hay que elegirlo. 4 Haga clic en uno de los puntos en cualquiera de las esquinas del recuadro rojo para seleccionarlo. Una vez seleccionado, podemos arrastrarlo y colocarlo en el lugar deseado. 5 Arrastre el recuadro rojo y cambie su lugar, hasta que esté centrado sobre el horno. SUGERENCIA: En la esquina superior izquierda del visor de líneas de tiempo, se incluye un menú desplegable que permite redimensionar la imagen para ver los controles en pantalla de mejor manera. Asimismo, también podemos usar la rueda deslizante del mouse, un panel táctil o una tableta.
- 33. 21 Lección 1 Primeros pasos: Editar una película de un minuto Luego, reproduzcamos el cambio para ver el resultado logrado. 6 Haga clic en el ícono correspondiente para ocultar los controles en pantalla. El botón se vuelve gris para indicar que está desactivado y, en consecuencia, se ocultan los controles del visor. 7 Coloque el cabezal al inicio de la línea de tiempo. 8 Presione la barra espaciadora para revisar la animación del clip. La animación sutil que añadimos a la foto capta la atención hacia toda la película, mucho más que una imagen estática.
- 34. 22 Lección 1 Primeros pasos: Editar una película de un minuto Agregar un título Esta película necesita un título. Producir una buena secuencia con el título principal es un arte que emplea tipografía, colores y animación de maneras creativas, el cual se basa en principios del diseño gráfico que se originaron hace siglos. Las expectativas ante esta película de un minuto no son tan elevadas, de modo que añadiremos un título simple y correcto desde el punto de vista ortográfico. 1 En la parte superior izquierda de la pantalla, haga clic en la opción Biblioteca de efectos. La biblioteca de efectos se abre debajo del panel multimedia. A la izquierda, aparece una lista con las categorías de efectos disponibles. Las plantillas para los títulos se encuentran en el grupo del mismo nombre. 2 En la biblioteca de efectos, haga clic en la categoría Títulos. Esta categoría incluye cinco plantillas básicas para títulos en la parte superior y opciones más avanzadas para títulos Fusion en el panel inferior. Podemos arrastrar cualquiera de ellas a la línea de tiempo y luego modificarlas según sea necesario. 3 Seleccione la opción Ajustar al tamaño de la ventana en el submenú Zoom del menú Ver, o presione Shift+Z para ver toda la línea de tiempo en la ventana. 4 Desplace el puntero por la biblioteca de efectos hacia la parte inferior para ver más opciones de títulos Fusion. 5 Arrastre la plantilla Title Rise Fade hasta el tercer clip en la línea de tiempo.
- 35. 23 Lección 1 Primeros pasos: Editar una película de un minuto Los títulos que se superponen a un clip de video tienen un fondo transparente, de modo que ambos clips se muestran en el visor. 6 En la línea de tiempo, ubique el cabezal sobre el clip del título para ver la animación predeterminada en el visor. Las plantillas de títulos incluyen un texto predeterminado que puede reemplazarse en el inspector. 7 Haga clic en la opción Inspector, situada en la esquina superior derecha, para mostrar el panel con los controles correspondientes. 8 En el campo Main Text, escriba «Taryn Jayne Glass» como título para la película de un minuto. Debido a que agregamos palabras al título, es necesario cambiar el tamaño del texto. Para asegurarse de que el título esté a una distancia adecuada del borde de la pantalla en cualquier televisor y, por ende, se vea por completo, debemos activar las guías del área segura antes de ajustar el tamaño del texto. 9 En el submenú Área segura del menú Ver, seleccione la opción Activar. Como resultado, se muestran las guías del área segura en el visor, junto con las guías del tamaño actual del fotograma. 10 En la parte superior del inspector, arrastre el control deslizante Main Text Size hacia la izquierda, a fin de disminuir el tamaño del texto hasta que llegue casi al borde interior de las guías en el visor. SUGERENCIA: Debido a que se trata de una animación con texto introducido manualmente, es posible que sea necesario desplazar el cabezal hasta el centro del clip, a fin de ver la línea completa.
- 36. 24 Lección 1 Primeros pasos: Editar una película de un minuto 11 Para ocultar las guías, seleccione la opción Activar en el submenú Área segura del menú Ver. Por último, modificaremos el color del texto. 12 Arrastre el indicador en la barra lateral para cambiar de verde a turquesa, y luego desplace el puntero dentro del campo cromático para obtener la tonalidad deseada. 13 Haga clic en el botón Inspector para cerrarlo. 14 Desplace el cabezal hasta antes del clip del título, y presione la barra espaciadora para ver la animación modificada. Las plantillas Fusion nos permiten añadir títulos con animaciones de un diseño excepcional sin demasiado esfuerzo. En la Lección 9, se brinda más información sobre cómo personalizarlos. Por el momento, con la edición finalizada del audio y el video, podemos reproducir la película y evaluar las modificaciones realizadas. Reproducir imágenes en pantalla completa Ahora, es momento de mirar la película completa. Si usamos una sola pantalla o un equipo informático portátil, y no tenemos manera de ver el material en un monitor independiente, es posible verlo en la misma pantalla que DaVinci Resolve. 1 Desplace el cabezal al inicio de la línea de tiempo. 2 Seleccione la opción Pantalla completa en el submenú Modo del visor del menú Área de trabajo, o presione Command+F en Mac o Ctrl+F en Windows. Como resultado, el visor ocupa toda la pantalla. Al mover el mouse sobre la imagen, aparece el botón de reproducción superpuesto, así como una barra de desplazamiento, la cual permite reproducir la línea de tiempo hacia adelante o hacia atrás. 3 Presione la barra espaciadora para reproducir la línea de tiempo y ver la película completa. El último paso es guardar el trabajo realizado. 4 Con el mouse sobre los controles superpuestos en pantalla, haga clic en el ícono de la derecha para regresar a la interfaz de DaVinci Resolve.
- 37. 25 Lección 1 Primeros pasos: Editar una película de un minuto 5 Seleccione la opción Guardar proyecto en el menú Archivo. 6 Escriba «Soplado de vidrio» como nombre del proyecto y haga clic en Guardar. ¡Muy bien! Esta lección fue diseñada para brindar un panorama general de la interfaz de DaVinci Resolve, así como de los paneles que usaremos más adelante en este libro. Si no está del todo seguro sobre alguno de los pasos llevados a cabo, no se preocupe. Repetiremos muchas de las técnicas en las próximas lecciones, de modo que tendremos más oportunidades para practicarlas. Repaso de la lección 1 ¿Dónde se crea un proyecto? 2 ¿En qué panel podemos encontrar las plantillas de títulos para añadirlas al proyecto? 3 ¿En qué panel podemos ajustar el volumen del audio? 4 Cuando seleccionamos un clip en la línea de tiempo, ¿qué sucede al presionar Delete o Retroceso? 5 ¿Dónde podemos activar la función para panear y aplicar zoom en las imágenes?
- 38. 26 Lección 1 Primeros pasos: Editar una película de un minuto Respuestas 1 Los proyectos se crean en el organizador de proyectos. 2 Las plantillas de títulos se encuentran en la biblioteca de efectos. 3 La opción para ajustar el volumen de un clip de audio se encuentra en el inspector. 4 Se elimina el clip de la línea de tiempo y se deja un espacio vacío. 5 El zoom dinámico se encuentra en el inspector.
- 39. Lección 2 Organizar un proyecto nuevo Producir contenidos para la industria audiovisual y cinematográfica es un proceso sumamente creativo y apasionante. La Lección 1 brindó información general al respecto. En este nuevo capítulo, volveremos a comenzar por el principio, pero ahondaremos en mayor detalle, a fin de desarrollar los conocimientos necesarios para llevar a cabo la edición, los efectos visuales, el etalonaje y la mezcla de audio de manera eficiente en DaVinci Resolve 15. El primer paso es personalizar la configuración del proyecto, para luego importar clips y agruparlos en carpetas, y usar metadatos y carpetas inteligentes, a fin de facilitar la búsqueda y la organización del material grabado. Duración Aproximadamente 45 minutos Objetivos Configurar ajustes esenciales 28 Explorar la interfaz de DaVinci Resolve 32 Importar clips 33 Revisar y desplazarse por clips 36 Ver los metadatos del clip 38 Agregar metadatos personalizados 40 Crear carpetas 42 Crear carpetas inteligentes 43 Guardar la distribución de una carpeta 46 Cambiar el nombre de clips 47 Repaso de la lección 49
- 40. 28 Lección 2 Organizar un proyecto nuevo Configurar ajustes esenciales Cuando empezamos el proyecto en la lección anterior, no modificamos ningún tipo de parámetro. De hecho, recién le asignamos un nombre al final. Esto se debe a que el principal objetivo fue omitir la tediosa tarea de configurar los distintos ajustes para meternos de lleno con el aspecto creativo y divertido del proceso. Sin embargo, ahora sí personalizaremos un nuevo proyecto según nuestras necesidades. Para ello, regresemos al organizador de proyectos. 1 Si DaVinci Resolve está cerrado, abra la aplicación y luego el Organizador de proyectos. De lo contrario, ábralo desde el menú Archivo, o presionando Shift+1. El organizador de proyectos muestra una vista en miniatura correspondiente al proyecto que creamos en la lección anterior. En este ejercicio, crearemos uno nuevo. 2 Haga clic en el botón Crear proyecto, situado en la parte inferior de la ventana. 3 En el cuadro de diálogo, escriba el nombre «Mi proyecto nuevo» y luego haga clic en el botón Crear. El proyecto nuevo se abre en el módulo Edición. 4 Para cerrar los paneles adicionales que abrimos en la lección anterior, seleccione la opción Restablecer interfaz predeterminada en el menú Área de trabajo. DaVinci Resolve usa valores predeterminados de configuración, tales como la frecuencia de reproducción y la resolución final de los archivos. Igualmente, modificaremos algunos parámetros en la ventana de configuración del proyecto.
- 41. 29 Lección 2 Organizar un proyecto nuevo 5 Seleccione la opción Configuración del proyecto para abrir la ventana. En esta lección, los clips que usaremos tienen una resolución de 1280 x 720 pixeles y una frecuencia de imagen de 23.976 f/s. Por consiguiente, es necesario ajustar ciertos parámetros. 6 En el menú Resolución de la línea de tiempo, seleccione la opción 1280 x 720 HD 720P. Debajo de este menú, se incluye la frecuencia de imagen de la línea de tiempo. Es fundamental asegurarse de configurar este ajuste de manera correcta antes de importar cualquier tipo de archivo, dado que no es posible hacerlo posteriormente. 7 Para la frecuencia de imagen de la línea de tiempo, elija la opción 23.976. 8 En la ventana Configuración del proyecto, haga clic en el botón Guardar para regresar al módulo Edición. Antes de importar clips, es necesario modificar dos grupos más de parámetros. Comencemos por la ventana Preferencias, la cual facilita la configuración de ajustes que, en general, no suelen variar de un proyecto a otro. 9 Seleccione la opción Preferencias en el menú DaVinci Resolve, o presione Command+, (coma) en Mac o Ctrl+, (coma) en Windows para abrir dicha ventana.
- 42. 30 Lección 2 Organizar un proyecto nuevo Al igual que en la configuración del proyecto, la ventana de preferencias cuenta con diversos paneles situados a la izquierda. Por defecto, se abre en el panel Almacenamiento, en el que es posible añadir soportes, conocidos como «unidades de almacenamiento temporario», al sistema cuando se utiliza DaVinci Resolve. Durante todo el proyecto, Resolve creará archivos ocasionalmente que se deben guardar en un disco externo. Estos pueden incluir capturas, archivos renderizados o almacenados en la memoria caché, u optimizados, a fin de mejorar el rendimiento de su reproducción. Al guardarlos, se emplea la primera unidad de la lista. 10 Si desea cambiar la unidad que se emplea para el contenido almacenado en la memoria caché, haga clic en el botón Agregar y seleccione el disco que mayor velocidad y espacio le brinde. Cabe destacar que recomendamos seleccionar la unidad de mayor tamaño y velocidad que esté disponible en el sistema como unidad de almacenamiento temporario. De lo contrario, se usará el disco del sistema. La ventana Preferencias cuenta con dos pestañas en la parte superior. Por defecto, se abre en Sistema, donde se incluyen ajustes específicos al soporte físico de su PC para todos los proyectos. La pestaña Usuario muestra las preferencias que corresponden al equipo de trabajo particular que se esté usando, y no a un proyecto determinado. 11 En la parte superior de la ventana Preferencias, haga clic en Usuario.
- 43. 31 Lección 2 Organizar un proyecto nuevo 12 Abra el panel Guardar y abrir proyecto, situado a la izquierda de la ventana. Estos ajustes permiten no solo respaldar el proyecto con determinada frecuencia, sino también usar el modo de guardado constante. Dicho modo está activado de manera automática en los proyectos nuevos, aunque es necesario seleccionar el ajuste Respaldar proyecto. 13 Seleccione la opción Respaldar proyecto para activar esta función. 14 Haga clic en el botón Guardar para cerrar la ventana. La configuración general ya está lista, de modo que, antes de importar clips, cubriremos ciertos aspectos básicos sobre la interfaz del programa. SUGERENCIA: Los ajustes del panel Asignación de teclas brindan la posibilidad de personalizar las teclas de acceso rápido, a fin de lograr compatibilidad con otros sistemas de edición o incluso crear nuestras propias combinaciones. SUGERENCIA: Al cambiar los parámetros de la ventana Preferencias, es necesario reiniciar DaVinci Resolve.
- 44. 32 Lección 2 Organizar un proyecto nuevo Explorar la interfaz de DaVinci Resolve DaVinci Resolve está organizado en una serie de módulos (Medios, Edición, Fusion, Color, Fairlight y Entrega), que respetan el orden tradicional de las dinámicas de trabajo en las posproducciones cinematográficas. Es posible acceder a ellos haciendo clic en uno de los seis botones situados en la parte inferior de la pantalla. 1 Haga clic en el botón Medios para abrir este módulo. Este brinda la posibilidad de importar, organizar o sincronizar clips, añadir metadatos y clonar los archivos originales de la cámara de manera eficiente. 2 Haga clic en el botón Edición para abrir este módulo. Este incluye todas las herramientas profesionales que permiten ensamblar un programa, así como añadir títulos, transiciones y efectos. 3 Haga clic en el botón Fusion para abrir este módulo. Este incluye una aplicación de composición 2D y 3D para efectos visuales y animaciones gráficas. 4 Haga clic en el botón Color para abrir este módulo. Este ofrece herramientas excepcionales para etalonar contenidos de manera creativa, así como para crear máscaras, estabilizar imágenes y aplicar filtros. 5 Haga clic en el botón Fairlight para abrir este módulo. Este facilita el procesamiento de audio digital con todas las herramientas necesarias para obtener pistas de audio verdaderamente cinematográficas. 6 Haga clic en el botón Entrega para abrir este módulo. Este permite masterizar en cinta, crear archivos para diferentes plataformas en Internet o incluso obtenerlos de alta resolución para su distribución a distintas salas de cine. Podemos alternar entre los diversos módulos según sea necesario para importar y organizar los contenidos multimedia, editar en la línea de tiempo, crear efectos visuales, etalonar el material grabado, mezclar audio o procesar el archivo final. Por ahora, comenzaremos a trabajar en el módulo Medios.
- 45. 33 Lección 2 Organizar un proyecto nuevo El módulo Medios está dividido en cinco áreas: El módulo Medios ofrece la mayor flexibilidad y funcionalidad posible cuando se trata de importar archivos desde una unidad de almacenamiento. Además, podemos llevar a cabo otras tareas, tales como organizar clips, sincronizar el audio con la imagen y revincular archivos. Importar clips Cuando estamos listos para agregar clips a un proyecto, la manera más eficiente de hacerlo es desde el explorador multimedia en el módulo Medios. Desde aquí, es posible buscarlos en las carpetas o en las unidades de almacenamiento disponibles donde estén los archivos. En el proyecto, estos se guardan en carpetas dentro del panel multimedia. El explorador multimedia muestra todas las unidades conectadas, junto con los archivos almacenados en estas. El panel multimedia contiene todos los archivos disponibles en el proyecto abierto, organizados en carpetas. Podemos importar clips desde una unidad en el explorador multimedia al panel multimedia para cada proyecto. Visor de contenidos Editor de metadatos para ver, agregar o editar los metadatos de un clip Vúmetros para controlar el volumen del audio NOTA: En los siguientes pasos, se asume que se copió la carpeta R15 lessons en Documentos de su PC. De lo contrario, es posible encontrarla mediante el explorador multimedia.
- 46. 34 Lección 2 Organizar un proyecto nuevo 1 Haga clic en el ícono correspondiente al soporte de almacenamiento interno de su PC, situado a la izquierda del Explorador multimedia. 2 Encuentre la carpeta Documentos en el área situada a la derecha. 3 En la carpeta Documentos, haga doble clic en R15 lessons. En consecuencia, se muestran siete subcarpetas. Importaremos los clips para este proyecto desde la carpeta Video Clips, que se encuentra dentro de Lesson 02. 4 Haga doble clic en la carpeta Lesson 02, y luego en Video Clips para abrirla. El panel a la derecha del explorador muestra vistas en miniatura, correspondientes a cada clip que agregaremos al proyecto. Asimismo, podemos ver los contenidos de cada uno en el visor. 5 Haga clic en cualquier clip para abrirlo en el visor. 6 Presione la barra espaciadora una vez para comenzar la reproducción del clip, y nuevamente para detenerla. Una vez que terminamos de ver los clips, podemos seleccionar uno o más para agregarlos al proyecto.
- 47. 35 Lección 2 Organizar un proyecto nuevo 7 Seleccione la opción Seleccionar todo en el menú Edición para marcar todos los clips disponibles en el explorador. De manera alternativa, presione Command+A en Mac o Ctrl+A en Windows. 8 Arrastre el primer clip desde el explorador hasta el panel multimedia, donde dice No hay clips en el panel multimedia. Todos los clips seleccionados se agregarán a la carpeta principal en el panel multimedia, la cual está presente en todos los proyectos. Esta contiene los archivos y las carpetas creadas por el usuario. Es importante destacar que no se copian ni se mueven ni se transcodifican los clips al importarlos. DaVinci Resolve simplemente se vincula con los archivos que se encuentran en el disco duro, sin modificarlos de ninguna manera. Importar carpetas En lugar de seleccionar clips individuales para importarlos a la carpeta principal, podemos añadir una carpeta entera y crear una personalizada de manera automática. 1 En la parte superior del Explorador multimedia, haga clic en la flecha hacia la izquierda, a fin de ver los contenidos de la carpeta R15 lessons. SUGERENCIA: También es posible arrastrar clips directamente al panel multimedia desde el Finder en macOS o el Explorador de Windows.
- 48. 36 Lección 2 Organizar un proyecto nuevo 2 Haga clic con el botón derecho en Audio y seleccione la opción Agregar carpeta y subcarpetas al panel multimedia (crear carpetas). Por consiguiente, se crea una carpeta con el mismo nombre y se agrega a la principal, con todos los clips incluidos en la ubicación original. Revisar y desplazarse por clips Es muy probable que debamos revisar los clips después de importarlos, especialmente si estamos editando material grabado por otra persona y no estamos familiarizados con este. 1 Seleccione la carpeta principal, situada a la izquierda del panel multimedia. 2 En la carpeta, desplace el puntero sobre un clip de video. Al hacer esto, se muestran los contenidos en el visor. Además, podemos mover el puntero hacia adelante o atrás sobre la vista en miniatura para desplazarnos rápidamente por su contenido. NOTA: Debido a la diferencia en el tamaño de la pantalla y las ventanas, el orden de los clips en la carpeta podría variar del que se muestra en las imágenes de esta lección.
- 49. 37 Lección 2 Organizar un proyecto nuevo 3 Mueva el puntero hacia adelante y atrás sobre la vista en miniatura para desplazarse rápidamente por su contenido y verlo en el visor. La función para previsualizar contenidos permite revisar rápidamente un clip sin tener que reproducirlo. Pero, de todos modos, para poder llevar a cabo una edición minuciosa, es necesario conocer muy bien el material que procesaremos. Es por esto que nada se compara con sentarse y mirar un clip de principio a fin. 4 Al desplazar el puntero sobre el clip, presione la barra espaciadora para reproducirlo. El clip se reproduce con su frecuencia de imagen original. 5 Presione la barra espaciadora nuevamente para detener la reproducción. Debajo del visor, se incluyen botones para reproducir hacia adelante y atrás, así como para mover el cabezal al inicio o al final de un clip. Selección de fotogramas representativos La vista en miniatura de cada clip en la carpeta corresponde al primer fotograma, aunque a veces este no representa el contenido del archivo de la mejor manera. Es por esto que tenemos la posibilidad de cambiarlo. 1 En la esquina superior izquierda del panel multimedia, deslice el control de zoom para aumentar el tamaño de las vistas en miniatura. 2 Mueva el puntero sobre el clip denominado 07_ KENYA. 3 Mueva el puntero de izquierda a derecha. En consecuencia, DaVinci Resolve muestra los diferentes fotogramas del clip, como si se estuviera adelantando o retrocediendo su reproducción. SUGERENCIA: Es posible desactivar la previsualización instantánea desde el menú de opciones, situado en la esquina superior derecha del visor.
- 50. 38 Lección 2 Organizar un proyecto nuevo 4 Desplace el puntero por el contenido hasta encontrar el avión amarillo. Esta imagen representa mucho mejor al clip que el agua de color azul. 5 Haga clic con el botón derecho en el clip y seleccione la opción Establecer fotograma representativo en el menú desplegable. A pesar de que el uso de fotogramas representativos puede resultar muy útil, para estar completamente familiarizados con el contenido que usamos, es recomendable mirar todos los archivos originales. Una vez que terminemos esta lección, tómese el tiempo necesario para ver los clips y establecer las imágenes que mejor identifiquen cada uno. Ver los metadatos del clip Además del audio y la imagen, los clips incluyen información adicional, denominada «metadatos», la cual describe su contenido, por ejemplo, el formato, la frecuencia de imagen y la resolución. Incluso es posible agregarla automáticamente desde la cámara o los grabadores de audio. Podemos añadir metadatos personalizados, tales como palabras clave, que nos ayudan a organizar los proyectos de manera más eficiente. Para ver los metadatos y agregar información adicional, podemos usar el editor de metadatos. 1 En la carpeta principal, haga clic en un clip para abrirlo en el visor. El editor de metadatos, situado en la parte inferior derecha del módulo Medios, incluye información muy detallada del clip seleccionado.
- 51. 39 Lección 2 Organizar un proyecto nuevo La sección superior del editor muestra información importante, por ejemplo, el nombre, la duración y la resolución. De todas maneras, dado que una producción puede proporcionar una gran cantidad de metadatos para cada clip, es posible seleccionar otras categorías desde el menú desplegable en la esquina superior derecha. 2 Seleccione la categoría Plano y escena en el menú desplegable, situado en la esquina superior derecha. Cada categoría cuenta con campos y casillas de verificación adicionales, que no solo incluyen información ingresada automáticamente por la cámara u otros dispositivos, sino que también brindan la posibilidad de añadir metadatos personalizados que facilitan la organización de los clips. En este ejercicio, agregaremos ciertos metadatos a los clips, a fin de ubicarlos con facilidad.
- 52. 40 Lección 2 Organizar un proyecto nuevo Agregar metadatos personalizados Por lo general, es muy útil contar con metadatos tradicionales que fueron capturados o creados automáticamente en el set de grabación durante la etapa de producción. De todas maneras, también es importante agregar información personalizada. En la mayoría de los proyectos, organizamos el material usando cierto tipo de metadatos. Es por este motivo que DaVinci Resolve permite añadirlos de forma manual. Esta lección solo dispone de unas pocas tomas en una escena corta, por lo que no es difícil mantener cierta organización. Sin embargo, al trabajar en proyectos de mayor envergadura con cientos, o miles, de clips, podemos ahorrar muchísimo tiempo en la edición con los metadatos. 1 En la carpeta principal, seleccione el clip AA0113_01. Este clip es uno de los tres archivos de la entrevista que usaremos, de modo que es buena idea identificarlo como tal. Por lo tanto, agregaremos esta información en forma de palabra clave. 2 En el campo Palabras clave dentro del editor, escriba la palabra «Entrevista». Los otros dos clips también podrían tener esa palabra clave, de modo que sería más eficiente ingresarla para ambos al mismo tiempo.
- 53. 41 Lección 2 Organizar un proyecto nuevo 3 En la carpeta principal, elija AB0102_01, y luego presione Command en Mac o Ctrl en Windows y haga clic sobre AC0113_01 para seleccionarlo también. 4 Con ambos clips seleccionados, ingrese las letras «ENT» en el campo Palabras clave. Por consiguiente, aparece una lista de palabras estándar o previamente ingresadas, que comienzan con ENT. Es conveniente seleccionar uno de los términos disponibles, en lugar de correr el riesgo de cometer un error ortográfico. 5 En el menú desplegable, seleccione la palabra Entrevista para agregarla. 6 En la parte inferior del editor, haga clic en el botón Guardar para aplicar los cambios a ambos clips. Hemos marcado los clips de la entrevista con información relevante a su contenido. Los metadatos añadidos de esta manera pueden usarse en Resolve para mejorar la organización de archivos. A continuación, aprenderemos a usar los metadatos mientras comenzamos a organizar los clips.
- 54. 42 Lección 2 Organizar un proyecto nuevo Crear carpetas Las carpetas contienen todos los clips de un proyecto. A pesar de que todos los archivos importados se agregan de forma predeterminada a la carpeta principal, no es muy eficiente confiar en un solo espacio que almacene todo el material disponible. Sería como disponer de una biblioteca entera y usar solo un estante. Una mejor estrategia es crear carpetas personalizadas y organizar los clips de manera tal que se facilite su búsqueda más adelante. 1 En el panel multimedia, seleccione la carpeta Principal. Sería mucho más sencillo trabajar con los clips que se encuentran en la carpeta principal si e stuvieran organizados según su contenido. Por ejemplo, podríamos agrupar todas las tomas panorámicas del avión en una carpeta para distinguirlas de los clips de la entrevista, que podemos agregar a su carpeta correspondiente. 2 Para crear una carpeta, seleccione la opción Crear carpeta en el menú Archivo, o presione Command+Shift+N en Mac o Ctrl+Shift+N en Windows. Como resultado, se crea la carpeta Bin 1 como nombre predeterminado en el panel multimedia. A continuación, cambiaremos su nombre para que se adapte al proyecto abierto. Los nombres de las carpetas recién creadas pueden editarse de inmediato. 3 Escriba «Ending Credits» como nombre para la carpeta. Todas las carpetas creadas aparecen dentro de la principal. Una vez que terminamos este procedimiento, estamos listos para comenzar a organizar los clips. 4 Seleccione la carpeta principal, y arrastre el clip 11_MOVIE_CREDITS hasta la carpeta Ending Credits, en la lista. Cuando el nombre se resalta, suelte el botón del mouse. 5 En el panel multimedia, haga clic en la carpeta Ending Credits para ver su contenido. Acabamos de mover exitosamente los clips de una carpeta a otra. A pesar de que el proceso es bastante directo, puede requerir cierto trabajo y concentración. A continuación, se brinda información sobre una manera más eficiente para organizar el material disponible. SUGERENCIA: Podemos abrir múltiples carpetas al mismo tiempo, haciendo clic con el botón derecho en el nombre de una dentro de la lista y seleccionando la opción Abrir en una ventana.
- 55. 43 Lección 2 Organizar un proyecto nuevo Crear carpetas inteligentes Las carpetas inteligentes buscan clips en todo el proyecto para agruparlos según los metadatos definidos por el usuario. Por ejemplo, podemos crear una que reúna automáticamente los clips de audio o los capturados con una cámara específica. Lo mejor es que el contenido se actualiza automáticamente a medida que se añade contenido al proyecto, lo que significa que no es necesario organizar el material de manera manual cuando usamos metadatos y carpetas inteligentes. 1 Haga clic con el botón derecho a la izquierda del panel multimedia, debajo de las carpetas inteligentes. 2 En el menú contextual, seleccione la opción Crear carpeta inteligente. Como resultado, aparece un cuadro de diálogo, en el que es posible añadir reglas que determinen los clips que se agregarán automáticamente a la carpeta inteligente. Dado que los criterios de búsqueda son muchísimos, podemos usar una amplia variedad de metadatos para filtrar los clips que se agruparán en una carpeta. 3 En el cuadro de diálogo Crear carpeta inteligente, escriba «Interview» en el campo Nombre. 4 Haga clic en la opción Propiedades – Panel multimedia y, en el menú correspondiente, seleccione Metadatos – Plano y escena, dado que corresponde a la categoría donde ingresamos la palabra clave. 5 En el siguiente menú desplegable, elija la opción Palabras clave y, en el último menú, busque la opción incluye. 6 En el campo de texto, escriba «entrevista», y haga clic en el botón Crear carpeta inteligente.
- 56. 44 Lección 2 Organizar un proyecto nuevo La nueva carpeta inteligente aparece en la parte inferior del panel multimedia y se actualiza de inmediato con todos los clips que contienen la palabra clave que especificamos. Uso de diversos criterios para las carpetas inteligentes Acabamos de crear una carpeta inteligente de manera muy sencilla, aunque esta función ofrece mucho más. Podemos añadir diversos criterios para lograr una selección de clips más avanzada. 1 Haga clic con el botón derecho en la parte inferior de la carpeta y seleccione la opción Crear carpeta inteligente. En esta carpeta, buscaremos todos los clips que no corresponden a la entrevista. 2 En el cuadro de diálogo Crear carpeta inteligente, escriba «B-Roll» en el campo Nombre. 3 Siga el procedimiento anterior para determinar los criterios de búsqueda, seleccionando Metadatos – Plano y escena, Palabras clave y, por último, ingresando «entrevista». 4 Haga clic en el menú incluye, y en esta oportunidad, seleccione la opción no incluye. Luego, haga clic en el botón Crear carpeta inteligente. Como resultado, tenemos una carpeta inteligente que contiene todos los clips que no incluyen la palabra clave «Entrevista». Esto representaría la mayoría de los clips disponibles, así como los de audio presentes en el proyecto. De hecho, restrinjamos la búsqueda aún más al excluir los clips de audio. 5 Para editar los criterios de búsqueda, haga doble clic en la carpeta inteligente B-Roll. Podemos añadir criterios adicionales, lo que nos permite obtener un resultado más selectivo en términos de clips.
- 57. 45 Lección 2 Organizar un proyecto nuevo 6 A la derecha del cuadro de diálogo, haga clic en el botón + para agregar otro criterio de búsqueda. 7 Cambie la opción Metadatos – Plano y escena, por Propiedades – Panel multimedia. 8 Cambie la opción Nombre de archivo por Tipo de clip. 9 En los dos últimos menús, seleccione no es y Audio. Como resultado, descartamos todos los clips de audio de esta carpeta inteligente, aunque también tenemos que quitar las líneas de tiempo. 10 Haga clic en el botón + para agregar otro criterio de búsqueda. Los campos nuevos que agregamos utilizan criterios similares al anterior, de modo que solo es necesario modificar los últimos dos elementos. 11 Cambie es por no es y, en el último campo, seleccione la opción Línea de tiempo. 12 Haga clic en Aceptar para cerrar el cuadro de diálogo y actualizar el contenido de la carpeta inteligente. Más adelante, cuando agregue la palabra clave «Entrevista» a clips nuevos en el proyecto, estos se añaden automáticamente a la carpeta inteligente Entrevista y se excluyen de B-Roll. Esta es la ventaja de usar esta función, dado que reúne clips según el criterio determinado por el usuario y actualiza al instante su organización.
- 58. 46 Lección 2 Organizar un proyecto nuevo Guardar la distribución de una carpeta Además de ordenar los clips en carpetas, podemos organizar cómo se visualiza su contenido. No solo es posible verlos en forma de lista o de vistas en miniatura, sino que también se brinda la posibilidad de especificar los metadatos que queremos ver. 1 Seleccione la carpeta B-Roll. 2 Haga clic en el botón a la izquierda, en la parte superior derecha del panel multimedia, para ver los clips en forma de lista. El panel multimedia cambia de la vista en miniatura a una lista. En todos los proyectos, hay ciertas columnas que son más importantes que otras. A fin de asegurarnos de ver la información más relevante, tenemos la posibilidad de mostrar u ocultar las columnas de una carpeta y posteriormente guardar la distribución personalizada. 3 Para ver el menú desplegable con los encabezados de las carpetas, presione Ctrl y haga clic con el botón izquierdo en Mac, o solo clic con el botón derecho en Windows, sobre cualquier columna. El menú contextual incluye todas las columnas que pueden visualizarse en una carpeta. Por consiguiente, se mostrarán aquellas que tengan una marca de verificación. 4 En el menú contextual, desactive todas las casillas, a excepción de Canal de audio, Duración, CT final, Resolución y CT inicial. Las columnas desactivadas se ocultan para esta carpeta. Además, podemos ordenar las columnas y los clips según la información disponible. 5 Haga clic en el encabezado de la columna CT inicial, de modo tal que la flecha junto al nombre apunte hacia arriba.
- 59. 47 Lección 2 Organizar un proyecto nuevo Al hacer clic en un encabezado, se ordena dicha columna según su criterio. Si hacemos clic en CT inicial, se ordena el contenido de la carpeta de manera ascendente, teniendo en cuenta el código de tiempo inicial para cada clip. Como resultado, la flecha pequeña junto al nombre de la columna apunta hacia arriba, para indicar que esta identifica no solo el contenido, sino también el orden de los clips. Una vez que llevamos a cabo los cambios, contamos con una cantidad de columnas acotadas que nos permiten ver la información esencial que podemos necesitar. Es posible guardar un número ilimitado de vistas predeterminadas para volver a usarlas desde el menú más adelante. Para guardar la vista personalizada de una carpeta, podemos usar el mismo menú contextual. 6 Presione Ctrl y haga clic con el botón izquierdo en Mac, o solo clic con el botón derecho en Windows, sobre el encabezado de cualquier columna, y en el menú contextual, seleccione la opción Crear distribución de columnas. 7 Escriba «Distribución básica» como nombre y luego haga clic en el botón Aceptar. Ahora vemos una carpeta con todas las columnas necesarias. Cambiar el nombre de clips A pesar de que los nombres de los archivos suelen ser claros y descriptivos, a veces pueden ser tan difíciles de descifrar que solo tienen sentido en la cámara que los asignó DaVinci Resolve permite cambiar dicho parámetro en cualquier momento durante el proyecto. Al seleccionar la columna con el nombre del clip, se muestra el nombre original del archivo, aunque es posible modificarlo con una opción que se adapte mejor al contenido. (De todas maneras, esto no afecta el nombre del clip almacenado en el disco duro). 1 Seleccione la carpeta inteligente Interview. La columna Nombre del clip muestra un nombre editable que se emplea solo dentro de DaVinci Resolve. Reemplacemos el nombre del clip con una frase de la entrevista. 2 Haga clic en el clip AA0113_01 para abrirlo en el visor, y reprodúzcalo para escuchar lo que dice la persona durante la entrevista.
- 60. 48 Lección 2 Organizar un proyecto nuevo La parte destacada de este clip es cuando dice It was really important to shoot the real world (Fue muy importante rodar en el mundo real). 3 Haga clic en el campo Nombre del clip y escriba «01_shoot the real world». 4 Haga doble clic en el clip AB0102_01 para abrirlo en el visor. Podemos reproducir clips a la velocidad normal, aunque también es posible hacerlo hacia adelante o atrás a una velocidad más rápida, utilizando las teclas J y L. 5 Presione L dos veces para reproducir el clip al doble de la velocidad normal, o J, para reproducirlo hacia atrás, y luego L nuevamente para volver a la velocidad habitual. El segmento importante de la entrevista es cuando él dice If it was possible to shoot it, you wanted to go shoot it (Si era posible grabarlo, querías ir y hacerlo). 6 Haga clic en el nombre del segundo clip y escriba «02_if it was possible». Tenemos un clip más en la carpeta Interview al que debemos cambiarle el nombre. 7 Haga doble clic en el clip AC0113_01 para abrirlo en el visor. 8 Presione L para reproducir el clip rápidamente. El segmento importante de la entrevista es cuando él dice It was really important that every shot was original and every shot was real (Fue esencial que cada toma fuera original y, al mismo tiempo, real). 9 Haga clic en el nombre del tercer clip y escriba «03_every shot was original». En resumen, hemos organizado todas las carpetas y los clips, asignado nombres descriptivos y los hemos aplicado a toda la interfaz. Entonces, ya estamos preparados para comenzar a editar el avance de la película. En la próxima lección, empezaremos a trabajar con clips en una línea de tiempo dentro del módulo Edición.
- 61. 49 Lección 2 Organizar un proyecto nuevo Repaso de la lección 1 ¿Verdadero o falso? Podemos contar con secuencias de distintas resoluciones en la misma línea de tiempo en DaVinci Resolve 15. 2 ¿Verdadero o falso? Podemos cambiar la frecuencia de imagen después de importar clips. 3 ¿Dónde se encuentran los ajustes de guardado automático y para respaldar proyectos? 4 ¿Dónde se encuentran los archivos originales después de añadirlos al panel multimedia? 5 ¿Verdadero o falso? Antes de añadir clips al panel multimedia, primero debemos crear una carpeta.
- 62. 50 Lección 2 Organizar un proyecto nuevo Respuestas 1 Falso. Podemos cambiar la resolución de la línea de tiempo en cualquier momento, aunque todas usan el mismo parámetro. 2 Falso. Una vez que añadimos los clips al panel multimedia, no podemos modificar la frecuencia de imagen de la línea de tiempo. 3 Los ajustes Constante y Respaldar proyecto se encuentran en el panel Guardar y abrir proyecto de la ventana Preferencias. 4 Los archivos no cambian de ubicación una vez que los añadimos al panel multimedia. Siguen en el mismo lugar con su formato y resolución originales. 5 Falso. Si no se crea una carpeta en el panel multimedia, todos los clips se añadirán a la carpeta principal.
- 63. Lección 3 Crear un montaje preliminar Una vez que importamos y organizamos el contenido, estamos preparados para comenzar a editarlo. El primer paso al crear esta línea de tiempo es el conocido «montaje preliminar», cuyo objetivo es ubicar los clips en un orden aproximado al que queremos en la versión final. Esto equivale a hacer un boceto previo antes de ponernos a dibujar directamente. En esta lección, trabajaremos en el módulo Edición y aprenderemos distintas maneras de comenzar un montaje preliminar. Duración Aproximadamente 50 minutos Objetivos Crear una línea de tiempo 52 Realizar la primera edición del material 53 Desplazarse con las teclas J, K y L 57 Insertar clips en una línea de tiempo 59 Usar valores del código de tiempo 65 Sobrescribir solo el video 68 Añadir un clip al final de la línea de tiempo 74 Editar clips desde una carpeta 75 Reemplazar una toma 78 Repaso de la lección 83
- 64. 52 Lección 3 Crear un montaje preliminar Crear una línea de tiempo Antes de comenzar a editar, es necesario crear una línea de tiempo en donde agregaremos clips en el orden en que queremos usarlos. Los proyectos de DaVinci Resolve 15 pueden incluir una o más líneas de tiempo almacenadas en la carpeta principal. Igualmente, a medida que experimentamos con diferentes versiones de la línea de tiempo, podría resultar útil conservar dichos cambios en las mismas carpetas. Esto nos puede brindar la posibilidad de compararlas o encontrar el montaje exacto que queremos. 1 Si DaVinci Resolve está cerrado, abra la aplicación y luego el Organizador de proyectos. 2 Haga doble clic en el proyecto Mi proyecto nuevo, creado en la Lección 2. Cuando dejamos este proyecto, estábamos en el módulo Medios. Ahora, para empezar a crear el montaje preliminar, debemos ir al de Edición. 3 Haga clic en el botón correspondiente al módulo Edición, situado en la parte inferior de la pantalla. El primer paso es crear una línea de tiempo y una carpeta donde la almacenaremos. 4 Seleccione la carpeta principal, situada a la izquierda del panel multimedia, y luego elija la opción Crear carpeta del menú Archivo. 5 Asigne el nombre «Rough Cuts» y presione Enter. 6 Una vez seleccionada esta carpeta, elija la opción Crear línea de tiempo en el menú Archivo, o presione Command+N en Mac o Ctrl+N en Windows. En el cuadro de diálogo Crear línea de tiempo, podemos asignarle un nombre. 7 Asigne el nombre «First Rough Cut» (Primer montaje preliminar) y haga clic en el botón Crear.
- 65. 53 Lección 3 Crear un montaje preliminar Se agrega una línea de tiempo vacía en el editor. Su nombre se visualiza en la parte superior del visor de líneas de tiempo, y el del clip abierto, arriba del visor de medios originales. Además, se añade un ícono en la carpeta Rough Cuts. Incluso podemos facilitar la búsqueda de líneas de tiempo al asignarles un color, de modo que se destaque de las otras en la lista. 8 En la lista a la derecha, haga clic con el botón derecho en la carpeta Rough Cuts. 9 En el menú contextual, seleccione la opción Cian del submenú Etiqueta de color para asignarle dicho color a la carpeta Rough Cuts. La carpeta sigue de color negro, pero esto se debe a que todavía no la hemos elegido. Cuando cambiemos a otra carpeta en el próximo ejercicio, se verá del color cian seleccionado. El siguiente paso es añadir clips a la línea de tiempo. Realizar la primera edición del material Una gran parte del proceso de edición corresponde a la selección de las tomas, en el cual no solo elegimos qué clips incluir, sino también qué segmento de ellos agregar. En la Lección 1, aprendimos a identificar un rango entre los puntos de entrada y salida. Ahora veremos una manera más rápida de hacerlo. 1 Seleccione la carpeta inteligente Interview y luego haga clic en el ícono de la izquierda para ver los clips en forma de miniatura.
- 66. 54 Lección 3 Crear un montaje preliminar 2 En la carpeta inteligente, haga doble clic en el clip 01_shoot the real world para abrirlo en el visor de medios originales. Debido a que este clip incluye diálogo, podemos usar el control superpuesto a la pantalla de la onda de audio para ubicar rápidamente la sección que queremos añadir a la línea de tiempo. Aún deberíamos ver dicho control desde la Lección 1. 3 Si no se visualiza en pantalla el control de la onda de audio en la parte inferior del visor de medios originales, seleccione Mostrar onda de audio ampliada, en el menú de opciones del visor. 4 Desplace el puntero hasta el inicio del clip y presione la barra espaciadora una vez para reproducir el clip y nuevamente para detenerlo cuando el entrevistado dice In this film (En esta película). Tenga en cuenta que la onda de audio comienza en este momento. 5 Presione la flecha hacia la izquierda para desplazar la posición del cabezal 10 fotogramas, antes de la palabra In (En). La onda de audio puede servir como guía. En lugar de hacer clic en el botón debajo del visor de medios originales para marcar un punto de entrada, como hicimos en la Lección 1, en esta oportunidad usaremos una tecla de acceso rápido.
- 67. 55 Lección 3 Crear un montaje preliminar 6 Presione I para marcar un punto de entrada. 7 A continuación, reproduzca el clip unos 10 segundos más hasta que el hombre dice Making all the things possible (Lo que hace todo posible). Presione la barra espaciadora para detener la reproducción. 8 Vuelva a usar las flechas para desplazar el cabezal hasta la palabra possible, y presione O para marcar un punto de salida. Siempre es buena idea verificar el rango seleccionado reproduciendo el clip desde el punto de entrada hasta el de salida. 9 Seleccione la opción Entre puntos de entrada y salida del submenú Reproducir segmento del menú Reproducir, o presione Option+/ (barra diagonal) en Mac o Alt+/ (barra diagonal) en Windows. Es buena idea reproducir la sección entre el punto de entrada y el de salida, debido a que podemos comprobar si la selección es la correcta. Si esto no es así, podemos corregir el rango según sea necesario. Cuando estamos listos para agregar el primer clip a la línea de tiempo, la manera más sencilla de ver todas las funciones de edición disponibles es mediante el menú superpuesto al visor. 10 Arrastre desde el centro del visor de medios originales hasta el de líneas de tiempo, pero no suelte el botón del mouse todavía. SUGERENCIA: Es posible presionar Option+I en Mac o Alt+I en Windows para eliminar un punto de entrada. Por el contrario, para borrar un punto de salida, oprima Option+O en Mac o Alt+O en Windows. Para eliminarlos todos en forma simultánea, presione Option+X en Mac o Alt+X en Windows.
- 68. 56 Lección 3 Crear un montaje preliminar El menú superpuesto al visor de líneas de tiempo muestra siete funciones de edición disponibles: ‚ ‚ Sobrescribir: Cubre un clip (o parte de un clip) en la línea de tiempo con el seleccionado. ‚ ‚ Insertar: Agrega el clip a la línea de tiempo en donde se encuentra el cabezal. Se divide todo y se desplazan a fin de crear espacio para el nuevo clip. ‚ ‚ Reemplazar: Sustituye un clip en la línea de tiempo con uno nuevo, sin usar puntos de entrada y salida. ‚ ‚ Insertar y ajustar duración: Cambia la velocidad de un clip para que se ajuste a una longitud determinada. ‚ ‚ Superponer: Coloca un clip sobre otro para llevar a cabo una composición. ‚ ‚ Sobrescribir y propagar: Reemplaza un clip de una duración con otro de diferente longitud, y desplaza la línea de tiempo según la diferencia. ‚ ‚ Añadir al final: Agrega el nuevo clip al final de la línea de tiempo, independientemente de donde se encuentre el cabezal. La opción Sobrescribir está destacada de manera predeterminada, lo que significa que podemos soltar el mouse en cualquier parte del visor para añadir el clip. Esta es la mejor opción, dado que la línea de tiempo está vacía. 11 Suelte el botón del mouse para añadir el clip mediante la función Sobrescribir. 12 Arrastre el cabezal hasta el inicio de la línea de tiempo, y presione la barra espaciadora para reproducir el primer clip. A pesar de que añadimos solo un clip a la línea de tiempo, este proceso de marcar puntos deentrada y salida, así como el de elegir una función de edición en el menú superpuesto, es algo que hacemos constantemente durante la creación del montaje preliminar. En consecuencia, en el próximo ejercicio, repetiremos el procedimiento y aprenderemos a llevar a cabo esta acción con mayor rapidez al agregar clips de mayor duración. SUGERENCIA: Si en algún momento comente un error, DaVinci Resolve permite deshacer los pasos más recientes. Es posible seleccionar la opción Deshacer del menú Edición varias veces para deshacer múltiples pasos, o elegir Historial y seleccionar el último paso llevado a cabo desde la lista disponible.
- 69. 57 Lección 3 Crear un montaje preliminar Desplazarse con las teclas J, K y L Las teclas J, K y L permiten ver con facilidad el contenido de los clips. Básicamente, sería como utilizar los botones de avance rápido y retroceso en una videograbadora hasta encontrar el fotograma exacto que necesitamos. La tecla L reproduce el clip hacia adelante, la J, hacia atrás, y la K lo detiene. Al pulsar L o J reiteradas veces, se acelera la reproducción, mientras que, si se mantiene presionada la tecla K al mismo tiempo, se reproduce el material en cámara lenta. ¡Probemos! 1 En la carpeta inteligente, haga doble clic en el clip 02_if it was possible para abrirlo en el visor de medios originales. Busquemos un punto cerca del inicio del clip, donde el hombre dice If it was possible to shoot it, we wanted to go shoot it (Si era posible grabarlo, queríamos ir y hacerlo). Las teclas J y L permiten reproducir un clip al doble o la mitad de la velocidad normal, lo que brinda la posibilidad de ubicar con rapidez el punto exacto que necesitamos, en vez de reproducir todo el contenido de manera habitual. Comencemos por colocar los dedos correctamente en el teclado. 2 Si es diestro, deje la mano derecha en el mouse y coloque el dedo anular de la mano izquierda en la J, el dedo medio en la K y el índice sobre la L. Si es zurdo, coloque el dedo índice de la mano derecha en la J, el medio en la K y el anular en la L. Es posible que lleve cierto tiempo acostumbrarse a esta posición de las manos. De todas maneras, comencemos por reproducir el contenido hacia adelante. 3 Presione la L para reproducir el clip a velocidad normal, y luego la K para detenerlo cuando escucha la oración Ah, if it was possible to shoot it (Ah, si era posible grabarlo). Probablemente hayamos inadvertido el comienzo de la frase. De todas maneras, esto no es un problema, debido a que podemos reproducir el clip hacia atrás con la J. SUGERENCIA: El panel Usuario en la ventana Preferencias brinda la posibilidad de modificar la funcionalidad de J, K y L, según las necesidades del usuario.
- 70. 58 Lección 3 Crear un montaje preliminar 4 Presione J para regresar al inicio de la oración y, cuando la encuentre, oprima K para detener la reproducción. No olvide usar la onda de audio como guía para facilitarle la tarea. Cuando estemos cerca del inicio de la oración, podemos lograr una mayor precisión al reproducir el clip a la mitad de la velocidad normal usando una combinación de teclas. Por ejemplo, la J y la K permiten reproducir hacia atrás, y la K y la L, para adelante. 5 Presione J y K al mismo tiempo para reproducir el clip hacia atrás a mitad de velocidad, o K y L, hacia adelante, hasta que se aproxime al inicio de la oración. Incluso es posible usar estas teclas de acceso rápido para desplazar un fotograma hacia adelante o atrás, en lugar de usar las flechas del teclado. 6 Con la tecla K presionada, presione J para desplazar un fotograma hacia atrás, y luego L para mover un fotograma hacia adelante. Siga repitiendo este procedimiento hasta detectar el inicio de la frase, teniendo precaución de excluir la expresión Ah. 7 Presione I para marcar un punto de entrada. A continuación, usemos la misma técnica para agregar un punto de salida. Busquemos la oración unos 10 segundos más adelante, donde dice Every shot was original and every shot was real (Cada toma es original y, al mismo tiempo, real). 8 Presione L dos veces para reproducir el clip al doble de velocidad, y luego K para detenerlo cuando escuche la oración indicada arriba. Cuando nos acercamos al punto correcto, lo ideal es regresar a la mitad de velocidad y desplazar los fotogramas de uno en uno. 9 Presione J y K al mismo tiempo, y K y L hasta acercarnos al final de la frase. 10 Mantenga presionada la tecla K y oprima J o L para mover un fotograma a la vez, hasta identificar el final exacto de la oración. 11 Presione O para marcar un punto de salida.
- 71. 59 Lección 3 Crear un montaje preliminar 12 Seleccione la opción Entre puntos de entrada y salida del menú Reproducir segmento del menú Reproducir, o presione Option+/ (barra diagonal) en Mac o Alt+/ (barra diagonal) en Windows para comprobar el rango marcado. Ahora podemos editar este rango en la línea de tiempo. Dado que hemos agregado los puntos de entrada y salida de manera eficiente con las teclas J, K y L, a continuación aceleraremos los clips mediante el uso de la barra de herramientas. 13 Coloque el cabezal al final del último clip en la línea de tiempo. A pesar de que podemos marcar puntos de entrada y salida en la línea de tiempo, el cabezal funciona como un punto de entrada implícito en caso que no haya uno real. La barra situada debajo de los visores cuenta con muchas de las herramientas principales que se usan durante el proceso de edición. Incluso se presentan las tres funciones de edición más frecuentes: insertar, sobrescribir y reemplazar. 14 En la barra de herramientas, debajo de ambos visores, haga clic en el botón para sobrescribir, o presione F10 en el teclado. Como resultado, se añade el segundo clip exactamente después del primero en la línea de tiempo, ya sea mediante el menú superpuesto o con los botones de la barra de herramientas. Ambos métodos son válidos, aunque su selección depende del usuario y su estilo de trabajo. Esta lección emplea ambas formas y además presenta otras que le permitirán decidir cuál es su preferida. Insertar clips en una línea de tiempo La edición de clips en orden secuencial dentro de la línea de tiempo nos ayudará solo hasta cierto punto. Eventualmente, necesitaremos agregar nuevos clips entre otros ya existentes. Si no hemos marcado un punto de entrada, podemos usar el cabezal. Esto significa que cualquier clip que añadamos se situará en donde está el cabezal. 1 Coloque el cabezal al inicio de la línea de tiempo y reproduzca los dos clips añadidos. Los dos clips de la entrevista generan un corte discordante, debido a que son muy similares. Dicha falla se conoce como «salto de montaje», ya que simula que la persona salta abruptamente de un lado a otro. Podemos eliminarlo al insertar un clip diferente entre los otros dos. 2 Coloque el cabezal entre los dos clips de la entrevista en la línea de tiempo. A medida que lo arrastramos, el cabezal se atrae al punto de corte, lo que le asegura que está en el lugar correcto.
- 72. 60 Lección 3 Crear un montaje preliminar 3 En la lista de carpetas, haga clic en la carpeta inteligente B-Roll, y luego doble clic en el clip 08_SOUTH_POLE_DC3 para abrirlo en el visor de medios originales. 4 Desplace el puntero hasta el inicio del clip y presione la barra espaciadora para reproducirlo. Un buen clip para agregar en el centro es el del avión que despega desde el polo sur, dado que coincide con los comentarios respecto a cómo lograr ciertas tomas imposibles. 5 Desde el inicio del clip, arrastre la barra de desplazamiento debajo del visor de medios originales hasta donde la cola del avión aparece detrás del cartel. SUGERENCIA: Es posible desactivar la función Atraer cabezal haciendo clic en el botón correspondiente en la barra de herramientas o al presionar la tecla N.
- 73. 61 Lección 3 Crear un montaje preliminar Esta parte ofrece cierto espacio desde el primer fotograma, de modo que funciona como punto de entrada. 6 Presione I para marcar un punto de entrada en el visor de medios originales. Como esta toma no presenta demasiada acción y no es muy prolongada, la usaremos toda. Como lo indica la sección destacada de la barra de desplazamiento, si no se marca un punto de salida, DaVinci Resolve utiliza el remanente del clip hasta el final. 7 Para llevar a cabo una edición, arrastre el clip desde el centro del visor de medios originales hasta el de líneas de tiempo. Cuando se visualiza el menú de opciones, arrastre el clip hasta la función Insertar y suelte el botón del mouse.
- 74. 62 Lección 3 Crear un montaje preliminar Al seleccionar la opción Insertar en el menú superpuesto, el clip se añade en la línea de tiempo y, en consecuencia, empuja el segundo clip hacia la derecha para crear espacio. Asimismo, la duración total de la línea de tiempo se extiende al sumar el clip nuevo. 8 Arrastre el cabezal hasta el inicio de la línea de tiempo y presione la barra espaciadora para reproducir el nuevo clip. Dividir un clip mediante la función Insertar No todos los clips que agreguemos pueden ubicarse entre dos ya existentes. En algunos casos, quizás sea necesario dividir un clip a la mitad. A continuación, se brinda información al respecto. 1 Coloque el cabezal al inicio del segundo clip de la entrevista, en caso de que sea necesario. 2 Presione la barra espaciadora para mirar y escuchar dicho clip. Sería mucho mejor que este clip largo estuviera dividido en dos más cortos. Además, se podría lograr un mayor impacto si la última frase It was really important, every shot was original and that everything was real (Fue esencial que cada toma fuera original y, al mismo tiempo, real) estuviera al final del avance. 3 Presione las combinaciones J+K y K+L para reproducir las últimas dos frases lentamente y ubicar el espacio entre las oraciones It didn’t make the movie (No hice la película) y It was really important (Fue muy importante). SUGERENCIA: Presione Inicio y Fin para moverse desde el principio al final de la línea de tiempo, respectivamente. Sin embargo, algunos teclados Mac no las incluyen. En dicho caso, oprima Fn+← o Fn+→.
- 75. 63 Lección 3 Crear un montaje preliminar El breve intervalo entre las dos frases es donde agregaremos un nuevo clip. Podemos encontrar dicho espacio con mayor facilidad acercándonos a la onda de audio en la línea de tiempo. 4 En la barra de herramientas, arrastre el control deslizante hacia la derecha para acercarse al clip y ver la onda de audio con mayor detalle. 5 Presione J+K y K+L para ubicar el espacio entre las oraciones It didn’t make the movie (No hice la película) y It was really important (Fue muy importante) con más precisión. Es posible dejar el cabezal en este lugar y marcar puntos de entrada y salida en el clip original. 6 En la carpeta inteligente B-Roll, haga doble clic en el clip 06_MILKYWAY para abrirlo en el visor de medios originales. 7 Desplace el puntero hasta el inicio del clip y presione la barra espaciadora para mirarlo y detener la reproducción en el medio.