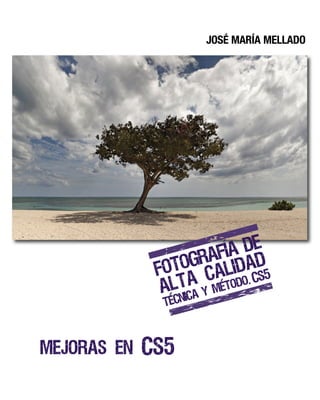
Mejoras en cs5
- 1. JOSÉ MARÍA MELLADO ´ ´ ´
- 2. 2.5 ENTORNO DE TRABAJO EN CS5 Con la versión CS5, Adobe ha introducido bastantes cambios a nivel de interfaz respecto a versiones anteriores, algunas de las cuales pueden parecer chocantes al principio, e incluso incó- modas. Pero a los que no les convenzan pueden configurar Pho- toshop para que se comporte como siempre. Por otro lado, y como parte de la reunificación que se produjo con la Creative Suite CS4 y CS5 que integra todas las aplicacio- nes de Adobe, se ha unificado el interfaz de las plataformas Mac y PC siendo más parecidos que nunca. 2.5.1 CONVENCIONES DE TECLADO Aparte de las típicas diferencias con las teclas, el entorno de Pho- toshop es ahora más similar: En Photoshop estas teclas de control se emplean como atajos de teclado y como modificadores de herramientas. Se pueden usar solas o combinadas. Por ejemplo, CTRL -0, CTRL -ALT -0 o incluso MAYUS-CTRL -ALT -0. PC Mac CTRL COMMAND ( ) ALT OPTION ( ) BOTÓN DERECHO CTRL MAYÚS es el símbolo de la flecha que se encuentra en ambas es- quinas inferiores del teclado ( ). ESPACIO es la barra espaciadora común a todos los teclados. Cuando se usan como modificadores de una herramienta se sue- len interpretar así: CTRL (Command ) Añade ALT (Option ) Resta MAYÚS En campos numéricos se pue- den usar los cursores verticales para aumentar o disminuir el valor de uno en uno. Si se pulsa MAYS el incremento se multiplica por 10. También se emplea para hacer líneas rectas en ángulos de 45º con las herramientas de dibujo. Fundamentos · 45
- 3. 2.5.2 INTERFAZ EN CS5 Ésta es la pantalla principal de PS: Fig. 2.40 Fig. 2.41 © Kake Fig. 2.42 Fig. 2.43 Fig. 2.44 / 2.45 46 · Fundamentos
- 4. ATAJOS DE TECLADO Con la nueva Creative Suite CS5 que integra Interfaz de pantalla todas las aplicaciones • TAB Ocultar / Mostrar barra de herramientas, de Adobe, se ha opciones y paneles laterales • CTRL -TAB Activar la siguiente ventana abierta unificado el interfaz de •F Cambiar modo de pantalla a: las plataformas Mac estándar/entera/entera con barra de menús (fig.2.41) y PC siendo más • CTRL -W Cerrar documento parecidos que nunca. • CTRL -ALT -W Cerrar todos los documentos Ampliación / Reducción / Desplazamiento • CTRL -0 Encajar imagen en ventana • CTRL -ALT -0 ó CTRL -1 Hacer zoom al 100% • CTRL -+ Ampliar imagen • CTRL -- Reducir imagen • CTRL -ESPACIO Activar temporalmente la herramienta ZOOM (+) • ALT -ESPACIO Activar temporalmente la herramienta ZOOM (-) • CTRL -ESPACIO ó ALT -ESPACIO+CLIC ARRASTRANDO Hace ZOOM • MAYS-CTRL -ESPACIO Amplía sincronizadamente todas las imágenes • MAYS-ALT -ESPACIO Reduce sincronizadamente todas las imágenes • RE PAG / AV PAG Desplaza la imagen por pantallas • INICIO Salta a la esquina superior izquierda • FIN Salta a la esquina inferior derecha Estos cuatro últimos movimientos son muy útiles cuando se quiere revisar bien una imagen al 100% en busca de defectos. • ESPACIO Activar temporalmente la herramienta MANO • MAYS-ESPACIO Mueve sincronizadamente todas las imágenes (fig. 2.43) • CTRL -CLIC IZQDO (En ventana Zoom). Aparece deslizador para mover el Zoom (fig. 2.42) • CTRL -R Mostrar reglas • H- ESPACIO Vista de Pájaro (en modo OpenGL) (fig. 2.44 / 2.45). Aparece la imagen completa con un recuadro por el que nos pode- mos desplazar. Al soltar volvemos a nuestro valor de zoom anterior. Historia • CTRL -Z Deshacer / Rehacer • CTRL - ALT - Z Paso atrás en Historia • CTRL - MAYS - Z Paso adelante en Historia Fundamentos · 47
- 5. Por último, veamos cómo se puede modificar la información que aparece en las miniaturas. Desde EDICIÓN PREFERENCIAS podemos definir qué información aparece al pie de las miniaturas: Fig. 4.35 Eligiendo la información que aparece en las miniaturas. Y si pulsamos CTRL -T desaparece toda la información y queda sólo la miniatura: Mini Bridge es una paleta especial de CS5 que incorpora una versión simplificada de Bridge. Fig. 4.36 Miniaturas sin información con Ctrl -T Fig. 4.37 / 4.38 Eligiendo la información que aparece en las miniaturas. 132 · Almacenamiento y Organización
- 6. PALETA CORRECCIONES DE LENTE PESTAÑA PERFIL: Se trata de una de las más importantes mejoras de Camera Raw en los últimos años, junto con LUZ DE RELLENO o PINCEL DE AJUSTE. Por fin, para la mayoría de lentes del mercado, tenemos correc- ción automática de sus defectos más importantes: distorsión de la imagen (barrilete y acerico), aberraciones cromáticas (halo púr- pura en los extremos) y viñeteo. ¡Y funciona de maravilla! Vea- mos las dos pestañas: Fig. 5.158 Paleta de corrección automática Fig. 5.159 Paleta de corrección manual. de lente. El Revelado · 195
- 7. Veamos un ejemplo. Canon 1Ds Mark III con un 24-105mm. Aún siendo una buena lente, introduce una serie de defectos inevi- tables al ser un zoom de más de 3x. Con sólo un clic hemos re- suelto tres problemas diferentes. Fig. 5.160 Imagen distorsionada, con viñeteo y aberraciones. Fig. 5.161 Imagen corregida automáticamente. Se puede afinar la corrección automática desde Valores de Corrección (Distorsión, Aberración cromática y Viñetas). Consejo: La corrección de tres problemas tan importantes me- rece estar siempre activa por defecto. Para ello, desde el menú contextual en la esquina superior derecha de la paleta, hacer GUARDAR NUEVOS VALORES POR DEFECTO DE RAW DE CÁMARA. De esta manera, cada vez que se abra un archivo Raw, se aplicará la co- Fig. 5.162 rrección automáticamente. 196 · El Revelado
- 8. Es posible que la lente empleada no esté aún incluida en la ba- se de datos de Camera Raw. En ese caso habrá que resolverlo manualmente. Y tenemos tres opciones: TRANSFORMAR: En esta sección tenemos la posibilidad de distor- sionar a voluntad el Raw. Las mismas opciones que el filtro CO- RRECCIÓN DE LENTE de Photoshop, pero en Camera Raw. Y es no destructivo. No sólo podemos corregir la distorsión de la lente, sino también la perspectiva y la rotación. Veamos un ejemplo: Fig. 5.163 Imagen original de un P-45. Hay fugas verticales debido al ángulo de la toma. Desde la sección TRANSFORMAR podemos corregir la distorsión, las fugas verticales y horizontales y rotar la imagen. Dar valores a ES- CALA <100% permite ampliar el lienzo para que la imagen no se salga del cuadro. Fig. 5.164 El Revelado · 197
- 9. Y por último usamos la herramienta RECORTAR : Fig. 5.165 ABERRACIÓN CROMÁTICA: Este control corrige dos tipos de halos magenta / verdosos: Si empleamos focales muy cortas podemos tener aberraciones en la imagen que se manifiestan como finos halos magenta / ver- dosos sobre todo en los extremos de la imagen. Antes era muy complicado corregirlos, pero ahora es muy sencillo resolverlo. Fig. 5.166 / 5.167 Fig. 5.168 / 5.169 198 · El Revelado
- 10. Si tenemos una zona con mucho contraste en nuestra toma, por ejemplo, una ventana desde un interior, se pueden producir ha- los en la zona de corte por la diferencia tan fuerte de luz, que la cámara no es capaz de procesar adecuadamente. En este caso hay que probar con las dos opciones que tenemos, “resaltar bor- des” o “todos los bordes”. No siempre funciona (a diferencia del caso anterior) pero es bueno probarlo. Fig. 5.170 VIÑETA DE LENTE: Se debe usar para eliminar el viñeteado produ- cido por ciertas lentes en los extremos. Para propósitos creativos es mejor emplear las VIÑETAS POSTERIORES AL RECORTE desde la pa- leta EFECTOS. PALETA EFECTOS Desde esta nueva paleta se accede al viñeteado creativo y a una nueva herramienta: añadir grano a la imagen. VETEADO: Se trata de añadir grano a una imagen. Podemos con- trolar la cantidad, el tamaño y la regularidad del grano. Fig. 5.171 Imagen sin ruido Fig. 5.172 Cantidad=70, Tamaño=70, Rugosidad= 40. El Revelado · 199
- 11. VIÑETA DESPUÉS DEL RECORTE: Si se desea crear un viñeteado artísti- co alrededor de la foto se debe primero eliminar cualquier viñeta provocada por la lente y posteriormente aplicar la viñeta creativa. Fig. 5.173 / 5.174 VIÑETA POST RECORTE. ESTILO: Recomiendo usar SUPERPOSICIÓN DE PINTURA. Da el resulta- do más natural. CANTIDAD: Regula la intensidad con que se oscurecen o aclaran las esquinas de la imagen. PUNTO MEDIO: Restringe el ajuste a las esquinas en mayor o me- nor medida. REDONDEZ: Efecto más ovalado o circular DESVANECER: Regula la transición del efecto ILUMINACIONES: Controla cómo se aplica el viñeteado en las zonas de altas luces. 200 · El Revelado
- 12. 7.1.3 PERFECCIONANDO LOS BORDES DE UNA SELECCIÓN Veamos las nuevas capacidades de CS5 para conseguir mejores selecciones. Para ello voy a emplear una foto compleja por el pe- lo de la modelo: Fig. 7.97 El pelo es la parte más complicada de esta selección porque está desenfocado y movido en algunas zonas y nítido en otras. Para ello voy a usar la herramienta SELECCIÓN RÁPIDA .Pintan- do las zonas del fondo se va creando una selección que puedo corregir pulsando ALT para restar. Una vez acabado, invierto la selección desde SELECCIÓN INVERTIR (CTRL -MAYS-I). Sé que has- ta ahora no había mencionado esta herramienta, pero combinán- dola con PERFECCIONAMIENTO DE BORDES, da muy buen resultado : Fig. 7.98 Selección de la modelo. Técnicas Avanzadas de Tratamiento · 293
- 13. Ahora pulso el botón PERFECCIONAR BORDE desde la barra de op- ciones: Fig. 7.99 / 7.100 Cuadro de diálogo de PERFECCIONAR BORDE con las opciones más interesantes. MODO DE VISTA permite elegir cómo queremos ver la imagen pa- ra refinar la selección: Fig. 7.101 Fig. 7.102 Sobre negro. Fig. 7.103 Sobre blanco. Fig. 7.104 Negro y blanco. Fig. 7.105 Sobre capas. 294 · Técnicas Avanzadas de Tratamiento
- 14. Eligiré la opción “Sobre blanco” y el resultado como se puede apreciar, es muy tosco. Fig. 7.106 / 7.107 Antes y después de aplicar un Radio inteligente de 20. Aquí es donde hace su magia la herramienta PERFECCIONAR BORDE. Activo “Radio inteligente” y voy aumentando el Radio mientras que los bordes del pelo vayan mejorando. Si doy valores dema- siado altos, la imagen se empieza a fusionar con el fondo, lo que no es deseable. Fig. 7.108 SUAVIZADO permite difuminar un poco los bordes de la selección. Radio=5 es un buen valor, aunque lo mejor es ir probando y ver cuál es el más adecuado. 5-15 son los valores más probables. Y ahora más magia. La herramienta PERFECCIONAR RADIO permite mediante un pincel de diámetro variable pasar por las zonas que no han quedado bien. El resultado es muy bueno. Fig. 7.109 Fig. 7.110 / 7.111 Paso el pincel PERFECCIONAR RADIO por el pelo y se puede ver la importante mejora respecto a la fig. 7.107. Técnicas Avanzadas de Tratamiento · 295
- 15. Si el efecto no es bueno, se puede pulsar ALT o bien elegir la herramienta BORRAR PERFECCIONAMIENTOS. Ahora puedo ajustar el DESPLAZAMIENTO DE BORDE para ampliar o reducir la selección. Después de haber aplicado PERFECCIONAR RA- DIO, podemos mejorar el resultado. En este caso he aplicado un Desplazamiento=20. Fig. 7.112 Desplazamiento=0. Fig. 7.113 Desplazamiento=20. La opción DESCONTAMINAR COLORES corrige ciertas dominantes que aparecen en los bordes de la selección debido principalmente a reflejos del fondo anterior. Es conveniente activarlo. Se puede probar a variar el radio=50 por defecto y ver cuál es el mejor re- sultado. Por último, hay que decidir a dónde enviar el resultado. La op- ción que me resulta más útil es “Nueva capa con máscara de ca- pa”, ya que aún tenemos opción más tarde de realizar correc- ciones sobre el fondo inicial. Fig. 7.114 / 7.115 El resultado se envía a otr acapa con su máscara para efectuar posibles correcciones más tarde. 296 · Técnicas Avanzadas de Tratamiento
- 16. Probemos ahora a cambiar el fondo a ver qué tal nos ha salido la selección. Para ello arrastro otra imagen a Photoshop como una capa. Vemos que el pelo ha quedado muy bien, pero como no hemos pasado el pincel de PERFECCIONAR RADIO por otras zonas de la selección, se pueden observar algunos finos halos blancos que tendré que quitar: Fig. 7.116 Se aprecian halos blancos. Fig. 7.117 Imagen de fondo bajo la capa de la modelo. Para ello, como definimos la salida a una capa con máscara, po- demos corregir fácilmente estos problemas. He de hacer clic so- bre la máscara para asegurarme que el PINCEL va a afectar a la máscara y no a los píxeles de la imagen. Fig. 7.118 Ahora escojo el PINCEL (B) y elijo una Dureza=40 (Sí, vale, ésta es una excepción a esa afirmación que yo hacía de que la Dureza es siempre cero trabajando en fotografía). EN las zonas rectas podemos hacer clic en un punto al comienzo y luego pulsando Mays hacer clic en otro punto. Photoshop hará un trazo recto de un punto a otro. Fig. 7.119 Trazo recto marcando un punto inicial y final con PINCEL. Técnicas Avanzadas de Tratamiento · 297
- 17. Y así voy corrigiendo aquellas zonas con ese fino halo. Fig. 7.120 / 7.121 Foto original y superpuesta sobre otro fondo. Como guinda a nuestro montaje sólo queda darle un poco de naturalidad a la mezcla. La luz no corresponde a la del paisaje y es extraño que esté a foco la modelo y el fondo, así que aplico NIVELES bajando ligeramente los niveles de salida en blancos y apli- co un desenfoque gaussiano al fondo. Fig. 7.122 / 7.123 Foto final. La iluminación atenuada de la modelo y el desenfoque del fondo le otorgan una mayor credibilidad a la imagen compuesta. 298 · Técnicas Avanzadas de Tratamiento
- 18. DEFORMACIÓN DE POSICIÓN LIBRE Esta nueva característica estrella de CS5 permite deformar una imagen marcando una serie de puntos de anclaje. Y lo mejor de todo, funciona con RAWs como objetos inteligentes dando ac- ceso a una deformación sin límites no destructiva. Y la mejor manera de demostrar su funcionamiento es con un ejemplo en el que demos vida a un sujeto de la toma: 1. Revelamos la imagen en Camera Raw (opcionalmente) y la abrimos en Photoshop. Fig. 9.41 2. Con SELECCIÓN RÁPIDA seleccionamos a la niña. Pulsando ALT a la vez restamos selección. Fig. 9.42 / 9.43 Deformación, Fusión, Reparación y Piel · 409
- 19. 3. Hacemos SELECCIÓN MODIFICAR DESVANECER (CTRL -ALT -D) y ponemos Radio=3. Fig. 9.44 4. Hacemos CTRL -J para duplicar la selección en otra capa y la desactivamos. Fig. 9.45 5. Duplicamos la capa de Fondo activándola y pulsando de nuevo CTRL -J. Fig. 9.46 6. Hacemos una selección amplia alrededor de la niña con el LAZO y de nuevo desvanecemos con Radio=3 (fig. 9.47). La idea es reconstruir el fondo sin la niña. Fig. 9.47 410 · Deformación, Fusión, Reparación y Piel
- 20. 7. Hacemos EDICIÓN RELLENAR con la opción SEGÚN CONTENIDO. Fig. 9.48 / 9.49 Después de aplicar EDICIÓN RELLENAR. 8. Volvemos a aplicar RELLENAR en las zonas que hayan quedado mal. Fig. 9.50 / 9.51 Después de aplicar EDICIÓN RELLENAR. 9. Activamos Capa 1, la más superior donde está la niña recor- tada. Y ahora podemos moverla libremente con MOVER. Fig. 9.52 / 9.53 Deformación, Fusión, Reparación y Piel · 411
- 21. 10. Y ahora hacemos EDICIÓN DEFORMACIÓN DE POSICIÓN LIBRE acti- vando la malla y usando una Densidad mayor (fig. 9.54). 11. Vamos creando puntos de fijación con los que vamos a blo- quear o mover la imagen. Después podemos arrastrar cualquier punto para desplazarlo (fig. 9.55). Fig. 9.54 La malla cubre el contenido de la capa superior. Fig. 9.55 Movemos los dos brazos empujando los puntos de fijación. Fig. 9.56 Imagen original. Fig. 9.57 Imagen final. Aún podemos desplazar a la niña. 412 · Deformación, Fusión, Reparación y Piel
- 22. 9.3.2 PINCEL CORRECTOR / El Pincel Corrector PINCEL CORRECTOR PUNTUAL funciona tomando una muestra y mezclando El PINCEL CORRECTOR se puede usar igual que el TAMPÓN DE CLONAR, pero el comportamiento es diferente. De hecho, es una suerte de la textura, del punto “tampón mágico”. Funciona tomando una muestra con ALT - de origen con el color CLIC y mezclando la textura del punto de origen con el color y lu- y luminosidad de los minosidad de los píxeles cercanos al punto de destino, hasta un 10% del tamaño del PINCEL. Ese 10% es suficiente para conseguir píxeles cercanos al una transición suave de luz y color, en el área que está siendo pin- punto de destino, tada. Por esta razón no es necesario suavizar el borde del PINCEL bajando la Dureza. De hecho, debe estar al 100%. hasta un 10% del El PINCEL CORRECTOR PUNTUAL es más sencillo, ya que no hace falta tamaño del Pincel. tomar una muestra de origen, sino que automáticamente mues- trea los píxeles alrededor para hacer la mezcla. Con el PINCEL CO- RRECTOR podemos elegir de qué zona de la imagen se tomará la muestra. Por eso, el PINCEL CORRECTOR PUNTUAL está especialmen- te indicado para eliminar pequeños defectos, ya sea de piel o su- ciedad del sensor. Fig. 9.144 Como se puede apreciar, el sensor estaba un poco sucio… Deformación, Fusión, Reparación y Piel · 439
- 23. Fig. 9.145 Elijo el diámetro adecuado Fig. 9.146 Simplemente pinto sobre la del PINCEL CORRECTOR PUNTUAL. zona deseada. Fig. 9.147 La fusión es perfecta. Con el Fig. 9.148 Ya he terminado. TAMPÓN DE CLONAR se habría notado. Fig. 9.149 En unos pocos segundos he limpiado todo el cielo. 440 · Deformación, Fusión, Reparación y Piel
- 24. Cuando hay detalle y formas definidas debemos utilizar la la op- ción “Según el Contenido” en lugar de “Ajustar a entorno” (op- ción por defecto). Fig. 9.150 Esta importante característica, novedad en CS5, permite sustituir elementos de la imagen por el fondo que hay alrededor. Para ello compara el contenido de áreas cercanas para intentar mantener los detalles de los objetos. Veamos unos ejemplos: Fig. 9.151 Vamos a quitar la Fig. 9.152 Pintamos la zona Fig. 9.153 Opción “Ajustar Fig. 9.154 Opción “Según el manilla del coche. a sustituir. a entorno”. No funciona. contenido”. Funciona. Deformación, Fusión, Reparación y Piel · 441