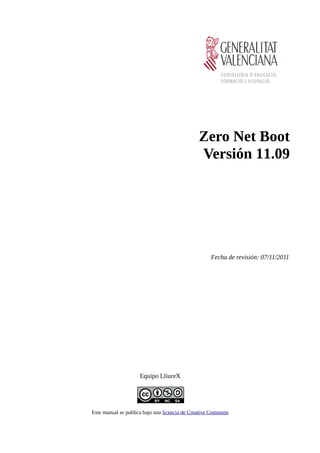
Zero netboot es
- 1. Zero Net Boot Versión 11.09 Fecha de revisión: 07/11/2011 Equipo LliureX Este manual se publica bajo una licencia de Creative Commons
- 3. Índice general 1. Introducción 1 2. Zero Net Boot 3 2.1. Control de ISOs . . . . . . . . . . . . . . . . . . . . . . . . . . . . . . . . . . . . . . . . . . . 4 2.2. Opciones de ISOs . . . . . . . . . . . . . . . . . . . . . . . . . . . . . . . . . . . . . . . . . . 4 2.3. Opciones de red . . . . . . . . . . . . . . . . . . . . . . . . . . . . . . . . . . . . . . . . . . . 5 2.4. Control de descargas . . . . . . . . . . . . . . . . . . . . . . . . . . . . . . . . . . . . . . . . . 6 2.5. Preferencias . . . . . . . . . . . . . . . . . . . . . . . . . . . . . . . . . . . . . . . . . . . . . 6 3. Casos prácticos de uso del Zero Net Boot 7 3.1. Cómo utilizar Zero Net Boot para instalar los equipos de un aula . . . . . . . . . . . . . . . . . . 7 3.2. Cómo instalar el sotware de la pizarra digital en los equipos de un aula . . . . . . . . . . . . . . 11 I
- 4. II
- 5. CAPÍTULO 1 Introducción Esta guía ofrece una descripción completa de la herramienta Zero Net Boot y un ejemplo de uso de esta herramienta para instalar el sistema operativo en los equipos del aula LliureX. Un aula LliureX dispone de un servidor que está conectado a la red del centro y a la red interna del aula, y de diferentes ordenadores cliente que se conectan al servidor de aula y entre sí formando una red local. A nivel de funcionamiento, los equipos cliente pueden operar de los siguientes modos: 1. Cliente de red: el PC arranca utilizando un sistema operativo instalado en su disco duro, pero emplea el servidor para obtener los datos de configuración (dirección IP, datos de usuarios, DNS, etc.) y para acceder al espacio en el que los usuarios van a tener almacenados los archivos. 2. Cliente ligero: el PC arranca un sistema mínimo e inicia una sesión gráfica en el servidor. Básicamente el cliente es un terminal gráfico y los programas se ejecutan en el servidor. 3. Arranque de ISOs por red: cualquier ordenador cliente puede arrancar una ISO por red usando la herra- mienta Zero Net Boot. A nivel hardware los ordenadores cliente pueden presentarse como PC’s o como clientes ligeros. Un PC puede contener un sistema operativo instalado en el disco duro de su ordenador, funcionando como Cliente de red, pero también puede iniciar una sesión gráfica en el servidor (funcionando como cliente ligero) o arrancar una ISO por red de cualquier adaptación o incluso instalar ésta ISO (funcionamiento tipo Arranque de ISO por red) Un cliente ligero puede arrancar una sesión gráfica en el servidor (modo cliente ligero) o arrancar una ISO por red pero nunca podrán trabajar como Clientes de red. 1
- 6. Zero Net Boot 2 Capítulo 1. Introducción
- 7. CAPÍTULO 2 Zero Net Boot Zero Net Boot es una nueva herramienta incorporada para la configuración, desde el servidor de aula, de las imágenes de arranque (ISOs) que arrancarán los clientes de aula. La herramienta permite el arranque de cualquier adaptación de LliureX desde cualquier equipo conectado a un servidor LLiureX. De esta manera, los docentes pueden utilizar diferentes adaptaciones de LliureX para dar clase (música, infantil, pime...). Zero Net Boot se encuentra disponible desde el centro de control LliureX, en la pestaña Redes. Para acceder al centro de control LliureX se ha de acceder al menú Aplicaciones-> Administración de LliureX -> Centro de Control LliureX. Al arrancar la aplicación se muestra la siguiente ventana: La herramienta cuenta con cinco secciones diferentes. A continuación se muestran las opciones de cada una de éstas. 3
- 8. Zero Net Boot 2.1 Control de ISOs Permite crear una lista de imágenes (ISO) que posteriormente estarán disponibles para el arranque por red. Para añadir una ISO haga clic en el botón Añadir ISO. Las imágenes seleccionadas se irán añadiendo a la lista de imágenes. Para borrar una imagen de la lista se ha de seleccionar ésta (clic sobre el nombre de la imagen) y pulsar el botón Borrar Selección. Al seleccionar una de las imágenes de la lista le aparecerá, en la parte derecha de la ventana, información acerca de ésta (fecha en que fué añadida, ruta, versión, etc.) 2.2 Opciones de ISOs Al seleccionar la sección Opciones de ISOs le aparece la siguiente ventana: A la izquierda de la ventana aparece una lista de ISOs. A la derecha de la ventana aparece un listado de opciones que se pueden aplicar a una imagen seleccionada. Los cambios se aplicarán para la ISO seleccionada y estarán disponibles cuando se realice un arranque por red usando dicha imagen. Nota: Si se realiza una instalación por red usando dicha imagen los cambios realizados en la ISO no se verán reflejados y habrá que aplicarlos al sistema una vez esté instalado. 4 Capítulo 2. Zero Net Boot
- 9. Zero Net Boot Las opciones disponibles, para realizar sobre la imagen seleccionada, son las siguientes: Actualizar ISO: permite actualizar la imagen seleccionada, se abrirá la ventana del gestor paquetes synaptic y se procederá de la misma forma que para actualizar el sistema en cualquier otra adaptación. Se recomienda la consulta de la guía de usuario apartado Gestor de paquetes Synaptic -> Actualizar el sistema completo Instalar aplicación: permite instalar una aplicación concreta a la imagen. Para tal fin se abrirá el gestor de paquetes synaptic para añadir los paquetes que se condidere oportuno. Abrir terminal: permite ejecutar una terminal para configurar la ISO. Instalar SMARTBoard: permite intalar el software para la pizarra digital Smart. Activar SMARTBoard Notebook: permite introducir el código de activación del software de autor Note- book. Zero-Center: permite el acceso al centro de control LliureX (el centro de control tendrá disponibles dife- rentes herramientas en función de la adaptación que se haya seleccionado). Activar usuarios en red: activa el acceso con usuarios de red para cualquier adaptación LliureX. Una vez configurada la ISO todos los cambios estarán disponibles cada vez que esa imagen sea arrancada por red. 2.3 Opciones de red Al seleccionar la sección Opciones de Red aparece una ventana como la mostrada en la siguiente figura. En la zona Opciones Generales de Red se puede seleccionar, de la lista llamada Arranque por defecto, cual es la ISO con la que quiere que se realice el arranque por red por defecto. También es posible seleccionar el idioma de arranque. Se puede habilitar/desabilitar la instalación por red de las ISOs marcando/desmarcando la casilla Habilitar instalación de ISOS por red. En la zona Usuario Live hay que definir el usuario y contraseña para el inicio de sesión en la adaptación arrancada por red. La selección del usuario y contraseña es imprescindible en todas las adaptaciones menos en la adaptación cliente. En el caso de arranque por red de los clientes no es obligatorio ya que se puede realizar un arranque con un usuario de red (creado con Llum). Si se quiere iniciar sesión en un cliente en modo local sí que habrá que definir un nombre de usuario y contraseña para éste. En la parte derecha de la ventana aparece una lista de ISOS, es posible habilitar o desabilitar éstas. Cuando se desabilita una ISO de esta lista, desaparece directamente de la lista desplegable Arranque por defecto de la zona Opciones de red. Al arrancar los clientes, en el menú de arranque, aparecerán las diferentes imágenes para su arranque por red o bien para su instalación (en caso de que se haya habilitado la casilla Habilitar instalación de ISOS por red). 2.3. Opciones de red 5
- 10. Zero Net Boot 2.4 Control de descargas La sección control de descargas muestra el siguiente aspecto: El gestor de descargas permite descargar las imágenes de LLiureX directamente desde la FTP de ISOS estables o desde la FTP de ISOS diarias o desde lliurex.net sección descargas. Una vez seleccionada la imagen que quiere descargar (seleccionando cualquiera de los tres botones disponibles), para iniciar la descarga, hay que seleccionar el botón Empezar descarga y para cancelar una descarga hay que seleccionar el botón Cancelar descarga. Las ISOS se descargan por defecto en el directorio /net/isos. 2.5 Preferencias Al seleccionar la sección preferencias aparece la siguiente ventana: El sistema permite configurar la carpeta donde se descargan las ISOs por defecto (aunque ponga isos es la carpeta /net/isos), y las diferentes rutas para la descarga de las imágenes. 6 Capítulo 2. Zero Net Boot
- 11. CAPÍTULO 3 Casos prácticos de uso del Zero Net Boot 3.1 Cómo utilizar Zero Net Boot para instalar los equipos de un aula En este apartado, se muestran los pasos a seguir para instalar la ISO del cliente en los equipos de un aula utlizando la herramienta Zero Net Boot. Nota: El procedimiento sería similar si se desea utilizar cualquier otra ISO (escriptori, lite, infantil etc.) Los pasos a seguir son los siguientes: 1. Ejecutar la herramienta Zero Net Boot. 2. Añadir o Descargar la ISO del cliente. 3. Configurar las opciones de Red. 4. Aplicar los cambios. 1. Ejecutar la herramienta Zero Net Boot Acceder al menú Aplicaciones-> Administración de LliureX -> Centro de Control LliureX, pes- taña Redes. Al arrancar la aplicación se muestra la siguiente ventana: 7
- 12. Zero Net Boot 2. Añadir o descargar la ISO del cliente En caso de no disponer de la ISO del cliente, se puede proceder a su descarga, desde la pestaña Control de descargas. Hacer clic en el botón Comprobar Lliurex.net, seleccionar la imagen lliurex-client-1109.iso 8 Capítulo 3. Casos prácticos de uso del Zero Net Boot
- 13. Zero Net Boot y finalmente hacer clic en botón Empezar Descarga. Nota: Las ISOS se descargan por defecto en /net/isos. Puede cambiar la ruta accediendo a la pestaña de Preferencias. Si ya se dispone de una ISO del cliente descargada, habrá que añadirla. Para ello, situarse en la pestaña Control de ISOS y haga clic en el botón Añadir ISO. En este caso, se añadirá la ISO del cliente, pero del mismo modo se pueden ir añadiendo una lista de imágenes (ISO) que posteriormente estarán disponibles para el arranque por red. 3.1. Cómo utilizar Zero Net Boot para instalar los equipos de un aula 9
- 14. Zero Net Boot 3. Configurar las opciones de Red En la zona Opciones Generales de Red se puede seleccionar, de la lista llamada Arranque por defecto, cual es la ISO con la que quiere que se realice el arranque por red por defecto. También es posible seleccionar el idioma de arranque. Se puede habilitar/desabilitar la instalación por red de las ISOs marcando/desmarcando la casilla Habilitar instalación de ISOS por red. 4. Aplicar los cambios Finalmente, hacer clic en el botón Aplicar. 10 Capítulo 3. Casos prácticos de uso del Zero Net Boot
- 15. Zero Net Boot 3.2 Cómo instalar el sotware de la pizarra digital en los equipos de un aula La herramienta Zero Net Boot permite instalar el software de la pizarra digital en todos los equipos del aula de una manera muy sencilla. El primer paso será actualizar la ISO sobre la que se desea instalar el software. (El procedimiento de actualización se ha descrito en el apartado anterior). Una vez actualizada y seleccionada la ISO, hacer clic en el botón Instalar SMARTBoard: Se abrirá una terminal durante el proceso de la instalación. Siga las instrucciones que le vaya indicando. En la primera pregunta, teclee S para indicar que desea continuar: En la segunda, teclee s 3.2. Cómo instalar el sotware de la pizarra digital en los equipos de un aula 11
- 16. Zero Net Boot Nota: Es importante distinguir entre mayúsculas y minúsculas.En la primera pregunta se trata de responder con una S y en la segunda con otra s. Y finalmente empieza el proceso de instalación: Una vez terminado el proceso de instalación, el siguiente paso será arrancar los equipos del aula por red con la ISO que se desee. En este caso, como hemos instalado el software de la pizarra digital en LliureX Escritorio, al arrancar por red dicha ISO, todos los equipos del aula ya dispondrán de este software. Para ello, acceder a la pestaña Opciones de Red, marcar la ISO correspondiente y hacer clic en Aplicar tal y como se muestra en la siguiente imagen: 12 Capítulo 3. Casos prácticos de uso del Zero Net Boot
- 17. Zero Net Boot 3.2. Cómo instalar el sotware de la pizarra digital en los equipos de un aula 13
