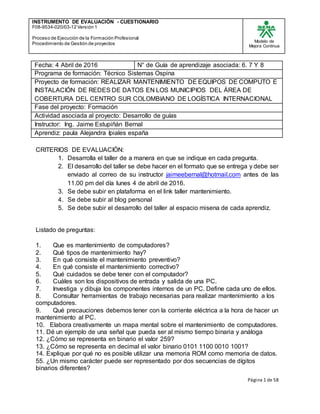
4. f08 9534-020 instrumento de evaluación - taller
- 1. INSTRUMENTO DE EVALUACIÒN - CUESTIONARIO F08-9534-020/03-12 Versión 1 Proceso de Ejecución de la Formación Profesional Procedimiento de Gestión de proyectos Modelo de Mejora Continua Página 1 de 58 Fecha: 4 Abril de 2016 N° de Guía de aprendizaje asociada: 6. 7 Y 8 Programa de formación: Técnico Sistemas Ospina Proyecto de formación: REALIZAR MANTENIMIENTO DE EQUIPOS DE COMPUTO E INSTALACIÓN DE REDES DE DATOS EN LOS MUNICIPIOS DEL ÁREA DE COBERTURA DEL CENTRO SUR COLOMBIANO DE LOGÍSTICA INTERNACIONAL Fase del proyecto: Formación Actividad asociada al proyecto: Desarrollo de guías Instructor: Ing. Jaime Estupiñán Bernal Aprendiz: paula Alejandra Ipiales españa CRITERIOS DE EVALUACIÓN: 1. Desarrolla el taller de a manera en que se indique en cada pregunta. 2. El desarrollo del taller se debe hacer en el formato que se entrega y debe ser enviado al correo de su instructor jaimeebernal@hotmail.com antes de las 11.00 pm del día lunes 4 de abril de 2016. 3. Se debe subir en plataforma en el link taller mantenimiento. 4. Se debe subir al blog personal 5. Se debe subir el desarrollo del taller al espacio misena de cada aprendiz. Listado de preguntas: 1. Que es mantenimiento de computadores? 2. Qué tipos de mantenimiento hay? 3. En qué consiste el mantenimiento preventivo? 4. En qué consiste el mantenimiento correctivo? 5. Qué cuidados se debe tener con el computador? 6. Cuáles son los dispositivos de entrada y salida de una PC. 7. Investiga y dibuja los componentes internos de un PC. Define cada uno de ellos. 8. Consultar herramientas de trabajo necesarias para realizar mantenimiento a los computadores. 9. Qué precauciones debemos tener con la corriente eléctrica a la hora de hacer un mantenimiento al PC. 10. Elabora creativamente un mapa mental sobre el mantenimiento de computadores. 11. Dé un ejemplo de una señal que pueda ser al mismo tiempo binaria y análoga 12. ¿Cómo se representa en binario el valor 259? 13. ¿Cómo se representa en decimal el valor binario 0101 1100 0010 1001? 14. Explique por qué no es posible utilizar una memoria ROM como memoria de datos. 55. ¿Un mismo carácter puede ser representado por dos secuencias de dígitos binarios diferentes?
- 2. INSTRUMENTO DE EVALUACIÒN - CUESTIONARIO F08-9534-020/03-12 Versión 1 Proceso de Ejecución de la Formación Profesional Procedimiento de Gestión de proyectos Modelo de Mejora Continua Página 2 de 58 16. Qué computador me recomienda comprar para mi hijo? 17. Qué significa actualizar el computador? 18. Cuánto costará una actualización de mi computador? 19. para qué sirve el alcohol isopropilico en el mantenimiento del computador de trabajo 20. Qué papel desempeña el disco duro. 21. La función de la caja de un computador es 22. El tamaño de la caja viene dado por el factor de la forma de 23. Son tipos de cajas 24. Es el componente electrónico encargado de transformar la corriente de la red eléctrica con una tensión de 200V ó 125V, a una corriente con una tensión de 5 a 12 voltios: 25. La estructura lógica de un disco duro está formado por: 26. El disco duro puede adecuarse de dos maneras: 27. Es una tarjeta de expansión para una computadora, encargada de procesar los datos provenientes de la CPU y transformarlos en información comprensible y representable en un dispositivo de salida, como un monitor o televisor: 28. en un gráfico Identifique los componentes del disco duro: 29. en un gráfico Identifique las partes de la siguiente baseboard ATX 30. con imágenes explicativas paso a paso explique la instalación de Windows 10. _____________________________ _____________________________ Firma Aprendiz Firma Instructor
- 3. INSTRUMENTO DE EVALUACIÒN - CUESTIONARIO F08-9534-020/03-12 Versión 1 Proceso de Ejecución de la Formación Profesional Procedimiento de Gestión de proyectos Modelo de Mejora Continua Página 3 de 58 DESARROLLO: 1. Que es mantenimiento de computadores? Se define el mantenimiento como: todas las acciones que tienen como objetivo preservar un artículo o restaurarlo a un estado en el cual pueda llevar a cabo alguna función requerida. Estas acciones incluyen la combinación de las acciones técnicas y administrativas correspondientes 2. Qué tipos de mantenimiento hay? Existen dos tipos de mantenimiento que se le puede aplicar a una computadora: Mantenimiento Preventivo Mantenimiento Correctivo 3· Mantenimiento Preventivo: Aquel que se le aplica a una PC para evitar futuros errores y problemas técnicos, como por ejemplo: Buscar y eliminar virus del disco duro, buscar y corregir errores lógicos y físico en el disco, defragmentar el disco, limpiar la placa base y demás tarjetas para evitar fallas técnicas por el polvo, etc. 4· Mantenimiento Correctivo: Aquel que está orientado al diagnóstico y reparación del equipo cuando se presenta un problema técnico. Cuando le damos mantenimientos a un equipo lo primero que debemos determinar es el tiempo de uso y retraso tecnológico de la computadora, ya que el servicio en equipos muy antiguos es más costoso por lo difícil de conseguir lo repuestos. Luego, evaluar las condiciones físicas en las que se encuentra la computadora. Una computadora antigua o moderna no puede estar instalada en sitios muy cerrados o tener libros y materiales encima y no le permita disipar el calor que se genera en la placa base. ( A pesar de tener cooler por dentro). No necesariamente debe está en un cuarto con aire acondicionado pero si en un lugar fresco. En cuanto a la electricidad, existen usuario que tienen bombas hidroneumáticas, varios aires acondicionados y una serie de equipos eléctricos que consumen mucha energía al momento de arrancar, es allí justo cuanto el disco duros de la computadora sufre, porque es muy sensible a los fallos de corriente y cada vez que la nevera o la bomba enciende, se da una baja de amperaje en el sistema
- 4. INSTRUMENTO DE EVALUACIÒN - CUESTIONARIO F08-9534-020/03-12 Versión 1 Proceso de Ejecución de la Formación Profesional Procedimiento de Gestión de proyectos Modelo de Mejora Continua Página 4 de 58 eléctrico de toda la casa y consecuentemente en el PC. Dado a estas fluctuaciones eléctricas los discos duros suelen sufrir mucho y dañarse, sin mencionar la pesadilla de las fuentes de poder ATX de los equipos ATX, porque también corren la misma suerte de los HDD. Podemos comenzar por buscar y eliminar los virus informativos con un buen antivirus, yo recomiendo Norton Antivirus. Otros antvirus reconocidos son Mc Affee Virus Scan, Panda Antivirus Platinium, etc. Luego, busque y elimine archivos temporales de su equipo (*.TMP) porque ocupan espacio y tienden a colgar la computadora. También busque archivos con la extensión CHK (Acrónimo de Checked), pero he de advertirle que si su disco comienza a presentar archivos de esta naturaleza, lo más probable es que estemos en presencia de un futuro disco dañado, porque esos archivos por lo general son fragmentos perdidos de otros archivos que no se guardaron bien o talvez que se perdieron porque apagaron mal la computadora, o datos recuperados de un sector defectuoso del disco duro. Si la computadora tiene más de 2 años que se le instalo el Sistema Operativo, le recomiendo que haga un Back Up [1] de todos los archivos importantes para el usuario y formatee el Disco Duros completo, no rápido, e instale de nuevo todos los programas. Vera una mejoría rápida. Si el equipo está muy sucio por dentro, destápelo (Apagado por supuesto) y con un soplador remueva el polvo, luego con la ayuda de una brocha y teniendo cuidado de que no esté cargada de energía estática limpie las zonas más difíciles y utilice SQ Antiestático para limpiar los bancos de memoria, ranuras de expansión, etc. [1] El buen técnico siempre debe darle prioridad a la información del usuario y hacer todo lo que está a su alcance para evitar la pérdida de datos. 5. Qué cuidados se debe tener con el computador? Los cuidados básicos que debemos tener con nuestra computadora. Normalmente, sin saber, cometemos horrores al utilizar nuestra PC. Muchas veces las cosas más sencillas pueden ocasionar los peores daños para con los componentes de nuestra PC. Hay que tener en cuenta de que no es gratis, cuesta y debe cuidarse, como todo artefacto que cotidianamente utilizamos. Debido a que me gusta cuidar las cosas, aunque no lo parezca, les voy a comentar un poco sobre algunos de los cuidados básicos hacia nuestro equipo. Vamos a dividir esto según la pieza, observaremos; Monitor, Teclado, Mouse, Parlantes y Torre o CPU. Monitor:
- 5. INSTRUMENTO DE EVALUACIÒN - CUESTIONARIO F08-9534-020/03-12 Versión 1 Proceso de Ejecución de la Formación Profesional Procedimiento de Gestión de proyectos Modelo de Mejora Continua Página 5 de 58 No limpiarlo con paños húmedos, ya que, sin ir más lejos, cualquier monitor puede dañarse leve o gravemente. Para ello hay productos especiales de limpieza, kits para limpiar monitores que utilizan productos volátiles para aflojar y franelas suaves para remover y no rayar. No desconectar el monitor mientras la CPU esté encendida, ni desconectarlo de la salida VGA de la tarjeta de vídeo. Esto podría dañar tanto el monitor como la torre. Es muy importante tener el monitor conectado a tierra, para evitar que las descargas eléctricas generen inconvenientes. La patita del medio del enchufe, tiene que llegar a una varilla enterrada en la tierra, esta varilla se conoce como jabalina. Jamás deberá entrar en contacto algún líquido con el monitor, mientras este esté encendido. No se deberá tener cerca del mismo ningún dispositivo magnético, a excepción de los parlantes, que están hechos para no corromper los campos magnéticos de ciertos componentes. Bajo ningún concepto se le debe cruzar por la cabeza abrir un monitor, en el caso de los CRT, el voltaje que llega a manejar es hasta de 10000 Voltios, por lo que podría llevarse un buen susto si recibe alguna descarga. Un monitor CRT puede llegar a estar días para descargarse completamente. Teclado: Prohibido comer y/o beber encima del teclado, ya que debe de estar limpio para poder funcionar correctamente. Prohibido limpiarlo con cualquier cosa húmeda, los teclados se limpian tanto con pequeñas aspiradoras para absorber el polvo, cosa que es moderada, no 100% efectiva, pero ayuda. Si quieres cuidarlos, no los golpees, son frágiles. Esto teniendo en cuenta que el teclado está hecho de muchas piezas pequeñas y la fuerza a utilizar con él mismo deberá ser moderada. Tampoco te permitas desconectar el teclado mientras está conectado a la CPU encendida, ya que cualquier voltaje inesperado podría hacer que funcione mal, o peor, dejarlo inoperativo. El ratón: Prohibido mojarlo. Prohibido golpearlo, ya que contiene piezas muy pequeñas y propensas a dejar de operar, ya que están prácticamente al descubierto. Es recomendable utilizar un Pad, que es una especie de alfombra para el mouse, permite un mejor manejo del mismo y evita irregularidades. Parlantes:
- 6. INSTRUMENTO DE EVALUACIÒN - CUESTIONARIO F08-9534-020/03-12 Versión 1 Proceso de Ejecución de la Formación Profesional Procedimiento de Gestión de proyectos Modelo de Mejora Continua Página 6 de 58 No tirar de los parlantes, ya que muchas veces, están apenas soldados y pueden desoldarse y comenzar a funcionar de una pésima forma. No tenerlos todo el tiempo con el volumen al máximo, ya que a la larga se deteriorar con mayor rapidez. La torre o CPU: Evitar abrirla, moverla y tenerla en espacios reducidos, con bajo caudal o movimiento de aire, el cual es necesario para la correcta refrigeración del equipo. Lo mejor es tenerla en un lugar semi-elevado. Apagarla correctamente, ya que si queremos que el disco duro, por ejemplo, dure lo suficiente, debemos evitar que este sea bruscamente desalimentado o correremos el riesgo de comenzar a deteriorarlo. Evitar colocar objetos magnéticos tales como teléfonos, parlantes grandes o imanes muy cerca de la torre, porque no queremos dañar ninguno de sus pequeños componentes. Los parlantes normales están hechos para no repercutir en éste ámbito. Apaga el equipo cuando no lo vayas a usar por períodos prolongados de tiempo y si es posible, cúbrelo con alguna manta o cobertor de nylon. Si quieres limpiar el equipo por fuera, usa un paño seco, franela u algodón para remover el polvo. Lógicamente la PC tiene que estar apagada durante esta maniobra. Evitar fumar sobre el equipo es muy importante, el alquitrán de los cigarrillos, a la larga puede provocar tanto suciedad como daños a las partes más íntimas del CPU. Evitar apoyarle cosas encima, ya que no es una mesa de luz y tampoco queremos generar más "llamadores de polvo", por decirlo de alguna manera. Debemos tener una conexión a tierra si queremos que no haya problemas con las descargas eléctricas. Es recomendable no abrir el equipo si no se sabe lo que es una pulsera antiestática. Ya que nosotros mismos podríamos dañar cualquiera de los pequeños componentes transfiriendo cualquier carga eléctrica que nosotros tengamos corriendo a través de nuestro cuerpo. Estos son algunos de los consejos a tener en cuenta, se podrían agregar varios. Espero poder crear alguna otra guía un poco más avanzada, para limpieza de procesadores, ventiladores, disipadores, placas madre y "cosas" internas.
- 7. INSTRUMENTO DE EVALUACIÒN - CUESTIONARIO F08-9534-020/03-12 Versión 1 Proceso de Ejecución de la Formación Profesional Procedimiento de Gestión de proyectos Modelo de Mejora Continua Página 7 de 58 6. Cuáles son los dispositivos de entrada y salida de una PC. Los Dispositivos de Entrada: Estos dispositivos permiten al usuario del computador introducir datos, comandos y programas en el CPU. El dispositivo de entrada más común es un teclado similar al de las máquinas de escribir. La información introducida con el mismo, es transformada por el ordenador en modelos reconocibles. Los datos se leen de los dispositivos de entrada y se almacenan en la memoria central o interna. Los Dispositivos de Entrada, convierten la información en señales eléctricas que se almacenan en la memoria central. Los mas comunes son: Teclado: El teclado es un dispositivo eficaz para introducir datos no gráficos como rótulos de imágenes asociados con un despliegue de gráficas. Los teclados también pueden ofrecerse con características que facilitan la entrada de coordenadas de la pantalla, selecciones de menús o funciones de gráficas. Ratón ó Mouse: Es un dispositivo electrónico que nos permite dar instrucciones a nuestra computadora a través de un cursor que aparece en la pantalla y haciendo clic para que se lleve a cabo una acción determinada; a medida que el Mouse rueda sobre el escritorio, el cursor (Puntero) en la pantalla hace lo mismo. Tal procedimiento permitirá controlar, apuntar, sostener y manipular varios objetos gráficos (Y de texto) en un programa. A este periférico se le llamó así por su parecido con un roedor. Existen modelos en los que la transmisión se hace por infrarrojos
- 8. INSTRUMENTO DE EVALUACIÒN - CUESTIONARIO F08-9534-020/03-12 Versión 1 Proceso de Ejecución de la Formación Profesional Procedimiento de Gestión de proyectos Modelo de Mejora Continua Página 8 de 58 eliminando por tanto la necesidad de cableado. Al igual que el teclado, el Mouse es el elemento periférico que más se utiliza en una PC. Micrófono: Los micrófonos son los transductores encargados de transformar energía acústica en energía eléctrica, permitiendo, por lo tanto el registro, almacenamiento, transmisión y procesamiento electrónico de las señales de audio. Son dispositivos duales de los altoparlantes, constituyendo ambos transductores los elementos mas significativos en cuanto a las características sonoras que sobre imponen a las señales de audio. Scanner: Es una unidad de ingreso de información. Permite la introducción de imágenes gráficas al computador mediante un sistema de matrices de puntos, como resultado de un barrido óptico del documento. La información se almacena en archivos en forma de mapas de bits (bit maps), o en otros formatos más eficientes como Jpeg o Gif.
- 9. INSTRUMENTO DE EVALUACIÒN - CUESTIONARIO F08-9534-020/03-12 Versión 1 Proceso de Ejecución de la Formación Profesional Procedimiento de Gestión de proyectos Modelo de Mejora Continua Página 9 de 58 Cámara Digital: se conecta al ordenador y le transmite las imágenes que capta, pudiendo ser modificada y retocada, o volverla a tomar en caso de que este mal. Cámara de Video: Graba videos como si de una cámara normal, pero las ventajas que ofrece en estar en formato digital, que es mucho mejor la imagen, tiene una pantalla LCD por la que ves simultáneamente la imagen mientras grabas. Se conecta al PC y este recoge el video que has grabado, para poder retocarlo posteriormente con el software adecuado. Webcam: Es una cámara de pequeñas dimensiones. Sólo es la cámara, no tiene LCD. Tiene que estar conectada al PC para poder funcionar, y esta transmite las imágenes al ordenador. Su uso es generalmente para videoconferencias por Internet, pero mediante el software adecuado, se pueden grabar videos como una cámara normal y tomar fotos estáticas; entre otras. Los Dispositivos de Salida: Estos dispositivos permiten al usuario ver los resultados de los cálculos o de las manipulaciones de datos de la computadora. El dispositivo de salida más común es la unidad de visualización (VDU, acrónimo de Video Display Unit), que consiste en un monitor que presenta los caracteres y gráficos en una pantalla similar a la del televisor. Los tipos de Dispositivos de Salida más Comunes Son:
- 10. INSTRUMENTO DE EVALUACIÒN - CUESTIONARIO F08-9534-020/03-12 Versión 1 Proceso de Ejecución de la Formación Profesional Procedimiento de Gestión de proyectos Modelo de Mejora Continua Página 10 de 58 Pantalla o Monitor: Es en donde se ve la información suministrada por el ordenador. En el caso más habitual se trata de un aparato basado en un tubo de rayos catódicos (CRT) como el de los televisores, mientras que en los portátiles es una pantalla plana de cristal líquido (LCD). Impresora: es el periférico que el ordenador utiliza para presentar información impresa en papel. Las primeras impresoras nacieron muchos años antes que el PC e incluso antes que los monitores, siendo el método más usual para presentar los resultados de los cálculos en aquellos primitivos ordenadores. En nada se parecen las impresoras a sus antepasadas de aquellos tiempos, no hay duda de que igual que hubo impresoras antes que PCs, las habrá después de éstos, aunque se basen en tecnologías que aún no han sido siquiera inventadas. Altavoces: Dispositivos por los cuales se emiten sonidos procedentes de la tarjeta de sonido. Actualmente existen bastantes ejemplares que cubren la oferta más común que existe en el mercado. Se trata de modelos que van desde lo más sencillo (una pareja de altavoces estér eo), hasta el más complicado sistema de Dolby Digital, con nada menos que seis altavoces, pasando por productos intermedios de 4 o 5 altavoces.
- 11. INSTRUMENTO DE EVALUACIÒN - CUESTIONARIO F08-9534-020/03-12 Versión 1 Proceso de Ejecución de la Formación Profesional Procedimiento de Gestión de proyectos Modelo de Mejora Continua Página 11 de 58 Auriculares: Son dispositivos colocados en el oído para poder escuchar los sonidos que la tarjeta de sonido envía. Presentan la ventaja de que no pueden ser escuchados por otra persona, solo la que los utiliza. Plotters (Trazador de Gráficos):Existen plotters para diferentes tamaños máximos de hojas (A0, A1, A2, A3 y A4); para diferentes calidades de hojas de salida (bond, calco, acetato); para distintos espesores de línea de dibujo (diferentes espesores de rapidógrafos), y para distintos colores de dibujo (distintos colores de tinta en los rapidógrafos). Fax: Dispositivo mediante el cual se imprime una copia de otro impreso, transmitida o bien, vía teléfono, o bien desde el propio fax. Se utiliza para ello un rollo de papel que cuando acaba la impresión se corta. 7. Investiga y dibuja los componentes internos de un PC. Define cada uno de ellos.
- 12. INSTRUMENTO DE EVALUACIÒN - CUESTIONARIO F08-9534-020/03-12 Versión 1 Proceso de Ejecución de la Formación Profesional Procedimiento de Gestión de proyectos Modelo de Mejora Continua Página 12 de 58 En el interior de un gabinete de computadora, veras cables y conectores yendo y viniendo de un lado a otro, Una cosa que hay que recordar es que cada computadora es distinta en cuanto a su interior se refiere. En algunas computadoras la tarjeta de video esta integrada a la tarjeta madre (motherboard) mientras que en otras computadoras, la tarjeta de video puede estar puesta en un conector PCI o AGP como una tarjeta con mejores capacidades y velocidades. EL GABINETE
- 13. INSTRUMENTO DE EVALUACIÒN - CUESTIONARIO F08-9534-020/03-12 Versión 1 Proceso de Ejecución de la Formación Profesional Procedimiento de Gestión de proyectos Modelo de Mejora Continua Página 13 de 58 El gabinete de la computadora es la caja de metal y plástico que aloja a los componentes principales. Los gabinetes de las computadoras vienen en distintos tamaños y formas. Un gabinete de escritorio se coloca plano sobre el escritorio del usuario y, en la mayoría de los casos, el monitor se apoya sobre él. El gabinete en forma de torre que figura a continuación, es alto y se instala junto al monitor o en el piso. En la parte frontal del gabinete generalmente se encuentra el interruptor de encendido/apagado y dos o más unidades de disco. (Aprenderá más sobre las unidades de disquete de 3,5 pulgadas y las unidades de CD-ROM más adelante en este curso.) En la parte posterior del gabinete de una computadora, hay puertos de conexión que se utilizan para enchufar tipos específicos de dispositivos. Estos puertos incluyen: un puerto para el cable del monitor, varios puertos para el ratón y el teclado, un puerto para conectar el cable de la red, puertos de entrada para micrófonos/altavoces/auxiliares y un puerto para impresora (ya sea una interfaz SCSI o paralela). También hay un lugar para enchufar el cable de alimentación.G Componentes Internos de Una Computadora
- 14. INSTRUMENTO DE EVALUACIÒN - CUESTIONARIO F08-9534-020/03-12 Versión 1 Proceso de Ejecución de la Formación Profesional Procedimiento de Gestión de proyectos Modelo de Mejora Continua Página 14 de 58 Placa Madre El motherboard es el corazón de la computadora. El motherboard (tarjeta madre) contiene los conectores para conectar tarjetas adicionales (también llamadas tarjetas de expansión por ejemplo tarjetas de video, de red, MODEM, etc.). Típicamente el motherboard contiene el CPU, BIOS, Memoria, interfaces para dispositivos de almacenamiento, puertos serial y paralelo aunque estos puertos ya son menos comunes por ser tecnología vieja ahora se utilizan mas los puertos USB, ranuras de expansión, y todos los controladores requeridos para manejar los dispositivos periféricos estándar, como el teclado, la pantalla de video y el dispositivo de disco flexible. Otro aspecto a considerar en el motherboard es que existen distintas tipos de formas de la tarjeta madre (form-factor), que definen como se conecta el motherboard al gabinete, los conectores para la fuente de poder y las características eléctricas. Hay bastantes formas de motherboard disponibles Baby AT, ATX, microATX y NLX. Hoy en día se consideran el Baby AT y el ATX como motherboards genéricos.
- 15. INSTRUMENTO DE EVALUACIÒN - CUESTIONARIO F08-9534-020/03-12 Versión 1 Proceso de Ejecución de la Formación Profesional Procedimiento de Gestión de proyectos Modelo de Mejora Continua Página 15 de 58 El microprocesador El microprocesador es un circuito integrado que contiene todos los elementos necesarios para conformar una "unidad central de procesamiento", también es conocido como CPU (por sus siglas en inglés: Central Process Unit). En la actualidad este componente electrónico está compuesto por millones de transistores, integrados en una misma placa de silicio. Suelen tener forma de prisma chato, y se instalan sobre un elemento llamado zócalo (en inglés, socket). También, en modelos antiguos solía soldarse directamente a la placa madre (motherboard). Aparecieron algunos modelos donde se adoptó el formato de cartucho, sin embargo no tuvo mucho éxito. Actualmente se dispone de un zócalo especial para alojar el microprocesador y el sistema de enfriamiento, que comúnmente es un disipador de aluminio con un ventilador adosado (conocido como microcooler). Desde el punto de vista lógico y funcional, el microprocesador está compuesto básicamente por: varios registros; una Unidad de control, una Unidad aritmético-lógica; y dependiendo del procesador, puede contener una unidad en coma flotante.
- 16. INSTRUMENTO DE EVALUACIÒN - CUESTIONARIO F08-9534-020/03-12 Versión 1 Proceso de Ejecución de la Formación Profesional Procedimiento de Gestión de proyectos Modelo de Mejora Continua Página 16 de 58 MEMORIA RAM RAM es acrónimo para rondón Access memory (memoria de acceso aleatorio), es un tipo de memoria que puede ser accesado aleatoriamente; esto es, que cualquier byte de memoria puede ser accesado sin tocar los bytes predecesores. RAM es el tipo de memoria más común encontrada en computadoras y otros dispositivos, como impresoras. Hay dos tipos básicos de RAM: RAM dinámica (DRAM) RAM estática (SRAM) Los 2 tipos difieren en la tecnología que utilizan para retener datos, el tipo más común es la RAM dinámica. La RAM Dinámica necesita refrescarse miles de veces por segundo. La RAM estática no necesita ser refrescada, lo cual la hace más rápida, pero también más cara que la RAM dinámica. Ambos tipos de RAM son volátiles, ya que pierden su contenido cuando la energía es apagada
- 17. INSTRUMENTO DE EVALUACIÒN - CUESTIONARIO F08-9534-020/03-12 Versión 1 Proceso de Ejecución de la Formación Profesional Procedimiento de Gestión de proyectos Modelo de Mejora Continua Página 17 de 58 Memoria ROM O BIOS ROM son las siglas de read-only memory, que significa "memoria de sólo lectura": una memoria de semiconductor destinada a ser leída y no destructible, es decir, que no se puede escribir sobre ella y que conserva intacta la información almacenada, incluso en el caso de que se interrumpa la corriente (memoria no volátil). La ROM suele almacenar la configuración del sistema o el programa de arranque de la computadora. Las memorias de sólo lectura o ROM son utilizadas como medio de almacenamiento de datos en las computadoras. Debido a que no se puede escribir fácilmente, su uso principal reside en la distribución de programas que están estrechamente ligados al soporte físico de la computadora, y que seguramente no necesitarán actualización. Por ejemplo, una tarjeta gráfica puede realizar algunas funciones básicas a través de los programas contenidos en la ROM. Una razón de que todavía se utilice la memoria ROM para almacenar datos es la velocidad ya que los discos son más lentos. Aún más importante, no se puede leer un programa que es necesario para ejecutar un disco desde el propio disco. Por lo tanto, la BIOS, o el sistema de arranque oportuno de la computadora normalmente se encuentran en una memoria ROM. La memoria RAM normalmente es más rápida para lectura que la mayoría de las memorias ROM, por lo tanto el contenido ROM se suele traspasar normalmente a la memoria RAM cuando se utiliza.
- 18. INSTRUMENTO DE EVALUACIÒN - CUESTIONARIO F08-9534-020/03-12 Versión 1 Proceso de Ejecución de la Formación Profesional Procedimiento de Gestión de proyectos Modelo de Mejora Continua Página 18 de 58 Memoria Caché Una memoria caché es una memoria en la que se almacenas una serie de datos para su rápido acceso. Básicamente, la memoria caché de un procesador es un tipo de memoria volátil (del tipo RAM), pero de una gran velocidad. En la actualidad esta memoria está integrada en el procesador, y su cometido es almacenar una serie de instrucciones y datos a los que el procesador accede continuamente, con la finalidad de que estos accesos sean instantáneos. Hay tres tipos diferentes de memoria caché para procesadores: Caché de 1er nivel (L1): Esta caché está integrada en el núcleo del procesador, trabajando a la misma velocidad que este. La cantidad de memoria caché L1 varía de un procesador a otro, estando normalmente entra los 64KB y los 256KB. Esta memoria suele a su vez estar dividida en dos partes dedicadas, una para instrucciones y otra para datos. Caché de 2º nivel (L2): Integrada también en el procesador, aunque no directamente en el núcleo de este, tiene las mismas ventajas que la caché L1, aunque es algo más lenta que esta. La caché L2 suele ser mayor que la caché L1, pudiendo llegar a superar los 2MB. A diferencia de la caché L1, esta no está dividida, y su utilización está más encaminada a programas que al sistema. Caché de 3er nivel (L3): Es un tipo de memoria caché más lenta que la L2, muy poco utilizada en la actualidad. En un principio esta caché estaba incorporada a la placa base, no al procesador, y su velocidad de acceso era bastante más lenta que una caché de nivel 2 o 1, ya que si
- 19. INSTRUMENTO DE EVALUACIÒN - CUESTIONARIO F08-9534-020/03-12 Versión 1 Proceso de Ejecución de la Formación Profesional Procedimiento de Gestión de proyectos Modelo de Mejora Continua Página 19 de 58 bien sigue siendo una memoria de una gran rapidez (muy superior a la RAM, y mucho más en la época en la que se utilizaba), depende de la comunicación entre el procesador y la placa base. Las memorias caché son extremadamente rápidas (su velocidad es unas 5 veces superior a la de una RAM de las más rápidas), con la ventaja añadida de no tener latencia, por lo que su acceso no tiene ninguna demora... pero es un tipo de memoria muy cara. Esto, unido a su integración en el procesador (ya sea directamente en el núcleo o no) limita bastante el tamaño, por un lado por lo que encarece al procesador y por otro por el espacio disponible. Ciclo de Reloj También denominado ciclos por segundo o frecuencia, este término hace referencia a la velocidad del procesador incorporado en la CPU del ordenador, y se mide en megaherzios (MHz). A mayor índice de frecuencia, más rápido es el procesador y, en consecuencia, el ordenador. Hace unos años era frecuente encontrar procesadores a 16 MHz, pero hoy en día lo normal es que éstos superen los 120 MHz. CPU Es la abreviación de las siglas en ingles de las palabras Unidad Central de Procesamiento (central processing unit). El CPU es el cerebro de la computadora. Algunas veces se le dice simplemente el procesador o procesador central. El CPU es donde se realizan la mayoría de los cálculos. En términos de poder de computación, el CPU es el elemento más importante de un sistema de computo. En computadoras personales y pequeños servidores, el CPU esta contenido en una pastilla llamada microprocesador. Dos componentes típicos del CPU son: La unidad lógica aritmética (ALU), la cual realiza las operaciones lógicas y matemáticas. La unidad de control, la cual extrae instrucciones de la memoria la decodifica y ejecuta,
- 20. INSTRUMENTO DE EVALUACIÒN - CUESTIONARIO F08-9534-020/03-12 Versión 1 Proceso de Ejecución de la Formación Profesional Procedimiento de Gestión de proyectos Modelo de Mejora Continua Página 20 de 58 llamando al ALU cuando es necesario. Actualmente hay 2 productores principales de Procesadores, Intel y AMD. Intel tiene 2 familias de procesadores, El Celeron para los equipos menos poderosos y el Pentium 4 para los más poderosos con el Pentium 5 en camino. AMD también tiene 2 familias de productos, El Duron para los equipos económicos y el Athlon para los más poderosos. Los CPU´s de Intel y AMD requieren un motherboard diseñado especialmente para ellos. El procesador determina el tipo de motherboard que necesitas para tu sistema. En precio y rendimiento los CPU´s de Intel y AMD están muy parejos. El rendimiento de un CPU generalmente se mide en ciclos de reloj por segundo. Entre más alto los ciclos de reloj por segundo, es más rápido el procesador, Aunque esto no siempre es verdad. Los procesadores AMD corren a menos ciclos de reloj por segundo que los CPU de Intel, pero siguen teniendo un rendimiento igual por el precio. Esto se debe a que los procesadores AMD son más eficientes por ciclo de reloj, Los ciclos de reloj por segundo se expresan en Giga Hertz. Un procesador que corre a 1 Giga Hertz es considerado de baja velocidad y un procesador que corre a 3 o más Giga Hertz se considera de alta velocidad. Los procesadores AMD usan un sistema de calificación basado en el rendimiento en vez de calificar solo la velocidad. Un procesador AMD calificado a 3200+ significa que tiene un rendimiento al mismo nivel que un CPU Pentium de 3200 MHZ o 3.2 GHZ. Los procesadores también se califican por la velocidad a la cual se conectan al motherboard. Esto se llama velocidad FSB (Front Side Bus). Los procesadores de Intel pueden tener una velocidad hasta 800 MHz FSB y el AMD hasta 400 MHz FSB. Por eso te debes de asegurar que el motherboard soporte la velocidad FSB del procesador.
- 21. INSTRUMENTO DE EVALUACIÒN - CUESTIONARIO F08-9534-020/03-12 Versión 1 Proceso de Ejecución de la Formación Profesional Procedimiento de Gestión de proyectos Modelo de Mejora Continua Página 21 de 58 Tarjeta de Video La tarjeta de video, es el componente encargado de generar la señal de video que se manda a la pantalla de video por medio de un cable. La tarjeta de video se encuentra normalmente en integrado al motherboard de la computadora o en una placa de expansión. La tarjeta gráfica reúne toda la información que debe visualizarse en pantalla y actúa como interfaz entre el procesador y el monitor; la información es enviada a éste por la placa luego de haberla recibido a través del sistema de buses. Una tarjeta gráfica se compone, básicamente, de un controlador de video, de la memoria de pantalla o RAM video, y el generador de caracteres, y en la actualidad también poseen un acelerador de gráficos. El controlador de video va leyendo a intervalos la información almacenada en la RAM video y la transfiere al monitor en forma de señal de video; el número de veces por segundo que el contenido de la RAM video es leído y transmitido al monitor en forma de señal de video se conoce como frecuencia de refresco de la pantalla. Entonces, como ya dijimos antes, la frecuencia depende en gran medida de la calidad de la placa de video. BIOS BIOS es un acrónimo de Basic input/output system (sistema básico de entrada / salida). El BIOS es el software que determina que puede hacer una computadora sin acceder programas de un disco. En las PC, el BIOS contiene todo el código requerido para controlar el teclado, el monitor, las unidades de discos, las comunicaciones seriales, y otras tantas funciones. El BIOS típicamente se pone en una pastilla ROM que viene con la computadora (también se le llama ROM BIOS. Esto asegura que el BIOS siempre estará disponible y no se dañara por falla en el disco. También hace posible que la computadora inicie por
- 22. INSTRUMENTO DE EVALUACIÒN - CUESTIONARIO F08-9534-020/03-12 Versión 1 Proceso de Ejecución de la Formación Profesional Procedimiento de Gestión de proyectos Modelo de Mejora Continua Página 22 de 58 sí sola. A causa de que la RAM es más rápida que el ROM, muchos fabricantes de computadoras diseñan sistemas en los cuales el BIOS es copiado de la ROM a la RAM cada vez que la computadora es iniciada. Esto se conoce como shadowing. Muchas computadoras modernas tienen Flash BIOS, que significa que el BIOS se grabó en una pastilla de memoria flash, que puede ser actualizado si es necesario. Unidades de Almacenamiento Refiriéndonos a varias técnicas y dispositivos para almacenar grandes cantidades de datos. Los primeros dispositivos de almacenamiento fueron las tarjetas perforadas, que fueron usadas desde el año 1804 en máquinas tejedoras de ceda. Los dispositivos modernos de almacenamiento incluyen todo tipos de unidades de disco y de unidades de cinta. Almacenamiento masivo es distinto al de memoria, que se refiere a almacenamiento temporal, en cambio los dispositivos de almacenamiento masivo retienen los datos aun cuando la computadora es apagada. Los tipos principales de dispositivos de almacenamiento masivo son: Discos flexibles (disquetes): Relativamente lentos y pequeña capacidad, pero muy portables, baratos y universales (casi obsoletos, las computadoras nuevas ya no los utilizan) Discos Duros: Rápidos y mucho mayor capacidad, pero más caros, Algunos dispositivos de disco duro son portátiles pero la mayoría no. Discos Ópticos: (conocidos como CDs y DVD´s) al contrario de los discos flexibles y los discos duros, los cuales usan electromagnetismo para codificar los datos, los sistemas de discos ópticos usan un láser para leer y escribir datos. Los discos ópticos tienen buena capacidad, pero no son tan rápidos como los discos duros. Ypor lo general son de solo lectura, aunque también hay reescribibles.
- 23. INSTRUMENTO DE EVALUACIÒN - CUESTIONARIO F08-9534-020/03-12 Versión 1 Proceso de Ejecución de la Formación Profesional Procedimiento de Gestión de proyectos Modelo de Mejora Continua Página 23 de 58 Cintas: Relativamente baratas y pueden tener una gran capacidad, pero no permiten acceso aleatorio a los datos. Discos de memoria Flash USB: ( Jumpdrives, Pocket Drives, Pen Drives, thumb drives) dispositivos muy pequeños, ligeros y portátiles pueden almacenar hasta 2gb de datos estos dispositivos se han vuelto muy populares y están sustituyendo a los discos flexibles al tener mayor capacidad y velocidad, estos dispositivos pueden mantener la información hasta por 10 años. Fuente de Poder La fuente de poder es el componente que proporciona el poder eléctrico a la computadora. La mayoría de las computadoras pueden conectarse a un enchufe
- 24. INSTRUMENTO DE EVALUACIÒN - CUESTIONARIO F08-9534-020/03-12 Versión 1 Proceso de Ejecución de la Formación Profesional Procedimiento de Gestión de proyectos Modelo de Mejora Continua Página 24 de 58 eléctrico estándar. La fuente de poder jala la cantidad requerida de electricidad y la convierte la corriente AC a corriente DC. También regula el voltaje para eliminar picos y crestas comunes en la mayoría de los sistemas eléctricos. Pero no todas las fuentes de poder, realizan el regulado de voltaje adecuadamente, así que una computadora siempre esta susceptible a fluctuaciones de voltaje. Las fuentes de poder se califican en términos de los watts que generan. Entre más poderosa sea la computadora, mayor cantidad de watts necesitan sus componentes. A continuación esta un video mostrando los componentes Internos Básicos de una computadora Buses En arquitectura de computadores, un bus puede conectar lógicamente varios periféricos sobre el mismo conjunto de cables. Aplicada a la informática, se relaciona con la idea de las transferencias internas de datos que se dan en un sistema computacional en funcionamiento. En el bus todos los nodos reciben los datos aunque no se dirijan a todos éstos, los nodos a los que no van dirigidos los datos simplemente los ignoran. Por tanto, un bus es un conjunto de conductores eléctricos en forma de pistas metálicas impresas sobre la tarjeta madre del computador, por donde circulan las señales que corresponden a los datos binarios del lenguaje máquina con que opera el Microprocesador. Los primeros buses de computadoras eran literalmente buses eléctricos paralelos con múltiples conexiones. Hoy en día el término es usado para cualquier arreglo físico que provea la misma funcionalidad lógica que un bus eléctrico paralelo. Los buses modernos pueden usar tanto conexiones paralelas como en serie, y pueden ser cableados en topología multidrop o en daisy chain, o conectados por hubs switcheados, como el caso del USB. Fuente: www.wikipedia.com.
- 25. INSTRUMENTO DE EVALUACIÒN - CUESTIONARIO F08-9534-020/03-12 Versión 1 Proceso de Ejecución de la Formación Profesional Procedimiento de Gestión de proyectos Modelo de Mejora Continua Página 25 de 58 Memorias Primarias La memoria primaria es el núcleo del sub-sistema de memoria de un ordenador. Consiste en un bloque de circuitos integrados capaces de retener ("memorizar") los valores binarios introducidos, y de mantener esos datos en tanto el bloque reciba alimentación eléctrica. La memoria primaria se comunica con el microprocesador de la CPU mediante el bus de direcciones. El ancho de este bus determina la capacidad que posea el microprocesador para el direccionamiento de localidades en memoria. Al bloque de memoria primaria, llamada sencillamente memoria RAM, por ser éste el tipo de circuitos integrados de memoria que conforman el bloque, se le asocian también, el circuito integrado CMOS, que almacena al programa BIOS del sistema, y los dispositivos periféricos de la memoria secundaria (discos y otros periféricos), para conformar el sub-sistema de memoria del ordenador. Memorias Secundarias La memoria secundaria es un conjunto de dispositivos periféricos para el almacenamiento masivo de datos de un ordenador, con mayor capacidad que la memoria principal, pero más lenta que ésta. El disquete, el disco duro o disco fijo, las unidades ópticas, las unidades de memoria flash y los discos Zip, pertenecen a esta categoría. Estos dispositivos periféricos quedan vinculados a la memoria principal, o memoria interna, conformando el sub-sistema de memoria del ordenador. Soportes de memoria secundaria: CD, CD-R, CD-RW DVD, DVD-/+R, DVD-/+RW Disquete Disco duro Cinta magnética Memoria flash
- 26. INSTRUMENTO DE EVALUACIÒN - CUESTIONARIO F08-9534-020/03-12 Versión 1 Proceso de Ejecución de la Formación Profesional Procedimiento de Gestión de proyectos Modelo de Mejora Continua Página 26 de 58 8. Consultar herramientas de trabajo necesarias para realizar mantenimiento a los computadores Destornilladores: Son utiles al abrir el gabinete o remover alguna pieza dentro. Preferentemente deben ser de tamaños chico y mediano, y si s posible tener uno plano y otro de cruz. Una pinza de punta: Lo mejor es utilizar pinzas de plastico, son utilizadas para deconectar componentes internos del pc.
- 27. INSTRUMENTO DE EVALUACIÒN - CUESTIONARIO F08-9534-020/03-12 Versión 1 Proceso de Ejecución de la Formación Profesional Procedimiento de Gestión de proyectos Modelo de Mejora Continua Página 27 de 58 Pequeños contenedores: Estos son necesarios para colocar ahí las piezas pequeñas que vamos quitanto a la hora de desarmar. Normalmente solo son tornillos, mas sin embargo es importante separarlos y si es posible marcar el contenedor con el nombre del lugar al que corresponde, para que a la hora de armar no perdamos tiempo averiguando cuales tornillos pertenecen a cada lugar. Libreta y lapiz: Si no somos expertos en esto, o no tenemos buena memoria es recomendable que antes de desarmar cualquier dispositivo o el gabinete se haga un croquis de cómo están acomodadas las cosas, para que cuando armemos quede todo tal como estaba, ya que el moverlos podría entorpecer el funcionamiento del equipo.
- 28. INSTRUMENTO DE EVALUACIÒN - CUESTIONARIO F08-9534-020/03-12 Versión 1 Proceso de Ejecución de la Formación Profesional Procedimiento de Gestión de proyectos Modelo de Mejora Continua Página 28 de 58 Una pulsera antiestática: Esta se utiliza para evitar descargas eléctricas de nuestro cuerpo al computador ya que podría dañar algún componente del computador. Esta se coloca en la muñeca. Una pequeña lima: Algunas veces con el tiempo en algunos dispositivos se crean algunas imprecisiones y es necesario limarlos para que funcionen un poco mejor. Una brocha de 3cm: Es utilizada para remover polvo y suciedad en algunos elementos.
- 29. INSTRUMENTO DE EVALUACIÒN - CUESTIONARIO F08-9534-020/03-12 Versión 1 Proceso de Ejecución de la Formación Profesional Procedimiento de Gestión de proyectos Modelo de Mejora Continua Página 29 de 58 Una goma de borrar: Esta se utiliza para limpiar las tarjetas. Es importante que esta sea suave para que no dañe a la tarjeta. Hisopos: Son utilizados para limpiar componentes muy sensibles como las unidades de almacenamiento.
- 30. INSTRUMENTO DE EVALUACIÒN - CUESTIONARIO F08-9534-020/03-12 Versión 1 Proceso de Ejecución de la Formación Profesional Procedimiento de Gestión de proyectos Modelo de Mejora Continua Página 30 de 58 Paños de algodón: Son utilizados para remover polvo o aplicar las sustancias químicas limpiadoras. Blower: Es una sopladora utilizada para retirar el polvo de los componentes de la PC sin dañarlos. O bien se pude utilizar una aspiradora pequeña.
- 31. INSTRUMENTO DE EVALUACIÒN - CUESTIONARIO F08-9534-020/03-12 Versión 1 Proceso de Ejecución de la Formación Profesional Procedimiento de Gestión de proyectos Modelo de Mejora Continua Página 31 de 58 Bolsas antiestáticas: Son utilizadas para introducir las tarjetas en ellas después y antes de limpiarlas para evitar que alguien o algo descargue en ellas energía y las pueda dañar. Aspiradora pequeña: Contar con una pequeña aspiradora es de gran utilidad ya que después de limpiar cada dispositivo es conveniente recoger el polvo y suciedad que fue retirada para evitar que vuelva a la computadora o el ambiente en la que se maneja.
- 32. INSTRUMENTO DE EVALUACIÒN - CUESTIONARIO F08-9534-020/03-12 Versión 1 Proceso de Ejecución de la Formación Profesional Procedimiento de Gestión de proyectos Modelo de Mejora Continua Página 32 de 58 9. Qué precauciones debemos tener con la corriente eléctrica a la hora de hacer un mantenimiento al PC. Precauciones con la corriente eléctrica AL MOMENTO DE TRABAJAR CON CORRIENTE ELÉCTRICA HAY QUE TOMAR LAS SIGUIENTES PRECAUCIONES: Nunca toques cables con tu cuerpo o con objetos, dado que pueden no estar aislados o la aislación puede estar dañada, recuerda que el cuerpo humano es un conductor de electricidad. Mantener secos los objetos que uses en la cercanía de fuentes de electricidad o para manejar aparatos que utilizan electricidad, recuerda que el agua es un buen conductor. Los equipos eléctricos deben estar lejos del agua, sea esta proveniente de la lluvia, el equipo de riego, suelo húmedo, piletas de natación, bañaderas, etc. Cuando desenchufes un equipo, no lo hagas tirando del cable, hacerlo utilizando el enchufe. Siempre y antes de abrir el gabinete, Apaga y Desconecta la computadora Nunca muevas la computadora cuando esté funcionado. El disco duro puede dañarse al mover la computadora cuando está funcionado
- 33. INSTRUMENTO DE EVALUACIÒN - CUESTIONARIO F08-9534-020/03-12 Versión 1 Proceso de Ejecución de la Formación Profesional Procedimiento de Gestión de proyectos Modelo de Mejora Continua Página 33 de 58 10. Elabora creativamente un mapa mental sobre el mantenimiento de computadores. 11. Dé un ejemplo de una señal que pueda ser al mismo tiempo binaria y análoga
- 34. INSTRUMENTO DE EVALUACIÒN - CUESTIONARIO F08-9534-020/03-12 Versión 1 Proceso de Ejecución de la Formación Profesional Procedimiento de Gestión de proyectos Modelo de Mejora Continua Página 34 de 58 Gran parte de los equipos electrónicos que utilizamos habitualmente y que son la manifestación más extendida de la revolución tecnológica, trabajan con señales digitales: El Ordenador. El CDROM y los equipos de música. El teléfono y otros equipos de comunicaciones. Si conectamos un instrumento de medida (osciloscopio, analizador digital, ...) a cualquiera de estos equipos nos mostraría señales eléctricas que exclusivamente tienen dos niveles de tensión 0 voltios y 5 voltios. Así, el teclado intercambia con la CPU información digital exclusivamente Al pulsar una tecla se genera una serie de pulsos de tensión que son interpretados por la CPU. Cuando hablamos por un teléfono conectado a la red digital, el proceso es más complejo porque en este sistema coexisten las señales analógicas y digitales La voz es una señal analógica y por tanto el que habla produce una señal analógica y el que escucha solo es capaz de interpretar señales también analógicas. Sin embargo el canal de comunicación transmite señales digitales. Se hace preciso transformar en algún punto la señal analógica en digital y posteriormente la digital en analógica. Este tema se verá en el apartado siguiente
- 35. INSTRUMENTO DE EVALUACIÒN - CUESTIONARIO F08-9534-020/03-12 Versión 1 Proceso de Ejecución de la Formación Profesional Procedimiento de Gestión de proyectos Modelo de Mejora Continua Página 35 de 58 12. ¿Cómo se representaen binario el valor 259? Conversión de Hexadecimal 259 (16 a Binario o Base 2 Vamos a ver las instrucciones para pasar el número 259 que está en formato Hexadecimal a binario natural La conversión entre hexadecimal y binario es casi inmediata, Ya que cada digito hexadecimal tiene una correspondencia directa con un conjunto de Dígitos en binario, por ser ambos bases múltiplos de 2. Así el número Hexadecimal 259(16 estará formado por 3 grupos de 4 números binarios. Esta misma situación ocurre con la conversión octal a binario. Para realizar la conversión tomo cada uno de los dígitos hexadecimales Y los paso a binario con la siguiente tabla Para el numero 259 (16 hacemos los siguientes calculos El valor 2(16 en binario es 0010(2 El valor 5(16 en binario es 0101(2 El valor 9(16 en binario es 1001(2 Para finalizar lo pongo todo junto Y queda que 259 (16 Equivale a 0010 0101 1001(2 y Sin los guiones es 001001011001(2 0 1 2 3 4 5 6 7 0000 0001 0010 0011 0100 0101 0110 0111 8 9 A B C D E F 1000 1001 1010 1011 1100 1101 1110 1111 13. ¿Cómo se representa en decimalel valor binario 0101 1100 0010 1001? 5 C A 9 14. Explique por qué no es posible utilizar una memoria ROM como memoria de datos.
- 36. INSTRUMENTO DE EVALUACIÒN - CUESTIONARIO F08-9534-020/03-12 Versión 1 Proceso de Ejecución de la Formación Profesional Procedimiento de Gestión de proyectos Modelo de Mejora Continua Página 36 de 58 La memoria de sólo lectura, conocida también como ROM (acrónimo en inglés de read- only memory), es un medio de almacenamiento utilizado en ordenadores y dispositivos electrónicos, que permite solo la lectura de la información y no su escritura, independientemente de la presencia o no de una fuente de energía. Los datos almacenados en la ROM no se pueden modificar, o al menos no de manera rápida o fácil. Se utiliza principalmente en su sentido más estricto, se refiere solo a máscara ROM -en inglés, MROM- (el más antiguo tipo de estado sólido ROM), que se fabrica con los datos almacenados de forma permanente y, por lo tanto, su contenido no puede ser modificado de ninguna forma. Sin embargo, las ROM más modernas, como EPROM y Flash EEPROM, efectivamente se pueden borrar y volver a programar varias veces, aun siendo descritos como "memoria de sólo lectura" (ROM). La razón de que se las continúe llamando así es que el proceso de reprogramación en general es poco frecuente, relativamente lento y, a menudo, no se permite la escritura en lugares aleatorios de la memoria. A pesar de la simplicidad de la ROM, los dispositivos reprogramables son más flexibles y económicos, por lo cual las antiguas máscaras ROM no se suelen encontrar en hardware producido a partir de 2007 15. ¿Un mismo carácter puede ser representado pordos secuencias de dígitos binarios diferentes? SI. En el sistema binario solo se necesitan dos cifras. En informática, un número binario puede ser representado por cualquier secuencia de bits (dígitos binarios), que suelen representar cualquier mecanismo capaz de usar dos estados mutuamente excluyentes. Las siguientes secuencias de símbolos podrían ser interpretadas como el mismo valor numérico binario: 1 0 1 0 0 1 1 0 1 1 ¦ − ¦ − − ¦ ¦ − ¦ ¦ x o x o o x x o x x y n y n n y y n y y El valor numérico representado en cada caso depende del valor asignado a cada símbolo. En una computadora, los valores numéricos pueden representar dos voltajes diferentes; también pueden indicar polaridades magnéticas sobre un disco magnético. Un "positivo", "sí", o "sobre el estado" no es necesariamente el equivalente al Valor numérico de uno; esto depende de la nomenclatura usada. De acuerdo con la representación más habitual, que es usando números arábigos, los números binarios comúnmente son escritos usando los símbolos 0 y 1. Los números binarios se escriben a menudo con subíndices, prefijos o sufijos para indicar su base. Las notaciones siguientes son equivalentes:
- 37. INSTRUMENTO DE EVALUACIÒN - CUESTIONARIO F08-9534-020/03-12 Versión 1 Proceso de Ejecución de la Formación Profesional Procedimiento de Gestión de proyectos Modelo de Mejora Continua Página 37 de 58 * 100101 binario (declaración explícita de formato) * 100101b (un sufijo que indica formato binario) * 100101B (un sufijo que indica formato binario) * bin 100101 (un prefijo que indica formato binario) * 1001012 (un subíndice que indica base 2 (binaria) notación) * %100101 (un prefijo que indica formato binario) * 0b100101 (un prefijo que indica formato binario, común en lenguajes de programación 16. Qué computador me recomienda comprar para mi hijo? Cuando vamos a comprar un ordenador, y nos fijamos en un modelo que nos llama la atención, nos encontramos ante una lista de especificaciones técnicas de todo tipo: procesador, disco duro, memoria RAM, tarjeta gráfica… Un montón de términos, siglas y números que quizá no nos digan nada. ¿Cuál es mejor? ¿Qué me conviene más? Muchas son las dudas que pueden surgir cuando estamos pensando en comprar un ordenador. En Tecnología de tú a tú os queremos ayudar con vuestra compra. Para ello, hemos preparado esta guía en la que os explicaremos cuáles son los principales componentes de un ordenador, y qué es lo que tenéis que tener en cuenta. No olvides que, si lo que queremos es actualizar y mejorar el rendimiento de nuestro PC, también os ofrecemos una guía de componentes para PC. Además, al final de la guía os dejamos una serie de perfiles para que, según el uso que vayamos a darle, nos fijemos más en unos elementos que en otros. Hecha esta introducción, comencemos con los conceptos básicos. Principales Componentes Procesador El corazón de un ordenador. Este componente es básico y por tanto debemos seleccionar bien cuál cogemos. Un procesador, explicado de forma breve y sencilla, es la parte que se encarga se ejecutar el sistema operativo y las aplicaciones. El rendimiento puede variar bastante según el modelo que cojamos. En las fichas de los procesadores siempre nos encontraremos dos datos: la velocidad y el número de núcleos. Lo importante a la hora de elegir un buen procesador es saber qué uso vamos a darle. Si es un uso de poca intensidad (navegar por internet, escribir documentos) con un procesador de doble núcleo a 2Ghz tenemos suficiente. Si vamos a usarlo para juegos, y de forma más exhaustiva, los cuatro núcleos a 2GHz son una buena opción. Finalmente, si vamos a hacer un uso más profesional o muy específico, nos conviene escoger cuatro núcleos con más GHz de velocidad. Disco duro Continuamos con otro elemento fundamental. En el disco duro es donde se almacena toda la información de nuestro ordenador, incluyendo el sistema operativo y sus
- 38. INSTRUMENTO DE EVALUACIÒN - CUESTIONARIO F08-9534-020/03-12 Versión 1 Proceso de Ejecución de la Formación Profesional Procedimiento de Gestión de proyectos Modelo de Mejora Continua Página 38 de 58 aplicaciones. En este caso nos tendremos que fijar en dos datos: la velocidad de escritura y la capacidad. El primero nos indica, en revoluciones por minuto, cuánto tarda en escribir archivos y moverlos. En principio con 5400 rpm tenemos suficiente para el uso cotidiano pero si podemos conseguir mayor velocidad mucho mejor En cuanto a la capacidad de almacenamiento tenemos que tener en cuenta qué uso vamos a darle. Si vamos a almacenar muchos archivos nos conviene tener al menos 500 GB. Si no vamos a guardar muchos datos podemos optar por escoger un disco más pequeño. Si queremos un arranque rápido quizá nos convenga coger un disco de memoria sólida. Un consejo: si cogéis un disco duro de mucha capacidad haced dos particiones para separar los archivos del sistema de los datos personales tipo fotos y música. Os evitaréis más de un disgusto. Recordad, que siempre podéis optar por utilizar unidades externas para volcar información y llevar con vosotros a cualquier lugar. Si quieres más información sobre discos duros internos y externos, en Tecnología de tú a tú tenemos una guía para ayudaros en vuestra elección. Memoria RAM La RAM es un tipo de memoria que utiliza el procesador para volcar de forma temporal cálculos para hacer funcionar las aplicaciones. Con los años la calidad ha ido mejorando bastante, y a día de hoy es fácil encontrar RAM a un precio bastante asequible. Si vamos a usar un ordenador para lo básico, con 4 GB tenemos más que suficiente. Para los más exigentes con 8 obtendrán un buen rendimiento, y finalmente, para usos profesionales, la cantidad puede variar en función de la tarea que vayamos a realizar. A la hora de ampliar la RAM, ya sea un portátil o un ordenador de sobremesa, tenemos que fijarnos bien si tenemos ranuras libres en la placa base. Normalmente los equipos de mesa vienen con un hueco libre para meter más. En el caso de los portátiles depende del modelo. Recordad siempre que la tasa de transferencia de datos (DDR) de la RAM debe ser la misma que la que acepte la placa base. Tarjeta gráfica De forma popular se suele asociar la tarjeta gráfica a los juegos. No obstante, esto no es del todo cierto. Este elemento es el que se encarga de procesar toda la información producida en la CPU (es decir, el procesador) y enviarla a un dispositivo de salida, por ejemplo un monitor. De este modo, elegir una tarjeta conveniente es muy importante ya que es quien nos mostrará lo que vamos a ver en la pantalla. Muchos fabricantes optan por introducir tarjetas integradas en la placa base (por ejemplo Intel) que, para el uso básico, son más que suficientes. Sin embargo, siempre que podamos (especialmente si tenemos pensado jugar, ver vídeo en alta definición o trabajar), debemos optar por una tarjeta gráfica independiente. Tanto ATI como Nvidia tienen grandes modelos, fijaros bien en la memoria de cada una. Normalmente con 1GB o 2GB tendremos suficiente para tener el equipo al día durante al menos un par de años. Conectividad Las placas bases y la tarjeta gráfica cuentan con una serie de salidas, conectores, que nos permiten conectar diferentes periféricos. Desde los básicos como el teclado, el ratón y el monitor a otros más específicos como los puertos USB. A la hora de fijarnos en qué
- 39. INSTRUMENTO DE EVALUACIÒN - CUESTIONARIO F08-9534-020/03-12 Versión 1 Proceso de Ejecución de la Formación Profesional Procedimiento de Gestión de proyectos Modelo de Mejora Continua Página 39 de 58 conectores lleva nuestro ordenador tenemos que tener en cuenta qué vamos a utilizar y qué utilizan nuestros dispositivos. De nada vale tener una pantalla con entrada HDMI si nuestra tarjeta gráfica no cuenta con ella. En cuanto a la salida de vídeo, a día de hoy todas las tarjetas gráficas en los equipos de sobremesa cuentan con salida DVI. Este tipo de conector es capaz de mandar señal en alta definición a un monitor. Si queremos más calidad, especialmente para los juegos, la mejor opción es un cable HDMI. La mayoría de los portátiles cuentan con una salida VGA la cual podemos usar para conectar otro monitor o bien a un proyector, por si tenemos que hacer presentaciones en clase o el trabajo. Tipos de ordenadores Seguro que además de terminología de los componentes, hemos oído hablar de diferentes modelos de ordenadores: portátiles, sobremesa, híbridos… Para algunos la diferencia puede parecer obvia, pero para otros tantas categorías puede resultares confuso. Para ello, hemos preparado un apartado para explicaros bien en qué consiste cada uno. Ordenador de sobremesa Empezamos por el modelo más básico. El ordenador de escritorio de toda la vida: una CPU o torre, un monitor, un teclado y un ratón. Cada vez han ido perdiendo más protagonismo pero si no vamos a moverlo cada dos por tres es la mejor opción. Son más económicos y podemos actualizar las piezas de forma muy sencilla y barata. Aunque los portátiles son atractivos para trabajar o tener un equipo fijo en casa sigue siendo la mejor opción. 17. Qué significaactualizar el computador? En hardware, cambiar para mejor los componentes físicos de una computador a como ser discos duros, memorias, microprocesador, placa madre, etc. Actualizar una computadora no es un paso sencillo como parece. Va a requerir la EVALUACIÓN del PC como máquina en su conjunto para tomar una decisión al respecto. Básicamente se trata de decidir si los componentes básicos permiten la EJECUCIÓN de los programas que necesitamos para trabajar con el PC. Cuando decimos programas, nos referimos al Software actual: Windows XP, Office 2000 o XP, Corel Draw 12, AutoCAD 12, juegos de estrategia grandes (como Warcraft, Starcraft ) o programas didácticos como Enciclopedia Encarta 2006, etc. Puesto que se necesita cierto conocimiento de hardware y experiencia de trabajo con el software actual, te mostramos algunas observaciones útiles para ayudarte a evaluar los PC que podrían actualizarse. Puede tratarse de una pequeña actualización para corregir algunos defectos, mejorar un programa o ponerlo al día, o puede ser una gran actualización que implica un cambio de versión el mismo. Un ejemplo de pequeñas actualizaciones: los antivirus necesitan constantes actualizaciones para estar al día y ser más efectivos. Un ejemplo de una gran actualización: los servicie pack de Windows.
- 40. INSTRUMENTO DE EVALUACIÒN - CUESTIONARIO F08-9534-020/03-12 Versión 1 Proceso de Ejecución de la Formación Profesional Procedimiento de Gestión de proyectos Modelo de Mejora Continua Página 40 de 58 Se utiliza este término también para referirse a un cambio para mejor del hardware de una computadora como ser: expandir la memoria RAM, agregar otro disco duro, etc. 18. Cuánto costará una actualización de mi computador? El precio varía si es windouws7 costaría 20.000 pesos si es un sistema operativo actual 45.000 pesos y si es con todos los programas 60.000 y con mantenimiento de hardware 150.000 En los últimos años hemos visto un enorme crecimiento en el rendimiento de las CPU, y éste parece que no va a parar. Por esta razón podemos aclarar lo siguiente: 286 AMD CPU Si tu CPU tiene una antigüedad mayor a tres años no la actualices, porque no compensa. Mejor ahorra y actualiza el ordenador al completo, si adquieres un equipo muy básico ofrecerá un rendimiento por encima del que tienes actualmente. Si tu CPU tiene una antigüedad menor a tres años y además es un equipo básico – por ejemplo AMD Athlon II de entrada o Intel Core i3 – puede ser interesante aprovechar la placa para añadirle un nuevo microprocesador de segunda mano. Si tu CPU tiene una antigüedad menor a tres años y además es un equipo de gama media o alta – AMD Phenom II o Intel Core i5 o i7 – lo más probable es que no necesites una actualización de la CPU, ya que todos estos modelos se comportan excelentemente bien. A la hora de renovar la CPU lo más importante es tener en cuenta el modelo de placa base, y más concretamente el socket que estemos utilizando y el del procesador en el que estemos interesado. Precisamente si es un procesador antiguo lo más probable es que sea una plataforma obsoleta, de forma que tengamos que renovar la placa base entera y es por esto por lo que no merece la pena la actualización. Memoria RAM La memoria RAM es uno de los componentes más cómodos y sencillos de actualizar: simplemente compras unos nuevos módulos, los “pinchas” y listo. Al igual que en el punto anterior vamos a separar las posibilidades dependiendo de la antigüedad del ordenador: Si tenemos DDR1 o anterior, mejor olvidarnos de actualizar nada a no ser que encontremos alguna ganga en el mercado de segunda mano. Si tenemos DDR2 hablamos de un equipo con unos cuantos años a sus espaldas, y por tanto tenemos que ponernos en la mente de lo que podíamos montar por entonces: actualizaría hasta los 2 GB, 4 o lo sumo, pero no más allá porque el precio del módulo resulta muy caro. Si tenemos DDR3 actualizaría a 4 GB, una cifra suficiente para las tareas convencionales. No sería descabellado subir a 8 GB o incluso 12, si bien en líneas generales tales cantidades no serían necesarias para un uso convencional. RAM Macbook Pro
- 41. INSTRUMENTO DE EVALUACIÒN - CUESTIONARIO F08-9534-020/03-12 Versión 1 Proceso de Ejecución de la Formación Profesional Procedimiento de Gestión de proyectos Modelo de Mejora Continua Página 41 de 58 En todos los casos deberíamos aprovechar las máximas frecuencias soportadas por la placa base así como los canales disponibles en nuestra plataforma: Dual, Triple o Quad Channel, y por supuesto tener en cuenta que los sistemas operativos de 32 bits están limitados a 4 GB de memoria RAM. Por último, añadir que la memoria RAM es uno de los componentes que más afectan al rendimiento general del equipo, sobre todo si tenemos una cifra por debajo de lo normal. Tarjeta gráfica Un tema complejo y nada trivial: actualizar la tarjeta gráfica: Heatsink GPU Si nuestro modelo actual es muy antiguo (por debajo de NVidia 200 Series o AMD 4000 Series) y actualizamos la tarjeta gráfica seguramente estemos creando un precioso cuello de botella, es decir, desaprovechando los recursos de la GPU, con lo que no es recomendable hacer el cambio. Únicamente tendría sentido si buscamos un menor consumo energético o generar menos ruido y calor, en cuyo caso sería interesante optar por un modelo básico de la actual generación. Si nuestra GPU actual es moderna respecto de lo citado anteriormente, puede ser una interesante opción reemplazar la tarjeta gráfica por una básica o media de la actual generación. Por ejemplo, para que os hagáis una idea: una gama media actual rinde como la GPU más puntera de hace tres años por un precio de la cuarta parte, un consumo sensiblemente menor y mucho menos ruido generado. Aquí existe una máxima muy importante: si estás contento con cómo se mueven los juegos con tu gráfica actual no necesitas cambiarla. La GPU afecta principalmente a los videojuegos, con lo que si notas que tu ordenador va lento en otros aspectos será mejor atender precisamente a otros componentes. Tampoco pienses que comprar una nueva tarjeta gráfica potente implicará mover Battlefield 3 al máximo, porque te llevarás un disgusto. Almacenamiento Con la irrupción de los SSD en la escena del almacenamiento doméstico seguramente muchos estaréis deseando que comente este punto. Evidentemente los Solid State Drive se han convertido en un componente muy importante para el rendimiento del ordenador. Intel SSD SATA Primero hagamos algunos números: un SSD potente actual suele ofrecer cifras de rendimiento reales en torno a los 300 o 400 MB/s, bastante más que los aproximadamente 100 MB/s de un disco duro tradicional. La diferencia es notabilísima, ¿verdad? Veamos en qué circunstancias merece la pena optar por un SSD: Si tu ordenador es SATA1 o anterior, no compensa en absoluto. Si tu ordenador es SATA2 puede ser una interesante opción añadir un SSD como almacenamiento para el sistema operativo y lo más básico. Ahora bien, ten en cuenta que tendrá que ser una unidad SATA2 y no SATA3, puesto que estarías limitando su rendimiento. Otra opción es construirte un RAID0 de discos duros que ofrecen un rendimiento algo por debajo, pero en contrapartida su capacidad es mucho – ¡mucho! – más alta.
- 42. INSTRUMENTO DE EVALUACIÒN - CUESTIONARIO F08-9534-020/03-12 Versión 1 Proceso de Ejecución de la Formación Profesional Procedimiento de Gestión de proyectos Modelo de Mejora Continua Página 42 de 58 Si tu ordenador es SATA3 significa que su compra ha sido más o menos reciente y en este caso te recomiendo, si tienes pensado invertir algo en tu ordenador, que sea en un SSD: al menos un modelo de 60 o 120 GB para cubrir el sistema operativo y algo más. Ir a capacidades más altas no compensa por el alto precio por GB que tienen estos dispositivos. El SSD es uno de los componentes que más afecta al rendimiento general del ordenador: sistema operativo, ventanas, aplicaciones, etc. todo en general cargará con mucha más rapidez. Dejamos el último apartado como más genérico: otros componentes. En líneas generales deberemos cambiar, actualizar o añadir aquello con lo que no nos sentamos cómodos. El ruido, por ejemplo, depende de los componentes que tengamos instalados. Si llega a molestarnos puede ser una interesante idea determinar de dónde viene y cambiar ese componente. Lo mismo ocurre si queremos añadirle una nueva funcionalidad (un lector de tarjetas flash, puertos USB traseros, etc.), si queremos otra estética (una caja nueva) o incluso si pensamos que un día la fuente de alimentación terminará reventando (sí, ocurre si es de mala calidad y lleva muchos años a sus espaldas) Para finalizar he de realizar una pequeña advertencia: cambiar ciertos componentes no es nada fácil, mientras que la actualización de otros puede considerarse un juego de niños. Por ejemplo, renovar la CPU es un proceso bastante complejo que no recomiendo a principiantes salvo que tengan la supervisión de alguien que sí conozca el proceso. Por contra, renovar la memoria RAM es lo más fácil que podremos realizar (e incluso en algunos casos es lo más recomendable). 19. para qué sirve el alcohol isopropilico en el mantenimiento del computador de trabajo Es el líquido más importante para realizar limpieza de tarjetas de los equipos es un compuesto que tiene secado demasiado rápido por lo cual ayuda a realizar un trabajo muy eficiente remueve la pasta térmica del microprocesador, sirve para poder limpiar con seguridad las partes electrónicas de una computadora o cualquier tipo de tarjeta electrónica, no se puede usar cualquier tipo de alcohol ya que otro tipo de alcohol produce al secarse una capa llamada diamante que al mirar con un microscopio se mira esa pequeña capa de formas recortadas y esto produce un mal funcionamiento o hasta la descompostura de la tarjeta electrónica por eso se recomienda usar alcohol isopropilico, ya que se vaporiza rápidamente y no deja ninguna clase de residuo, se usa con el equipo apagado y desconectado. Alcohol isopropilico en espuma Se utiliza principalmente para eliminar la grasa en tarjetas de circuitos y para limpiar cabezas de equipos reproductores de cinta o video. Se evapora rápidamente sin dejar residuos y su presentación es en aerosol de 400 ml. PRECAUCIONES: No debe aplicar directamente sobre el periférico. Aplicar sobre un trapo para evitar cualquier daño.
- 43. INSTRUMENTO DE EVALUACIÒN - CUESTIONARIO F08-9534-020/03-12 Versión 1 Proceso de Ejecución de la Formación Profesional Procedimiento de Gestión de proyectos Modelo de Mejora Continua Página 43 de 58 20. Qué papel desempeña el disco duro Rta/ La función del disco duro es almacenar de forma permanente toda la información que utilizamos en la computadora además recuperar grandes cantidades de información. A diferencia de la memoria RAM, el disco duro no pierde de la información cuando apagamos o reseteamos la máquina, y permite volver a ver los archivos cuando iniciamos una nueva sesión en nuestros sistema operativo. El disco duro almacena los datos en la superficie de uno o más "platos" que poseen una capa de material ferromagnético y, mediante la orientación correcta de estos campos magnéticos, se almacenan los ceros y los unos que la PC asocia para definir los datos. 21. La función de la caja de un computador es La función de la caja de un computador es: , la caja, carcasa, chasis, gabinete o torre de computadora, es la estructura metálica o plástica, cuya función consiste en albergar y proteger los componentes internos como la unidad central de procesamiento (CPU), la memoria de acceso aleatorio (RAM), la placa madre, la fuente de alimentación, la/s placas de expansión y los dispositivos o unidades de almacenamiento: disquetera, unidad de disco rígido, unidad de disco óptico (lectora o grabadora de: CD, DVD, BD).1 Normalmente están construidas de acero galvanizado, plástico o aluminio. 22 las carcasas, torre o caja de ordenador, son el armazón del equipo que contienen los componentes de este. El tamaño de las carcasas o caja viene dado por el factor deforma de la placa base o placa madre el factor de forma son unos estándares que definen algunas características físicas (Dimensión, forma, posición de los anclajes, conexiones eléctricas) de las placas para ordenadores personales. 22. El tamaño de la caja viene dado por el factor de la forma de El tamaño de las carcasas viene dado por el factor de forma de la placa base. Sin embargo, el factor de forma solo especifica el tamaño interno de la caja. Barebone: torres de pequeño tamaño cuya función principal es la de ocupar menor espacio y crea un diseño más agradable. Los barbones tienen el problema de que la expansión se dificulta, debido a que admite pocos dispositivos adicionales o ninguno. Otro punto en contra es el calentamiento, debido a su reducido tamaño, aunque la necesidad de refrigeración también depende mucho del tipo de componentes y de sus exigencias energéticas. Este tipo de cajas tienen muchos puertos USB para compensar la falta de dispositivos, como una disquetera, para poder conectar dispositivos externos como un disco USB o una memoria. Minitorre: dispone de una o dos bahías de 5¼" y dos o tres bahías de 3½". Dependiendo de la placa base se pueden colocar varias tarjetas de expansión. No suelen tener
- 44. INSTRUMENTO DE EVALUACIÒN - CUESTIONARIO F08-9534-020/03-12 Versión 1 Proceso de Ejecución de la Formación Profesional Procedimiento de Gestión de proyectos Modelo de Mejora Continua Página 44 de 58 problema con los puertos USB, y se venden bastantes modelos de este tipo de torre porque es pequeña y a su vez puede expandirse. Su calentamiento es normal y no tiene el problema de los barbones. Sobremesa: se diferencian poco de las monitores, en lugar de estar en posición vertical se colocan en horizontal sobre la mesa o escritorio. Se usaban mucho, pero están cada vez más en desuso. Sobre ella se solía colocar el monitor. Mediatorre o semitorre: aumenta su tamaño para poder colocar más dispositivos. Normalmente son de cuatro bahías de 5¼" y cuatro de 3½" y un gran número de huecos para poder colocar tarjetas y demás, aunque esto depende siempre de la placa base. Torre: es el formato más grande. Puede albergar una gran cantidad de dispositivos y es usado cuando el tamaño de las tarjetas y su cantidad así lo exigen. Es el caso, por ejemplo, de las conocidas torres duplicadoras, que albergan una gran cantidad de unidades de grabación de CD/DVD/BD al mismo tiempo. Servidor: suelen ser torres más anchas y de una estética inexistente debido a que están destinadas a lugares con poco tránsito de usuarios, como es un centro de procesamiento de datos. Su diseño está basado en la eficiencia, donde los periféricos no son la mayor prioridad sino el rendimiento y la ventilación. Suelen tener más de una fuente de alimentación de extracción en caliente para que siga funcionando el servidor en el caso de que se estropee una de las dos; normalmente están conectados a un sistema de alimentación ininterrumpida (SAI o UPS) que protege a los equipos de los picos de tensión y consigue que en caso de caída de la red eléctrica, el servidor siga funcionando por un tiempo limitado. Rack: son otro tipo de servidores. Normalmente están dedicados y tienen una potencia superior que cualquier otra computadora. Los servidores rack se atornillan a un mueble que tiene una medida especial: la "U". Una "U" es el ancho de una ranura del mueble. Este tipo de servidores suele colocarse en salas climatizadas debido a las altas temperatura que puede alcanzar. Portátil: son equipos ya definidos. Poco se puede hacer para expandirlos y suelen calentarse mucho si son muy exigidos. El tamaño suele depender del monitor que trae incorporado y son cada vez más finos, como en el caso de las ultrabooks. Su utilidad se basa en que todo el equipo está integrado en la torre: Teclado, monitor y panel táctil, que lo hacen portátil. Integrado a la pantalla: el nombre más comercial es todo-en-uno (All in One). Se trata de una extensión de espacio en la estructura de un monitor CRT o de una pantalla LCD, en la cual se alojan los diversos dispositivos funcionales del equipo de cómputo: placa base, disco duro, unidad de disco óptica, fuente de alimentación, ventiladores internos, etcétera. Es un diseño que ahorra mucho espacio, que hace uso de tecnología similar a la de computadoras portátiles, por lo que el precio es más elevado y su expansión se limita considerablemente.
- 45. INSTRUMENTO DE EVALUACIÒN - CUESTIONARIO F08-9534-020/03-12 Versión 1 Proceso de Ejecución de la Formación Profesional Procedimiento de Gestión de proyectos Modelo de Mejora Continua Página 45 de 58 Caja tipo barebone Caja minitorre Computadora de sobremesa. Caja mediatorre. Servidor en un rack Gabinete con modding Computadora portátil Carcasa mini o Slim 23. Son tipos de cajas Baby AT Es el formato de placa base (factor de forma) que pred ominó en el mercado de las computadoras personales desde la serie de procesadores Intel 80286 hasta la introducción de los Pentium. Es una variante del factor de forma AT, aunque más pequeña (de ahí baby (bebé en castellano) AT). Define un tamaño para la placa base de 220 X 330 milímetros.
- 46. INSTRUMENTO DE EVALUACIÒN - CUESTIONARIO F08-9534-020/03-12 Versión 1 Proceso de Ejecución de la Formación Profesional Procedimiento de Gestión de proyectos Modelo de Mejora Continua Página 46 de 58 Mini-ITX s un formato de placa base totalmente desarrollado por VIA Technologies. Aunque es un formato de origen propietario, sus especificaciones son abiertas. De hecho, otros fabricantes tienen productos en este formato Mid-Tower ATX Gabinete Mid-Tower ATX con fuente, especialmente modificado para OVERCLOCK con productos de excelente calidad como coolers SUNON. El HTPC está pensado para ofrecer entretenimiento multimedia en el salón de casa. Esto requiere diversas adaptaciones a la típica computadora de escritorio: Debe ser silencioso.
- 47. INSTRUMENTO DE EVALUACIÒN - CUESTIONARIO F08-9534-020/03-12 Versión 1 Proceso de Ejecución de la Formación Profesional Procedimiento de Gestión de proyectos Modelo de Mejora Continua Página 47 de 58 CAJA NZXT ZERO ATX FULL TOWER CARACTERISTICAS: Caja ATX ligera con chasis de aluminio. Compatible con Nvidia 8800GTX Ventiladores de 12 Cm en quid optimizados para configuraciones SLI o Cross FIRE. Completo equipo de refrigeración con 7 ventiladores de 12cm en Quid optimizados para configuraciones SLI o CrossFire y uno de 8 cm, organizados de la siguiente forma: 1 x 12 Cm en frontal 2 x 12 Cm traseros 4 x 12 Cm en plancha lateral 1 x 8 Cm en panel superior Posibilidad de ver el interior del frontal (luces, etc.) a través del acrílico ahumado. Gran capacidad para discos duros y unidades ópticas. Puertos externos: 2 puertos USB 2.0, Mic., ATX Información Adicional: Especificaciones Tipo de Gabinete: ATX, Torre Completa Marca: BlueCode Color: Negro con Plateado
- 48. INSTRUMENTO DE EVALUACIÒN - CUESTIONARIO F08-9534-020/03-12 Versión 1 Proceso de Ejecución de la Formación Profesional Procedimiento de Gestión de proyectos Modelo de Mejora Continua Página 48 de 58 Bahías para Unidades: 5.25″ x 4, 3.5″ x 2/4 (Externa/Interna) USB Frontal o Audio: 2 USB laterales Fuente de Poder: 360W Ventiladores: No incluye Micro ATX También conocido como ATX y a veces referido como m ATX en algunos foros de internet, es un factor de forma pequeño y estándar para placas base de ordenadores. El tamaño máximo de una placa microATX es de 244 mm × 244 mm (9.6 pulgadas × 9.6 pulgadas), siendo así el estándar ATX un 25% más grande con unas dimensiones de 305 mm × 244 mm EXPANSIÓN La mayoría de las placas ATX modernas tienen cinco o más puertos de expansión PCI o PCI-Express, mientras que las placas microATX sólo suelen tener tres puertos de expansión, siendo cuatro el número máximo permitido por la especificación. Para evitar
- 49. INSTRUMENTO DE EVALUACIÒN - CUESTIONARIO F08-9534-020/03-12 Versión 1 Proceso de Ejecución de la Formación Profesional Procedimiento de Gestión de proyectos Modelo de Mejora Continua Página 49 de 58 en la medida de lo posible la ocupación de puertos y para ahorrar espacio en la caja, las placas microATX de muchos fabricantes vienen con algunos componentes (como por ejemplo la tarjeta gráfica) integrados en la misma placa, lo que facilita su utilización en equipos de reducido tamaño como los centros multimedia. 24. Es el componente electrónicoencargado de transformar la corriente de la red eléctrica con una tensión de 200V ó 125V,a una corriente con una tensión de 5 a 12 voltios La fuente de alimentación o fuente de poder, es el componente electrónico encargado de transformar la corriente de la red eléctrica con una tensión de 200V o 125V, a una corriente con una tensión de 5 a 12 voltios (que es la necesaria para nuestra PC y sus componentes). El voltaje que ofrecen las compañías eléctricas no siempre es el mismo pues suele variar por múltiples factores. La corriente puede tener picos de tensión tanto hacia arriba como hacia abajo en el tiempo. Como los componentes de la PC funcionan con corriente continua, lógicamente la corriente alterna no nos sirve, ya que los mismos no funcionarán. Para ello se utiliza un componente llamado puente rectificador, que será el encargado de transformar la corriente alterna en corriente continua, logrando que el voltaje no baje de 0 voltios. Una vez obtenida la corriente continua, todavía no nos sirve para alimentar ningún circuito porque no es constante. Posteriormente se pasa a la fase de filtrado, que procede en alisar al máximo la señal eléctrica, para que no se den oscilaciones, lo cual se consigue por medio de uno o varios condensadores, que retienen la corriente a modo de batería y la suministran de forma constante. Una vez que obtenemos una señal continua solo falta estabilizarla, para que cuando aumente o descienda la corriente de entrada a la fuente, no afecte a la salida de la misma, lo cual se consigue por medio de un regulador. 25. La estructura lógica de un disco duro está formado por: Sector de arranque. • Espacio particionado. • Espacio sin particionar. Sector de arranque: Es el primer sector de un disco duro en él se almacena la tabla de particiones y un programa pequeño llamado Master Boot. Este programa se encarga de
- 50. INSTRUMENTO DE EVALUACIÒN - CUESTIONARIO F08-9534-020/03-12 Versión 1 Proceso de Ejecución de la Formación Profesional Procedimiento de Gestión de proyectos Modelo de Mejora Continua Página 50 de 58 leer la tabla de particiones y ceder el control al sector de arranque de la partición activa, en caso de que no existiese partición activa mostraría un mensaje de error. Espacio particionado: Es el espacio del disco que ha sido asignado a alguna partición. Espacio sin particionar: Es el espacio del disco que no ha sido asignado a ninguna partición. 26. El disco duro puede adecuarse de dos maneras: El disco duro se puede adecuar de dos maneras Maestro y esclavo 27. Es una tarjeta de expansión para una computadora, encargada de procesar los datos provenientes de la CPU y transformarlos en información comprensible y representable en un dispositivo de salida, como un monitor o televisor: Esta tarjeta de expansión es la tarjeta de video, se la conoce también con otros nombres tales como Adaptador de pantalla, Placa de vídeo, Tarjeta aceleradora de gráficos. Es también un circuito integrado que está incorporado a la placa base 28. en un gráfico Identifique los componentes del disco duro:
- 51. INSTRUMENTO DE EVALUACIÒN - CUESTIONARIO F08-9534-020/03-12 Versión 1 Proceso de Ejecución de la Formación Profesional Procedimiento de Gestión de proyectos Modelo de Mejora Continua Página 51 de 58
- 52. INSTRUMENTO DE EVALUACIÒN - CUESTIONARIO F08-9534-020/03-12 Versión 1 Proceso de Ejecución de la Formación Profesional Procedimiento de Gestión de proyectos Modelo de Mejora Continua Página 52 de 58 29. en un gráfico Identifique las partes de la siguiente baseboard ATX 30. con imágenes explicativas paso a paso explique la instalación de Windows 10.
- 53. INSTRUMENTO DE EVALUACIÒN - CUESTIONARIO F08-9534-020/03-12 Versión 1 Proceso de Ejecución de la Formación Profesional Procedimiento de Gestión de proyectos Modelo de Mejora Continua Página 53 de 58 Reiniciamos la PC y entramos al BIOS, seleccionamos la opción de booteo sea USB o DVD, en mi caso al presionar la tecla F8 me da la opción que con cual unidad bootear, seleccione USB
- 54. INSTRUMENTO DE EVALUACIÒN - CUESTIONARIO F08-9534-020/03-12 Versión 1 Proceso de Ejecución de la Formación Profesional Procedimiento de Gestión de proyectos Modelo de Mejora Continua Página 54 de 58 Ok ya cuando inicie el booteo saldrá lo siguiente solamente si escogiste la opción de "Descargar Ambos SO" eliges si quieres instalar 32 o 64 bits, si solo descargaste 1 versión aparecerá la ventana de instalación Saldrá esta ventana la cual escogen idioma y formato de hora Aceptar
- 55. INSTRUMENTO DE EVALUACIÒN - CUESTIONARIO F08-9534-020/03-12 Versión 1 Proceso de Ejecución de la Formación Profesional Procedimiento de Gestión de proyectos Modelo de Mejora Continua Página 55 de 58 Te pedirá número de serie, como tengo Windows pirata no lo tengo por lo que se debe dar click en omitir se encuentra en la parte inferior derecha ya lo activaremos al final El siguiente paso es el tipo de instalación que queremos, yo elegí Instalación Limpia o si quieren solo actualizar en la opción de arriba
- 56. INSTRUMENTO DE EVALUACIÒN - CUESTIONARIO F08-9534-020/03-12 Versión 1 Proceso de Ejecución de la Formación Profesional Procedimiento de Gestión de proyectos Modelo de Mejora Continua Página 56 de 58 Seleccionan la Partición donde se instalara Windows 10 Después de eso comenzara a instalarse Cuando termine de instalarse saldrá lo siguiente pidiendo reiniciar, esto es muy importante antes de reiniciar Retiren la USB o Disco ya que a pasado que les vuelve a bootear y se vuelve a iniciar la instalación Se reiniciara como 2 veces, el proceso es normal deben dejar que continúe hasta que vean la siguiente pantalla, como ven pide de nuevo el número de serie, aquí solo
- 57. INSTRUMENTO DE EVALUACIÒN - CUESTIONARIO F08-9534-020/03-12 Versión 1 Proceso de Ejecución de la Formación Profesional Procedimiento de Gestión de proyectos Modelo de Mejora Continua Página 57 de 58 tienen que dar en la opción de hazlo más adelante, ubicada en la parte inferior izquierda Dan siguiente y salen estas ventanas dan en usar la configuración rápida Inician sesión con su Hotmail o Outlook
- 58. INSTRUMENTO DE EVALUACIÒN - CUESTIONARIO F08-9534-020/03-12 Versión 1 Proceso de Ejecución de la Formación Profesional Procedimiento de Gestión de proyectos Modelo de Mejora Continua Página 58 de 58 A quien pertenece este equipo? Es mío Después de aceptar y aceptar, te pediría un pin escribes un numero de 4 cifras