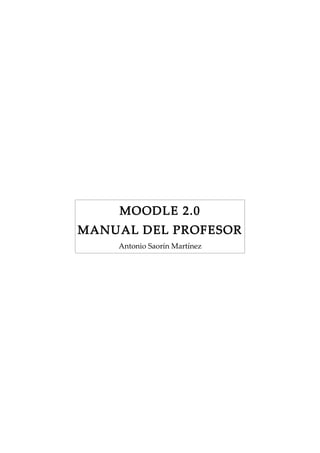
Manual moodle
- 1. MOODLE 2.0 MANUAL DEL PROFESOR Antonio Saorín Martínez
- 2. © Antonio Saorín Martínez, 2012, saorin@terra.es Esta obra está bajo una licencia de Creative Commons Reconocimiento-NoComercial- CompartirIgual 3.0 España Usted es libre de: • copiar, distribuir y comunicar públicamente la obra • Remezclar — transformar la obra Bajo las condiciones siguientes: • Reconocimiento — Debe reconocer los créditos de la obra de la manera especificada por el autor o el licenciador (pero no de una manera que sugiera que tiene su apoyo o apoyan el uso que hace de su obra). • No comercial — No puede utilizar esta obra para fines comerciales. • Compartir bajo la misma licencia — Si altera o transforma esta obra, o genera una obra derivada, sólo puede distribuir la obra generada bajo una licencia idéntica a ésta. Entendiendo que: • Renuncia — Alguna de estas condiciones puede no aplicarse si se obtiene el permiso del titular de los derechos de autor • Dominio Público — Cuando la obra o alguno de sus elementos se halle en el dominio público según la ley vigente aplicable, esta situación no quedará afectada por la licencia. • Otros derechos — Los derechos siguientes no quedan afectados por la licencia de ninguna manera: • Los derechos derivados de usos legítimos u otras limitaciones reconocidas por ley no se ven afectados por lo anterior. • Los derechos morales del autor; • Derechos que pueden ostentar otras personas sobre la propia obra o su uso, como por ejemplo derechos de imagen o de privacidad. • Aviso — Al reutilizar o distribuir la obra, tiene que dejar bien claro los términos de la licencia de esta obra.
- 3. Índice 1.¿Qué es nuevo en Moodle 2.0?..........................................................................................................1 1.1.Apariencia y navegabilidad.......................................................................................................2 1.2.Una nueva forma de gestionar los contenidos...........................................................................4 1.3.Mayor control sobre el proceso de aprendizaje del alumnado...................................................6 1.4.Más lugares donde opinar..........................................................................................................8 1.5.Mejoras en el blog, wiki y mensajería instantánea....................................................................8 1.6.Nuevo sistema de grupos...........................................................................................................9 2.Estructura y organización de un curso.............................................................................................11 2.1.Descripción de la página de un curso......................................................................................11 2.2.Bloques....................................................................................................................................16 2.3.El bloque navegación...............................................................................................................16 2.3.1.Área personal...................................................................................................................17 2.3.2.Páginas del sitio...............................................................................................................19 2.3.3.Mi perfil...........................................................................................................................22 2.3.4.Ver perfil..........................................................................................................................23 2.3.5.Mensajes en foros.............................................................................................................26 2.3.6.Blogs................................................................................................................................26 2.3.7.Mensajes...........................................................................................................................28 2.3.8.Mis archivos privados......................................................................................................28 2.3.9.Mis cursos........................................................................................................................39 2.4.El bloque Ajustes.....................................................................................................................41 2.5.Activar el modo edición...........................................................................................................43 2.6.Organización de los bloques....................................................................................................43 2.7.Añadir contenidos o actividades..............................................................................................47 2.8.Organización de los contenidos o las actividades....................................................................49 2.9.Los temas en Moodle...............................................................................................................51 2.10.Configuración de un curso.....................................................................................................53 3.Crear contenidos..............................................................................................................................58 3.1.El editor HTML.......................................................................................................................58 3.1.1.Funciones básicas.............................................................................................................59 3.1.2.Insertar una tabla..............................................................................................................62 3.1.3.Insertar una imágen..........................................................................................................63 3.1.4.Insertar archivos multimedia............................................................................................74 3.1.5.Insertar enlaces.................................................................................................................82 3.2.Gestión de archivos..................................................................................................................83 3.2.1.Entender cómo gestiona los archivos Moodle.................................................................83 3.2.2.El selector de archivos.....................................................................................................88 3.2.3.Archivos locales...............................................................................................................89 3.2.4.Archivos recientes............................................................................................................91 3.2.5.Archivos privados............................................................................................................92 3.2.6.Repositorios externos.......................................................................................................93 3.2.7.Subir un archivo.............................................................................................................100 3.3.Títulos para los temas............................................................................................................101 3.4.Etiquetas.................................................................................................................................104 3.5.Agregar recursos....................................................................................................................105 3.5.1.Descripción....................................................................................................................105 3.5.2.Creación de recursos......................................................................................................105 3.5.3.Página.............................................................................................................................106 3.5.4.Archivo...........................................................................................................................108
- 4. 3.5.5.Carpeta...........................................................................................................................117 3.5.6.URL................................................................................................................................120 4.Crear actividades...........................................................................................................................122 4.1.Consultas................................................................................................................................123 4.1.1.Crear una consulta..........................................................................................................123 4.1.2.Administrar una consulta...............................................................................................125 4.2.Encuestas...............................................................................................................................126 4.3.Módulo de encuesta (Feedback)............................................................................................127 4.3.1.Crear una encuesta.........................................................................................................127 4.3.2.Añadir preguntas a la encuesta.......................................................................................128 4.3.3.Plantillas.........................................................................................................................136 4.3.4.Ver respuestas y analizar los resultados.........................................................................137 4.4.Cuestionarios.........................................................................................................................139 4.4.1.Categorías de preguntas.................................................................................................140 4.4.2.Crear preguntas..............................................................................................................142 4.4.3.Preguntas de opción múltiple.........................................................................................144 4.4.4.Preguntas Verdadero/Falso.............................................................................................149 4.4.5.Preguntas de emparejamiento........................................................................................150 4.4.6.Preguntas de respuesta corta..........................................................................................152 4.4.7.Preguntas de tipo Numérica...........................................................................................153 4.4.8.Preguntas de tipo Calculada...........................................................................................156 4.4.9.Preguntas de respuesta anidada (Cloze).........................................................................157 4.4.10.Banco de preguntas......................................................................................................160 4.4.11.Preguntas de tipo Ensayo.............................................................................................161 4.4.12.Configuración de un cuestionario................................................................................161 4.4.13.Añadir preguntas al cuestionario..................................................................................166 4.4.14.Administración de un cuestionario...............................................................................170 4.4.15.Importar y Exportar preguntas.....................................................................................175 4.5.Tareas.....................................................................................................................................177 4.5.1.Configurar una tarea.......................................................................................................177 4.5.2.Evaluar una tarea............................................................................................................182 4.6.Lección...................................................................................................................................186 4.6.1.Características................................................................................................................186 4.6.2.Configuración de una lección.........................................................................................187 4.6.3.Agregar contenidos a una lección..................................................................................192 4.6.4.Añadir una página..........................................................................................................194 4.6.5.Añadir una página de contenido.....................................................................................198 4.6.6.Clúster............................................................................................................................200 4.6.7.Modos de visualización de la edición de una lección....................................................201 4.6.8.Previsualizar una lección................................................................................................202 4.6.9.Informes.........................................................................................................................202 4.7.Wiki........................................................................................................................................203 4.7.1.Características................................................................................................................203 4.7.2.Crear una wiki................................................................................................................203 4.7.3.Agregar y editar páginas................................................................................................206 4.7.4.Gestionar la wiki............................................................................................................210 4.8.Glosario..................................................................................................................................214 4.8.1.Características del glosario............................................................................................214 4.8.2.Crear un glosario............................................................................................................215 4.8.3.Administración de un glosario.......................................................................................218 4.8.4.Creación de categorías de conceptos..............................................................................220 4.8.5.Agregar una entrada al glosario.....................................................................................222
- 5. 4.8.6.Navegar por un glosario.................................................................................................223 4.8.7.Aprobar entradas del glosario........................................................................................225 4.9.Taller......................................................................................................................................225 4.9.1.Crear un taller.................................................................................................................226 4.9.2.Base de datos..................................................................................................................234 4.9.3.Añadir una base de datos al curso..................................................................................236 4.9.4.Construir la base de datos..............................................................................................238 4.9.5.Tipos de campo..............................................................................................................240 4.9.6.Editar plantillas..............................................................................................................247 4.9.7.Importar y exportar bases de datos.................................................................................251 5.Herramientas de comunicación.....................................................................................................254 5.1.Blogs......................................................................................................................................254 5.1.1.Añadir entradas al blog personal....................................................................................254 5.1.2.Blog de curso.................................................................................................................257 5.1.3.Bloque Marcas Blog.......................................................................................................260 5.1.4.Configurar nuestro blog.................................................................................................261 5.1.5.Cómo ver el blog de un estudiante.................................................................................264 5.2.Foros......................................................................................................................................266 5.2.1.Características de los foros.............................................................................................266 5.2.2.Creación y configuración de un foro..............................................................................266 5.2.3.Uso y gestión del foro....................................................................................................272 5.2.4.Suscripción al foro.........................................................................................................275 5.2.5.Rastreo de los mensajes.................................................................................................276 5.3.Chats......................................................................................................................................278 5.3.1.Creación de una sala de chat..........................................................................................278 5.3.2.Uso de la sala de chat.....................................................................................................279 5.4.Mensajería instantánea...........................................................................................................282 5.4.1.Recibir y enviar mensajes..............................................................................................283 5.4.2.Bloque Personas.............................................................................................................286 5.4.3.Bloque Usuarios en línea...............................................................................................288 5.4.4.Bloque Mensajes............................................................................................................289 5.4.5.Gestionar los contactos..................................................................................................290 5.4.6.Configurar preferencias de mensajería...........................................................................291 6.Evaluación y seguimiento..............................................................................................................296 6.1.Libro de calificaciones...........................................................................................................296 6.2.Escalas de calificación...........................................................................................................298 6.3.Calificar una actividad...........................................................................................................300 6.4.Ítems de calificación..............................................................................................................303 6.5.Categorías de calificación......................................................................................................306 6.6.Evaluación por competencias (resultados)............................................................................308 6.7.Finalización de actividades....................................................................................................312 6.7.1.Informes de finalización de actividades.........................................................................316 6.8.Finalización del curso............................................................................................................317 6.8.1.Informes de finalización del curso.................................................................................321 6.8.2.Marcar manualmento el curso como finalizado.............................................................323 6.8.3.Bloque Estatus de finalización del curso.......................................................................325 6.9.Actividades condicionadas....................................................................................................326 6.9.1.Configurar las condiciones de disponibilidad................................................................327 6.9.2.Condición de fecha.........................................................................................................328 6.9.3.Condición de calificación...............................................................................................328 6.9.4.Condición de finalización de otros elementos...............................................................329 6.9.5.Formas de mostrar una tarea condicionada....................................................................330
- 6. 6.10.Informes...............................................................................................................................331 6.10.1.Informes de actividad del curso...................................................................................331 6.10.2.Informes de actividad individuales..............................................................................334 7.Administración de un curso...........................................................................................................337 7.1.Matricular usuarios................................................................................................................337 7.1.1.Métodos de matriculación..............................................................................................340 7.2.Grupos y Agrupamientos.......................................................................................................345 7.2.1.Diferencia entre grupos y agrupamientos......................................................................345 7.2.2.Creación de grupos.........................................................................................................346 7.2.3.Uso de los grupos...........................................................................................................349 7.2.4.Creación de un agrupamiento.........................................................................................351 7.2.5.Uso de los agrupamientos..............................................................................................353 7.2.6.Visión general de grupos y agrupamientos....................................................................355 7.2.7.Limitaciones en el uso de grupos y agrupamientos.......................................................356 7.3.Roles y permisos....................................................................................................................356 7.3.1.Asignar roles..................................................................................................................356 7.3.2.Permisos.........................................................................................................................358 7.3.3.Anular roles....................................................................................................................362 7.3.4.Comprobar los permisos................................................................................................364 7.4.Copias de seguridad...............................................................................................................366 7.5.Reiniciar un curso..................................................................................................................376 7.6.Importar datos de otro curso..................................................................................................377
- 7. Moodle 2.0. Manual del profesor. Antonio Saorín 1 1. ¿Qué es nuevo en Moodle 2.0? Este capítulo será útil tanto a los usuarios de versiones anteriores de Moodle como a los que ahora se inician. Los primeros encontrarán aquí una descripción de las novedades; a los segundos les servirá para tener una visión panorámica de algunas de las características más interesantes de Moodle. En todo caso se trata aquí de una simple presentación ya que más adelante veremos en profundidad cada uno de estos temas. Moodle es una aplicación web del tipo Plataforma de Gestión del aprendizaje (LMS, Learning Management System) que permite crear comunidades de aprendizaje en línea. Las principales funciones del LMS son: gestionar usuarios, recursos así como materiales y actividades de formación, administrar el acceso, controlar y hacer seguimiento del proceso de aprendizaje, realizar evaluaciones, generar informes, gestionar servicios de comunicación como foros de discusión, videoconferencias, entre otros. Moodle nació en 2002 de la mano de Martin Dougiamas. Desde su creación la plataforma ha ido sufriendo una gran variedad de cambios que ampliaban su funcionalidad incorporando nuevas características demandadas por su amplia comunidad de usuarios. En la actualidad hay 55.163 sitios registrados en 212 países, con casi 46 millones de usuarios de los cuales algo más de un millón son profesores. Existen en el mercado otras soluciones LMS comerciales pero lo que hace Moodle especial es el hecho de ser Open Source. Esto significa que el código de programación es abierto de modo que cualquiera, institución o particular, puede modificarlo para adaptarlo a sus necesidades y puede instalarse de modo gratuito. Estos dos factores unidos, una amplia comunidad de usuarios y el hecho de ser Open Source, han posibilitado la constante evolución de Moodle para adaptarse a un mundo también en constante cambio. Desde su creación han ido apareciendo de modo regular distintas versiones de Moodle hasta llegar a la 1.9, que incorpora nuevas ideas y desarrollos debidos a su amplia comunidad Open Source.De modo paralelo desde hace dos años se ha ido desarrollando la versión 2.0. Desde el punto de vista de la programación esta última versión no es una evolución desde versiones anteriores sino que supone un enfoque completamente nuevo: se ha reescrito gran cantidad de código tratando de implementar una mayor modularidad en lugar de ensamblar piezas de código de distinto origen como se había hecho hasta ahora. Por otra parte los usuarios de anteriores versiones verán, al tiempo que un parecido de familia, un conjunto de nuevas características que dotan a Moodle de una gran potencialidad. Se ha procurado que el tránsito no sea traumático pero sin duda exigirá al profesorado tiempo y esfuerzo el adaptarse a los cambios Esta nueva versión incorpora muchas de las características demandadas por la comunidad de usuarios. De hecho la denominación 2.0 tiene su origen en una broma. Cuando en los foros algún usuario preguntaba cómo hacer algo esperando que tal cosa fuese posible y creyendo que no era capaz debido a su inexperiencia se le solía contestar "todavía no es posible, pero estará disponible en la Moodle 2.0". Entre otras cosas los usuarios pedían un aspecto gráfico más "profesional", mejoras en la navegación, un mayor control sobre las actividades de los alumnos, nuevos módulos para actividades y una interacción mejorada. Es posible que todo no se se haya conseguido con esta nueva versión y quizá tengamos que esperar una 3.0, pero disponemos ahora
- 8. Moodle 2.0. Manual del profesor. Antonio Saorín 2 de una buena cantidad de nuevas características que pueden ser suficientes para que esta plataforma sea un eficaz instrumento de enseñanza y aprendizaje. 1.1. Apariencia y navegabilidad Las versiones anteriores de Moodle venían con una serie de temas preinstalados que hacían que el aspecto gráfico de los sitios Moodle tuviese un gran parecido entre sí. Era posible no obstante crear u obtener nuevos temas de modo que cada sitio Moodle tuviese el aspecto "corporativo" adecuado a la institución que lo patrocinaba. A pesar de ello los usuarios se quejaban del aspecto tosco y poco "profesional" de Moodle en contraste con otros LMS comerciales. Las instituciones (universidades, empresas, ONGs) que han adoptado esta plataforma como sistema quieren que sea posible integrarla en su sitios web y para ello piden un aspecto gráfico limpio y profesional. Moodle 2.0 ha hecho un esfuerzo en este sentido y aunque viene con una serie de temas preinstalados, como las anteriores versiones, es posible desarrollar nuevos temas que incorporen elementos gráficos con una profundidad que hasta ahora no estaba disponible. Por ejemplo, es posible utilizar temas que permiten que los bloques laterales se minicen y expandan hacia y desde un panel lateral izquierdo ganando así espacio para la presentación de contenidos y actividades. En la siguiente captura de pantalla vemos cómo los bloques Navegación y Ajustes, se han minimizado en el panel lateral izquierdo. Podemos dejarlos allí para seguir trabajando de este modo ya que al situar el puntero del ratón sobre su título aparecen en un menú emergente todos sus contenidos. También podemos devolverlos a su ubicación original haciendo clic en el botón oportuno. En este manual no verá todos los cambios posibles puesto que las capturas de pantalla se han hecho sobre la base del tema estándar en beneficio de la claridad de las explicaciones.
- 9. Moodle 2.0. Manual del profesor. Antonio Saorín 3 Para facilitar la navegación por el aula virtual se han incorporado dos bloques nuevos que estarán siempre visibles: Navegación y Ajustes. El bloque Navegación contiene entre otras cosas enlaces directos a los distintos temas o secciones de que consta el curso de modo que podemos ir a cualquiera de ellas directamente. Como puede observar en la captura de pantalla el curso Practicando con Moodle 2.0" (cuyo nombre corto es "practicando"), consta de tres temas o secciones (Empiece leyendo esto, Escritores del siglo XX y Lengua viva. En la imagen puede observar que hemos expandido los contenidos del tema "Escritores del siglo XX". Ahora para ir a cualquiera de esos recursos o actividades basta con pulsar en el enlace correspondiente. Otra ayuda a la navegación es el bloque Ajustes. Este bloque es sensible tanto al contexto como al rol del usuario. Esto significa que su contenido cambia según estemos en la página principal del curso, en una tarea, en un foro, etc.; y de acuerdo con nuestro rol en el curso. Así las opciones disponibles serán distintas según seamos profesor, profesor con permisos de edición, alumno, etc. En la siguiente imagen se muestra el contenido del bloque Ajustes tal como se ve en la página principal del curso para un profesor.
- 10. Moodle 2.0. Manual del profesor. Antonio Saorín 4 1.2. Una nueva forma de gestionar los contenidos En las versiones anteriores de Moodle el módulo "Agregar un recurso..." permitía al profesor subir documentos, crear páginas web o mostrar un directorio. Ahora se conserva esta funcionalidad pero se presenta de un modo mucho más claro. En la siguiente imagen se muestra la diferencia entre el anterior forma de agregar recursos (a la izquierda) y la forma en que lo hace Moodle 2.0 (a la derecha) Note las principales diferencias: • Archivo (en lugar de "Enlazar a un archivo o una web") • Carpeta (en lugar de "Mostrar un directorio") • Página (en lugar de "Editar una página web" y "Editar una página de texto") • URL (en lugar de "Enlazar a un archivo o una web") Mucho más drástico es el cambio en lo que respecta al modo de gestionar los archivos. Desaparece el administrador de archivos al que podíamos acceder en las versiones anteriores
- 11. Moodle 2.0. Manual del profesor. Antonio Saorín 5 desde el enlace "Archivos del curso". Ahora no nos tenemos que preocupar de crear carpetas o subcarpetas para situar en ellas nuestros ficheros. Cuando subimos un archivo al servidor ya sea al insertarlo desde el editor HTML en una página o un foro, o al crearlo como recurso, etc. Moodle automáticamente creará las carpetas y subcarpetas necesarias. Cuando tratemos de hacer cualquiera de estas cosas veremos el Selector de archivos. Con esta herramienta podemos acceder a cualquier archivo que esté en el servidor independientemente de si está en uno u otro curso con tan sólo pulsar en el enlace "Archivos locales", lo que nos permitirá utilizar archivos de otros cursos, algo que hasta ahora no era posible. Por otra parte todos los usuarios de un curso, profesores y alumnos, disponen ahora de un espacio personal para subir archivos que únicamente serán visibles para el usuario que los subió, y a los que podemos acceder desde el enlace Archivos privados. Pero lo que realmente es una innovación es la posiblidad de utilizar archivos de sitios externos tales como Wikimedia, Google Docs, Picassa, Flicr, Youtube, etc. La disponbilidad de estos sitios externos es tarea del administrador. Una vez los haya configurado adecuadamente los profesores podrán con una par de clic utilizar los archivos disponibles en ellos, Moodle se ocupará de descargarlos al servidor y situarlos en las carpetas oportunas. Del mismo modo que podemos importar archivos del exterior también podemos exportar contenidos de nuestro curso a otros lugares de Internet (conocidos como Portafolios). Esta funcionalidad nos permitirá por ejemplo exportar una intervención en el foro o una entrada de glosario a Google Docs o Mahara.
- 12. Moodle 2.0. Manual del profesor. Antonio Saorín 6 Importante Debemos distinguir entre repositorio y portafolio. Un repositorio es un lugar desde el que importamos archivos a nuestro sitio Moodle. Por su parte un portafolio es un lugar al que exportamos contenidos desde nuestro sitio Moodle. Un mismo sitio web puede servirnos a la vez como repositorio y portafolio como es el caso de Google Docs. Moodle nos permite tanto importar archivos desde Google Docs como exportar contenidos a Google Docs. 1.3. Mayor control sobre el proceso de aprendizaje del alumnado Moodle hunde sus raíces en la pedagogía constructivista y por esto mismo se diseñó con la intención de que los alumnos y alumnas controlasen su proceso de aprendizaje, en el sentido de que pudiesen trabajar a su ritmo, elegir los contenidos o tareas que les resultasen más estimulantes, colaborar con otros alumnos y alumnas en la construcción de una experiencia colectiva de conocimiento; asumiendo un papel activo en lugar de una adquisición pasiva de los contenindos. De hecho el término Moodle, aunque originalmente es el acrónimo de Modular Object Oriented Dynamic Learning Environement, es también un verbo. Moodling es pensar perezosamente haciendo las cosas que se te vayan ocurriendo de un modo divertido, lo que a menudo constituye un ingrediente de todo proceso creativo. A pesar de todo ello una de las características más demandadas era tener un mayor control sobre el proceso de aprendizaje del alumnado: ¿Cómo se puede configurar un curso para que no sea posible que un alumno acceda a la tarea 2 sin haber sido evaluado positivamente en la tarea 1? ¿Cómo podemos ocultar un contenido que se considera avanzado hasta que no se hayan superado los contenidos básicos? En las versiones anteriores no era posible hacer ninguna de estas cosas a no ser empleando módulos externos que no resolvían del todo el problema. Moodle 2.0 incorpora ahora de forma estándar lo que se conoce como Actividades condicionadas. Esta herramienta, con la configuración adecuada, nos permite un enorme control sobre el progreso del alumno/a. Cuando añadimos un contenido o una actividad en su página de configuración encontraremos siempre una sección con el título Restringir disponibilidad con la que es posible impedir el acceso (incluso ocultarlos totalmente) si no se cumplen las condiciones que hayamos estimado oportunas. En la siguiente imagen estamos creando una tarea y la hemos configurado de modo que el alumno/a no tendrá acceso a ella mientras con haya realizado la actividad titulada "Compartamos nuestras experiencias de lectura" y haya obtenido la calificación de aprobado (es lo que indicamos en "Condición de finalización de la actividad"). En tanto no se cumplan las condiciones la tarea estará completamente oculta (lo que indicamos en "Está disponible antes de la actividad").
- 13. Moodle 2.0. Manual del profesor. Antonio Saorín 7 La cantidad de condiciones que podemos exigir para tener acceso a la actividad son muy variadas. Por ejemplo podríamos hacer que una actividad no estuviese disponible si antes no se han visto unos determinados contenidos. Note que decimos "visto" lo que en la práctica significa que el alumno/a haya hecho clic en ellos. Desde luego no hay manera de que el sistema nos indique si realmente se han leído esos contenidos, para eso está el profesor/a, al menos hasta que no haya nuevos desarrollos de inteligencia artificial. Puede que no queramos ser tan restrictivos, que no nos importe el orden en que el alumno/a realice las actividades y que nuestro único propósito sea que se marquen automáticamente como completadas (mediante un signo o un icono) cuando se cumplan ciertas condiciones. En la misma página de configuración encontraremos una sección con el título Finalización de la actividad que servirá para nuestro propósito. En la siguiente imagen hemos configurado una tarea de modo que se marque automáticamente como finalizada cuando haya sido calificada por un profesor/a. Es incluso posible que el sistema marque la actividad como "Finalizada, aprobado" o "Finalizada, suspenso", más adelante vermos cómo hacerlo. Esta misma funcionalidad se puede aplicar al curso, de modo que podemos hacer que el sistema indique al alumno/a cuando lo ha terminado. Si por ejemplo en un curso tenemos actividades que consideramos de realización obligatoria junto con otras opcionales, podemos hacer que el curso se marque como finalizado cuando se hayan realizado las tareas obligatorias.
- 14. Moodle 2.0. Manual del profesor. Antonio Saorín 8 1.4. Más lugares donde opinar Moodle 2.0 incluye ahora el bloque Comentarios, con lo que resulta más fácil que nunca obtener feedback de los alumnos/as, dar nuestra opinión y en general hacer sentir nuestra presencia en la comunidad en línea. Se trata de una sencilla caja de texto pero que se puede situar en cualquier lugar y no sólo en la página principal del curso. Así es posible ponerla junto a un recurso para que se pueda evaluar su calidad, en un cuestionario o una tarea para que los/as alumnos/as valoren su dificultad, etc. La potencia de esta herramienta no reside tanto en su complejidad técnica como en el uso didáctico que hagamos de ella. Este mismo bloque en conjunción con el sistema estándar de blog permite algo que hasta ahora no era posible y es que los usuarios pueden comentar las entradas de los blogs de sus compañeros/as. Otra de las nuevas características de Moodle es que no sólo el bloque Comentarios sino cualquier otro puede ubicarse en cualquier lugar del curso. Hasta ahora los bloques únicamente estaban presentes en la página principal y se perdían al entrar a un foro, una tarea, un glosario, etc. 1.5. Mejoras en el blog, wiki y mensajería instantánea Moodle siempre ha contado con un módulo de Wiki pero con una funcionalidad limitada. Algunos usuarios preferían usar otros wikis tales como OUWiki o NWiki que se podían instalar como módulos alternativos. Incluso la página de documentación de Moodle (http://moodle.org) está basada en Mediawiki. En Moodle 2.0 se ha mejorado el sistema de wiki incorporando algunas de las mejores características de OUWiki y NWiki, esperando que la experiencia con este tipo de trabajo sea lo más satisfactoria posible. También Moodle ha incorporado siempre con un sistema de blog, pero con una funcionalidad extremadamente limitada. Por ejemplo no era posible comentar las entradas. Puesto que estaba asociado a su perfil un estudiante no podía tener más de un blog, en lugar de tener varios, al menos uno para cada curso en los que estuviese matriculado. Por todo ello lo normal es que cuando se quería hacer uso de esta funcionalidad se recurriese siempre a recursos externos tales como WordPress o Blogger, que se mantenían fuera de Moodle y suponían un trabajo en paralelo. El blog en la versión 2.0 ha mejorado considerablemente. Si se tiene un blog externo es posible importar las entradas y usarlas en Moodle. Se puede asociar un post a un determinado
- 15. Moodle 2.0. Manual del profesor. Antonio Saorín 9 curso, adjuntar a cada post más de un fichero, disponer de RSS, y junto con la utilidad "Comentarios", que hemos visto más arriba, permitir que los compañeros/as de curso por fin puedan hacer sus comentarios. Otro aspecto que ha mejorado considerablemente es el sistema de Mensajería instantánea. Cada usuario podrá decidir qué tipo de mensajes recibirá y por qué vía según se encuentre conectado o no a la plataforma. Las vías que se pueden elegir para recibir mensajes son: • Email. El usuario recibirá en su cuenta de correo las notificaciones. • Jabber. Recibiremos notificaciones en nuestra cuenta de mensajería instantánea Jabber. Para que esta opción esté disponible es necesario que el Administrador la haya configurado correctamente. • Ventana emergente. En realidad no se trata de una ventana emergente como en anteriores versiones de Moodle sino una notificación al estilo de las que envía MSN Messenger que aparecerá dentro de la misma página que se está visitando. Se ha hecho así para evitar los problemas que tenían los usuarios que hubieran configurado su navegador para impedir que se muestren las ventanas emergentes. Nota Jabber (http://www.jabberes.org/) es un sistema de mensajería instantánea basado en el estándar XMMP para el intercambio en tiempo real de mensajes y presencia entre dos puntos en Internet. Con Jabber es posible enviar mensajes a usuarios desconectados, conectar a una cuenta desde varios sitios al mismo tiempo, conectar a otras redes (como MSN, AIM o Yahoo!), etc. Los servidores Jabber de todo el mundo conforman una federación de mensajería instantánea en la que todo el mundo puede hablar entre sí sin restricción alguna. Crear una cuenta es un proceso sencillo y gratuito. 1.6. Nuevo sistema de grupos Desde las primeras versiones, Moodle permitía reunir en grupos a los usuarios de un curso, lo cual era bastante útil sobre todo cuando había muchos participantes. Esta característica era utilizada para impartir un mismo curso a distintos grupos de participantes sin que los alumnos/as pertenecientes a un grupo vieran siquiera a los de los restantes (grupos separados) evitando así el tener que duplicar el material; o bien para facilitar el seguimiento a los profesores/as teniendo todos acceso a los mismo recursos (grupos visibles). Lo que no era posible era restringir el acceso a un determinado recurso o actividad a un solo grupo. Para conseguir algo parecido a esto era precisa una complicada configuración de roles o recurrir a los metacursos. Esta solución termina siendo muy costosa en cuanto al mantenimiento y seguimiento de un curso. En la versión 1.9 se introdujo de forma experimental y sin una funcionalidad completa el concepto de Agrupamiento y es en 2.0 donde se le saca todo el partido a esta nueva característica. Una agrupación será una reunión de grupos que contiene a todos los usuarios integrados en cada uno de los grupos miembro. De esta forma es posible restringir la visualización
- 16. Moodle 2.0. Manual del profesor. Antonio Saorín 10 y uso de activades y recursos a una agrupación determinada. Así que es posible diseñar acciones formativas más personalizadas sin necesidad de tener que duplicar el material en aulas separadas. Supongamos que queremos impartir un curso sobre JClic en dos niveles: básico y avanzado. Cuando estamos diseñando esta acción formativa nos damos cuenta que hay una parte de la documentación que es común y otra que se diversifica en dos niveles. También queremos que haya actividades diferenciadas según el nivel. Hasta ahora la única forma de hacer esto era crear dos cursos distintos ya que no era posible configurar un recurso o actividad para que únicamente fuera visible a un grupo de usuarios. Todo lo que se colocaba en la página principal del curso era visible para todos. Mediante la creación de grupos de usuarios podíamos hacer por ejemplo que los participantes en un foro estuviesen completamente separados, de modo que unos no viesen las intervenciones de otros. Ahora bien todos, unos y otros, tendrían acceso al foro. Con la característica agrupaciones ahora podemos cumplir nuestro objetivo puesto que es posible restringir el acceso a un recurso únicamente a los de nivel básico o avanzado y lo mismo con las actividades. El ámbito de un grupo, al igual que el de una agrupación está restringido al curso donde se ha creado. Existe un tipo de grupo que tiene validez en toda el aula virtual denominados cohortes. El uso de este tipo de grupos está destinado a facilitar la matriculación masiva de usuarios en diversos cursos. Este nueva característica sustituye a la funconalidad de los metacursos que ahora ha desaparecido.
- 17. Moodle 2.0. Manual del profesor. Antonio Saorín 11 2. Estructura y organización de un curso El aula virtual está organizada en cursos. Un curso es una colección de recursos, actividades y herramientas de comunicación que se ponen a disposición de un grupo de profesores/as y alumnos/as. En un curso podemos encontrar tres tipos de elementos: • Módulos de comunicación: para permitir que los alumnos puedan hablar con el profesor (hacer preguntas, plantear dudas, etc.) y, mucho más importante, puedan comunicarse entre ellos y construir su propia comunidad de aprendizaje. • Módulos de materiales: los elementos que representan los contenidos materiales de la asignatura, curso o espacio. Son todo tipo de textos, libros, apuntes, presentaciones de diapositivas, enlaces a páginas web externas, etc. pensados para que los estudiantes los lean y estudien sobre ellos. • Módulos de actividades: son la parte activa y colaborativa donde el alumno/a tiene que hacer algo más allá de meramente leer un texto. Debates y discusiones, resolución de problemas propuestos, redacción de trabajos, creación de imágenes, webquests, talleres... pueden ser ejemplos de actividades realizables en el Aula virtual. El curso virtual no es más que una colección de estos elementos definida y estructurada por el equipo docente que lo ha diseñado conforme a unos objetivos de aprendizaje y una metodología concretos. Los cursos se agrupan en categorías que son definidas por el administrador del aula virtual. Por ejemplo un administrador podría definir para un IES tres categorías de cursos: Primer ciclo de la ESO; segundo ciclo y bachillerato e incluir en cada una de esas categorías cursos con el nombre de las diferentes materias (Matemáticas A, Matemáticas B, Educación para ciudadanía, etc.). Si no se definen categorías cualquier curso creado por el administrador pertenecerá por defecto a la categoría titulada "Miscelánea". 2.1. Descripción de la página de un curso La ventana de un curso está dividida en cuatro zonas diferentes. 1. Cabecera Situada en la parte superior de la ventana. Está compuesta de izquierda a derecha y de arriba abajo por: Nombre del curso (según los casos tal nombre puede haber sido sustituido por un gráfico), identificación del usuario (con hipervínculo al perfil personal) y botón Salir. Un poco más abajo se encuentra la barra de navegación. Esta barra contiene enlaces en forma de texto para facilitar el acceso a los diferentes lugares del curso. El texto situado más a la izquierda es el nombre corto del sitio y conduce a la página principal. El enlace situado a la derecha del anterior es el nombre corto del curso que se haya elegido en el momento de la creación del curso y nos lleva a su página principal. A medida que nos vayamos adentrando en el curso visitando sus diferentes elementos, la barra de navegación irá mostrando los nombres de dichos elementos y sus opciones específicas. Si se tiene el rol de profesor en la página principal del curso se verá también el botón "Activar edición". Este botón va cambiando según el recurso o actividad
- 18. Moodle 2.0. Manual del profesor. Antonio Saorín 12 en que estemos,y tomará el nombre "Actualizar X" donde X es el tipo de recurso o actividad, por ejemplo "Actualizar glosario", "Actualizar archivo", "Actualizar tarea", etc. En todo los casos al pulsar dicho botón pasaremos al "modo edición" y podremos introducir entonces las modificaciones que deseemos. 2. Columna central Contiene los temas o secciones en que se haya dividido el curso. El primero lo podemos llamar "Tema 0" y se suele utilizar para situar cosas comunes a todo el curso. Note que es el único que no está numerado. El resto de temas, se numeran del 1 en adelante. Es aquí, en los temas, donde iremos poniendo los recursos y las actividades que conformarán nuestro curso. En esta columna central están distribuidos los temas como ya hemos dicho. Posee además una característica interesante y es que podemos mostrar todos los temas o sólo uno de ellos para trabajar más cómodamente en él. Para ello pulsaremos el botón que encontramos a la derecha del marco del tema. Una vez mostramos sólo un tema podemos ir mostrando los otros temas uno a uno utilizando la lista desplegable "Ir a ..." que encontramos al pie del marco del tema seleccionado.
- 19. Moodle 2.0. Manual del profesor. Antonio Saorín 13 3. Bloques Los bloques están situados en las columnas izquierda y derecha del curso. Cada bloque tiene una funcionalidad distinta y son configurables. Por ejemplo, hay un bloque que implementa un calendario, otro que nos muestra los eventos del curso, otro que nos muestra las actividades recientes, etc.. El profesor puede colocarlos o quitarlos del curso y también moverlos a un lado o al otro y hacia arriba o hacia abajo. Ya veremos cómo... En la siguiente imagen se muestra la pantalla de Moodle, su cuerpo central (enmarcado en azul) y las columnas de los bloques (enmarcadas en líneas rojas) Todos los usuarios (profesores/as y alumnos/as) puede ocultar/mostrar un bloque cualquiera. Si el tema instalado en el aula virtual lo permite también es posible minimizar un bloque enviándolo al panel lateral.
- 20. Moodle 2.0. Manual del profesor. Antonio Saorín 14 Cuando pulsamos el botón de ocultación desaparecen los contenidos del bloque pero queda la barra del título. Si volvemos a pulsar en el botón de ocultar/mostrar aparecerán de nuevo los contenidos. Al pulsar el botón Minimizar el bloque se contraerá en el panel lateral izquierdo ganando así espacio para el resto de la página del curso.
- 21. Moodle 2.0. Manual del profesor. Antonio Saorín 15 Al situar el puntero del ratón sobre el bloque en el panel lateral se mostrarán sus contenidos. Si queremos devolverlo a su ubicación original basta con volver a pulsar el botón Minimizar/Maximizar. Importante El que esté disponible la opción de minimizar en el panel lateral depende del tema (aspecto gráfico global) instalado en el aula virtual. Algunos temas no soportan esta característica y en ese caso no se podrán minimizar los bloques
- 22. Moodle 2.0. Manual del profesor. Antonio Saorín 16 4. Pie de página Está situado en la parte inferior. Muestra un acceso a la ayuda general de Moodle que es como un pequeño manual de uso de moodle. Este ayuda es sensible al contexto lo que significa que nos mostrará la documentación pertinente para el tipo de página del curso en que estemos. También nos muestra el usuario con el que nos hemos validado en el sistema, y un acceso a la página principal del curso. Veámoslo: 2.2. Bloques Los bloques son elementos del curso que se suele encontrar en las columnas izquierda y derecha (también la central, siempre que el tema lo permita). Son como pequeñas utilidades o herramientas. El profesor puede decidir qué bloques se muestran, así que su presencia en un curso dependerá de su decisión. Un poco más abajo veremos cómo añadir o quitar bloques. Ahora nos vamos a centrar en dos bloques: Navegación y Ajustes. Estos bloques son especiales, están presentes en todas las páginas del curso y no sólo la principal y nos facilitan la navegación y la configuración de los distintos elementos del curso. Nota El número de bloques que Moodle pone a nuestra disposición es muy variado. En este manual trataremos de los que hemos considerado de mayor importancia. Puede ver una lista completa de los bloques disponibles acompañada de una descripción de su utilidad en http://docs.moodle.org/20/en/Blocks 2.3. El bloque navegación El bloque navegación es una característica específica de Moodle y contiene un menú en forma de árbol. Para expandir o contraer un ítem basta con pulsar la flecha que encontramos a su izquierda. Los contenidos del bloque dependen de la configuración global de la plataforma, del rol del usuario y del contexto. En la siguiente imagen podemos ver el bloque navegación contraido (a la izquierda) y el mismo bloque expandido en todos sus ítems (derecha). En ambos casos se muestra el bloque en la página principal del curso y para el rol de profesor.
- 23. Moodle 2.0. Manual del profesor. Antonio Saorín 17 El boque consta básicamente de 5 enlaces: • Página principal. Que nos lleva directamente a la página de inicio del aula virtual. • Área personal. Nos lleva a una página especial conocida como MyMoodle. • Páginas del sitio. Desde aquí podemos acceder a blogs, marcas y calendario. Se les llama páginas del sitio porque no pertenecen a un curso determinado sino al aula virtual en su conjunto. Los enlaces a Informes y notas únicamente están disponibles para el profesorado. Por defecto sin embargo no tendremos acceso a sus contenidos, ya que nos muestran los informes y notas del sito (y no sólo del curso del que somos profesores/as) a los que únicamente tiene acceso el Administrador. • Mi perfil. Desde aquí podemos editar los datos de nuestro perfil de usuario (nombre y apellidos, descripción, imagen personal, correo electrónico, etc.) • Mis cursos. Acceso a los cursos en los que se encuentre matriculado ya sea como profesor/a o alumno/a 2.3.1. Área personal El área personal (conocida formalmente como MyMoodle) estaba disponible ya en versiones anteriores de Moodle. Está concebida como si fuese el "salpicadero" de un coche, es decir, el cuadro de mandos que nos permite controlar las principales funciones de nuestro vehículo. Todos los usuarios tienen un área personal que pueden configurar según sus preferencias.
- 24. Moodle 2.0. Manual del profesor. Antonio Saorín 18 En la columna central de la página aparecen los enlaces a los cursos a los que el usuario está adscrito ya sea como profesor o alumno junto y alguna información sobre cada curso tal como un listado de actividades con indicación de la fecha de entrega y si se han enviado o no, y un resumen de los post de los foros que todavía no se han leido. Por defecto todos los usuarios pueden añadir a esta páginas los bloques que estimen oportunos. Para ello basta pulsar el botón , situado en la esquina superior derecha. De este modo se cambia al modo edición y es posible añadir bloques pulsando el botón agregar que se encuentra bajo el epígrafe Agregar bloque. Una vez se ha terminado de editar la página pulsamos .
- 25. Moodle 2.0. Manual del profesor. Antonio Saorín 19 El administrador puede configurar el aula virtual para que sea ésta la página por defecto que ve el alumno una vez se ha registrado. También el administrador puede decidir qué bloques aparecerán en esta página para todos los usuarios. Truco En todas las versiones de Moodle se puede acceder a esta página inmediatamente después de habernos registrado en el aula virtual. Para ello basta con escribir justo al final de la barra de direcciones de nuestro navegador la palabra "my". Por ejemplo http://aula.cepindalo.es/moodle2/my 2.3.2. Páginas del sitio Blogs. Al pulsar este enlace tendremos acceso al blog del aula virtual (sitio). Moodle administra los blogs en tres niveles: personal, curso y sitio. Cada usuario tiene su propio blog personal. Las entradas del blog personal pueden estar asociadas a un curso específico. El blog de un curso por su parte estará formado por todas las entradas que haya en los blogs personales que estén asociadas a ese curso. En blog de sitio a su vez es el más amplio ya que está formado por todas las entradas de todos los blogs personales de los usuarios. Para añadir una entrada al blog de sitio basta pulsar el enlace "agregar nueva entrada". Esta entrada se añadirá al blog de sitio y al blog personal del usuario. Esto significa que por defecto los usuarios del aula virtual pueden ver todos los blogs de los compañeros/as independientemente del curso en que estén matriculados. Cuando pulsamos en una entrada en el blog de sitio tendremos acceso no sólo a esa entrada sino también al blog personal del usuario que la creó. El administrador puede configurar el aula para que los usuarios sólo tengan acceso a su propio blog o incluso desactivar esta característica.
- 26. Moodle 2.0. Manual del profesor. Antonio Saorín 20 Marcas. Las marcas son palabras o frase cortas que permiten a alumnos/as y profesores/as describir sus intereses de forma que sean fáciles de encontrar para la gente con intereses similares. En el perfil de usuario hay un campo con el título Intereses en el que podemos añadir las marcas que mejor describan lo que nos interesa, que serán creadas como nuevas o añadirán al usuario a una marca ya existente. Podemos añadir también marcas tanto a las páginas web como a las entradas (post) de los blogs. Al pulsar en el enlace Marcas accederemos a un página similar a la siguiente: Veremos allí todas las marcas que han creado los usuarios. Si hacemos clic en cualquiera de las palabras que aparecen en la lista de marcas veremos un listado de todos los usuarios que comparten ese interés. Por ejemplo pulsamos en la palabra "deporte" y aparece un listado de todos los usuarios interesados en ese tema.
- 27. Moodle 2.0. Manual del profesor. Antonio Saorín 21 En la página que aparece y siguiendo con nuestro ejemplo podemos añadir la marca "deporte" a nuestro intereses pulsando el botón "Agregar deporte a mis intereses". También podemos ver las entradas de blogs más recientes y las páginas de curso que contengan la marca en cuestión. Si además tenemos el rol de profesor podemos editar la marca pulsando el enlace "Editar esta marca" añadiendo una descripción y un conjunto de marcas relacionadas. Si el título o el contenido de la marca es considerado inapropiado el profesor puede hacérselo saber al usuario/s que la creó pulsando el enlace "Señalar como inapropiado". Se enviará entonces una notificación al usuario o usuarios indicándole que se ha considerado su marca inapropiada, que tienen la responsabilidad de hacer un buen uso de esta herramienta y que seguramente deberían borrarla. El administrador del sitio puede ver un listado completo de todas
- 28. Moodle 2.0. Manual del profesor. Antonio Saorín 22 las marcas y de los usuarios responsables de su creación junto con una indicación de si alguna de ella ha sido considerada inapropiada y en su caso borrarlas o modificarlas Calendario. Este enlace nos lleva a un calendario donde estarán registrados los eventos comunes a todo el sitio y los específicos del curso. También es posible para el usuario añadir sus propios eventos personales. Así que la herramienta calendario viene a funcionar como una agenda. 2.3.3. Mi perfil El ítem Mi perfil del bloque navegación contiene enlaces a los principales elementos de nuestro perfil personal.
- 29. Moodle 2.0. Manual del profesor. Antonio Saorín 23 2.3.4. Ver perfil Si pulsamos en el enlace Ver perfil aparecerá una página que nos muestra los datos de nuestro perfil. En esa misma página veremos también un bloque con el título "Ajustes" que nos permitirá editarlo. Bajo el bloque Ajustes hacemos clic en el enlace Editar información. Nos aparece entonces una página con nuestros datos. Allí podemos cambiar el Nombre, Apellidos, dirección de email, etc. De entre todas las secciones que allí encontramos resultan particularmente relevantes la posibilidad de subir una imagen que nos identifique (puede ser una foto nuestra o cualquier otra imagen) y crear una lista con nuestros intereses.
- 30. Moodle 2.0. Manual del profesor. Antonio Saorín 24 Para subir una imagen personal pulsamos el botón Seleccione un archivo... que se encuentra bajo el epígrafe Usar imagen. Esto abrirá el selector de archivos, del que hemos tratado ya en este manual. En la ventana del selector pulsamos en "Subir un archivo" En la pantalla que aparece hacemos clic en "Examinar.." localizamos el fichero de imagen en nuestro disco duro y hacemos clic en Aceptar o Abrir. Una vez hecho esto pulsamos el botón "Subir este archivo". Tras un breve intervalo que dependerá de la velocidad de nuestra conexión el fichero es subido al servidor. Veremos entonces el nombre del fichero que hemos subido en el campo "Imagen nueva". También podemos añadir una lista con nuestros intereses. En el cuadro de texto Lista de intereses escribiremos nuestros intereses utilizando palabras o frases cortas separadas por comas. Por ejemplo: deportes, educar con tic, música clásica, escalada, etc. Estas palabras se crean como marcas. Si la marca ya existe se nos añadirá como usuarios interesados por ese tema, si la marca no existe se crerará como nueva. Para el uso de marcas vea más arriba en este mismo capítulo la sección titulada "El bloque navegación". Una vez hemos terminado de hacer las modificaciones deseadas en nuestro perfil personal pulsamos el botón "Actualizar información personal" que se encuentra al pie de la página, con el fin de que se guarden los cambios. Cambiar contraseña. Sirve para cambiar la contraseña se nos pedirá la contraseña antigua y la nueva que debemos escribir dos veces.
- 31. Moodle 2.0. Manual del profesor. Antonio Saorín 25 Portafolios. Como ya se ha comentado es posible exportar contenidos desde Moodle hacia Portafolios tales como Mahara o Google Docs. La disponibilidad de esta características depende de la configuración del aula virtual. En principio se pueden exportar los mensajes en los foros, los chats, las entradas de glosario o las tareas, lo que significa que no todo contenido de Moodle es exportable. La exportación se realiza desde la misma página del foro, chat, glosario o tarea. En la imagen siguiente puede ver un mensaje en el foro. Para exportarlo simplemente pulsamos en el enlace "Exportar al portafolios". Si el portafolios configurado es por ejemplo GoogleDocs verá entonces la ventana de Google pidiéndole que se identifique con su nombre de usuario y contraseña. Una vez identificado verá como el mensaje del foro se guarda en su Google Docs como un documento con extensión .html Pues bien, bajo la entrada Portafolios verá el enlace "Transferir registros". Si hace clic en él se le mostrará un listado de las transferencias (exportaciones) pendientes. Mensajería. Nos sirve para configurar el modo en que recibiremos los mensajes del sistema de mensajería instantánea. Más adelante trataremos con detalle de este tema. Blog. De igual modo sirve para configurar nuestro blog personal en el curso. También nos sirve para conectar nuestro blog de curso con cualquier sistema de blog externo que estuviésemos
- 32. Moodle 2.0. Manual del profesor. Antonio Saorín 26 usando (blogger, wordpress, etc) de modo que se puedan importar los mensajes.Los veremos con detalle más adelante. 2.3.5. Mensajes en foros Esta entrada del menú Mi perfil consta de dos partes: Mensajes y Debates Si pulsamos el enlace Mensajes veremos todos nuestros mensajes en cualquiera de los foros de cualquier curso en el que estemos participando. En la cabecera de los mensajes se indica el título del foro en el que hemos puesto nuestro mensaje. Si queremos ver el mensaje en el foro del que forma parte hacemos clic en Ver el mensaje en su contexto. También podemos exportar el mensaje al portafolio que tengamos configurado (por ejemplo Google Docs o Mahara) pulsando en Exportar al portafolios. El enlace Debates nos muestra únicamente los hilos (debates) que nosotros hayamos iniciado, excluyendo los mensajes que hemos puesto como respuesta a otros mensajes. 2.3.6. Blogs Esta entrada del menú Mi Perfil consta de dos partes: Ver todas mis entradas y Agregar una nueva entrada
- 33. Moodle 2.0. Manual del profesor. Antonio Saorín 27 Ver todas mis entradas. Mostrará todas las entradas de nuestro blog así como los comentarios que hayan hecho de ellas nuestros/as compañeros/as. Agregar nueva entrada. Añadirá una entrada a nuestro blog personal. Dicha entrada será visible en el blog del sitio. Más adelante veremos en detalle cómo trabajar con blogs asociando entradas a un curso en particular.
- 34. Moodle 2.0. Manual del profesor. Antonio Saorín 28 2.3.7. Mensajes Se muestra aquí un histórico de todos los mensajes recibidos por el sistema de mensajería instantánea de Moodle. Desde aquí también es posible enviar un mensaje a cualquier compañero/a de curso. Para ello basta escribir su nombre o apellido en el cuadro de texto y pulsar el botón Buscar personas y mensajes. En los resultados de la búsqueda pulsamos en el nombre del usuario al que queremos enviar el mensaje. 2.3.8. Mis archivos privados Esta nueva versión de Moodle proporciona a todos los usuarios, ya sean profesores/as o alumnos/as, un lugar de almacenamiento de archivos, lo que evita tener que utilizar sistemas de almacenamiento externo. Se trata de un espacio de uso personal, lo que significa que los archivos contenidos aquí únicamente serán accesibles para su propietario. No obstante, el administrador del aula virtual puede acceder a los archivos privados de cualquier usuario. Para añadir un archivo: 1. Pulse el botón Gestionar mis archivos privados.
- 35. Moodle 2.0. Manual del profesor. Antonio Saorín 29 2. Haga clic entonces en Agregar... 3. Se nos mostrará entonces la ventana del Selector de archivos y podremos optar por subir un archivo o seleccionarlo de entre los que se encuentran en el servidor o en cualquiera de los repositorios externos configurados por el administrador del aula virtual. En esta ocasión vamos a subir un archivo al servidor. Para ello en la columna de la izquierda pulse en el enlace Subir un archivo. Después en la columna de la derecha haga clic en el botón Examinar...
- 36. Moodle 2.0. Manual del profesor. Antonio Saorín 30 4. Se abre entonces el administrador de archivos de su sistema operativo. Localice en su disco duro el archivo que quiere subir, haga doble clic en él o bien selecciónelo y haga clic en Aceptar o Abrir. 5. El resto de campos son opcionales. Si quiere cambiar el nombre del fichero al tiempo de subirlo simplemente escriba el nuevo nombre en el campo Guardar como (no es necesario que ponga también la extensión, por defecto se conservará la del fichero original). Escriba en el campo Autor el nombre que desee para identificar al creador del fichero (por defecto aparecerá su nombre y apellidos tal como los configuró en su perfil personal). También es posible seleccionar con la licencia de propiedad del archivo desde el menú desplegable Seleccionar licencia. Cuando termine pulse el botón Subir este archivo.
- 37. Moodle 2.0. Manual del profesor. Antonio Saorín 31 6. Después de un tiempo que dependerá de la velocidad de su acceso a Internet y del tamaño del fichero subido verá cómo el nuevo archivo ha subido al servidor y se le mostrará en el listado de archivos subidos. Finalmente haga clic en Guardar cambios También es posible crear una estructura de carpetas y subcarpetas para organizar los archivos. Para ello: 1. Pulse en el botón Crear un directorio. En el cuadro de diálogo escriba un título para el directorio que va a crear y haga cic en OK.
- 38. Moodle 2.0. Manual del profesor. Antonio Saorín 32 2. Verá entonces que el nuevo directorio creado aparece en el listado. 3. Para subir un archivo a ese directorio haga clic en el enlace con el título que le haya dado al directorio.Verá cómo tras el rótulo Ruta aparece el lugar dónde va a subir el archivo. Siga a continuación los pasos indicados más arriba para subir un archivo. Al terminar no olvide pulsar el botón Guardar cambios Como ya hemos indicado es posible subir archivos no sólo desde nuestro disco duro local sino también poner en nuestro espacio personal archivos ya existentes en el aula virtual en cualquiera de los cursos o tomándolos de lugares externos tales como Wikimedia, Flickr, Picassa, Google Docs. La disponibilidad de estos sitios dependerá de cómo haya configurado el
- 39. Moodle 2.0. Manual del profesor. Antonio Saorín 33 Administrador el aula virtual. A modo de ejemplo veamos cómo subir a nuestro espacio personal un archivo desde Flick. 1. Haga clic en el botón Gestionar mis archivos privados 2. Ahora pulse en Agregar... 3. Verá entonces la ventana del Selector de archivos. En la columna de la izquierda pulse en el enlace Flickr público. En el campo Texto completo escriba cualquier término o frase que exprese el tipo de imagen que anda buscando. Finalmente pulse el botón Buscar. 4. Después de un tiempo que suele ser breve verá cómo el selector de archivos le muestra el listado de las imágenes que coiniciden con los criterios de búsqueda que introdujo. Si no le satisfacen los resultados pulse el enlace Volver a la pantalla de búsqueda y repita el proceso.
- 40. Moodle 2.0. Manual del profesor. Antonio Saorín 34 5. Para seleccionar una imagen del listado simplemente haga clic en ella. En la nueva pantalla haga clic en Seleccionar este archivo. Si desea cambiarle el nombre al fichero utilice el campo Guardar como...
- 41. Moodle 2.0. Manual del profesor. Antonio Saorín 35 6. Comienza entonces el proceso de carga de la imagen al servidor del aula virtual. Transcurrido un tiempo, que dependerá del tamaño de la imagen, verá cómo el archivo aparece en el listado de sus archivos privados. Finalmente pulse en Guardar cambios. El proceso es similar para cualquier otro sitio externo desde el que quiera adquirir archivos. En el caso de GoogleDocs es un poco diferente pues antes de acceder se le pedirá que se registre con los datos de su cuenta de gmail (de donde se sigue que para utilizar esta características es preciso que usted tenga una cuenta). Para cargar un archivo desde Google Docs haga lo siguiente: 1. Haga clic en el botón Gestionar mis archivos privados 2. Ahora pulse en Agregar... 3. Verá entonces la ventana del Selector de archivos. En la columna de la izquierda pulse en el enlace Google Docs. En la columna de la derecha pulse el botón Entrar. 4. Se abrirá entonces en una ventana emergente la pantalla de registro de Google. Si la ventana no aparece compruebe que no ha sido bloqueada por su navegador, en cuyo caso deberá permitir ventanas emergentes para el sitio Moodle.
- 42. Moodle 2.0. Manual del profesor. Antonio Saorín 36 5. Complete los datos de su cuenta de Gmail y pulse el botón Acceder 6. Verá entonces una pantalla pidiéndole autorización para acceder al servicio Google Docs desde el sitio Moodle. Pulse el botón Conceder acceso 7. Una vez concedido el acceso se cerrará la ventana de Google. De regreso a Moodle verá cómo el selector de archivos muestra un listado con todos los documentos que tuviera en Google Docs. Ahora sólo tiene que seleccionar el que dese y proceder tal como se explicó anteriormente para Flickr.
- 43. Moodle 2.0. Manual del profesor. Antonio Saorín 37 El proceso es idéntico cuando se trabaja con el repositorio Album Web Picasa. Después del proceso de registro y autorización se nos mostrará un listado con los álbumes disponibles. Para acceder a un álbum cualquiera simplemente hacemos clic en él. Una vez haya subido archivos y creado carpetas las verá listadas siempre que entre a Mis archivos privados. Desde allí también es posible realizar las operaciones normales de borrar, renombrar, mover, comprimir. Para ello:
- 44. Moodle 2.0. Manual del profesor. Antonio Saorín 38 Pulse el botón Gestionar mis archivos privados para pasar al modo de edición. En la parte superior justo a lado de la leyenda Ruta verá un menú de navegación (lo que en la jerga se conoce como breadcrumb, miga de pan), que le indica en qué directorio se encuentra actualmente. El directorio raíz es siempre Archivos de ahí cuelgan todos los archivos y subdirectorios que haya creado. Puede utilizar este menú para moverse por el sistema de ficheros. Utilice el botón Crear un directorio para crear un directorio. Recuerde que éste se creará en el lugar indicado en el menú Ruta. Junto al nombre de archivo o directorio encontrará el icono . Si hace clic en él verá un listado con todas las operaciones que es posible realizar y que varían ligeramente según se trate de un archivo o directorio. Operaciones sobre un directorio Operaciones sobre un archivo Operaciones sobre un archivo comprimido .zip Las operaciones son: • Comprimir: Esta opción únicamente aparece cuando se trabaja con una carpeta. Crea un fichero comprimido con el contenido de la carpeta. • Descargar: Esta opción únicamente aparece cuando se trabaja con un archivo. Descarga el fichero seleccionado al disco duro de su ordenador. • Descomprimir: Esta operación está disponible cuando se trata de un fichero comprimido .zip. Descomprime el contenido del fichero. • Renombrar: Cambia el nombre del archivo o carpeta • Mover: Cambia de lugar el archivo o carpeta • Borrar: Borra el archivo o carpeta
- 45. Moodle 2.0. Manual del profesor. Antonio Saorín 39 Después de cualquier operación no olvide pulsar el botón Guardar los cambios, de lo contrario no se harán efectivos. Es también posible descargar todo el contenido de su espacio personal. Para ello: 1. Pulse el botón Descargar todo. Es posible que su navegador esté bloqueando la ventana emergente de descarga. En ese caso verá un mensaje similar a éste: 2. Permita ventanas emergentes para su sitio Moodle y vuelva a pulsar el botón Descargar todo. 3. Según cuál sea la configuración de su navegador verá una ventana de diálogo indicándole que va a descargar el fichero Archivos.zip que contiene la totalidad de archivos de su espacio personal. Siga ahora el procedimiento habitual de descarga de su navegador. Importante El espacio para el almacenamiento de archivos privados no es ilimitado. El administrador del aula virtual determinará cuánto espacio está disponible para cada usuario así como el tamaño máximo del archivo que podemos subir. 2.3.9. Mis cursos Esta entrada nos muestra en forma de árbol el contenido de todos los cursos en los que estemos matriculados (ya sea como profesor/a o como alumno/a), de modo que resulta muy rápido acceder a cualquier elemento. Los cursos son identificados por su nombre corto, las secciones y los recursos por su título. En la imagen podemos ver que el usuario registrado es miembro de dos cursos, cuyos nombres cortos son "practicando" y "Tut-10"
- 46. Moodle 2.0. Manual del profesor. Antonio Saorín 40 Si pulsamos en la flecha que hay a la izquierda de estos nombres podemos ver un listado completo de las secciones de que consta el curso identificadas por su título. Si volvemos a pulsar en la flecha que hay junto al título de la sección veremos los recursos de que consta. Para ir a cualquiera de esos recursos basta con pulsar en el enlace correspondiente. En la imagen hemos pulsado en la sección titulada "Empiece leyendo esto" y se nos muestran los recursos de que consta tal sección.
- 47. Moodle 2.0. Manual del profesor. Antonio Saorín 41 2.4. El bloque Ajustes En las versiones anteriores de Moodle todos los ajustes que podemos realizar en el aula virtual, relativos a usuarios, cursos, recursos o actividades, se iban repartiendo en diferentes paǵinas accesibles desde muy diversos sitios. De este modo la configuración de un determinado parámetro podía llevar bastante tiempo puesto que teníamos que buscar la página adecuada para ello. En Moodle 2.0 todos los elementos de configuración se han unificado en el bloque Ajustes, que encontraremos habitualmente en todas las páginas en la columna de la izquierda (gracias a la nueva característica de Moodle que permite hacer visible un bloque en cualquier página de la plataforma). Tal bloque tiene estructura de árbol y está compuesto por una serie de enlaces que se expanden en submenús. Muchos de estos submenús tienen la misma funcionalidad que en anteriores versiones de Moodle. El contenido del bloque ajustes depende del contexto, es decir, de la página en que nos encontremos y de los permisos del usuario que estemos utilizando. Veámoslo. El conjunto de acciones del bloque ajustes depende por una parte de la página que estemos viendo. Si nos encontramos en una tarea se nos mostrarán las opciones de configuración que tienen que ver con la tarea, si estamos en la página principal del curso se verán las opciones de configuración que tienen que ver con el curso, etc. En la siguiente imagen vemos el bloque ajustes tal como se presenta al profesor en la página principal del curso.
- 48. Moodle 2.0. Manual del profesor. Antonio Saorín 42 Podemos desplegar y contraer las distintas opciones de configuración simplemente haciendo clic en su nombre. El orden de visualización de los contextos en el bloque va desde el más específico, es decir, el que está principalmente relacionado con la página que estamos visitando, al más general situado en la parte baja del bloque. En la siguiente imagen vemos el bloque ajustes tal como se muestra cuando estamos en el perfil personal. Finalmente veamos, a título de ejemplo, cómo se muestra el bloque Ajustes en el contexto de una tarea
- 49. Moodle 2.0. Manual del profesor. Antonio Saorín 43 Este último caso es particularmente interesante. En anteriores versiones de Moodle para configurar una tarea teníamos que pasar por una serie de páginas que nos hacían ir y volver a la página principal del curso. Ahora todo está unificado y desde la propia tarea podemos configurar todos los parámetros que le afectan. Por otra parte en el bloque Ajustes únicamente veremos las opciones de configuración que pueda realizar nuestro usuario dependiendo de los permisos asignados. No se mostrarán las mismas opciones en este bloque a un alumno/a que a un profesor/a o al administrador del aula virtual. Por ejemplo en la página principal del curso el bloque Ajustes para un alumno/a tendrá muy pocas opciones limitándose únicamente a la posibilidad de consultar sus calificaciones. 2.5. Activar el modo edición Ya hemos dicho que el profesorado puede configurar un curso de acuerdo a los objetivos educativos perseguidos. El primer paso será activar el modo de edición, de una de estas dos maneras: • Haciendo clic sobre el botón que se encuentra en la parte superior derecha de la página del curso. • Seleccionando la opción que se encuentra en el bloque Ajustes. Cuando entramos en el modo de edición, la interfaz del curso se modifica mostrándose una serie de iconos asociados a cada elemento y bloque. Utilizando adecuadamente estos iconos podremos modificar la disposición de los paneles laterales, editar los contenidos didácticos y los elementos individuales que componen el curso y reorganizar los bloques temáticos de la columna central. Para salir del modo de edición, utilizaremos el botón o el enlace del bloque Ajustes. 2.6. Organización de los bloques En el modo de edición aparecen unos pequeños iconos en las cabeceras de los bloques de las columnas laterales. Estos iconos permiten alterar la disposición de los bloques o paneles en la pantalla (pero usualmente no alteran su contenido). Veamos sus funciones:
- 50. Moodle 2.0. Manual del profesor. Antonio Saorín 44 Iconos Función Indica que el bloque es visible. Funciona como un conmutador: si se pulsa sobre él queda oculto para el estudiante, nunca para el docente y cambiará el icono al ojo cerrado. Indica que el bloque está oculto para los estudiantes, aunque como profesor lo seguirá viendo aunque en una tonalidad más clara. Al pulsar sobre él el bloque se hace visible y el icono cambiará al ojo abierto. Permiten mover el bloque. Al pulsar sobre este icono se mostrarán en la página encuadrados en líneas discontinuas los lugares dónde se puede mover. Basta con hacer clic en cualquiera de los huecos marcados para poner el bloque allí. Elimina por completo el bloque. Para volver a colocarlo hay que seleccionarlo en la lista desplegable “Agregar un bloque”. Permite asignar un rol a un usuario para ese bloque En el modo de edición además de estos iconos, aparece también un nuevo panel (usualmente en la columna derecha, abajo), con el título Agregar un bloque que muestra un listado de los bloques que es posible agregar. Como hemos comentado en varias ocasiones esta nueva versión de Moodle nos permite añadir bloques en cualquier lugar del aula virtual y no solo en la página principal del curso. Una vez hemos añadido un bloque en la página principal del curso es posible hacerlo de tal modo que sea visible en cualquier otra página del curso, ya sea ésta un foro, una tarea, una wiki, etc., lo que en la jerga se conoce como añadir un sticky block (bloque pegajoso). Para ello:
- 51. Moodle 2.0. Manual del profesor. Antonio Saorín 45 1. Una vez añadido el bloque en la página principal y activado el modo de edición pulsamos en el icono 2. Vamos entonces a la página de configuración del bloque. 3. En el menú desplegable Mostrar en tipos de página seleccionamos Cualquier página. En principio podría parecer que habría que seleccionar Cualquier página de curso. Sin embargo en la ubicación original en que se encuentra el bloque, en este caso el curso, tal opción es equivalente a Cualquier tipo de página principal de curso. 4. En esta página encontramos también los menús desplegables Región por defecto y Peso por defecto. El primero nos permiten ubicar el bloque en cualquiera de las columnas derecha o izquierda (si el tema lo permite también podría estar disponible la opción centro). El segundo está para situar el bloque en cualquier posición arriba o abajo dentro de la columna, posición que será relativa a los bloques ya existentes en ellas. 5. Los mencionados menús aparecen dos veces. Una bajo el epígrafe Dónde aparece este bloque. La configuración que pongamos aquí afecta a todas las páginas del curso, es decir,el bloque aparecerá en todas las páginas en la región y posición indicadas. Otra bajo el epígrafe En esta página. La configuración que aquí pongamos afectará sólo a la página principal del curso que es la ubicación original del bloque. Lo que significa que por ejemplo podríamos hacer que el bloque apareciera en todas las páginas en la columna de la derecha excepto en la principal donde la podríamos poner en la izquierda. Para ello bastaría seleccionar Derecha en el menú Región del epígrafe Dónde aparece este bloque, al tiempo que seleccionamos Izquierda bajo el epígrafe En esta página. 6. Para terminar pulsamos el botón Guardar cambios. No debemos preocuparnos en exceso por la ubicación del bloque ya que en cualquier momento es posible moverlo utilizando el botón tal como se ha visto más arriba. Es importante notar que si el bloque se elimina de la página principal también será eliminado de todas las páginas.
- 52. Moodle 2.0. Manual del profesor. Antonio Saorín 46 Nota La característica de bloque pegajoso tiene una interesante utilidad didáctica. Podríamos añadir el bloque Comentarios en todas las páginas del curso. Se trata de una sencilla caja de texto donde los/as alumnos/as pueden escribir lo que deseen. Imagine la magnífica retroalimentación que puede obtener con este bloque en lugares como cuestionarios o páginas con documentación, sobre dificultad de las tareas o calidad de los materiales ofrecidos. También es posible añadir un bloque en cualquier otra página del curso diferente a la principal. A modo de ejemplo vamos a ver cómo añadir el bloque Personas en el foro de Novedades, que se suele crear por defecto en todos los cursos. 1. Active la edición del modo habitual. Pulse entonces en el enlace Novedades que encontrará en la columna central. 2. Abajo a la derecha encontrará el panel Agregar un bloque. En la lista desplegable seleccione Personas. 3. De modo similar a lo explicado es posible añadir este bloque no sólo en el foro de Novedades sino también en cualquier otro foro del curso. Para ello: 4. Una vez añadido pulse en el icono para editar la configuración. 5. Verá entonces la página de configuración que ya le resulta familiar. 6. En el menú desplegable Mostrar en tipos de página seleccione Cualquier página del módulo foro. 7. El resto de opciones funcionan como el el caso anterior.
- 53. Moodle 2.0. Manual del profesor. Antonio Saorín 47 Importante La configuración de los bloques es realizada exclusivamente por el profesor/a del curso. Los/as alumnos/as del curso no pueden activarlos o cambiarlos de lugar. Por ello a la hora de añadir un bloque es conveniente valorar la utilidad que va a tener. En general no deberíamos añadir bloques que no se van a usar o cuya utilidad no responde a un diseño planificado del curso. 2.7. Añadir contenidos o actividades Para modificar los contenidos didácticos de un curso (columna central) hay que activar el modo de edición. Aparecen entonces unas cajas con listas desplegables, que permitirán agregar componentes al curso, y una serie de iconos junto a cada componente, para realizar diversas operaciones de edición sobre él. Para añadir un recurso o actividad bastará con seleccionarlo de la lista desplegable correspondiente. Después de seleccionarlo, se mostrará el formulario de configuración de dicho componente. Una vez especificadas sus características aparecerá el recurso o actividad al final del bloque temático donde estaba la lista desplegable utilizada. Después, se podrá desplazar a cualquier lugar de la columnacentral. Más adelante se describirán las funciones, características y modos de uso de los diferentes recursos y actividades disponibles.
- 54. Moodle 2.0. Manual del profesor. Antonio Saorín 48 Agregar recurso Esta lista desplegable contiene un conjunto de diferentes recursos que nos permiten añadir cualquier contenido al curso. El recurso seleccionado se añadirá al final del tema actual. En la figura adjunta, se muestra el menú desplegable para agregar un recurso. Agregar actividad Mediante un menú desplegable podemos agregar al curso un conjunto de módulos de actividades didácticas: • Hay disponibles módulos de actividad de aprendizaje interactivo: los trabajos del alumnado pueden ser enviados y calificados por los profesores/as mediante los módulos de Tareas o Talleres, calificados automáticamente mediante los Cuestionarios o añadir ejercicios Hot Potatoes.
- 55. Moodle 2.0. Manual del profesor. Antonio Saorín 49 • Las comunicaciones se pueden realizar en los Chats y en los Foros para debates y las Consultas para obtener sus opciones preferidas. Los estudiantes pueden trabajar de forma colaborativa mediante los Wikis. • El contenido se puede presentar y gestionar usando actividades de Lecciones y SCORM. Las palabras claves del curso se pueden agregar en los Glosarios. • Las Encuestas y las Bases de Datos son actividades de gran ayuda en cualquier curso. Para saber más Además de este repertorio de actividades, se pueden añadir módulos no estándar que no forman parte de la versión oficial de Moodle. La instalación de módulos es tarea del administrador del sistema ya que además del acceso a Moodle se requiere un acceso al sistema de ficheros del servidor. Se puede ampliar información sobre cómo conseguir e instalar nuevos módulos, así como un listado de los más destacados en esta página 2.8. Organización de los contenidos o las actividades Además de las cajas para añadir elementos (recursos o actividades) disponemos también de una serie de iconos que nos permiten manipular los elementos ya añadidos. Veamos su función Pulsando en este icono podemos cambiar cualquier parámetro del recurso o actividad que se trate. Desde el nombre con el que aparece listado en el bloque temático, a sus características internas de funcionamiento. La edición consiste en recorrer de nuevo los formularios de configuración usados al crear el elemento, para repasar y corregir, borrar o añadir los cambios que creamos oportunos. Obviamente, eso requiere conocer los detalles de funcionamiento de cada actividad. Cuando estamos modificando cualquiera de estos elementos veremos el bloque Ajustes correspondiente que nos mostrará los detalle relativos a dicho elemento. Permiten sangrar la lista de elementos didácticos presentada en cada caja temática. Es conveniente emplearlos para romper la monotonía de listas muy largas y darles una estructura lógica. Elimina completamente el elemento de que se trate, incluyendo los archivos (del profesor/a y de los alumnos/as) que pudieran estar asociados a la misma. El sistema pide confirmación. Hay que tener cuidado, ya que no existe una opción de deshacer o restaurar lo borrado. Si eliminas accidentalmente una actividad compleja tendrás que rehacer todo el trabajo desde el principio. Más adelante veremos cómo realizar copias de seguridad del contenido de un curso. Permiten controlar si un elemento es mostrado a los alumnos o no. El ojo abierto indica que el elemento es visible y los alumnos pueden entrar y trabajar con él. Si pinchas en este icono, el elemento quedará oculto y se marcará con el ojo cerrado. El profesor/a verá siempre el elemento en el modo de edición, pero no así sus alumnos/as. Esto permite que el profesorado de un curso pueda estar trabajando en actividades o recursos y mostrarlos sólo cuando estén listos. Pinchando en el icono del ojo cerrado el bloque se hace visible otra vez para los estudiantes.
- 56. Moodle 2.0. Manual del profesor. Antonio Saorín 50 curso. Cuando se pincha en este icono se modifica la ventana y aparecen una serie de cajitas marcadoras de lugar a lo largo de la lista de elementos del curso, en todos los bloques temáticos. Simplemente selecciona y pincha en el nuevo lugar que quieres que ocupe (en cualquier tema) el recurso que marcaste para desplazar. Será insertado ahí. Hace una copia de elemento en cuestión, esto es, lo duplica. Indican el funcionamiento de este componente respecto a los grupos de estudiantes que pueda haber definidos en el curso, lo que se denomina modo de grupo de la misma: Sin grupos: todos los alumnos pueden acceder y trabajar con este componente. Grupos visibles: todos los alumnos ven el trabajo de los demás, pero sólo pueden participar y compartir con los de su propio grupo. Grupos separados: cada alumno sólo puede ver a los compañeros de su propio grupo. El resto de estudiantes no existen para él en esta actividad. También se usan estos iconos para cambiar el modo de grupo del componente. Pinchando repetidas veces, el icono irá cambiando cíclicamente. Una explicación más detallada de cómo crear y gestionar grupos de estudiantes en un mismo curso se ofrece más adelante en la sección Gestión de grupos. Permite asignar roles a los usuarios del curso o cambiar los permisos por defecto de un rol para el elemento en cuestión. Si no se asignan roles específicos se heredan los que se hayan definido a nivel global. Un rol no es más que un conjunto de permisos definidos para un tipo de usuario. Por ejemplo los usuarios con el rol estudiante pueden intervenir en los foros pero no pueden borrar mensajes algo que sí puede hacer el rol de profesor. Este comportamiento por defecto puede modificarse cambiando los permisos del rol estudiante. Para saber más
- 57. Moodle 2.0. Manual del profesor. Antonio Saorín 51 Existe un modo diferente y quizá más cómodo de mover los elementos que el mencionado más arriba. Para utilizar este modo es necesario que el Administrador de aula virtual lo haya habilitado. Bajo el bloque Navegación vaya el menú Mi perfil -> Ver perfil. Una vez allí vaya al bloque Ajustes y pulse el enlace Editar información. En los datos de su perfil localice la entrada "Ajax y Javascript", y en el menú desplegable seleccione "Sí, usar características avanzadas". Finalmente pulse el botón "Actualizar información personal" A partir de ese momento cuando active la edición verá junto a cada elemento un nuevo icono en forma de flecha de cuatro puntas Para mover un elemento pulse en ese icono y arrastre hasta el lugar donde quiera situarlo. 2.9. Los temas en Moodle Los recursos y actividades se agrupan en lo que en Moodle se conoce formalmente como "temas". Los temas ocupan la columna central de la página del curso bajo la columna titulada Diagrama de temas y consisten en una serie de cajas enmarcadas y numeradas. El primer tema es el tema 0 y no está numerado. Se suele utilizar para colocar elementos que se van a usar durante todo el curso: guía didáctica, foro de novedades, etc. Le siguen los restantes temas que están numerado comenzando por el tema 1.
- 58. Moodle 2.0. Manual del profesor. Antonio Saorín 52 Habitualmente cada una de estas cajas o temas equivale a lo que serían unidades didácticas, capítulos o bloques temáticos salvo que se haya configurado el curso con el formato semanal en cuyo caso, como veremos, cambia un tanto el significado de esas cajas. Los temas pueden ser visibles para los alumnos/as o también estar ocultos y ser sólo visibles para el profesor. Esto se hace con el propósito de que el profesorado pueda ir creando materiales para el curso y mostrarlos al alumnado sólo cuando estén ya listos para usar. Los temas ocultos para el alumnado se identifican por tener una tonalidad más clara. En la siguiente imagen se ve como el tema 1 está disponible para el alumnado mientras que el tema 2 todavía está oculto y es sólo visible para el profesor/a. Organización de los temas Para organizar los temas de la columna central lo primero que hay que hacer es Activar la edición del modo que hemos visto. En el modo edición aparecen junto a las cajas de tema una serie de iconos cuyo significado y utilidad es la siguiente: Iconos Función Este icono se utiliza para mostrar sólo la sección seleccionada. Cuando se pulsa sobre ese icono, el bloque aparece marcado con el icono siguiente.
- 59. Moodle 2.0. Manual del profesor. Antonio Saorín 53 Se usa para mostrar todas las secciones del curso. Funciona como un conmutador con el icono anterior. Ambos iconos funcionan también fuera del modo de edición. Este icono permite marcar la sección como el tema actual. Este tema aparece marcado en un color más intenso. Se suele utilizar para centrar la atención del estudiante rápidamente hacia ese tema. El icono significa que la sección es visible para los estudiantes. Se cerrará cuando se haga clic en él. El icono significa que la sección está escondida para los estudiantes. Se abrirá cuando se pulse sobre él. Estos iconos de desplazamiento permiten desplazar las secciones verticalmente a lo largo de la columna central. El movimiento es secuencial y debe realizarse sección a sección. De este modo es posible cambiar el orden de los temas o unidades didácticas en que hayamos dividido el curso. Nota El aspecto de los iconos puede variar ligeramente dependiendo de la apariencia que haya configurado el administrador del sitio Moodle. Sin embargo su funcionalidad será la misma. 2.10. Configuración de un curso La plataforma Moodle concede, por defecto, a los profesores/as de un curso privilegios para administrar un curso, de modo que puedan realizar gran cantidad de tareas de configuración. Además, desde la administración de Moodle, se pueden asignar roles, los cuales permitirán realizar unas operaciones u otras dentro del curso. Por ejemplo se puede asignar el rol de profesor sin permiso de edición. Así, como profesor se pueden configurar muchos parámetros que controlan cómo se muestra la interfaz visual del curso a los estudiantes y cómo funcionarán los módulos didácticos que se vayan añadiendo al curso. Para acceder al formulario de configuración del curso vamos al bloque de Ajustes (abajo a la izquierda) y hacemos clic en Editar ajustes.
- 60. Moodle 2.0. Manual del profesor. Antonio Saorín 54 A continuación se muestra un formulario bastante extenso con todas las opciones de configuración del curso. No es necesario conocerlas todas en profundidad puesto que en la mayoría de las ocasiones tendremos que modificar unas pocas para adaptarlas a nuestros objetivos. • Categoría. Sirve para adscribir el curso a una de las categorías existentes. Una categoría es una agrupación lógica de los cursos en el aula virtual. Son creadas por el administrador de acuerdo con los criterios didácticos de la institución educativa. Podríamos agrupar los cursos por temáticas o por niveles educativos, destinatarios, etc. Si no se crean por defecto los cursos serán asignados a la categoría Miscelánea. • Nombre completo: El nombre completo del curso. • Nombre corto: Es el que será mostrado en la barra de navegación del curso.