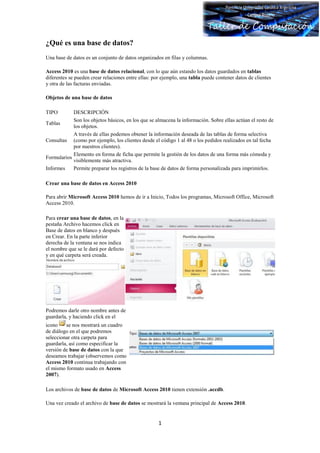
Taller de computacion_-_manual_access_2010
- 1. 1 ¿Qué es una base de datos? Una base de datos es un conjunto de datos organizados en filas y columnas. Access 2010 es una base de datos relacional, con lo que aún estando los datos guardados en tablas diferentes se pueden crear relaciones entre ellas: por ejemplo, una tabla puede contener datos de clientes y otra de las facturas enviadas. Objetos de una base de datos TIPO DESCRIPCIÓN Tablas Son los objetos básicos, en los que se almacena la información. Sobre ellas actúan el resto de los objetos. Consultas A través de ellas podemos obtener la información deseada de las tablas de forma selectiva (como por ejemplo, los clientes desde el código 1 al 48 o los pedidos realizados en tal fecha por nuestros clientes). Formularios Elemento en forma de ficha que permite la gestión de los datos de una forma más cómoda y visiblemente más atractiva. Informes Permite preparar los registros de la base de datos de forma personalizada para imprimirlos. Crear una base de datos en Access 2010 Para abrir Microsoft Access 2010 hemos de ir a Inicio, Todos los programas, Microsoft Office, Microsoft Access 2010. Para crear una base de datos, en la pestaña Archivo hacemos click en Base de datos en blanco y después en Crear. En la parte inferior derecha de la ventana se nos indica el nombre que se le dará por defecto y en qué carpeta será creada. Podremos darle otro nombre antes de guardarla, y haciendo click en el icono se nos mostrará un cuadro de diálogo en el que podremos seleccionar otra carpeta para guardarla, así como especificar la versión de base de datos con la que deseamos trabajar (observemos como Access 2010 continua trabajando con el mismo formato usado en Access 2007). Los archivos de base de datos de Microsoft Access 2010 tienen extensión .accdb. Una vez creado el archivo de base de datos se mostrará la ventana principal de Access 2010.
- 2. 2 Para mostrar los diferentes objetos haremos click en el panel Todos los objetos de Access situado en la parte izquierda de la ventana. Planificar una tabla Al conjunto de campos para un mismo objeto de la tabla se le denomina registro, así todos los campos de un cliente forman un registro, todos los datos de otro cliente forman otro diferente... CAMPOS Cliente Nombre Apellidos Dirección CPostal Registro 1 1 Alberto Rodríguez López c/La Esquina, 23 38156 Registro 2 2 Antonia Perera Perera c/Fanegas, 45 38156 Registro 3 3 Marta Mena Medina c/Macetas, 14 38154 Registro 4 4 Pedro Perera Pérez c/España, 9 38155 Antes de crear las tablas en Microsoft Access 2010 tenemos que planificar los tipos de campos que necesitaremos: TIPO DE CAMPO DESCRIPCIÓN Texto Para introducir cadenas de caracteres hasta un máximo de 255. Memo Para introducir un texto extenso. Hasta 65.535 caracteres. Numérico Para introducir números. Fecha/Hora Para introducir datos en formato fecha u hora. Moneda Para introducir datos en formato número de tipo moneda. Autonumérico En este tipo de campo, Access 2010 numera automáticamente el contenido Sí/No Campo lógico del tipo Sí/No, Verdadero/Falso, etc. Objeto OLE Para introducir una foto, gráfico, hoja de cálculo, sonido, etc. Hipervínculo Inserta un enlace que nos lleva a una página web. Asistente para búsquedas Inicia un asistente para crear un campo que permite elegir un valor de otra tabla. Crear una tabla
- 3. 3 Para crear una tabla en Access 2010 haremos click en la pestaña Crear y a continuación en Diseño de tabla. En la parte inferior de la ventana escribiremos los nombres de los campos y su tipo, entre otras propiedades. Al guardar la base de datos introduciremos un nombre para la tabla creada: Propiedades de los campos Cada campo de una tabla posee unas determinadas propiedades con la que configurarlo, y es preciso tener en cuenta que si se modifican después de haber introducido datos se puede perder la información introducida. A continuación explicamos algunas de las propiedades de los diferentes tipos de datos de Access 2010: Tamaño de los campos TIPO DE CAMPO TAMAÑO Texto Esta propiedad determina el número máximo de caracteres que se pueden introducir en el campo. Siendo por defecto de 50 caracteres y valor máximo de 255. Numérico Byte Almacena un número entero entre 0 y 255. Decimal Guarda números con decimales. Entero Almacena valores enteros entre -37.768 y 32.767. Entero largo para valores enteros entre -2.147.483.648 y 2.147.483.64. Simple para la introducción de valores comprendidos entre -3,402823E38 y - 1,401298E-45 para valores negativos, y entre 1,401298E-45 y 3,402823E38
- 4. 4 para valores positivos. Doble para valores comprendidos entre -1,79769313486231E308 y - 4,94065645841247E-324 para valores negativos, y entre 1,79769313486231E308 y 4,94065645841247E-324 para valores positivos. Autonumérico son de tipo Entero largo. A los demás tipos de datos no se les puede especificar tamaño. Máscara de entrada La máscara de entrada es usada para facilitar la entrada de datos y a la vez validar los datos que los usuarios pueden introducir. Por ejemplo, se puede crear una máscara de entrada para un campo que almacena un número de teléfono y muestre que debe introducirse como (___) ___-____, la máscara de entrada sería: (009")-"000-000;0;_ (en donde hay '0' se debe introducir algun dígito, y don esta el nueve puede quedar vacío). Aunque tanto la máscara de entrada como el formato afectan al modo en que aparecen los datos en la Hoja de datos de la tabla de Access 2010, hay una clara diferencia entre ellos: el formato afecta sólo a al modo en que se leen los datos en la tabla, pero no a cómo son introducidos. Access 2010 dispone de un Asistente para máscaras de entrada y al que accederemos haciendo click en el botón que aparece a la derecha de dicha propiedad. En la siguiente tabla se muestran los símbolos usados para crear máscaras de entrada. CARÁCTER SIGNIFICADO Almohadilla (#) Dígito o espacio para una entrada no requerida. Permite signos más o menos. . ; : ; - / Marcador de posición decimal y separadores de miles, fecha y hora (el carácter usado realmente depende de lo especificado en “Panel de Control, Configuración regional” de Windows95) < Convierte a minúsculas todos los caracteres. > Convierte a mayúsculas todos los caracteres. & Cualquier carácter o un espacio para una entrada requerida. Hace que el carácter siguiente se muestre como literal. Exclamación Hace que la máscara de entrada se muestre de derecha a izquierda y no de izquierda a derecha, cuando los caracteres de la izquierda de la máscara de entrada son opcionales. Los caracteres que se escriben en la máscara siempre la llenan de izquierda a derecha. Puede incluir el signo de admiración en cualquier lugar de la máscara de entrada.
- 5. 5 0 Dígito (0 a 9) para una entrada requerida. No se permiten signos más o menos. 9 Dígito o espacio para una entrada no requerida. No se permiten signos más o menos. L Letra (A a Z) para una entrada requerida. Interrogación Letra (A a Z) para una entrada opcional. A Letra o dígito para una entrada precisa. a Letra o dígito para una entrada opcional. a Cualquier carácter o un espacio para una entrada opcional. Un ejemplo de máscara de entrada puede ser: (009)”900 00 00;;_ Título del campo Se utiliza esta propiedad para indicar cómo queremos que se visualice la cabecera del campo. Por ejemplo, si un campo se llama F_nac e indicamos Fecha de nacimiento como valor en la propiedad Título, como cabecera del campo F_nac veremos Fecha de nacimiento. Lugares decimales Esta propiedad nos permite indicar el número de decimales que queremos asignar a un tipo de dato Numérico o Moneda. Campos con valor predeterminado Si se sabe que un determinado campo va a tener la mayoría de las veces el mismo valor, se utiliza esta propiedad para indicar o especificar cuál va a ser ese valor y así que se introduzca automáticamente en el campo a la hora de introducir los datos de la tabla. Por ejemplo si tenemos la tabla Clientes con el campo Provincia y la mayoría de clientes son de la provincia de Las Palmas, se puede introducir ese valor en la propiedad Valor predeterminado del campo Provincia y así a la hora de introducir los diferentes clientes, automáticamente aparecerá el valor Valencia. Se puede utilizar esta propiedad para todos los tipos de datos menos el Objeto OLE, y el Autonumérico. Cambiar entre las vistas de la tabla Desde el icono Ver de la cinta de opciones correspondiente a la pestaña Inicio podemos cambiar entre las posibles vistas de una tabla. Clave principal o primaria
- 6. 6 Una clave principal es un campo o conjunto de campos que identifican de forma inequívoca cada registro de una tabla de Access 2010. Así, si por ejemplo hay un cliente con el código 10, no podrá haber otro con el mismo código. En caso de que tengamos que relacionar varias tablas entre sí, deberemos definir una clave principal en cada una ellas, que será del mismo tipo de campo. Así podemos tener dos tablas relacionadas: una con los datos de los clientes y un campo código como clave principal, y otra con los pedidos efectuados por los mismos con otro campo código también clave principal. Para crear una clave principal, en Vista Diseño elegiremos uno o varios campos cuyo valor sea único para cada registro (sin campos que contengan valores repetidos o nulos) y haremos click con el botón derecho sobre él. A continuación, en el menú contextual seleccionaremos Clave principal o haremos click en el icono de la pestaña Diseño. Para crear una clave principal con varios campos hemos de mantener pulsada la tecla Control e ir haciendo click en el cuadradillo a la izquierda del nombre de cada campo, y después (con la tecla Control aún presionada) hacer click con el botón derecho y seleccionar Clave principal en el menú contextual. Para eliminar una clave principal tan sólo hemos de repetir los pasos indicados para crearla. Guardar una tabla Haremos click en el icono de la barra de herramientas de acceso rápido, o en la pestaña Archivo haremos click en Guardar, introduciremos un nombre para la tabla y haremos click en Aceptar. Si al crear una tabla no hemos definido una clave principal, a la hora de guardarla se nos mostrará el siguiente aviso. En caso de que pulsemos en Sí, se creará automáticament e un campo de tipo Autonumeración llamado Id. Modificar la estructura de una tabla en Access 2010
- 7. 7 Para modificar una tabla haremos click en Ver y a continuación seleccionaremos la Vista Diseño, en la que podremos añadir y eliminar campos, renombrarlos, etc: Introducir un registro en una tabla Estando en la vista Hoja de Datos nos situaremos en el último registro, que estará en blanco y lo editaremos. También podremos insertar un registro haciendo click en el icono de la cinta de opciones correspondiente a la pestaña Inicio, o bien en el icono situado en la parte inferior de la ventana. Modificar registros Para modificar un registro, en la vista Hoja de datos nos situamos sobre el dato a modificar y lo editamos. Los cambios se aplicarán al cambiar de registro o hacer click en , pudiendo usar el icono o la combinación de teclas Control + Z para deshacer los cambios. Eliminar registros Para borrar un registro lo seleccionaremos haciendo click sobre el cuadradito a la izquierda del nombre del primer campo y pulsaremos la tecla Suprimir: se mostrará un cuadro de diálogo pidiéndonos confirmación para ello. Para eliminar a la vez varios registros consecutivos arrastraremos hasta seleccionarlos todos. También podremos eliminar registros haciendo click con el botón derecho sobre el cuadradito a la izquierda del nombre del primer campo, y seleccionando Eliminar registro.
- 8. 8 Movernos entre los datos de la tabla Usando los cursores podemos movernos fácilmente por la tabla de datos. Asimismo la tecla Tabulador nos lleva al siguiente campo y Mayúsculas + Tabulador al anterior. También podemos usar los siguientes iconos: BOTÓN DESCRIPCIÓN Nos lleva al primer registro de la tabla. Nos lleva al registro anterior de la tabla. Nos lleva al registro posterior de la tabla. Nos lleva al último registro de la tabla. Crea un nuevo registro que se situará automáticamente al final de la tabla. Estos iconos se hallan en la parte inferior izquierda de la ventana, en la que también se nos muestra el registro en el que estamos situados (el 3, en la imagen de ejemplo) y el total de registros que contiene la tabla (7, según la imagen): Relaciones entre tablas Las relaciones entre tablas (pueden relacionarse dos o más tablas) de una base de datos son usadas para mantener una integridad en los datos denominada integridad referencial. Para explicarlo de forma muy básica y sencilla, cuando se crean relaciones entre tablas se impide entre otras cosas, que puedan existir datos en una tabla si no existen también en otra tabla de la que depende. Crear relaciones Para crear relaciones entre tablas haremos click en el icono Relaciones que se halla en la pestaña Herramientas de bases de datos: Veremos un cuadro de diálogo en el que seleccionaremos las tablas que queremos relacionar, y haremos click en Agregar: veremos los campos contenidos en cada una de las tablas.
- 9. 9 Para relacionar dos tablas, pincharemos sobre el campo sobre el que vamos a hacer la relación y arrastraremos hasta el campo a relacionar con la otra tabla. IMPORTANTE: ambos campos han de ser del mismo tipo (si uno es numérico entero, el otro lo deberá ser también). Los campos que sean clave principal o primaria los veremos con una a su izquierda. En la imagen de ejemplo ejemplo relacionamos el campo idProvincia de la tabla Clientes con el campo id de la tabla Provincias. La casilla Exigir integridad referencial permitirá según el ejemplo, que cuando introduzcamos un código de cliente en la segunda tabla, deberá estar previamente también en la primera. Por ejemplo, no podremos introducir un registro en Clientes si el valor que introduzcamos en el campo idProvincia no existe en la tabla Provincias. Una vez hechas las relaciones veremos una línea que muestra los campos relacionados, tal y como vemos en la imagen de la derecha. Modificar una relación Para que Access 2010 nos muestre la ventana Modificar relaciones hemos de hacer click con el botón derecho sobre la línea que muestra la relación entre las tablas, y seleccionar Modificar relación. Eliminar una relación Para eliminar una relación tan sólo hemos de hacer click sobre la línea que muestra la relación entre las tablas, y pulsar la tecla Suprimir. Consultas
- 10. 10 Hay dos tipos de consultas en Access 2010: consultas de selección y consultas de acción. Las consulta de selección nos permiten seleccionar un conjunto de datos, mientras que con las consultas de acción podemos además operar sobre los datos seleccionados. En el Taller de Computación solo vamos a profundizar en las Consultas de Selección Crear consultas de selección Las consultas de selección permiten ver los datos de una o varias tablas, analizarlos, imprimirlos, etc. Para crear una consulta de selección, haremos click en el icono Diseño de consulta que se halla en la pestaña Crear: A continuación seleccionaremos las tablas sobre las que deseamos crear la consulta y haremos click en el botón Agregar (de igual modo que al relacionar tablas). Posteriormente en la parte inferior de la ventana seleccionaremos los campos que deseamos mostrar. Situándonos en una de las celdas correspondientes a Campo elegiremos un campo de la lista que aparece al pinchar en . Podemos definir si deseamos Mostrar o no cada campo de los elegidos, así como establecer el Orden en que deseamos que se muestren los datos: ascendente o descendente (se puede definir un máximo de 10 ordenaciones).
- 11. 11 En este ejemplo listamos datos de los pedidos realizados por los clientes cuyo código sea mayor de 1 y menor de 4 por orden de menor a mayor y con fecha posterior al 01/01/2002 (se toma toda la fila para establecer la condición), además de los clientes cuyo nombre sea Marta (es indiferente si lo escribimos en mayúsculas o minúsculas). Establecer condiciones Como vimos en el punto anterior, podemos establecer unas condiciones para filtrar los datos que deseamos que se muestren usando la opción Criterios junto con la opción O, con lo que las condiciones se harán por filas (primero se filtra por la condiciones de la primera y luego por los de la segunda). Podemos también usar comodines en los criterios, como los símbolos igual '=', mayor que '>' o menor que '<', el asterisco '*' (indicando que en su lugar pueden ir otros caracteres, como por ejemplo: can* mostraría palabras como Canarias, canes, etc.). Formularios Los formularios se usan para una cómoda gestión de los datos (inserción, modificación y eliminación), pudiendose ser usados tanto con tablas como con consultas. Crear un formulario usando el asistente Para crear un formulario usando el Asistente haremos click en la opción de la cinta de opciones correspondiente a la pestaña Crear. Veremos el cuadro de diálogo de la derecha, en el que seleccionaremos los campos de las distintas tablas que usaremos en el formulario y pincharemos en Siguiente. Después haremos click en el botón Siguiente.
- 12. 12 En la siguiente pantalla seleccionaremos la distribución que deberá tener, y haremos click en Siguiente. En este punto daremos un nombre al formulario, seleccionaremos una de las dos opciones disponibles y pulsaremos el botón Finalizar. Si en la pantalla anterior habíamos seleccionado la opción Modificar el diseño del formulario se abrirá el formulario creado en Vista Diseño.
- 13. 13 Si habíamos seleccionado la opción Abrir el formulario para ver o introducir información se cerrará el Asistente y se abrirá el formulario que hemos creado. Para movernos por los registros del formulario, en la parte inferior izquierda del mismo veremos: Esto nos muestra información sobre la tabla o consulta que estemos usando a través del formulario: según la imagen de ejemplo hay siete registros en total, y estamos situados en el tercero. Para buscar y reemplazar un dato haremos click en los iconos Buscar y Reemplazar respectivamente, y en el cuadro de diálogo que nos aparece seleccionaremos las opciones deseadas. Para modificar un registro tan sólo hemos de situarnos en él y después de editarlo pasar al siguiente, o hacer click en el icono . Si después de haber modificado un registro deseamos restaurar los valores que contenía antes, haremos click en el icono o pulsaremos la combinación de teclas Control + Z. Para eliminar un registro en un formulario haremos click en el icono Eliminar y seleccionaremos la opción Eliminar registro. NOTA: después de borrar un registro no podremos recuperarlo. Informes Para crear un informe haremos click en el icono Diseño de informe de la pestaña Crear. Veremos el área del informe está dividida en tres partes: encabezado de página, detalle y pie de página. Del mismo modo que sucedía con los formularios también podemos redimensionar los informes pinchando y arrastrando de sus esquinas. Asimismo también podemos ampliar y reducir las
- 14. 14 diferentes áreas del mismo situándonos en el borde de la barra. Después asociaremos una tabla al informe: para ello haremos doble click con el botón izquierdo en el icono situado en la esquina superior izquierda del mismo, o bien click con el botón derecho para después seleccionar Propiedades o Propiedades del informe. En la pestaña Datos, dentro de Origen del registro seleccionaremos la tabla deseada. En la cinta de opciones vemos los controles disponibles para insertar en el informe. Para insertarlos primeramente los seleccionamos y después hacemos click en el informe (con algunos es necesario arrastrar hasta darles las dimensiones deseadas): El proceso para crear un informe es exactamente el mismo usado para crear los formularios: creamos los controles, asociamos campos de tablas o consultas a ellos y le damos el formato deseado. También podemos insertar controles desde el icono Agregar campos existentes de la cinta de opciones correspondiente a la pestaña Diseño: en la parte derecha de la ventana se mostrará el panel Lista de campos, y para insertarlos en el informe tan sólo hemos de arrastrarlos al mismo. Un ejemplo de informe en Vista Diseño sería el mostrado en la siguiente imagen: Al ser abierto quedaría:
- 15. 15 Es posible usar un control que haga operaciones aritméticas con los valores de los campos: para ello se pondrán entre corchetes los nombres de los campos usados en la opción Origen del Control, dentro de la pestaña Datos de la ventana propiedades del mismo. Para crear informes disponemos también de un Asistente, al que accederemos haciendo click en .
