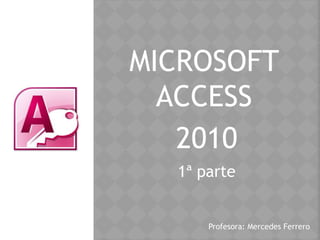
ACCESS 2010 1º PARTE (1).pptx
- 2. 1. ¿Qué es una base de datos? 2. Tipos de base de datos 3. Elementos principales de una base de datos 4. Diseño de una base de datos 5. Tablas 6. Relaciones 7. Inserción de registros en las tablas 8. Ordenar y filtrar información 9. Importación y exportación desde Access ÍNDICE
- 3. ¿QUÉ ES UNA BASE DE DATOS? Es un conjunto de información almacenada de forma organizada. Nos sirve para consultar y gestionar con eficacia grandes cantidades de información. Se pueden utilizar para cosas tan sencillas como mantener un registro de nuestra colección de discos de música, hasta llevar toda la gestión de una gran empresa.
- 4. TIPOS DE BASE DE DATOS BASE DE DATOS DOCUMENTAL Contienen toda la información en una sola tabla. BASE DE DATOS RELACIONAL Utilizan tablas relacionadas o vinculadas entre sí. De este modo, se puede introducir la información de manera que los datos de una estén vinculados con los de otras.
- 5. ELEMENTOS PRINCIPALES DE UNA BASE DE DATOS TABLAS Una tabla es un conjunto de datos ordenados por filas y columnas. Siendo cada fila un registro y cada columna un campo. Se crea una tabla para cada tipo de datos de los que componen la Base de Datos. CONSULTAS Se utilizan para localizar y recuperar los datos específicos que cumple unas determinadas condiciones especificadas por el usuario. Se buscan datos mediante preguntas específicas.
- 6. FORMULARIOS Permiten visualizar, introducir y modificar los datos de las tablas de una forma muy sencilla y amena. Al abrir un formulario, Access recupera en él los datos de una o varias tablas y les muestra en un diseño de ficha creado. INFORMES Se utilizan primordialmente para presentar, resumir e imprimir los datos en la forma que resulte más apropiada para cada proyecto. ELEMENTOS PRINCIPALES DE UNA BASE DE DATOS
- 7. DISEÑO DE UNA BASE DE DATOS 1. Determinar la finalidad de la base de datos. ¿Para qué van a utilizar los empleados de la empresa esta base de datos? 2. Determinar los campos de la base de datos. ¿Qué información tengo que incluir en la BD? 3. Determinar las tablas necesarias. 4. Decidir a qué tabla pertenece cada campo. Un campo no puede estar en más de una tabla. 5. Identificar los campos con valores únicos. Son los campos denominados CLAVE PRINCIPAL 6. Relacionar las tablas. 7. Insertar los registros en las tablas.
- 8. TABLAS
- 9. ¿QUÉ ES UNA TABLA? Una tabla es un conjunto de datos ordenados por filas y columnas. Las tablas contienen datos sobre algo o alguien: datos personales de alumnos, calificaciones, proveedores, clientes, libros en una biblioteca, compras, ventas, etc. Las tablas son los cimientos de la base de datos, si están mal estructuradas, nuestra base de datos será inconsistente y no servirá.
- 10. CONCEPTOS CLAVES En la terminología propia de las bases de datos hay tres conceptos claves dentro de las tablas: Un CAMPO es cada uno de los tipos de datos que se van a usar. Se hace referencia a los campos por su nombre. (COLUMNAS) Un REGISTRO está formado por el conjunto de información en particular. (FILAS) Un DATO es la intersección entre un campo y un registro.
- 11. REGISTRO (FILAS) CAMPO (COLUMNAS) DATO (INTERSECCIÓN FILA Y COLUMNA)
- 12. CREAR UNA TABLA CREAR DISEÑO DE TABLA Para crear una tabla, deberemos utilizar la opción de crear una tabla, y en particular, si utilizamos la opción de CREAR EN VISTA DISEÑO, tendremos la posibilidad de personalizar los campos o datos de los que se va a componer cada registro o ficha de la base de datos, así como que tipo de datos vamos a introducir en cada campo.
- 13. En la primera línea de la rejilla definiremos la primera columna de la tabla y así sucesivamente. En la primera fila escribir el nombre del primer campo. Al pulsar la tecla INTRO pasamos al tipo de datos, por defecto nos pone Texto como tipo de dato. Si queremos cambiar de tipo de datos, hacer clic sobre la flecha de la lista desplegable de la derecha y elegir otro tipo. En la columna de descripción no es necesario que rellenemos ningún dato, sin embargo, podemos hacerlo para aclarar o especificar la información.
- 14. En la parte inferior tenemos a la izquierda dos pestañas (General y Búsqueda) para definir las propiedades del campo, es decir, características adicionales de la columna que estamos definiendo.
- 15. TIPO DE DATOS En Office 2010 se ha incluido un nuevo tipo de datos que no se encontraba en versiones anteriores: Calculado.
- 16. Los diferentes tipos de datos de Access 2010 son: Texto: permite almacenar cualquier tipo de texto, tanto caracteres como dígitos y caracteres especiales. Tiene una longitud por defecto de 50 caracteres, siendo su longitud máxima de 255 caracteres. Normalmente se utiliza para almacenar datos como nombres, direcciones o cualquier número que no se utilice en cálculos, como números de teléfono o códigos postales. Memo: se utiliza para textos de más de 255 caracteres como comentarios o explicaciones. Tiene una longitud máxima de 65.536 caracteres. Access recomienda para almacenar texto con formato o documentos largos adjuntar el archivo. Ejemplo: Observaciones. Número: para datos numéricos utilizados en cálculos matemáticos. Dentro del tipo número la propiedad tamaño del campo nos permite concretar más. En resumen los tipos Byte, Entero y Entero largo permiten almacenar números sin decimales; los tipos Simple, Doble y Decimal permiten decimales. Ejemplo: Precio, descuento, beneficio.
- 17. Moneda: para valores de dinero. Muy similar a número. Permite añadir el símbolo de la moneda. Ejemplo: IVA, Salario, Total factura. Autonumeración: número secuencial (incrementado de uno a uno) único, o número aleatorio que Microsoft Access asigna cada vez que se agrega un nuevo registro a una tabla. Los campos Autonumeración no se pueden actualizar. Su uso más frecuente es para campos que se utilizarán como clave principal. Ejemplo: Nº cliente, nº factura. Objeto OLE: objeto como por ejemplo una hoja de cálculo de Microsoft Excel, un documento de Microsoft Word, gráficos, imágenes, sonidos u otros datos binarios. Si trabajas con bases de datos creadas con otras versiones de Access, los archivos insertados como objeto OLE seguirán funcionando perfectamente. Pero si lo que estás haciendo es crear una nueva base de datos, es interesante que no utilices este tipo de datos, porque a partir de la versión 2007 empezó a considerarse obsoleto y a utilizar, en su lugar, el tipo Datos adjuntos.
- 18. Datos adjuntos: Puede adjuntar archivos de imágenes, hoja de cálculo, gráficos y otros tipos de archivos admitidos, a los registros de la base de datos de forma similar a como adjunta archivos a los mensajes de correo electrónico. Fecha/Hora: para la introducción de fechas y horas. Ejemplo: fecha de ingreso, fecha de nacimiento, fecha de alta y baja. Sí/No: valores Sí y No, y campos que contengan uno de entre dos valores (Sí/No, Verdadero/Falso o Activado/desactivado). Ejemplo: Casado. Hipervínculo: texto o combinación de texto y números almacenada como texto y utilizada como dirección de hipervínculo. Ejemplo: www.google.es Calculado: Un campo calculado es un campo cuyo valor es resultado de una operación aritmética o lógica que se realiza utilizando otros campos. Ejemplo: Total =Precio * Cantidad.
- 19. PROPIEDADES DE LOS CAMPOS A continuación explicaremos las propiedades de que disponemos según los diferentes tipos de datos. TAMAÑO FORMATO LUGARES DECIMALES MÁSCARA DE ENTRADA TÍTULO VALOR PREDETERMINADO REGLA DE VALIDACIÓN TEXTO DE VALIDACIÓN REQUERIDO PERMITIR LONGITUD CERO INDEXADO
- 20. 1. TAMAÑO DEL CAMPO Para los campos Texto, esta propiedad determina el número máximo de caracteres que se pueden introducir en el campo. Siendo por defecto de 50 caracteres y valor máximo 255. Para los campos Numérico, las opciones son: Byte (equivalente a un carácter) para almacenar valores enteros entre 0 y 255. Entero para valores enteros comprendidos entre -32.768 y 32.767. Entero largo para valores enteros comprendidos entre -2.147.483.648 y 2.147.483.647. Estos tres primeros no permiten decimales. Simple: para valores numéricos comprendidos entre -3,4 x 10 38 y +3,4 x 10 38 y hasta siete dígitos significativos. El requisito de almacenamiento es de cuatro bytes. Doble: para valores numéricos comprendidos entre -1,797 x 10 308 y +1,797 x 10 308 y hasta 15 dígitos significativos. El requisito de almacenamiento es de ocho bytes. En simple y doble si se pueden incluir números decimales Los campos Autonumeración son Entero largo. A los demás tipos de datos no se les puede especificar tamaño.
- 21. 2. FORMATO DEL CAMPO Esta propiedad se utiliza para personalizar la forma de presentar los datos en pantalla o en un informe. Para los campos Autonumeración, Numérico y Moneda, las opciones son: Número general: presenta los números tal como fueron introducidos. Moneda: presenta los valores introducidos con el separador de millares y el símbolo monetario asignado en Windows. Euro: utiliza el formato de moneda, con el símbolo del euro. Fijo: presenta los valores sin separador de millares. Estándar: presenta los valores con separador de millares. Porcentaje: multiplica el valor por 100 y añade el signo de porcentaje (%). Científico: presenta el número con notación científica.
- 22. Los campos Fecha/Hora tienen los siguientes formatos: Fecha general: si el valor es sólo una fecha, no se muestra ninguna hora; si el valor es sólo una hora, no se muestra ninguna fecha. Este valor es una combinación de los valores de Fecha corta y Hora larga. Ejemplos: 3/4/93, 05:34:00 PM y 3/4/93 05:34:00 PM. Fecha larga: se visualiza la fecha con el día de la semana y el mes completo. Ejemplo: Lunes 21 de agosto de 2000. Fecha mediana: presenta el mes con los tres primeros caracteres. Ejemplo: 21-Ago-2000. Fecha corta: se presenta la fecha con dos dígitos para el día, mes y año. Ejemplo: 01/08/00. Hora larga: presenta la hora con el formato normal. Ejemplo: 17:35:20. Hora mediana: presenta la hora con formato PM o AM. Ejemplo: 5:35 PM. Hora corta presenta la hora sin los segundos. Ejemplo: 17:35.
- 23. Los campos Sí/No disponen de los formatos predefinidos Sí/No, Verdadero/Falso y Activado/Desactivado. Nota: El control predeterminado para un dato Sí/No es la casilla de verificación por lo que en la vista Hoja de Datos los datos de este tipo aparecen como una casilla de verificación y no se ve el efecto de la propiedad formato. Si queremos ver el efecto tenemos que cambiar el control predeterminado en la pestaña Búsqueda de las propiedades del campo, en la propiedad Mostrar control elegir el Cuadro de texto como te mostramos a continuación. Los campos Calculado pueden ser de cualquiera de los formatos indicados anteriormente, ya que el cálculo puede ser tanto sobre fechas, como sobre valores monetarios u operaciones lógicas de verdadero/falso. Los campos Texto y Memo no disponen de formatos predefinidos, para los campos Texto se tendrían que crear formatos personalizados.
- 24. 3. LUGARES DECIMALES Esta propiedad nos permite indicar el número de decimales que queremos asignar a un tipo de dato Número, Autonumérico o Moneda.
- 25. 4. MÁSCARA DE ENTRADA Se utiliza la máscara de entrada para facilitar la entrada de datos y para controlar los valores que los usuarios pueden introducir. Por ejemplo, puedes crear una máscara de entrada para un campo Número de teléfono que muestre exactamente cómo debe introducirse un número nuevo: (___) ___-____. Access dispone de un Asistente para máscaras de entradas que nos facilita el establecer esta propiedad, y al cual accederemos al hacer clic sobre el botón que aparece a la derecha de la propiedad a modificar una vez activada dicha propiedad. Al igual que con el formato se pueden generar máscaras de entrada de forma automática mediante el generador correspondiente o bien podemos definir nuestras propias máscaras de entrada.
- 26. Sección Descripción Primera Especifica la máscara de entrada propiamente dicha, por ejemplo, !(999) 999-9999. Para ver una lista de los caracteres que puedes utilizar para definir la máscara de entrada, mira la tabla que aparece a continuación. Segunda Es opcional y especifica si Access 2010 almacena los caracteres de visualización literales en la tabla al introducir datos. Si utilizas 0 para esta sección, todos los caracteres de visualización literales (por ejemplo, el paréntesis de una máscara de entrada de un número de teléfono) se almacenan con el valor; si introduces 1 o dejas esta sección en blanco, sólo se almacenan los caracteres introducidos en el control. Tercera Especifica el carácter que Access 2010 muestra para el espacio en el que el usuario debe escribir un carácter en la máscara de entrada. Para esta sección puedes utilizar cualquier carácter; para mostrar una cadena en blanco, utiliza un espacio entre comillas (" "). La propiedad Máscara de entrada puede contener hasta tres secciones separadas por signos de punto y coma (;).
- 27. Carácter Definición 0 Dígito (0 a 9, entrada obligatoria, signos más [+] y menos [-] no permitidos). 9 Dígito o espacio (entrada no obligatoria, signos más y menos no permitidos). L Letra (A a Z, entrada obligatoria). ? Letra (A a Z, entrada opcional). A Letra o dígito (entrada obligatoria). a Letra o dígito (entrada opcional). & Cualquier carácter o un espacio (entrada obligatoria). C Cualquier carácter o un espacio (entrada opcional). < Hace que todos los caracteres se conviertan a minúsculas. > Hace que todos los caracteres se conviertan a mayúsculas. ! Hace que la máscara de entrada se muestre de derecha a izquierda, en lugar de mostrarse de izquierda a derecha. Los caracteres introducidos en la máscara siempre se rellenan de izquierda a derecha. Puedes incluir el signo de exclamación en cualquier lugar de la máscara de entrada. Hace que el carácter siguiente se muestre como un carácter literal (por ejemplo, A se muestra solo como A). Para crear nuestra propia máscara de entrada debemos saber:
- 28. 5. TÍTULO Se utiliza esta propiedad para indicar cómo queremos que se visualice la cabecera del campo. Por ejemplo, si un campo se llama Fnac e indicamos Fecha de nacimiento como valor en la propiedad Título, en la cabecera del campo Fnac veremos Fecha de nacimiento.
- 29. 6. VALOR PREDETERMINADO Es el valor que se almacenará automáticamente en el campo si no introducimos ningún valor. Se suele emplear cuando se sabe que un determinado campo va a tener la mayoría de las veces el mismo valor, se utiliza esta propiedad para indicar o especificar cuál va a ser ese valor y así que se introduzca automáticamente en el campo a la hora de introducir los datos de la tabla. Ejemplo si tenemos la tabla Clientes con el campo Provincia y la mayoría de clientes son de la provincia Valencia. Se puede utilizar esta propiedad para todos los tipos de datos excepto el Objeto OLE, Datos adjuntos, Calculado y Autonumeración.
- 30. 7. REGLA DE VALIDACIÓN Esta propiedad nos permite controlar la entrada de datos según el criterio que se especifique. Hay que escribir el criterio que debe cumplir el valor introducido en el campo para que sea introducido correctamente. Por ejemplo si queremos que un valor introducido esté comprendido entre 100 y 2000, se puede especificar en esta propiedad >=100 Y <=2000. Se puede utilizar esta propiedad para todos los tipos de datos excepto el Objeto OLE, Datos adjuntos, Calculado y Autonumeración. Para ayudarnos a escribir la regla de validación tenemos el generador de expresiones que se abre al hacer clic sobre el botón que aparece a la derecha de la propiedad cuando hacemos clic en ella. .
- 31. 8. TEXTO DE VALIDACIÓN En esta propiedad escribiremos el texto que queremos nos aparezca en pantalla si introducimos en un campo un valor que no cumple la regla de validación especificada en la propiedad anterior. Debe ser un mensaje para que la persona que se equivoque a la hora de introducir los datos sepa el porqué de su error y pueda solucionarlo. Se puede utilizar esta propiedad para todos los tipos de datos excepto el Objeto OLE y el Autonumeración.
- 32. 9. REQUERIDO Si queremos que un campo se rellene obligatoriamente tendremos que asignar a esta propiedad el valor Sí, en caso contrario el valor será el de No. 10. PERMITIR LONGITUD CERO Guarda cadenas de longitud cero
- 33. 11. INDEXADO Se utiliza esta propiedad para establecer un índice de un solo campo. Los índices hacen que las consultas basadas en los campos indexados sean más rápidas, y también aceleran las operaciones de ordenación y agrupación. Por ejemplo, si buscas empleados basándose en un campo llamado Apellidos, puedes crear un índice sobre este campo para hacer más rápida la búsqueda. No es recomendable crear índices en tablas que contiene un gran volumen de datos y que además se actualizan constantemente, porque el proceso interno de actualización de los índices puede ralentizar mucho las consultas sobre la tabla. Esta propiedad dispone de tres valores: No: Sin índice. Sí (con duplicados): Cuando se asigna un índice al campo y además admite valores duplicados (dos filas con el mismo valor en el campo). Sí (sin duplicados): Cuando se asigna un índice pero sin admitir valores duplicados.
- 34. Un índice parece exactamente lo que es, funciona igual que los índices de los libros, se ordenan los registros de forma que Access cuando quiera ir a uno en concreto lo busca primero en su índice y así llega a él más rápido. Access hace todo esto de manera transparente al usuario, es decir que nosotros no lo vemos y no nos damos cuenta de nada, bueno, si nos damos cuenta de que las búsquedas se hacen mas rápidamente. Si activamos una tabla en VISTA DISEÑO podemos ver los INDICES que tenemos en: Ficha Diseño Indices
- 35. CLAVE PRINCIPAL Access utiliza campos de clave principal para asociar rápidamente los datos de varias tablas y combinar esos datos de forma significativa. Este enfoque funciona porque una vez definida la clave principal, se puede utilizar en otras tablas para hacer referencia a la tabla que contiene la clave principal. REQUISITOS: Que no se repita en ninguno de los registros Que no adquiera un valor nulo
- 36. EJEMPLO En la Tabla VEHICULOS, que contiene datos que identifican a vehículos, el campo MATRICULA permite identificar a un vehículo entre todos (no hay dos coches con la misma matricula). Esta es la clave principal. El resto de los campos no serían buenas claves principales ya que en el mundo real ocurre que hay más de un vehículo: De la misma marca Del mismo color Del mismo modelo Con los mismos kms Matriculados en la misma fecha Etc.
- 37. Un campo Id. de cliente de la tabla Clientes podría aparecer también en la tabla Pedidos. En la tabla Clientes es la clave principal y en la tabla Pedidos es una clave externa. Una clave externa, en términos simples, es la clave principal de otra tabla.
- 38. IMPORTANTE Antes de guardar la tabla debemos asignar una clave principal. Recuerda la clave principal es única. La clave principal puede estar constituida por más de una campo.
- 39. RELACIONES
- 40. RELACIONES Aunque las tablas se crean como elementos independientes, pueden crearse RELACIONES entre distintas tablas para recuperar datos de todas ellas. Una base de datos relacional permite la utilización simultánea de datos procedentes de más de una tabla . Al hacer uso de las relaciones, se evita la duplicidad de datos, ahorrando memoria y espacio en el disco, aumentando la velocidad de ejecución y facilitando al usuario/a el trabajo con tablas. Para conseguir una correcta base de datos relacional es imprescindible realizar un estudio previo del diseño de la base de datos.
- 41. Para poder relacionar tablas entre sí se deberá especificar un campo en común que contenga el mismo valor en las dos tablas y dicho campo será clave principal en una de ellas. Ojo! La información de ambos campos se debe corresponder, por lo tanto han de ser del mismo tipo de datos. No puedes relacionar, por ejemplo una fecha de nacimiento con un apellido. En cambio no es necesario que el nombre del campo sea el mismo. Las tablas se relacionan de dos a dos, donde una de ellas será la tabla principal (de la que parte relación) y la otra será la tabla secundaria (destino de la relación).
- 42. TIPOS DE RELACIONES Se pueden distinguir tres tipos de relaciones: Relación Uno a Uno: Relación Uno a Varios: Relación Varios a Varios
- 43. Relación Uno a Uno: Cuando un registro de una tabla solo puede estar relacionado con un único registro de la otra tabla y viceversa. Por ejemplo: tenemos dos tablas una con los datos de diferentes poblaciones y otra con una lista de Alcaldes, una población solo puede tener un alcalde, y un alcalde lo será únicamente de una población. Otro ejemplo: Cada persona tiene un número de DNI y viceversa.
- 44. Relación Uno a Varios: Cuando un registro de una tabla (tabla secundaria) sólo puede estar relacionado con un único registro de la otra tabla (tabla principal) y un registro de la otra tabla (tabla principal) puede tener más de un registro relacionado en la primera tabla (tabla secundaria). Es el tipo de relación más común. Por ejemplo un cliente puede hacer muchos pedidos, pero cada pedido solo puede haber sido realizado por un solo cliente. Otro ejemplo: Cada equipo de fútbol tiene varios jugadores, pero cada jugador pertenece a un único equipo.
- 45. Relación Varios a Varios: Cuando un registro de una tabla puede estar relacionado con más de un registro de la otra tabla y viceversa. Por ejemplo: tenemos dos tablas una con los datos de clientes y otra con los artículos que se venden en la empresa, un cliente podrá realizar un pedido con varios artículos, y un artículo podrá ser vendido a más de un cliente. Las relaciones varios a varios se suelen representar definiendo una tabla intermedia entre las dos tablas. Siguiendo el ejemplo anterior sería definir una tabla líneas de pedido relacionada con clientes y con artículos. Otro ejemplo: Cada película está protagonizada por varios actores, y un actor puede interpretar más de una película.
- 46. Para crear relaciones en Access 2010 debemos: Pulsar el botón Relaciones de la pestaña Herramientas de base de datos. Seleccionar una de las tablas que pertenecen a la relación haciendo clic sobre ella, aparecerá dicha tabla remarcada. También puedes seleccionar varias a la vez pulsando CTRL. Hacer clic sobre el botón Agregar. Repetir los dos pasos anteriores hasta añadir todas las tablas sobre las cuales queramos efectuar relaciones. Ahora aparecerá la ventana Relaciones con las tablas añadidas en el paso anterior.
- 47. Para crear la relación: Ir sobre el campo de relación de la tabla principal. Pulsar el botón izquierdo del ratón y manteniéndolo pulsado arrastrar hasta el campo de la otra tabla. Soltar el botón del ratón. Aparecerá el cuadro de diálogo Modificar relaciones siguientes: En la parte superior deben estar los nombres de las dos tablas relacionadas y debajo de éstos el nombre de los campos de relación.
- 48. Observa en la parte inferior el Tipo de relación que se asignará dependiendo de las características de los campos de relación. Activar el recuadro Exigir integridad referencial haciendo clic sobre éste. Si se desea, se puede activar las casillas Actualizar en cascada los campos relacionados y Eliminar en cascada los registros relacionados.
- 49. INTEGRIDAD REFERENCIAL Conjunto de normas que nos aseguran que los datos se mantendrán correctamente relacionados una vez establecida la relación y de que no se podrán eliminar datos accidentalmente. Viene a decir que no puede haber registros en una tabla hija que no estén enlazados a la tabla padre. Por ejemplo: todos los pedidos deben haber sido encargados por algún cliente. No puede haber pedidos sin clientes que lo hayan encargado.
- 50. ACTUALIZAR EN CASCADA LOS CAMPOS RELACIONADOS Cada vez que se cambie un registro de la clave principal de la "tabla padre" Access actualizará automáticamente el valor del campo correspondiente al nuevo dato en todos los registros relacionados. ELIMINAR EN CASCADA LOS CAMPOS RELACIONADOS Cada vez que se elimine un registro de la "tabla padre", Access eliminara automáticamente los registros relacionados en la tabla secundaria
- 51. INSERCIÓN DE REGISTROS EN LAS TABLAS Una vez diseñadas las tablas, definidas las propiedades de los campos y establecidas las relaciones, solo queda insertar los registros. El orden depende de las relaciones creadas entre las tablas. La introducción de datos en las tablas puede hacerse manualmente en VISTA HOJA DE DATOS, con la ayuda de formularios o importando los datos de otra aplicación.
- 52. ORDENAR Y FILTRAR INFORMACIÓN La forma más sencilla de ordenar los datos consiste en seleccionar una sola columna de información y organizar después los registros. Para establecer un filtro conviene decidir los criterios que permitirán que un dato se muestre o no.
- 53. IMPORTACIÓN Y EXPORTACIÓN DESDE ACCESS La versión 2010 cuenta con una ficha dedicada al tratamiento de DATOS EXTERNOS, que incluye los grupos Importar y Exportar.
- 54. Una vez creada las tablas y sus relaciones, podemos empezar a trabajar para sacarle el máximo partido a nuestra base de datos. FIN