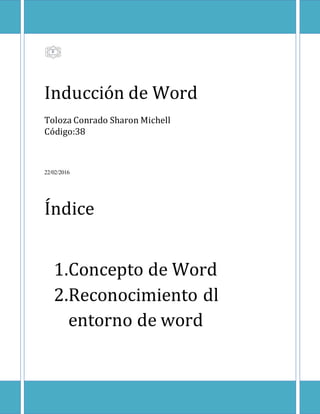
teoria de word
- 1. Inducción de Word Toloza Conrado Sharon Michell Código:38 22/02/2016 Índice 1.Concepto de Word 2.Reconocimiento dl entorno de word 0
- 2. 1 3.Elementos de word de2010 4.Edición básica 5.Guardar y abrir documentos 6.Formato carácter y párrafo 7.Ortografía y gramatica 8.Diseño de pagina 9.Insertar tablas 10.Insertar estilos 11.Insertar plantillas
- 3. 2 12.Imágenes y graficos 13.Impresión 14.Paginas web con word 2010 15.Combinar correspondencia 16.Esquemas 17.Documentos maestros 18.Crear tablas de contenidos
- 4. 3 19.Notas al pie, marcadores y referencias cruzadas 20.Compartir documentos 21.Organigramas y diagramas 22.Opciones de formato 23.Macros 24.seguridad
- 5. 4 Word:es unaaplicacion guardar y abrir documentos:es Informáticaorientadaal Un archivode discoduro. Procesamientode textos. Deshacerformato repetirescritura: De fuente: sirve para Deshaceruna acción No deseada. Impresonrápida:laimpresiónesinmediataynohay paso previo,porloque debes conocermuy bienpordefectoycualessonlas ordenespredefinidas.
- 6. 5 Correoelectrónico:esunserviciogratuitoenlaque puedesenviarmensajes Y resivirunode manerarápida con accesoa internet. Abrir: sirvepara abrir los documentos las imágenes descargadas, los captures, los achivos quese han guardado. Vista previa de impresión e imprimir: es verificar como va a ser la impresión , como quieres el diseño de hoja, el color, el tamaño, y la imagen o lo que tu quieras y después las puedes imprimir . Ortografía y dramática: la revisión ortográficay gramatical es otra de las grandes aportaciones de los procesadores detexto.
- 7. 6 Dibujar tabla: puedes dibujar una tabla compleja, por ejemplo, con celdas de diferente alto o que tengan un numero variando de columnas por fila Concepto de Word : Microsoft Word (en ocasiones, simplemente 'Word') es un software que permite la creación de documentos en equipos informáticos. Forma parte del paquete Microsoft Office, que influye varios productos como PowerPoint o Excel, desarrollado por la empresa estadounidense Microsoft Corporation Elementos de Word 2010:
- 8. 7 Botón office : contiene las funciones principales de abrir, guardar, imprimir y otros . Barras de herramientas de acceso rápido :como su nombre lo indica, esta barra de herramientas nos permite el acceso rápido a los comandos que mas utilizamos en Word . Barra de titulo: elemento de las interfaces rapidas que se encuentran en la parte superior de una ventana , donde aparece un titulo que correspondecon el contenido de la misma Banda de opciones : la banda de opciones de Word es una superpocicion de bandas de herramientas , cada una dedicada a un tipo de edición . para visualizar una banda en particular, simplemente has click en una de las aplicaciones .
- 9. 8 Barras de desplazamiento: es un elemento de las interfaces graficas que constan de una barra horizontal o vertical con dos extremos con flechas que apuntan en sentido contrario en que suelen ubicarseen el extremo de una ventana . Barra de estado : La barra de estado, situada en la parte inferior de los documentos de Word, se enriquece de una versión a otra. Esta barra contiene información muy útil y algunos comandos (en la parte izquierda), y botones (en la parte derecha) que permiten modificar la visualización del documento. vistas de documento : le permite ver y desplazarse a cualquier procedimiento , función o directiva de procesadoro definición de #define de su programa . zoom: la herramienta o función de zoom en word permite ampliar o disminuir la zona de la pagina o el documento que estemos trabajando . guardar y abrir documentos : Para guardar un documento puedes utilizar los comandos Guardar y Guardar como... de la pestaña Archivo, o bien el icono de la barra de acceso rápido.
- 10. 9 Formato carácter y párrafo : Cuando hablamos del formato de un texto nos referimos a las cuestiones que tiene que ver con el aspecto del texto , con la forma de presentar el texto. Ortografía y gramatica: la revisión ortográfica y gramatical es otra de las grandes apotaciones de los procesadores de texto.word dispone de potentes herramientas en este campo que han sido mejoradas notablemente desde las primeras versiones .
- 11. 10 Evitar que hayan errores en nuestros textos . no obstante conviene saber que revisar un documento de Word y que no encuentre ningún error no quiere decir que necesariamente sea asi . Diseño de pagina: Diseño de pagina : es para escoger como quieres el diseño de las hojas , su color , sus líneas , estampados , colocar el diseño de la pagina en columnas . Insertar tablas:
- 12. 11 En Microsoft Office Word 2007 se puede insertar una tabla eligiendo un diseño entre varias tablas con formato previo (rellenas con datos de ejemplo) o seleccionando el número de filas y columnas deseadas. Se puede insertar una tabla en un documento o bien insertar una tabla dentro de otra para crear una tabla más compleja. Insertar estilos : Como en versiones anteriores, Microsoft Office Word 2007 le permite crear sus propios estilos. Office Word 2007 también incluye la característica Estilos rápidos, que facilita la creación de documentos profesionales y bien diseñados en cuestión de minutos. Insertar plantillas: Las plantillas hacen que sea más fácil crear documentos en tu programa de procesamiento de textos. Microsoft Word viene con muchas plantillas, pero a veces necesitas una plantilla diferente a las predeterminadas. Aprende a agregar plantillas en Microsoft Word para Windows o Mac para obtener los mejores resultados de tu programa de procesamiento de textos Imágenes y graficos: IMÁGENES. Imágenes vectoriales o prediseñadas. Imágenes prediseñadas procedentes de las librerías que Word tiene organizadas por temas. Estas imágenes están construidas utilizando vectores, lo que permite hacerlas más grandes o pequeñas sin pérdida de resolución. También se pueden desagrupar en los elementos que las forman, introducir cambios y volverlas a agrupar. En realidad, podríamos considerar estas imágenes como un conjunto de objetos gráficos. Los gráficos creados con las herramientas de Word para dibujar también son imágenes vectoriales.
- 13. 12 Imágenes no vectoriales o de mapa de bits. Imágenes fotográficas procedentes de cámaras digitales, de Internet, de programas como Photoshop, Firew orks, PaintShopPro, etc. Suelen ser de tipo JPG o GIF. Sobre estas imágenes se pueden realizar algunas operaciones como cambiar el tamaño, el brillo,..., pero no se pueden desagrupar en los elementos que las forman. Están formadas por puntos o pixels que tienen cada uno un color y una posición pero no están relacionados unos con otros. Estas imágenes admiten cambios de tamaños, pero en ocasiones, si las reducimos y posteriormente intentamos ampliarlas de nuevo pueden perder resolución. Cuando hablemos de imágenes, en general, nos estaremos refiriendo a este tipo de imágenes no vectoriales. GRÁFICOS. Dibujos creados con Word. Mediante autoformas, líneas, rectángulos, elipses, etc. WordArt. Rótulos disponibles de una galería que se pueden personalizar con diversas opciones. Microsoft Graph. Representación de datos en forma gráfica. Impresión: Antes de imprimir un documento se recomienda obtener una vista previa de éste para asegurarse de que tenga la apariencia que desea. Cuando se ve una vista previa de un documento en Word Starter, se abre en la Vista de Microsoft Office Backstage. En esta vista, puede cambiar algunas opciones de configuración de la página antes de imprimir. Paginas web con Word 2010: Si bien es posible generar una página HTML con Word, generalmente se recomienda que no lo hagas si quieres que la página se utilice en cualquier forma profesional o generalizada. Hacer tu propio sitio web con Word es como construir tu propia casa con bloques de LEGO: funciona bastante bien si no tienes la experiencia necesaria para hacer un buen trabajo, pero el uso de las herramientas adecuadas o contratar a un profesional dará mucho mejores resultados. El programa Word se hizo
- 14. 13 para la creación de documentos, que tienen un tamaño de página fijo, la tipografía y diseño, mientras que el tamaño de página, tipo de letra y el diseño disponible para alguien que está viendo tu página web puede ser completamente diferente a la creada en Word. Porque Word está especialmente diseñado para el formato de papel fijo, el código de la página web que crea es cargado con un estilo basado en papel no estándard que puede no aparecer como lo quieres en ningún navegador además de el mismo Internet Explorer de Microsoft Combinar correspondencia: Esta función consiste en que puedas automatizar el asignar ciertos datos a un documento, dependiendo a quien vaya dirigido, ejemplo claro de esto es el caso de las cuentas de los servicios básicos, donde en un solo formato de documento, los datos cambian según el cliente. Esquemas: La vista esquema(vista>esquema)sirve para ver y centrarse en su estructura. La vista esquemase puede usar para crear o editar encabezados,ajustar niveles de titulo y reorganizar e contenido hasta que todo este donde desee. Documentos maestros: Para crear un documento maestro tenemos dos opciones: Crear un esquema de un documento maestro. Esta opción sirve cuando tenemos muy clara la organización, estructura y el desarrollo del documento. Podemos crearnos un esquema (o índice) con todos los puntos que vamos a tratar en el documento e ir haciendo la selección de los puntos más importantes y clasificarlos por documentos individuales.
- 15. 14 Imaginemos que tenemos la planificación de un libro bien estructurado y sabemos el número de capítulos con sus títulos, entonces podemos hacer el documento maestro con un esquema y destinar cada título de un capítulo a un subdocumento. Crear tablas de contenidos, tablas de ilustraciones, índice: Tabla de contenido: Para crear una tabla de contenido, aplique estilos de encabezado (como Título 1, Título 2 y Título 3) al texto que quiera incluir. Microsoft Word buscará esos encabezados y, después, insertará la tabla de contenido en el documento. Cuando se crea una tabla de contenido de esta forma, puede actualizarse automáticamente si se realizan cambios en el documento. Microsoft Word 2010 ofrece una galería con estilos de tablas de contenido automáticos. Marque las entradas de la tabla de contenido y, a continuación, haga clic en el estilo de tabla de contenido que desee en la galería de opciones. También puede crear una tabla de contenido personalizada con las opciones que elija y los estilos personalizados que haya aplicado usando el cuadro de diálogo Tabla de contenido. O bien, puede escribir manualmente una tabla de contenido
- 16. 15 Tabla de ilustraciones: Después de agregar títulos a un documento, puede crear una tabla de ilustraciones. También puede crear una tabla de ilustraciones utilizando los estilos. Cuando se crea una tabla de ilustraciones, Microsoft Word busca los títulos, los ordena por número y los muestra en un documento. Índice: Tal vez parezca muy básico, pero la verdad es que muchas personas aun no han descubierto o no saben utilizar la función de Microsoft Word que permite insertar un índice o tabla de contenidos que se autocompleta o actualiza automáticamente; pues esta entrada va dedicada precisamente a esas personas y estamos seguros de que al terminar de leer verán lo simple que se volverá esa que hasta ahora era una tediosa tarea. Vale la pena aclarar que este instructivo se ha planteado para Word 2010, sin embargo, en el caso de Word 2007 las opciones son iguales y por lo tanto, es absolutamente aplicable también para esa versión de Microsoft Office. Para comenzar, debemos decir que la tabla de contenido o índice puede ser incorporado antes de comenzar a redactar el contenido del documento (libro, informe, etc.) o una vez finalizado este, no obstante, a nuestro juicio, si tiene la posibilidad de agregarlo al principio de su trabajo, será mucho más sencilla su realización Notas al pie, marcadores y referencias cruzadas : Notas al pie: Las notas al pie y las notas al final de los documentos impresos se utilizan para explicar, comentar o aportar referencias del texto en un documento. Puede usar notas al pie para obtener comentarios y notas al final para cita de fuentes.
- 17. 16 Marcadores: Un marcador identifica una ubicación o una selección de texto a la que se asigna un nombre para identificarla para futuras referencias. Por ejemplo, puede utilizar un marcador para identificar el texto que desea revisar más adelante. En lugar de desplazarse por el documento para localizar el texto, puede ir al texto utilizando el cuadro de diálogo Marcador Referencias cruzadas: Una referencia cruzada hace referencia a un elemento que aparece en otra ubicación en un documento. Por ejemplo, puede mencionar "Figura 1" en el documento y hacer referencia al lector a la ubicación de la figura en otra parte del documento. De forma predeterminada, Word inserta una referencia cruzada como un hipervínculo en el que puede hacer clic para ir directamente al elemento con la referencia cruzada. Puede crear referencias cruzadas a los elementos, como encabezados, notas al pie, marcadores, títulos y párrafos numerados. Si agrega o quita contenido que hace que el elemento referenciado se mueva, puede actualizar la referencia cruzada. Realice una de las siguientes acciones: Crear una referencia cruzada Puede insertar referencias cruzadas para elementos numerados existentes, títulos, marcadores, notas al pie, notas al final, ecuaciones, ilustraciones o tablas en el documento. 1. En el menú Ver, haga clic en Diseñode impresión.
- 18. 17 2. Coloque el cursor en el punto donde desea que aparezca la referencia cruzada. Por ejemplo, si introduce su referencia cruzada con las palabras Para obtenermás información, vea agregue un espacio después de la palabra ver y, a continuación, coloque el cursor a continuación del espacio. 3. En el menú Insertar, haga clic en Referencia cruzada. 4. En el menú emergente Tipo de referencia en el, haga clic en el tipo de elemento al que quiera hacer referencia. 5. En el menú emergente Insertar referencia a, haga clic en la descripción que desea que aparezca en el documento. Por ejemplo, si crea una referencia cruzada de una tabla, seleccionar Por debajo/porencima inserta las palabras "por encima" si la tabla se encuentra encima de la referencia cruzada. 6. En el cuadro Para qué título, haga clic en el elemento al que desea hacer referencia cruzada. Nota Si no desea que la referencia cruzada sea un hipervínculo en el que se pueda hacer clic, desactive la casilla de verificación Insertar como hipervínculo. 7. Haga clic en Insertar. Actualizar una referencia cruzada de una página a otra
- 19. 18 Use este procedimiento si mueve el elemento que está en la referencia cruzada de una página a otra. Por ejemplo, si tiene una referencia cruzada a una tabla y, después, mueve la tabla a otra página, debe actualizar la referencia cruzada. 1. En el menú Ver, haga clic en Diseñode impresión. 2. Siga uno de estos procedimientos: Para Realiceeste procedimiento Actualizar una referencia cruzada específica Seleccione la referencia cruzada, pulse CONTROL y haga clic en la misma y, a continuación, haga clic en Actualizar campo. Actualizar todas las referencias cruzadas en el documento Seleccione todo el documento, pulse CONTROL y haga clic en cualquier parte del mismo, y, a continuación, haga clic en Actualizar campo. 1. Nota Si ve Error!Marcadorno definido. O Error! No se encuentra el origen de la referencia, se debe a que el elemento de la referencia cruzada ya se encuentra en el documento Compartir documentos: Una nueva herramienta que trae office 2010 es la edición de un documento con varios autores eso significa que varias personas pueden trabajar en un documento al mismo tiempo, sin la necesidad de mandar los borradores de los documentos vía correo, los cambios del documento se sincronizan automáticamente.
- 20. 19 Organigramas y diagramas: Al igual que en Word podemos insertar imágenes, dibujos y otros tipos de elementos gráficos. Un organigrama es un elemento gráfico que representa una organización, normalmente jerárquica, por ejemplo la organización de cargos en una empresa. Y un diagrama es una representación gráfica que no tiene porqué ser obligatoriamente una organización jerárquica, puede representar desde un grupo de elementos relacionados entre sí, hasta un diagrama de secuencias donde por medio de la representación gráfica se explica los pasos o componentes con una secuencia lógica, por ejemplo los pasos a seguir para poner en marcha un DVD. Un organigrama, para Word, es un tipo de diagrama con unas características específicas en cuanto a la estructura y elementos que lo forman. 12.2. Crear un organigrama
- 21. 20 Crear organigrama Para insertar un diagrama debemos: - Acceder a la pestaña Insertar y seleccionar SmartArt. - Se abrirá este cuadro de diálogo, donde deberás seleccionar el tipo de diagrama que quieres insertar y pulsar el botón Aceptar. Nosotros seleccionaremos el tipo Jerarquía. Nos dibuja un organigrama básico de 2 niveles, el nivel principal con 3 subordinados y un asistente.
- 22. 21 Para modificar el texto de los recuadros basta con hacer clic en su interior y escribir el texto que deseemos. Al insertar un organigrama nos aparecen las pestañas Diseño y Formato. Agregar formas Este botón sirve para insertar elementos (recuadros) al organigrama, pulsando sobre el triángulo negro de la derecha podemos seleccionar que tipo de forma queremos insertar, dependiendo en que nivel estemos podemos insertar o no un tipo. Por ejemplo en el primer nivel como es único no puede tener compañero de trabajo. Un Subordinado es un recuadro que está claramente un nivel por debajo. Por ejemplo B y C son subordinados de A.
- 23. 22 Un Compañero se sitúa al lado del recuadro. Por ejemplo B es compañero de C y viceversa. Un Asistente está un nivel por debajo pero antes que un subordinado. Por ejemplo A1 es asistente de A. opciones de formato: Word 2010 te ofrece herramientas como: negrita, cursiva, y subrayado para cambiar el estilo a tus textos. Además puedes escoger su alineación y cambiar palabras u oraciones a mayúsculas o minúsculas sin necesidad de borrar lo que tenías escrito. Veamos cómo se hace… macros: La versión 2010 de la suite ofimática de Microsoft no presenta grandes cambios a nivel estético, frente a su predecesora. De hecho, emplea la misma interfaz Ribbon. Sin embargo, sí incorpora funcionalidades que facilitan en gran medida la edición de los textos. Por supuesto, también incluye la tradicional función de grabación de macros. A continuación, explicaremos mediante un ejemplo cómo crear macrosen Word, el procesador de textos incluido en Office 2010. Para ello, vamos a grabar las acciones necesarias para dar formato a un parágrafo 1. Seguridad: SEGURIDADEs una herramienta que nos ofrece Word para proteger nuestros documentos. En Word podemosutilizar los siguientes niveles de seguridad:Añadir contraseña a un documento.Controlar quién puede abrir, modificar o imprimir un documento.Identificar al autor del documento por medio de la firma electrónica.Proteger el documento contra virus de macros.Especificar los tipos de cambios que se permiten sobre el documento.Word proporciona un nivel de seguridad adecuado pero no es perfecto, por lo que convienecompletar con otras medidas de seguridad los documentos muy importantes.AÑADIR CONTRASEÑA AL DOCUMENTOConsiste en asignarle una contraseña a nuestro documento para que únicamente la persona queconozca esa contraseña pueda abrir y modificar el documento, así: 1. Da clic en la pestaña Archivo>Información 2. Clic en el botón Proteger documento, opción Cifrar con contraseña 3. En el cuadro de diálogo que se despliegaintroduce la contraseña. 4. Vuelve a introducir la contraseña que digitaste en el punto anteriorModificar la contraseña a posteriori es tan sencillo como acceder a esta misma ventana y cambiarel valor. Para borrarla, lo único que haremos será eliminar la contraseña actual dejando el cuadrode texto en blanco.RESTRICCIONES DE FORMATO Y EDICIÓNRESTRICCIONES DE FORMATO:Por medio de éste podemos impedir que puedan modificar elformato
- 24. 23 de nuestro documento.Los usuarios pueden abrir el documento, escribir y modificar eltexto del documento, pero no pueden realizar ningún cambio de formato.Para habilitar estacaracterística debemos proceder así: 1. Clic en la pestaña Revisar 2. Ubica la sección Restrincciones de Formato (Es la primera) 3. Clic sobre el enlace Configuración... aquí podemos seleccionar qué tipo de formatos restringimos.Los estilos que vemos marcados son los que están permitidos. Desmarcar una casilla implicaría dejar de permitir la modificación del estilo en sí, es decir, bloquearlo. Si no deseleccionamos ninguna de las opciones que aparecen en la caja de diálogo, quedará restringido el cambio de cualquier formato.Cuando hayamos seleccionado que estilos permitimos pulsamos Aceptar.En el panel Restringir formato y edición el tercer paso es Comenzar a aplicar. Se activa el botónSi, aplicar la protección. Al pulsar sobre este botón nos solicita que introduzcamos dos veces lamisma contraseña, para que posteriormente podamos desactivar esta restricción. 2. 2. Para desactivar esta restricción en este mismo panel debemos pulsar sobre el botón Suspender laprotección que aparecerá. Nos aparece un diálogo donde debemos introducir la contraseña ypulsar Aceptar.CÓMO RESTRINGIR EDICIÓN:A través de esta opción podemos determinar que tipo de edición permitimos sobre el documento.Podemos limitar los cuatro tipos de edición que vamos a ver a continuación:Al activar la casilla Permitir sólo este tipo de edición en el documento se despliegan unasopciones en el panel de Restringir formato y edición. Entre este tipo de restricción encontramosMarcas de revisión, Comentarios, Rellenando formularios, Sin cambiosEJERCICIO PRACTICO… Trabajaremos sobre el presente archivo. 1. En la pestaña Revisar y selecciona Restringir edición. Se abrirá el panel Restringir formato y edición. 2. Ubica la opción Restricciones de edición. Al activar la casilla Permitir sólo este tipo de edición en el documento se activa un menú desplegable. En él deberás escoger la opción Sin cambios (sólo lectura).Como no vamos a añadir excepciones, pulsa el botón Sí, aplicar la protección, en la parte inferior del panel. 3. Establece la contraseña que te permitirá cancelar la restricción en cualquier momento. Será como ejemplo puedes digitar tu nombre. Deberás incluirla en ambas cajas de texto y pulsar Aceptar. 4. Intenta realizar modificaciones en el documento: escribir texto, borrar texto, incluir imágenes, etc. No podrás, y la mayoría de herramientas de la cinta estarán deshabilitadas. 5. Cómo quitar la protección.En el panel, pulsa el botón Suspender la protección. 6. Introduce la contraseña, que digitaste (tu nombre).Observa que las herramientas de la cinta vuelven a estar activas y que puedes editar el texto.CÓMO RESTRINGIR LA EDICIÓN DEL DOCUMENTO A TERCERAS PERSONAS: (Pueden abrirlo perono modificarlo). Trabajaremos sobre el presente archivo. 1. En la pestaña Revisar y selecciona Restringir edición. Se abrirá el panel Restringir formato y edición. 2. Trabajaremos con el segundo apartado, Restricciones de edición. Al activar la casilla Permitir sólo este tipo de edición en el documento se activa un menú desplegable. En él deberás escoger la opción Sin cambios (sólo lectura). 3. Pulsa el botón Sí, aplicar la protección, en la parte inferior del panel. 4. Establece la contraseña que te permitirá cancelar la restricción en cualquier
- 25. 24 momento. Será tu nombre. Deberás incluirla en ambas cajas de texto y pulsar Aceptar. 5. Intenta realizar modificaciones en el documento: escribir texto, borrar texto, incluir imágenes, etc. No podrás, y la mayoría de herramientas de la cinta estarán deshabilitadas. 6. Ahora para quitar la protección.En el panel, pulsa el botón Suspender la protección, Introduce la contraseña, que es tu nombre y observa que las herramientas de la cinta vuelven a estar activas y que puedes editar el texto.SEGURIDAD DE MACROS: En la pestaña Archivo> Opciones podemos escoger la categoría Centrode confianza. Allí encontraremos varios enlaces de información y un botón que nos llevará a suconfiguración: Configuración del centro de confianza, en el que podemos especificar el nivel deseguridad sobre los documentos. 3. 3. Existen formas de programar acciones en documentos de Word, mediante las macros. Enocasiones, una macro puede haber sido programada de forma maliciosa, comprometiendo laseguridad de Word y del sistema al ser ejecutada. De modo que puede ser, y de hecho es, unagujero de seguridad que en cierto modo podemos controlar dependiendo del nivel de seguridadque apliquemos.Deshabilitar todas las macros sin notificación. Es el más restrictivo puesto que no permite laejecución de macros en tu equipo.Deshabilitar todas las macros con notificación. Permite la ejecución de macros a petición delusuario. cuando abras el archivo saltará un aviso que deberás aceptar si quieres que las macros seejecuten.Deshabilitar todas las
- 26. 25 4. 5. macros excepto las firmadas digitalmente. Permite la ejecución de lasmacros con firma digital.Habilitar todas las macros. Es el nivel más bajo de seguridad y por tanto el más peligroso puestoque no ofrece protección alguna sobre las macros.En la categoría Editores de confianza podemos seleccionar aquellas firmas digitales de usuarios ocompañías de las cuales permitimos ejecutar las macros adjuntas en sus documentos.SEGURIDAD :En la categoría Opciones de privacidad disponemos de una serie de opciones de confidencialidad .Podemos seleccionar: Quitar información personal... Si seleccionamos esta opción al guardar el documento en Word, eliminará la información relativa a la autoría del documento, es decir los campos relativos al autor del documento como nuestro nombre y demás se dejarán en blanco. Avisar antes de imprimir... Esta opción permite que seamos avisados antes de imprimir, guardar o enviar un archivo con modificaciones .Almacenar números aleatorios... Word al guardar un documento le asigna un número para posteriormente identificarlo, esta opción genera un número aleatorio para el identificador del documento. Hacer visible el marcado oculto... Esta opción muestra las marcas ocultas al abrir o guardar un documento .GESTIÓN DE DERECHOS DE INFORMACIÓN (IRM): El IRM (Information Rights Management)permite gestionar los permisos de acceso, impresión, copia y reenvío de los documentos Microsoft Office de una forma bastante completa; restringe el acceso y modificación completa o parcial del documento a los usuarios que nosotros especifiquemos. La principal ventaja es que aplica la seguridad al propio documento, de forma que aunque el archivo cambie de manos, sea enviado ose abra desde otro ordenador la seguridad seguirá vigente.