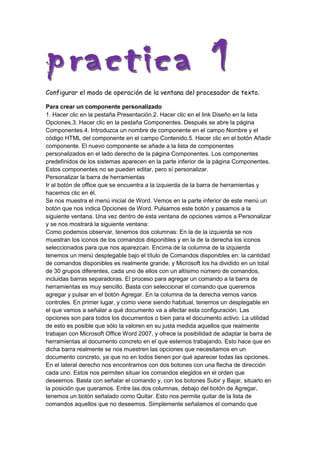
Perla
- 1. Configurar el modo de operación de la ventana del procesador de texto. Para crear un componente personalizado 1. Hacer clic en la pestaña Presentación.2. Hacer clic en el link Diseño en la lista Opciones.3. Hacer clic en la pestaña Componentes. Después se abre la página Componentes.4. Introduzca un nombre de componente en el campo Nombre y el código HTML del componente en el campo Contenido.5. Hacer clic en el botón Añadir componente. El nuevo componente se añade a la lista de componentes personalizados en el lado derecho de la página Componentes. Los componentes predefinidos de los sistemas aparecen en la parte inferior de la página Componentes. Estos componentes no se pueden editar, pero sí personalizar. Personalizar la barra de herramientas Ir al botón de office que se encuentra a la izquierda de la barra de herramientas y hacemos clic en él. Se nos muestra el menú inicial de Word. Vemos en la parte inferior de este menú un botón que nos indica Opciones de Word. Pulsamos este botón y pasamos a la siguiente ventana. Una vez dentro de esta ventana de opciones vamos a Personalizar y se nos mostrará la siguiente ventana: Como podemos observar, tenemos dos columnas: En la de la izquierda se nos muestran los iconos de los comandos disponibles y en la de la derecha los iconos seleccionados para que nos aparezcan. Encima de la columna de la izquierda tenemos un menú desplegable bajo el título de Comandos disponibles en: la cantidad de comandos disponibles es realmente grande, y Microsoft los ha dividido en un total de 30 grupos diferentes, cada uno de ellos con un altísimo número de comandos, incluidas barras separadoras. El proceso para agregar un comando a la barra de herramientas es muy sencillo. Basta con seleccionar el comando que queremos agregar y pulsar en el botón Agregar. En la columna de la derecha vemos varios controles. En primer lugar, y como viene siendo habitual, tenemos un desplegable en el que vamos a señalar a qué documento va a afectar esta configuración. Las opciones son para todos los documentos o bien para el documento activo. La utilidad de esto es posible que sólo la valoren en su justa medida aquellos que realmente trabajan con Microsoft Office Word 2007, y ofrece la posibilidad de adaptar la barra de herramientas al documento concreto en el que estemos trabajando. Esto hace que en dicha barra realmente se nos muestren las opciones que necesitamos en un documento concreto, ya que no en todos tienen por qué aparecer todas las opciones. En el lateral derecho nos encontramos con dos botones con una flecha de dirección cada uno. Estos nos permiten situar los comandos elegidos en el orden que deseemos. Basta con señalar el comando y, con los botones Subir y Bajar, situarlo en la posición que queramos. Entre las dos columnas, debajo del botón de Agregar, tenemos un botón señalado como Quitar. Esto nos permite quitar de la lista de comandos aquellos que no deseemos. Simplemente señalamos el comando que
- 2. queremos eliminar de la barra de herramientas y damos clic en el botón Quitar. Como es habitual, también tenemos un botón de Restablecer, que carga esta barra de herramientas con sus valores predeterminados. Desde aquí también podemos cambiar el emplazamiento de la barra de herramientas. Si activamos la casilla Mostrar la barra de herramientas de acceso rápido por debajo de la cinta de opciones, esta barra de herramientas se nos mostrará en la parte inferior, como podemos ver en la siguiente imagen: Métodos abreviados de teclado: En la parte inferior de la ventana anterior tenemos un botón que indica personalizar detrás del texto métodos abreviados de teclado. Si pulsamos este botón nos aparece la siguiente ventana: En esta ventana podemos definir secuencias de teclado para ejecutar determinados comandos. Tenemos dos columnas. En la de la izquierda se muestran las categorías y en la de la derecha los comandos. En la parte inferior tenemos dos cuadros de texto. En uno se nos muestran las teclas activas que ya tenemos y en el de la derecha podemos introducir las nuevas secuencias para los comandos que señalemos. Podemos guardar esos métodos de teclado (guardar cambios en...). En la parte inferior tenemos los botones de Agregar, Quitar y Restablecer todo, que carga la configuración por defecto de Word 2007 para estos métodos abreviados de teclado. Configurar la página Para configurar la página, elija el archivo en la barra de menús seleccione Configurar Página, enseguida se desplegara el cuadro de diálogo Configurar página. En el se establecen los márgenes, la fuente, tamaño de papel, la orientación de la página y otras opciones de diseño de archivo activo. Tal y como vemos en la siguiente imagen. Una vez que entremos en configurar página, podremos proceder de la siguiente manera. Nos encontraremos con el siguiente cuadro: Este el cuadro desde el que podemos configurar nuestra propia página: Márgenes: Podemos cambiar los márgenes del documento. Desde el cuadro ‘Configurar página’ accederemos al botón márgenes, donde le podremos dar unos valores en centímetros a la página para ajustarlos a la medida que deseemos.Asimismo, podremos darle el valor en centímetros de la distancia que queremos que haya desde el margen al encabezado o al pie de página. Se nos ofrece una vista previa para ver cómo quedaría el documento antes de aplicar los cambios definitivamente. Tamaño del papel: En este botón podemos darle el tamaño que queramos a nuestro documento. Nos vienen configurados distintos tamaños, como carta, A4, ficha, etc. Además, también podemos predeterminar el tamaño del papel.De la misma manera, podemos cambiar la posición del documento: podemos ponerlo en posición vertical o horizontal (es decir, documento apaisado).Los cambios de tamaño podemos decidir que afecten a todo el documento o únicamente a alguna de sus partes. Fuente del papel: La fuente del papel afecta a la manera que queremos imprimir nuestro documento. Podemos seleccionar la bandeja de la impresora desde la que queremos imprimir la primera página de cada sección, así como también las páginas siguientes. Word 2000 nos enumera las opciones de alimentación disponibles que tenemos en nuestra impresora.
- 3. Diseño: Con esta herramienta, podemos diseñar el documento. De entrada, podemos indicarle a Word 2000 el lugar desde donde deseemos que comience la sección activa, que puede ser continuo, columna nueva, página nueva, página par y página impar.Podemos crear un encabezado o un pie de página diferente para las páginas pares y otro para las páginas impares.También podemos seleccionar el modo en el que queremos alinear verticalmente el texto entre los márgenes superior o inferior. El valor ‘Justificada’ afecta solamente a páginas completas, ya que Word 2000 alinea las páginas parciales con el margen superior.A continuación, veremos el cuadro ‘Diseño’ :↓ -Estilos de párrafo: En esta ocasión tenemos que buscar el menú superior, irnos a ‘Formato’ y a ‘Estilo’. Al hacer clic nos aparece el siguiente cuadro: Podemos hacer clic en el estilo que deseemos utilizar. Los nombres de estilo con un símbolo a (letra a) son estilos de carácter y los nombres de estilo (símbolo invisible) son estilos de párrafo. Tenemos tres opciones: *Estilos en uso* nos muestra los estilos predeterminados que hemos modificado o aplicado, así como o los que hemos creado en el documento activo. *Todos los estilos* nos muestra los estilos disponibles que hay en el documento. *Estilos personales* sólo nos muestra los estilos que hayamos creado para el documento activo. -Salto de página: Otro de los elementos que configuran el documento es el salto de página. Para trabajar con él nos dirigimos a ‘Insertar’, ‘Salto’ y nos aparece el siguiente cuadro: Para aplicar el tipo de salto que deseamos, tan sólo tenemos que seleccionar el que nos interese y pulsar ‘Aceptar’. - Salto de página: insertamos un salto de página manual en el punto de inserción. - Salto de columna: insertamos un salto de columna manual en el punto de inserción. - Salto de ajuste de texto: termina la línea actual y fuerza la continuación del texto debajo de una imagen, una tabla u otro elemento. Es interesante saber que el texto continuará en la siguiente línea en blanco que no contenga una imagen o una tabla alineada al margen izquierdo o derecho. También tenemos tipos de saltos de sección: - Página siguiente: inserta un salto de sección y cambia de página para que la siguiente sección empiece en la parte superior de la siguiente página. - Continuo: inserta un salto de sección y la nueva sección empieza inmediatamente, sin insertar ningún salto de página. - Página par: inserta un salto de sección y empieza la sección siguiente en la siguiente página par. Si el salto de sección se produce en una página par, Word 2000 deja la siguiente página impar en blanco. - Página impar: inserta un salto de sección y empieza la sección siguiente en la siguiente página impar. Si el salto de sección se produce en una página impar, Word 2000 deja la siguiente página par en blanco.
- 4. Editar texto con formato libre y predeterminado El estilo predeterminado normal de Word determina los formatos de los caracteres que se escriben. Si frecuentemente se utiliza un formato específico se puede ahorrar tiempo y esfuerzo cambiando el estilo Normal. Al cambiarse el estilo predeterminado Normal, se cambia el del documento y la plantilla actuales y el de todos los nuevos documentos que usen esa plantilla. *Para cambiar el formato Normal: - En el comando carácter del menú Formato, cambiar el formato y elegir el botón "opción predeterminada". - Después de esto, Word presentará un cuadro de diálogo para preguntar si se desea cambiar el estilo Normal para la plantilla actual Utilizar las diferentes vistas de documentos *Normal: En Microsoft Word, la vista Normal es la vista predeterminada, que se utiliza para escribir, modificar y dar formato al texto. La vista Normal muestra el formato del texto pero simplifica el diseño de la página, de forma que se puede escribir y modificar rápidamente. En este modo no es posible ver la zona de márgenes por lo cual no se puede ver en el mismo los encabezados de página ni los pie de página. El documento no se ve tal como se imprimirá. Si un documento se presenta en otra vista, puede pasar a la vista Normal haciendo clic en Normal en el menú Ver. *Diseño en Pantalla: La vista Diseño en pantalla, una nueva característica de Microsoft Word, optimiza el diseño con el fin de hacer que la lectura en pantalla resulte más sencilla. El texto aparece más grande y se ajusta en la ventana, en vez de mostrarse como realmente se imprime. De forma predeterminada, la vista Diseño en pantalla incorpora un panel de desplazamiento que se puede cambiar de tamaño, denominado Mapa del documento, que muestra el esquema de la estructura del documento. Al hacer clic en un tema del esquema del documento, se puede saltar inmediatamente a esa parte del documento. Para pasar a la vista Diseño en pantalla, haga clic en Diseño en pantalla en el menú Ver. *Diseño de Página: La vista Diseño de página muestra la forma en que los objetos aparecerán en la página impresa. Esta vista resulta útil para modificar los encabezados y los pies de página, ajustar los márgenes y trabajar con columnas, objetos de dibujo y marcos. Para pasar a la vista Diseño de página, haga clic en Diseño de página en el menú Ver. *Esquema: La vista Esquema permite ver fácilmente la estructura de un documento y mover, copiar y reorganizar texto arrastrando títulos. En la vista Esquema se puede contraer un documento para ver solamente los títulos principales o se puede expandir para ver el documento completo. Para pasar a la vista Esquema, haga clic en Esquema del menú Ver. *Documento Maestro: Los documentos maestros permiten organizar y modificar un documento largo de una forma más sencilla, como por ejemplo un informe con varias partes o un libro con capítulos. Utilice la vista Documento maestro para agrupar varios documentos de Microsoft Word en un documento maestro. De este modo, se pueden realizar cambios en un documento largo, como agregar un índice o una tabla de contenido o crear referencias cruzadas, sin tener que abrir cada uno de los documentos individuales. Para pasar a la vista Documento maestro, haga clic en Documento maestro del menú Ver. Manipular un archivo
- 5. Los archivos se pueden manipular desde el intérprete de comandos usando uno de los administradores de archivos gráficos, como Nautilus o Konqueror. También se pueden manipular usando el intérprete de comandos de la shell y a menudo más rápido. Esta sección explica como manipular archivos en el intérprete de comandos del shell. Imprimir el documento Al imprimir un documento en un archivo en lugar de la impresora, el documento se guarda en un formato que otra impresora puede utilizar.Por ejemplo, si desea llevar el documento a un servicio de impresión comercial que utilice impresoras de mayor resolución, podrá imprimir el documento en un archivo y llevar ese archivo a la impresora comercial.Para imprimir un documento en un archivo, primero debe determinar la impresora, por ejemplo, una impresora PostScript, en la que va a imprimirse. En el menú Archivo, haga clic en Imprimir. En el cuadro Nombre, haga clic en la impresora que va a utilizar para imprimir el archivo. Active la casilla de verificación Imprimir a un archivo y, a continuación, haga clic en Aceptar. En el cuadro Nombre de archivo del cuadro de diálogo Imprimir a un archivo, escriba el nombre del archivo. Al imprimir un documento en un archivo, Microsoft Word conserva la información como, por ejemplo, los saltos de página (punto en el que acaba una página y empieza otra, pueden ser "automáticos" (suaves), es decir, insertados de forma autónoma por Microsoft Word, o bien "manuales" (duros), es decir, forzados por el usuario para aparecer en una ubicación específica.) y de línea así como el espacio de fuente.
