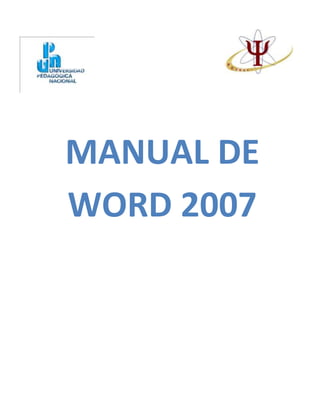
Manual Word 2007: guía completa de herramientas y funciones
- 2. ACTIVIDADES A REALIZAR: 1.- como acceder a Microsoft Word. 1.1. Desde el menú Inicio Se accede desde el botón situado, en la esquina inferior izquierda de la pantalla. Al colocar el cursor y hacer clic sobre el botón se despliega un menú, al colocar el cursor sobre el elemento Todos los programas; se desplegará una lista con los programas que hay instalados en tu ordenador. Busca el elemento Microsoft Office Word 2007 y haz clic sobre él para que se pueda abrir. 2.- CONOCER LOS ELEMENTOS DE WORD: cuando abrimos Word2007 aparece un menú de pestañas. Al seleccionar cada pestaña, aparecen grupos de herramientas que contienen los comandos más utilizados: 3.- CONOCER LA PESTAÑA DE INICIO Y SUS FUNCIONES: La pestaña Inicio contiene las operaciones más comunes sobre copiar, cortar y pegar, además de las operaciones de Fuente, Párrafo, Estilo y Edición. Fuente (tamaño de letra, tipo de letra, etc.) Párrafo (alineación de texto, separación entre líneas, sangría, etc.) Estilo y Edición (buscar texto, reemplazar, etc.), Cada una de las secciones, se ha creado con botones de acceso rápido a la tarea que se desea realizar. Una forma más fácil e intuitiva de utilizar las herramientas. 4.-CONOCER LA PESTAÑA INSERTAR Y SUS FUNCIONES: Para la pestaña Insertar, ubicamos los grupos de herramientas correspondientes a: Páginas, Tabla, Ilustraciones, Vínculos, Encabezado y pie de página, Texto, Símbolos Las diferentes pestañas y herramientas se pueden activar desde el teclado pulsando
- 3. Alt y luego la letra o conjunto de letras que aparece al lado del icono del comando. 5.- CONOCER LA PESTAÑA DISEÑO DE PÁGINA: También se puede acceder a sus opciones presionando Alt + (letra o conjunto de letras). En la siguiente ventana se muestran las letras que se acompañan para cada opción. Para la pestaña Diseño de página, ubicamos las herramientas correspondientes a: Temas, Configurar página, Fondo de página, Párrafo, Organizar. 6.- CONOCER LA PESTAÑA CORRESPONDENCIA: Esta pestaña nos da las opciones para elegir cómo queremos ver el área de trabajo. Ya que Word permite guardar el documento como página Web, una de las vistas permite apreciar cómo quedaría como tal, también permite ver las estructuras de un Tutorial Word 2007 Documento cuando los títulos y subtítulos son indicados.
- 4. 7.- APRENDER A GUARDAR UN DOCUMENTO: Esta opción permite al usuario guardar en la memoria del ordenador el archivo que hemos trabajado. En la barra de acceso rápido ubica el icono o también puedes utilizar los comandos: Guardar y Guardar como... del Botón Office Guardar como, Word mostrará un cuadro de dialogo Que te permite cambiar el nombre del archivo, el tipo y la carpeta que lo contiene. 8.-APRENDER A CORREGIR LA ORTOGRAFÍA Y LA GRAMÁTICA: En la parte superior de la ventana, en la barra de título, nos informa del idioma que se está utilizando en la corrección, en este caso, el Español.
- 5. 9.- UTILIZAR LA OPCIÓN DE “SUGERENCIA”: a Sugerencias: que contiene una lista con las palabras más parecidas que ha encontrado Word en sus diccionarios. En muchos casos, como en este, dentro de esta lista se encontrará la palabra Correcta (Bastaron). En este caso el error era el cambio de la B por la V. 10.-COMO REVISAR MIENTRAS SE ESCRIBE: debemos ir al Botón Office , hacer clic en el botón Opciones de Wordy allí seleccionar Revisión. En la ventana que se abre, marcar la casilla Revisar ortografía mientras escribe y pulsar Aceptar. 11.- COMO CORREGIR ERRORES MIENTRAS SE ESCRIBE. Para corregir el error debemos colocar el cursor en la palabra subrayada y pulsar el botón derecho del ratón, entonces aparecerá una pequeña ventana, como la que vemos en la imagen: 12.- CONOCER LA BARRA DE TÍTULO: Contiene el nombre del documento sobre el que se está trabajando en ese momento. Cuando creas un documento nuevo se le asigna el nombre provisional Documento1, hasta que lo guardes y
- 6. le des el nombre que quieras. En el extremo de la derecha están los botones para minimizar, restaurar y cerrar.En la parte derecha también puede tener la barra del Office, que contiene los iconos para arrancar programas de Office como Excel, Access, etc. 13.- CONOCER LA BARRA DE ESTADO: Nos muestra la página en que nos encontramos. También el idioma y los botones de visualización del documento, de igual forma una barra de desplazamiento que permite aplicar Zoom a la página, para verla más cerca o lejos. 14 .- CONOCER LA BARRA DE DESPLAZAMIENTO: Permiten movernos a lo largo y ancho del documento de forma rápida y sencilla, simplemente hay que desplazar la barra arrastrándola con el ratón, o hacer clic en los triángulos. 15.- EL FORMATO DE UN TEXTO: Afectan a los caracteres en sí mismos como el tipo de letra o fuente, tamaño, color, etc. Los caracteres son todas las letras, números, signos de puntuación y símbolos que se escriben como texto. Las letras incluidas en imágenes, no se consideran caracteres a estos efectos y no se les pueden aplicar los formatos que vamos a estudia
- 7. 16.- HERRAMIENTA DE “FUENTE”: Permite establecer un determinado tipo de letra que desees ver en tu archivo. Para ejecutar esta opción, puedes ir a la pestaña de inicio 17.-CAMBIAR EL TIPO DE LETRA: Podemos hacer clic en las flechas arriba y abajo de la barra de desplazamiento de la derecha para que vayan apareciendo todos los tipos de letra disponibles, también podemos desplazar el botón central para movernos más rápidamente. Una vez hemos encontrado la fuente que buscamos basta con hacer clic sobre ella para aplicarla.
- 8. 18.- COMO CAMBIAR EL TAMAÑO DE LA LETRA: De forma parecida podemos cambiar el tamaño de la fuente. Seleccionar el texto y hacer clic en el triángulo para buscar el tamaño que deseemos, o escribirlo directamente. La unidad de medida es el punto. 19.- COMO CAMBIAR EL ESTILO DEL TEXTO: Una vez fijada la fuente y el tamaño podemos cambiar el estilo a uno de los tres disponibles: negrita, cursiva y subrayado. Basta seleccionar el texto y hacer clic en el botón correspondiente. 20.- FORMATO DEL PÁRRAFO: Afecta a grupos de caracteres como líneas y párrafos, por ejemplo alineación y sangrías. En Word2007, un párrafo es el texto comprendido entre dos marcas de párrafo , normalmente las marcas de párrafo no se ven, para hacerlas visibles, hacer clic en el icono marca de párrafo de la pestaña Inicio. 21.-ALINEACIÓN DEL TEXTO: Cuando hablamos de alinear un párrafo nos referimos, normalmente, a su alineación respecto de los márgenes de la página, pero también podemos alinear el texto respecto de los bordes de las celdas, si es que estamos dentro de una tabla. 21.- COMO UTILIZAR LA SANGRÍA: Aplicar una sangría a un párrafo es desplazar un poco el párrafo hacia la derecha o izquierda. Se realiza seleccionando el párrafo y haciendo clic en uno de
- 9. los botones de la pestaña Inicio en el grupo de herramientas Párrafo, según queramos desplazar hacia la izquierda o hacia la derecha. 22.- Relación entre Saltos de página y párrafos Word 2007 inserta automáticamente los saltos de página cuando llega al final de la página. También se pueden insertar saltos de página manualmente desde la pestaña Insertar, haciendo clic en el botón , como veremos en el punto correspondiente. 23.- COMO UTILIZAR LAS TABULACIONES: Cuando necesitamos insertar texto en columnas o tablas pueden ser muy útiles las tabulaciones. Word2007 tiene por defecto definidas tabulaciones cada 1,25 cm. Pero se pueden establecer tabulaciones en las posiciones que deseemos. Además podemos definir la alineación para cada tabulación. 24.- Cambio a Mayúsculas y minúsculas En la pestaña Inicio, dentro del grupo de herramientas Fuente, se encuentra la opción Cambiar a mayúsculas y minúsculaS , nos ofrece cinco posibilidades para cambiar las mayúsculas del texto seleccionado 25.- COMO COPIAR UN FORMATO: En la pestaña Inicio, dentro del grupo de herramientas Portapapeles, tenemos disponible el icono para copiar formato Este icono permite copiar las características de formato de un texto para aplicarlas a otros textos, solo copia el formato dejando el propio texto igual que estaba.
- 10. 26.- CONOCER LOS PANELES DE FORMATO: El panel Estilos muestra de forma muy sencilla y visual los formatos existentes y que se pueden utilizar en el documento. Para acceder al panel Estilos, ir a la pestaña Inicio, y dentro del grupo de herramientas Estilo, hacer clic en el inicializador del cuadro de diálogo Estilo 27.-COMO APLICAR FORMATOS: Para aplicar uno de los formatos que aparecen en el panel únicamente hay que seleccionar el texto al que queremos aplicarle el formato y hacer clic en la línea del panel que contenga el formato que queremos aplicar. Si desea borrar el formato, hacer clic en el botón superior que dice Borrar todo. 28.-COMO CREAR UN FORMATO: Para crear un formato haz clic en el botón Nuevo estilo y rellena los campos que se te mostrarán en el siguiente cuadro de diálogo
- 11. 29.-PANEL MOSTRAR FORMATO: En la zona Formato del texto seleccionado tenemos descrito con todo detalle el formato, tanto a nivel de formato fuente, como a nivel de formato párrafo e incluso a nivel de sección. 30.-COMO MODIFICAR FORMATO: Al hacer clic en uno de los elementos del formato que aparecen en color azul, se abrirá el cuadro de diálogo correspondiente para que cambiemos el formato. Por ejemplo al hacer clic en Fuente se abrirá el cuadro de diálogo para modificar la fuente. De la misma forma que se abriría si hiciésemos clic en la pestaña Inicio, Fuente.
- 12. 31.- COMO INTRODUCIR ECUACIONES Y FÓRMULAS Para utilizar el editor de ecuaciones debemos acceder a la pestaña Insertar, dentro del grupo de herramientas Símbolos se encuentra la herramienta Ecuación y la herramienta Símbolo. Al hacer clic en la herramienta Ecuación, se abren las herramientas de Diseño de ecuaciones. Dichas herramientas se agrupan en Herramientas, Símbolos y Estructuras. 32.-COMO CONFIGURAR LA PÁGINA: Estos márgenes se definen en la pestaña Diseño de página, en el grupo de herramientas Configurar página, se nos muestra las herramientas con las que se puede modificar Márgenes, Orientación, Saltos de página, Tamaño, Números de línea, Columnas y Guiones. Tutorial Word 2007 Al hacer clic sobre el botón Márgenes, aparecen unos márgenes predeterminados que se pueden utilizar para agilizar la tarea. Si ninguno de esos márgenes es correcto para el documento que está realizando, entonces se puede personalizar haciendo clic en la opción Márgenes Personalizado
- 13. 33.-COMO CAMBIAR EL TAMAÑO DEL PAPEL: También se puede modificar el tamaño de la hoja, en la cual saldrá impreso el documento. Al hacer clic en el botón Tamaño, se abre una lista de Tamaños predeterminados. Pero, al igual que en los márgenes, aquí también se puede personalizar el tamaño de la hoja, haciendo clic en la opción Más tamaños de papel. 34.-COMO CAMBIAR EL MÁRGEN: En el cuadro de diálogo de la pestaña Márgenes podemos fijar los márgenes tecleando los cm. deseados en cada campo
- 14. 35.-COMO REALIZAR UN EMCABEZADO Y PIE DE PÁGINA: Para modificarlos vamos a la pestaña Insertar y hacemos clic en alguno de los dos botones (Pie de página o Encabezado) y seleccionamos la opción Editar. Se mostrará una nueva pestaña: Observa como ha aparecido una línea punteada con el rótulo Encabezado, el cursor se ha situado dentro, y también se ha abierto la pestaña Herramientas para encabezado y pie de página, que contiene los iconos con todas las opciones disponibles
- 15. 36.- COMO INSERTAR PROPIEDADES: Al hacer clic en Elementos rápidos y luego en Propiedad, se abre una lista despegable con los autotextos disponibles. Elegir uno de ellos haciendo clic sobre él. En ocasiones esta opción ahorra tiempo ya que permite, por ejemplo, insertar con un sólo clic el autor, la página y la fecha 37.- COMO INSERTAR UN NÚMERO DE PÁGINA: Si queremos que los números de página aparezcan en nuestro documento cuando lo Imprimamos deberemos insertarlos desde la pestaña Insertar, desplegando la opción Número de página y eligiendo dónde queremos que aparezca el número.
- 16. 38.- COMO INSERTAR TABLAS: Se puede crear una tabla de tres formas equivalentes, todas están en la pestaña Insertar, seleccionar dentro de una cuadrícula las filas o columnas, definirla usando números para especificar cuantas filas y columnas se necesitan o dibujándola con el ratón, según el tipo de tabla será más útil un método u otro. 39.- COMO CAMBIAR EL ESTILO DE LA TABLA: Mediante esta opción podemos elegir entre varios formatos ya establecidos, como, por ejemplo, Tabla con cuadrícula que es el que está marcado con un cuadro naranja en la imagen. Word aplicará las características del formato elegido a nuestra tabla. 40.- . Desplazarse, seleccionar y borrar en las tablas: Nos podemos desplazar por las celdas con las teclas de movimiento del cursor, se puede seleccionar, copiar y borrar el texto de las celdas de forma normal, pero además, hay algunas formas Tutorial Word 2007 específicas de desplazarse, seleccionar y borrar para las tablas que vamos a ver a continuación.
- 17. SE HA FINALIZADO LA PRIMERA PARTE DEL CURSO DE MICROSOFT WORD.
