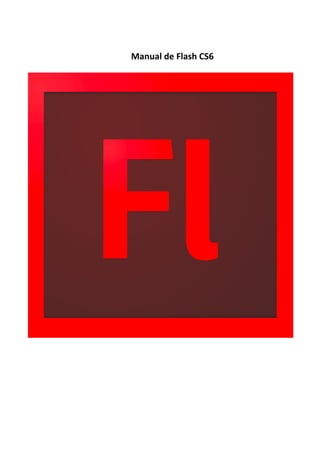
Manual Flash CS6
- 1. Manual de Flash CS6
- 2. Introducción Flash CS6 es una aplicación que permite crear animaciones para páginas web con alto contenido interactivo y multimedia. Flash dispone de múltiples herramientas con las que podemos crear películas a base de animaciones, botones estáticos o dinámicos, sonidos y música, vídeo,etc..y dotar de acciones a las distintas animaciones. Características: 1.- Flash utiliza el lenguaje de programación ActionScript 2.- Animaciones, vídeo y sonido 2.- Trabaja fundamentalmente con gráficos vectoriales en lugar de manejar bitmaps, lo que posibilita que la resolución de la imagen sea fija y no se distorsione una vez ampliada o reducida. Tema 1.- Características de la Interfaz Al ejecutar la aplicación (Botón Inicio>Todos los programas>Adobe Flash CS6) se muestra la página de inicio: Esta ventana está dividida en varias secciones : a) Abrir un elemento reciente: lista de los últimos archivos abiertos con este programa (al iniciar por primera vez el programa estará vacía) b) Crear nuevo: Crear nueva película desde cero
- 3. c) Crear con plantilla: Crear una nueva película a partir de plantillas para comenzar trabajos de animación, anuncios, presentaciones,etc.. d) Aprendizaje: Ayuda sobre la aplicación Al seleccionar ActionScript 2.0 o 3.0 se abre una nueva ventana donde se muestra el entorno de trabajo Inicialmente aparecen abiertos la barra de herramientas y los paneles de Propiedades y Biblioteca y en la parte inferior aparecen disponibles el panel de la Línea de tiempo y el panel editor de movimiento. Los paneles pueden acoplarse y desplegarse una vez activados en el menú Ventana. Elementos de la ventana de trabajo a) El escenario.- Es el rectángulo blanco que se muestra en el centro de la pantalla al crearse un documento nuevo y donde se creará la película, las animaciones, botones y demás elementos que contendrá la película final. Mediante la línea del tiempo que se encuentra en la parte inferior controlaremos la reproducción. b) Los objetos.- Flash trabaja con tres objetos principales: 1- Gráficos. Se trata de cualquier objeto dibujado directamente con las herramientas o bien importado desde otra aplicación y convertido a formato vectorial. Constituyen la base a partir de la cual se crean las animaciones. 2.- Botón. Es un gráfico al que se le podrán añadir acciones para que al pasar el cursor por encima o hacer clic sobre él, suceda algo. 3.- Clip de película. Es un símbolo de animación en el que un objeto va cambiando de posición, tamaño, forma, color, etc.. c) Los símbolos.- Son objetos que se pueden reutilizar todas las veces que deseemos ya que formarán parte de la biblioteca de donde lo seleccionaremos y arrastraremos a la escena.
- 4. d) La línea de tiempo.- Es el lugar donde se refleja lo que va a ir sucediendo a lo largo de la duración de la película. Se basa prácticamente en la misma filosofía de las películas de cine, es decir, una serie de fotogramas sucesivos, cada uno de los cuales contiene las imágenes que deben aparecer cuando se proyecte la película. Podemos colocar películas en capas diferentes de tal manera que al activar la reproducción se proyectarán las películas de todas las capas a la vez. Al activar la reproducción de una escena, se pondrá en marcha la línea de tiempo a la velocidad que le asignemos e irá apareciendo en la pantalla todo aquello que contengan los fotogramas según vaya avanzando el cursor del tiempo. Cuando lleguemos al último fotograma o al que deseemos, podemos decidir si debe detenerse todo, comenzar de nuevo la reproducción, saltar a un determinado fotograma, abrir otra escena, etc.. e) Las capas.- la zona izquierda del panel de la línea de tiempo se destina al control de las capas. Por defecto aparece una capa creada, pero se pueden añadir más capas. El ubicar cada elemento en una capa diferente nos permite un mayor control sobre el desarrollo de la película. Un tipo especial de capa es la capa llamada guía de movimiento que permite definir una trayectoria invisible para que los objetos sigan esa dirección. f) Los menús.- A través de los menús se obtiene acceso a muchas de las opciones que pueden realizarse desde los paneles, pero permiten llevar a cabo otras operaciones que nos son accesibles desde ahí. Además de los menús clásicos tenemos los menús contextuales que flexibilizan las acciones en función de la situación en al que nos encontremos, para ello seleccionar con el botón derecho del ratón sobre el elemento deseado y se mostrarán todas las acciones posibles. g) Las barras de herramientas.- Activar el menú Ventana>Herramientas si no estuviese visible. En esta barra se encuentran las herramientas principales para el dibujo. • La parte superior contiene las herramientas de dibujo y selección. • La parte central muestra las herramientas de visualización junto con los selectores de color. • La parte inferior está dedicada a los modificadores de cada herramienta (si los tuviese) h) Barra de herramientas principal.- Activar el menú Ventana>Barras de herramientas>Principal. Se muestran las herramientas clásicas de las aplicaciones de Windows. i) Barra del controlador.- Permite controlar la reproducción, Activar el menú Ventana>Barras de herramientas>Controlador j) Barra de edición.- Encima del escenario, contiene información y controles para cambiar entre documentos, acceder a escenas, editar escenas, editar símbolos y cambiar el nivel de zoom del escenario. Activar menú Ventana>Barras de herramientas>Barra de edición.
- 5. Panel Propiedades Desde esta ventana se pueden examinar y editar las propiedades de cada elemento que seleccionemos en la escena, es decir, su contenido varía en función del tipo de elemento seleccionado. Activar el menú Ventana>Propiedades. En esta ilustración se muestran las propiedades correspondientes a dos tipos de objeto seleccionados previamente. Panel Alinear Permite distribuir varios objetos entre sí. Activar el menú Ventana>Alinear
- 6. Panel Color Activar Ventana>Color. Permite entre otras cosas: • Seleccionar colores sólidos para aplicar a las líneas o a los rellenos • Rellenar con degradados lineales y radiales o con imágenes bitmap • Variar el grado de transparencia (Alfa) y los valores RVA y MSB de los colores Panel Muestras Aplica los colores y rellenos correspondientes a una película de Flash. Mediante esta paleta se puede aplicar, importar, exportar, añadir, quitar y clasificar colores. Activar Ventana>Muestras Panel Información Muestra y permite modificar las coordenadas de situación del objeto seleccionado, su altura y su anchura. También muestra los valores RVA (Rojo , Verde, Azul) y Alfa(transparencia) del color que se encuentre bajo el cursor. Activar menú Ventana>Información Panel Transformar Permite escalar, rotar e inclinar el objeto seleccionado. Activar menú Ventana>Transformar
- 7. Panel Acciones Podemos activar este panel con la tecla F9 o menú Ventana>Acciones. Se utiliza para asignar acciones a los fotogramas, los botones, los clip de película, etc.. Panel Biblioteca En la biblioteca se almacenan y organizan los símbolos que creemos en Flash, además de almacenar todo lo que se importe de otro lugar como gráficos, bitmaps, sonidos, vídeos. Las características de este panel nos permitirán organizar los elementos por carpetas o categorías, duplicar elementos, cambiar su comportamiento, etc. Para activarlo, pulsar menú Ventana>Biblioteca El panel de bibliotecas comunes del menú ventana>Bibliotecas comunes nos permitirá acceder a una serie de elementos como botones, sonidos, etc., que vienen por defecto con la aplicación de Flash. Panel explorador de películas Permite ver y organizar el contenido de la película y seleccionar elementos para su modificación. Los elementos utilizados se muestran organizados en una estructura de árbol jerárquica. Activar menú Ventana>Explorador de películas
- 8. Panel Historial Se muestra un listado de operaciones realizadas en el documento activo desde que se abrió o se creó. A partir de aquí se pueden automatizar tareas, deshacer y rehacer pasos. Para deshacer o rehacer acciones llevadas a cabo durante la creación, desplaxar la flecha hacia arriba (deshacer) o hacia abajo (rehacer). Activar el menú Ventana>Otros paneles>Historial. Agrupamiento y Contracción de paneles Para tener los paneles agrupados en un lateral de la escena , se pueden ensamblar arrastrando la barra superior que contiene el título del panel o directamente de la pestaña que contiene su nombre hacia otros panles. A la derecha de la barra de título de los paneles aparece un botón de opciones con acceso a un menúcontextual Con objeto de ganar espacio en la ventana de trabajo, podemos contraer los paneles sin cerrarlos, para ello pulsar en las flechas (expandir) o (contraer). Si queremos cerrar un panel pulsar en X. Si necesitamos cerrar temporalmente todos los paneles pulsar F4.
- 9. Tema 2.- Configuración de la película y trabajo en Flash Cada vez que se crea un nuevo documento, aparece una escena vacía preparada para trabajar en ella. Lo que ubiquemos en esta escena pasará a ser una película de Flash tan pronto como pulsemos la tecla Intro. Flash genera archivos vectoriales, esto quiere decir que el tamaño de la película no importa demasiado ya que puede expandirse o contraerse sin que se vea afectada su calidad. Si queremos variar las características generales de una película, como por ejemplo el fondo, velocidad de reproducción, etc.. tenemos que hacer clic previamente en la escena (de este modo sabe que los cambios afectan a la misma) Tamaño de la película En la ventana Propiedades del documento utilizar uno de estos métodos: • Hacer clic en la escena y en el panel Propiedades (menú Ventana>Propiedades) insertar en el apartado Tamaño los nuevos valores en píxeles para la escena. • Menú Modificar>Documento Color de fondo de escena El color de fondo de la escena es blanco, pero en función de cuál sea el destino final de la película y el fondo que ocupe la misma (por ejemplo una página Web)es preciso adaptarla con otro color. Seleccionar el icono escenario del panel propiedades para que uestre los colores y hacer clic en uno de ellos. No se pueden asignar colores de fondo diferentes para escenas diferentes de la misma película ( se puede recubrir con un rectángulo de relleno del color deseado). Cambiar la reproducción de la película Las películas sde Flash se basan en el mismo sistema que las películas de cine, a través de fotogramas que reproducidos uno tras otro proporcionan la sensación de movimiento.
- 10. Para cambiar la velocidad, seleccionar uno de estos métodos: • En el panel Propiedades, en el apartado FPS y asignar un valor • En el panel Línea de tiempo (parte inferior) asignar un valor para el apartado fps Las velocidades más usuales son entre 12 y 24 fotogramas por segundo Visualizar el área de trabajo El área de trabajo comprende la zona correspondiente a la escena y todos los alrededores, que se muestran en color gris. Si el comando ártea de trabajo está activo, cualquier objeto que esté parcial o totalmente fuera del marco de la escena se verá, en caso contrario no se podrá visualizar cualquier elemento que esté fuera de la escena. Para activar esta opción ir al menú Ver>Área de trabajo. Configuración de la publicación Para reproducir la película, una vez dispuestos todos los elemntos que conforman la escena, basta con pulsar la tecla Intro. Si queremos ver cómo se reproduciría en en un navegador pulsar la tecla F12. Cuando guardamos un archivo en Flash mediante menú Archivo>Guardar o Guardar como, se almacena con el nombre que asignemos y la extensión .FLA. Este tipo de archivos contiene el desarrollo de la película sin compilar, es decir permite visualizar cómo está hecha la película y editarla en la aplicación de Flash. Equivale a los archivos .PSD de Photoshop que igualmente se pueden editar. Además de guardar las películas con la extensión .FLA se puede almacenar de modo automático con otras extensiones dependiendo del fin último de las mismas. Antes de publicar una película seguir estos pasos: 1º. Menú Archivo>Configuración de Publicación o bien pulsar en el panel Propiedades>Configuración de publicación, se mostrará el cuadrode diálogo del mismo nombre:
- 11. 2º. Activar las casillas de las opciones Otros formatos (que más abajo se detallan)para indicarlos tipos de archivos que se deseen crear cada vez que se publique la película. Asignar un nombre en el cuadro de texto Archivo de salida: e indicar la unidad y carpeta de destino en el icono 3º. Seleccionar menú Archivo>Publicar o las teclas Ctrl + Mayúscula + F12 para que se generen de modo automático todos los archivos marcados. Tipos de archivos .FLA Este tipo de archivos contiene el desarrollo de la película sin compilar, es decir permite visualizar cómo está hecha la película y editarla en la aplicación de Flash. .SWF Es el archivo que contiene la película compilada y que utilizaremso para su publicación en Internet o medio digital. Para poder visualizar este archivo se necesita la utilidad “reproductor de flash” que viene por defecto en la aplicación y que se puede descargar de modo gratuito de la red. Este formato no permite editar la película solamente visualizarla. .HTML Este archivo es el que va a contener el conjunto de instrucciones para que el archivo .swf se pueda reproducir en el navegador. .GIF Crea una imagen de baja resolución ( 256 colores ) pero de descarga rápida .JPEG Crea una imagen de alta resolución .PNG Crea una imagen, híbrido entre .GIF y .JPEG Proyector de Win y Mac Un proyector es un archivo que contiene la película Flash y el reproductor todo junto. El resultado es un archivo .exe (.app) ejecutable que puede reproducirse en cualquier ordenador sin necesidad de tener Flash instalado.
- 12. Exportación de películas La diferencia entre publicar y exportar consiste en que, cuando se utiliza Publicar, es posible crear varios formatos de exportación a la vez, mientras que al utilizar la orden Exportar sólo se puede exportar un formato cada vez. La publicación memoriza las configuraciones y la exportación no. Exportando podemos obtener formatos de archivo que no están disponibles en la publicación. Para exportar : 1) Abrir el archivo que contiene la película (Archivo>Abrir) 2) Archivo>Exportar>Exportar película, también se dan otras opciones como: • Exportar imagen.- crea imágenes individuales de un fotograma determinado • Exportar selección o secuencia de imágenes.-crea un archivo de imagen independiente para cada uno de los fotogramas que contenga la película. • Exportar películas.- se exporta toda la película de Flash completa, con todo su movimiento a otro formato. Dependiendo del formato se podrá conservar o no el audio. Si queremos guardar una película de Flash como un GiF animado seleccionar tipo .GIF animado Los formatos que pueden exportarse desde flash como película son: • Película flash(.swf) • AVI de windows (.avi).- Este formato exporta la pelicula como un vídeo de Windows y es un buen formato para abrir una animación Flash en una aplicación devídeo. • QuickTime (.mov) • GIF animado (.gif) Tipos de salidas de las películas de flash Una vez creada la película y sin salir de la aplicación,Flash permite reproducirla de las siguientes maneras: • Desde el editor de Flash pulsando la tecla Intro • Mediante el reproductor de Flash desde el propio editor pulsando Contril + Intro. Con este método se crea automáticamente un archivo .swf que se encarga de ejecutar el reproductor de Flash sin abandonar el programa. • Mediante el reproductor de Flash de forma individual. Una vez creado un archivo .swf de la película, se puede reproducir en cualquier ordenador que tenga instalado el reproductor de Flash.
- 13. • Mediante un navegador de Internet compatible con el reproductor de Flash pulsando Alt + Mayúscula + F12 • La mayoría de los navegadores modernos son compatibles con el reproductor de Flash y permiten visualizar las películas en formato .swf. Flash permite exportar la película en múltiples formatos que pueden ser visualizados mediante otras aplicaciones o, incluso, de forma autónoma: • Mediante un archivo .exe (proyector de windows) que incluye la película y el reproductor de Flash. Con este método no es necesario tener instalado ni Flash ni su reproductor, ya que se genera un archivo .exe ejecutable denominado proyector, que contiene la película y el propio reproductor de Flash necesario paraverla. • Mediante un archivo .GIF animado. Podemos exportar una pequeña película de Flash y convertirla en un archivo de este tipo.. El sonido no se reproducirá. • Mediante una archivo QuikTime. Podemos exportar películas Flash como movies en formato QuikTime. • Mediante un archivo AVI de Windows que se puede reproducir fácilmente mediante el reproductor multimedia de windows Tema 3.-Trabajar con símbolos Cualquier objeto dibujado directamente en Flash o importado puede convertirse en un símbolo con objeto de poder utilizarlo posteriormente. Los símbolos se almacenan en las bibliotecas para su uso posterior en la escena, pudiendo utilizarlos las veces que deseemos. Cuando se lleva un símbolo gráfico a la escena, lo que realmente se coloca en ella no es el objeto en sí sino una representación visual de ese objeto a la que se denomina Instancia. El archivo final que contiene una película que trabaja con símbolos reduce considerablemente el tamaño del mismo. Tipos de símbolos Flash permite crear tres tipos de símbolos: Gráfico Clip de película Botón Comportamiento de símbolo gráfico .- Tienen una línea de tiempo propia que va sincronizada con la línea de tiempo principal. Si creamos un símbolo gráfico a partir de un dibujo creado, el símbolo ocupará únicamente un fotograma.
- 14. Si añadimos a la escena varios símbolos gráficos de un fotograma, cada uno en una capa, al reproducir la película pulsando Ctrl + Intro, aparecerán a la vez todos los objetos y permanecerán en pantalla porque la película empieza y acaba en el mismo fotograma. Supongamos que la escena contiene una animación desde el fotograma 1 al 10, si añadimos una nueva capa y llevamos a ella una instancia de un símbolo gráfico compuesta por un solo fotograma y reproducimos la película, solo veremos el símbolo gráfico durante el primer fotograma. Si deseamos que el símbolo gráfico permanezca un determinado número de fotograms en al escena, realizar estos pasos: 1.- En la línea de tiempo del símbolo gráfico seleccionar el fotograma hasta donde deseemos que sea visible. 2.- Pulsar la tecla F5 par insertar un nuevo fotograma, de este modo el símbolo estará visible en todos los fotogramas. Este tipo de comportamiento nos permitirá crear películas en las que la visualización de los objetos comience y acabe donde queramos. Para ello, basta con ubicar cada símbolo gráfico en una capa diferente y situar los fotogramas de inicio y final de la visualización de cada objeto en lugares diferentes en la línea de tiempo. Comportamiento de símbolo botón .- Los botones pueden ser gráficos estáticos o dinámicos, incorporar sonidos, acciones, etc. Cuando se crea un nuevo botón se abre una pantalla específica mostrando la línea de tiempo del botón. Cada botón tiene su propia línea de tiempo independiente, la cual contiene cuatro fotogramas. a)Reposo.-Aspecto del ratón cuando no tenga encima el cursor del ratón. b) Sobre.- Aspecto del botón cuando tenga encima el cursor del ratón. c) Presionado.- Aspecto del botón cuando se hace clic sobre él con el ratón
- 15. d) Zona activa Cuando arrastremos un botón desde la biblioteca a la escena, ocupará únicamente un fotograma. Si deseamos que el botón permanezca un determinado número de fotogramas en la escena, pulsar F5 , al igual que ocurre con los símbolos gráficos. Para crear un símbolo de botón: Crear un objeto, seleccionarlo y pulsar F8Asignar un nombre y Tipo botón Hacer doble clic sobre el símbolo para trabajar en la línea de tiempo para cada estado Cambiar el color, tamaño, añadir texto, etc.. para cada estado, pero pulsar previamente F6 en cada estado del fotograma Comportamiento de símbolo clip depelícula El símbolo clip de película contiene una animación con más de un fotograma pero con una línea de tiempo independiente de la película principal. Esto quiere decir que se reproducirá de principio a fin y de forma independiente a la línea de tiempo de la escena principal. Si arrastramos un clip de película desde la biblioteca a la escena, ocupará únicamente un fotograma, pero contendrá la totalidad de fotogramas del clip y la animación no se detendrá aunque se asigne una acción de Stop de película. Para crear un símbolo: 1. Seleccionar el objeto(s) con la herramienta Selección y pulsar F8, en el cuadro de diálogo Convertir en símbolo: 2. Asignar un Nombre e identificar el Tipo de símbolo, posteriormente Aceptar. 3. Para crear una instancia de ese objeto en la escena, activar el panel biblioteca (menú Ventana>Biblioteca), se mostrarán todos los símbolos almacenados en la biblioteca y su tipo
- 16. Gráfico Clip de película Botón 4. Arrastrar el símbolo deseado desde la biblioteca al escenario (tantas veces como se desee) Otro método para crear símbolos: 1. Menú Insertar>Nuevo símbolo, se mostrará el cuadro de diálogo Convertir ensímbolo. 2. Asignar un nombre e indicar el tipo de símbolo y Aceptar 3. Se mostrará un área ampliada del escenario para que insertemos el objeto deseado (objetos de la caja de herramientas, texto, imágenes, etc.. Biblioteca de símbolos La biblioteca de símbolos almacena todos los elementos convertidos a símbolos y además imágenes bitmap importadas, sonidos, vídeos, etc. Estos elementos pueden organizarse en carpetas. Cada película tiene su propia biblioteca en la que se guardan los elementos propios de esa película aunque es posible importar elementos de otras bibliotecas a la biblioteca del documento activo. Para abrir la biblioteca, menú Ventana>biblioteca Las bibliotecas que vienen predeterminadas en Flash y que contienen botones, sonidos y clases que podemos utilizar en cualquier momento para nuestros trabajos se encuentran en el menú Ventana>Bibliotecas comunes.
- 17. Opciones Nuevo símbolo Nueva carpeta Propiedades Eliminar Para añadir los elementos de las bibliotecas comunes a las bibliotecas normales, arrastrar cualquier elemento de las bibliotecas comunes y automáticamente se agregará a la biblioteca del documento actual Elementos de la biblioteca Nombre del documento Nombres de los símbolos
- 18. Crear un símbolo desde la biblioteca Pulsar el icono Nuevo símbolo de la parte inferior del panel biblioteca. A través del botón Opciones que se encuentra en la parte superior derecha del panel bibliotecas, podemos llevar a cabo distintas acciones como: • Crear nuevo símbolo, pulsar y elegir Nuevo símbolo • Para renombrar un símbolo, hacer doble clic en el nombre del símbolo yeditarlo. • Para duplicar, seleccionarlo del panel y pulsar , elegirDuplicar.. • Cambiar las propiedades de los símbolos, pulsar en el icono de la parte inferior del panel • Eliminar símbolos, seleccionarlos del panel de biblioteca y pulsar el icono Eliminar • Para actualizar un símbolo por otro, en el panel de biblioteca, hacer clic dos veces en el símbolo, esto hará que se muestre ampliado en la escena. Seleccionar el símbolo y cambiarlo por otro. Automáticamente se actualiza. • Cambiar el color de un símbolo, seleccionarlo del panel de biblioteca y activar el panel Propiedades. En el apartado Efecto de color seleccionar tinta y aplicar el color deseado( no se puede cambiar con la herramienta cubo) Crear carpetas Para clasificar los símbolos y tenerlos organizados en carpetas: 1. Crear una carpeta, pulsar en el icono Nueva carpeta situado en la parte inferior del panel biblioteca. Asignar un nombre a la carpeta. 2. Arrastrar los símbolos de la biblioteca a la carpeta recién creada. Dentro de las carpetas se pueden crear nuevas subcarpetas, siguiendo el sistema jerárquico de estructura en árbol de Windows. Para mover un elemento de una carpeta a otra, basta con abrir la carpeta que contiene el símbolo deseado y arrastrar hasta llevarlo a la carpeta destino. En resumen: Un símbolo es un elemento ubicado en la biblioteca que puede ser utilizado las veces que se desee. Una instancia es una representación del símbolo ubicada en la escena Si se modifica un símbolo, todas las instancias del símbolo se actualizan automáticamente
- 19. Práctica 1 Creación de gráficos 1) Seleccionar Archivo>Nuevo (Ctrl + N)>ActionScript 3.0 para crear un nuevo documento 2) En la barra de herramientas, mantener pulsado el icono rectángulo y seleccionar el óvalo , arrastrar en la escena (pulsar tecla mayúsculas si queremos crear un objeto perfecto) 3) Hacer doble clic en el borde del objeto para seleccionarlo y pulsar Supr para borrarlo. (Si estamos en la escena pulsar en el icono o bien seleccionar el icono Selección ) . 4) Seleccionar el objeto y aplicar color de trazo y color de relleno. Para convertir los gráficos en símbolos: 1. Seleccionar el objeto con la herramienta Selección y pulsar la teclaF8 2. Asignar un nombre (p.ejemplo Circle) e indicar Gráfico en el desplegable Tipo Nota: para crear un símbolo también podemos arrastrar el objeto de la escena al panel Biblioteca (menú ventana>biblioteca) y asignar el nombre y Tipo. Cada documento de Flash posee su propia biblioteca conteniendo los elementos utilizados en esa película. Si queremos utilizar la biblioteca de una película en otra película diferente, seleccionar Archivo>Importar>Abrir biblioteca externa. Práctica 2:1 Trabajar con distintos gráficos alterando su forma
- 20. Tema 4.- Crear gráficos y texto Aunque existen aplicaciones como FireWorks, illustrator o corelDraw para el dibujo vectorial, Flash proporciona herramientas de dibujo que nos van a permitir realizar gran parte de nuestro trabajo. Siempre podremos importar a Flash trabajos realizados en otros programas En este tema vamos a trabajar con las principales herramientas que nos facilita Flash en su barra de herramientas. Contornos y rellenos Un controrno es un reborde que contornea la figura. Existen dos tipos de contornos: • Abiertos.- las líneas • Cerrados.- que pueden o no cntener un rellleno en su interior. Para crear un contorno y un relleno: 1.- Seleccionar alguna de estas herramientas: Rectángulo, Óvalo, Rectángulo simple, Óvalo simple o Herramienta Polystar y trazar un dibujo con el ratón en la escena. 2.- Seleccionar un color de relleno y de trazo en la caja de herramientas o bien en el panel Propiedades:, seleccionar apartado Relleno y Trazo. Consideraciones generales sobre los colores • Los colores pueden asignarse antes de trazar o después de trazar el elemento. En este caso, debemos seleccionar antes el elemento a cambiar con la herramienta Selección . • Para seleccionar o cambiar el color de contorno, activar el icono Color de trazo en la barra de herramientas, o en el panel Propiedades o en el panel Color. • Para seleccionar o cambiar el color de relleno de rectángulos, óvalos, etc.., seleccionar el icono Color de relleno
- 21. • Para crear óvalos, rectángulos,etc.. sin relleno, seleccionar icono Trazo y posteriormente • En el caso de las líneas, el color de contorno se refiere al color de la propialínea. Trazos de líneas rectas Para crear rectas: 1. Seleccionar icono Línea en la caja de herramientas 2. Situar el cursor donde queremos comenzar la línea y arrastrar con elratón. 3. Durante el trazo conviene tener en cuenta las siguientes pautas: a. Para trazar rectas encadenadas, trazar la línea, dejar de pulsar y sin mover el cursor del sitio, volver a arrastrar para crear otra línea que comience en el final de la anterior y así sucesivamente. b. Es importante activar el menú Ver>Ajuste>Ajustar a objetos. c. Si mantenemos la tecla Mayúscula pulsada, el trazado crea líneas verticales, horizontales y a 45 grados. Cambiar los atributos de las líneas Los atributos característicos son el color, grosor y el estilo de línea y pueden asignarse a priori o después de realizado el trazo Se encuentarn en el panel Propiedades>Relleno y Trazo
- 22. Crear figuras geométricas Para crear figuras geométricas mantener pulsado el icono Rectángulo de la caja de herramientas para visulaizar las opciones posibles: Dibujar óvalos y círculos normales 1. Seleccionar y arrastrar en la escena 2. Si mantenemos la Mayúscula durante el trazado, crearemos círculos perfectos. Dibujar rectángulos y cuadrados normales 1. Seleccionar y arrastrar en la escena 2. Si mantenemos la Mayúscula durante el trazado, crearemos cuadrados perfectos. Dibujar óvalos especiales La herramienta se traza igual que el óvalo , la diferencia con el óvalo es que se puede editar de modo fácil con los controles del panelPropiedades. 1. Seleccionar óvalo simple y realizar un trazo circular con la teclaMayúscula 2. Con el círculo seleccionado, en el panel Propiedades, cambiar el Ángulo inicial, arrastrando el cursor. 3. Arrastrar posterormente el Ángulo final para comprobar el efecto 4. Arrastrar el Radio interior para ver el efecto Para devolver el óvalo a su estado normal, pulsar el botón Restablecer del panel Propiedades. Dibujar rectángulos especiales La herramienta permite dibujar rectángulos con los bordes redondeados convexos o cóncavos, se diferencian de los rectángulos normales en que pueden editarse
- 23. 1. Seleccionar rectángulo simple y con la tecla de mayúscula realizar un trazo rectangular. 2. Seleccionar el rectángulo y en panel Propiedades, en la sección Opciones de rectángulo, hacer clic en el icono e la cadena y arrastrar el cursor para que los vértices se convietan en cóncavos o convexos. Para devolver el rectángulo a su apariencia original, pulsar el botón Restablecer. Dibujar polígonos y estrellas Para dibujar polígonos: Seleccionar la que se encuentra en la caja de herramientas oculta en el icono , para crear un polígono perfecto utilizar la tecla de mayúsculas. Durante el trazado se puede rotar el polígono. Para cambiar el número de lados de un polígono antes de dibujarlo: 1. Una vez seleccionada la herramienta PolyStar , abrir el panel Propiedades y activar el apartado Configuración de herramienta, hacer clic en el botón Opciones, veremos: 2. Indicar el número de lados y su tamaño o bien seleccionar en la sección Estilo si desaemos una estrella.
- 24. Dibujar a mano alzada La herramienta Lápiz El lápiz permite trazos a mano alzada como si realmente dibujasemos en el papel, para ello: 1. Seleccionar la herramienta lápiz en la caja de herramientas. 2. Situar el cursor en una posición y arrastrar para crear el trazo. Los trazos se dibujarán con el color y tipo de línea que estén configurados. Para cambiar el color, seleccionar el trazocon al herramienta Selección y pulsar en el Color detrazo Durante el trazo de líneas a mano alzada si mantenemos pulsada la tecla de mayúscula durante el trazado, creará líneas rectas horizontales o verticales. Modos de la herramientaLápiz Si la herramienta Lápiz está seleccionada, la parte inferior de la barra lateral de herramientas mostrará un icono que indica el modo de enderezado o suavizado de la línea a trazar. Opciones: .- Elimina los temblores que aparecen al realizar trazos rápidos a mano sustituyéndolos por segmentos de línea rectos y arcos regulares. .- Los trazos rápidos los sustituye por segmentos de línea curvados y por lo tanto los trazos son más suaves. .- El trazo se muestra tal y como lo dibujamos. Relacionado con las opciones de trazo de los lápices, se pueden dibujar rectángulos y óvalos perfectos sin necesidad de cerrar la forma, haciendo uso de la opción de Enderezar.
- 25. Herramienta Pluma Permite trazar rectas y curvas del tipo Bézier.El método Bézier especifica los puntos de comienzo y fin de la curva a la vez que se fijan unos puntos de control que establecen la dirección y forma de la curva. La Pluma trabaja con la herramienta Subselección , que permite insertar nodos a lo largo de una curva o línea. Trazado de rectas con la herramienta Pluma 1. Seleccionar la herramienta y situar el cursor donde comenzaremos la curva y hacer clic con el ratón. 2. Se mostrará un círculo que representa el principio de la recta. Es preciso no mover el ratón antes de soltarlo ya que estaremos trazando una curva en lugar de unarecta. 3. Mover el ratón al punto donde queremos acabar la recta y volver a hacer clic. Se mostrará una recta entre los dos puntos. 4. Repetir el proceso para ir trazando segmentos de recta. 5. Pulsar ESC para terminar el trazado. Para trazar curvas Bézier, utilizar alguno de estos métodos: A.- Arrastrando al final de la curva 6. Seleccionar la herramienta y situar el cursor donde comenzaremos la curva, hacer clic con el ratón y soltar. 7. Desplazar el cursor unos centímetros en cualquier dirección para situar lo en el lugar donde quedará el punto final de la curva. 8. Mantener pulsado el ratón y moverlo en varias direcciones. Se mostrará la curva y una línea recta (línea de control) que se puede rotar en cualquier ángulo y alargar todo lo que se quiera. 9. Una vez conseguido el aspecto de curva deseado, pulsar la tecla ESC para desconectarse de la curva. B.- Arrastrando al inicio de la curva 1. Seleccionar la herramienta y situar el cursor donde comenzaremos la curva. 2. Pulsar y mantener pulsado el ratón. Se muestra un circulo pequeño que representa el principio de la curva. Sin dejar de pulsar, ir moviendo el ratón y se verán dos puntos de control unidos por una línea recta.
- 26. 3. Soltar el ratón y mover el cursor a donde deseemos que termine la curva. 4. Pulsar y mantener pulsado el ratón. Aparecerá una curva que puede variar según vamos moviendo el ratón. 5. Una vez conseguido el aspecto de curva deseado, soltar el ratón y pulsar ESC para desconectarse de la curva. Herramienta Pincel Traza brochazos a mano alzada como si estuviéramos pintando con una brocha. Pinta con el color de relleno que seleccionemos 1. Seleccionar la herramientapincel 2. En la parte inferior de la caja de herramientas disponemos de opciones para los pinceles: 3. Seleccionar el tamaño y la forma del pincel. 4. Arrastrar con el ratón o el lápiz óptico para crear los trazos Modificadores de la herramienta Pincel .- Pinta sobre rellenos y líneas que se encuentren en la misma capa, esto es, pinta lo que se encuentre por debajo. .- Pinta únicamente los rellenos y las áreas vacías, es decir, sólo cubrirá las zonas con color sin afectar a los contornos y líneas sueltas. .- Pinta únicamente las áreas vacías, quedando la pintura por detrás de los rellenos y los contornos. .- Pinta únicamente el área de relleno seleccionada. Si el objeto no está seleccionado, no se mostrará ningún trazo.
- 27. .- Pinta únicamente las áreas cerradas sin afectar al contorno si empezamos a pintar dentro de ellas. Si comenzamos a pintar por fuera del área cerrrada, también pintará el exterior pero sin afectar al contorno Para cambiar el tamaño y la forma de pincel, utilizar las opciones: Tamaño Forma de pincel Herramienta Bote de tinta Para visualizar la herramienta bote de tinta , mantener pulsada la herramienta bote de pintura . Proporciona un método más rápido para cambiar el color, grosor, estilo de líneas y contornos sin necesidad de seleccionarlos previamente. Actúa lógicamente sobre el color de contorno seleccionado . 1. Si hemos trazado un objeto en al escena, seleccionar la herramienta bote de tinta y pulsar en el color de trazo deseado. 2. Hacer clic sobre la línea o contorno cuyos atributos queremos cambiar. Si hemos craedo un objeto sin contorno, para agregarle un contorno: 1. Seleccionar la herramientabote 2. Elegir el color de trazo , grosor y estilo en el panel Propiedades>Relleno y Trazo y hacer clic en la forma. La herramienta Cubo de pintura Permite rellenar de color áreas cerradas o casi cerradas que estén vacías o rellenas de otro color. Podemos rellenar con colores sólidos, degradados o bitmaps.
- 28. Pasos: 1. Seleccionar la herramienta Cubo depintura 2. Seleccionar el color de relleno y hacer clic en la forma a rellenar Modificadores de la herramienta cubo Permiten rellenar zonas que no estén totalmente cerradas. La herramienta Texto Permite insertar y editar texto en al escena. El texto introducido es tratado por defecto como un grupo, esto implica que si necesitamos considerar lo como formas independientes es necesario aplicar la opción del menú Modificar >Separar. En Flash disponemos de dos tipos de texto: A.- Texto clásico o estático B.- Texto dinámico TLF (Text Layout Framework) A.-Trabajar con texto clásico o estático Para insertar texto en modo línea de texto o línea recta: 1. Pulsar la herramienta Texto , en el panel Propiedades activar Texto clásico en desplegable y ,hacer clic en la zona de la escena deseada para comenzar a escribir. 2. Insertar el texto forzando el salto de línea con la tecla Intro si fuese necesario. 3. Una vez escrito el texto hacer clic en un lugar vacío de la escena para abandonar la escritura y visualizar el texto.
- 29. Para insertar texto en modo cuadro de texto (TLF): Crear primero el marco para alojar una línea horizontal de texto. Posteriormente, a medida que vayamos escribiendo, el salto de línea se producirá automáticamente. 1. Pulsar la herramienta Texto , en el panel Propiedades activar Texto TLF y arrastrar en la escena para que se muestre el recuadro que alojará el texto. Se mostrará un recuadro que determina el área de escritura. 2. Insertar el texto En posible que el texto insertado desborde el marco de texto, en ese caso se visualizará un signo + en color rojo , en este supuesto tenemos varias opciones: - Arrastrar de os tiradores del objeto marco de texto - Llevar el cursor al símbolo positivo y cuando el puntero del ratón adopte la forma de una punta de flecha hacer doble clic para que se visualice completamente. 3. Una vez escrito el texto hacer clic en un lugar vacío de la escena para abandonar la escritura y visualizar el texto. Seleccionar texto 1. Activar la herramienta de texto y hacer clic sobre el texto para que se muestre el cursor y el marco de texto. 2. Situar el cursor en un extremo del texto y arrastrar para seleccionarlo. Si se trata de una palabra podemos hacer doble clic sobre la misma. Si queremos mover el texto: a) Pulsar la herramientaSelección b) Hacer clic sobre el texto y en cuanto el cursor adopte la forma de una flecha con cuatro puntas, arrastrar a otra posición de la escena.
- 30. Cambiar las propiedades del texto Si necesitamos cambiar los atributos de un texto o para escribir un nuevo texto: 1º. Seleccionar el texto con la herramienta Selección o bien activar la herramienta Texto y arrastrando seleccionar el texto a modificar. 2º. Trabajar con las herramientas del panel Propiedades, para texto. Panel Propiedades Texto clásico o estático Panel Propiedades Texto TLF Inserción de texto vertical 1º. Seleccionar la herrramienta Texto 2º. En la parte superior del panel Propiedades, seleccionar el icono 3º. Cuando seleccionemos este modo , en el apartado Carácter se mostrará además el desplegable
- 31. B.- Cuadros de texto dinámico y texto de entrada Cuando se activa la herramienta Texto, y hemos elegido modo de texto clásico, la parte superior del panel Propiedades ofrece las opciones: - Texto estático - Texto dinámico - Introducción de texto El texto dinámico es un tipo de texto que se puede actualizar de forma dinámica en función de determinadas acciones y condiciones. Este tipo de texto resulta útiil para mostrar valores de bolsa, eventos deportivos, etc.. No se escribe texto en la escena, sino que se indica el lugar en el que sencuentra el texto para que al reproducir la película aparezca, esto facilita la edición para cambiar el texto al no tener que actuar directamente en Flash, sino que hay que cambiar el archivo de texto en el lugar donde se encuentre. La opción Introducción de texto permite insrtar texto en formularios o encuestas o utilizarlos para la introducción de valores numéricos con objeto de que Flash realice algún tipo de cálculo. Cuando se crea un campo de texto dinámico o de introducción, se le asigna una variable, que es el nombre propio que le asigna aa un valor susceptible de cambiar. El campo de texto es como una ventana que permite visualizar o introducir ese valor. C.- Texto TLF El texto TLF es el tipo de texto predeterminado en Flash CS5 Ventajas con respecto al texto clásico: El texto TLF dispone de más estilos de caracteres entre los que se incluyen interlineado, ligaduras, color de resaltado, subrayado, tachado,caja de dígitos, etc.. Distintos estilos e párrafo Controld eatributos de texto asiático Posibilidad de aplicar atributos especiales de rotación en 3D, efectos de color, etc.. El texto, al igual que ocurre en aplicaciones de maquetación como Adobe InDesign, se puede extender en varios conteneedores de texto, también llamado texto enlazado o vinculado. Compatbilidad para texto bidireccional, donde el texto de derecha a izquierda puede contener elementos de texto de izquierda a derecha.
- 32. Convertir texto en objetos - Seleccionar el texto y elegir la opción Modificar>Separar, (Ctrl + B)con esto conseguiremos individualizar las letras del texto, éstas continuarán estando agrupadas de forma individual. Esta característica nos permitirá mover las letras por separado y crear efectos. - Si queremos desagrupar del todo el texto, seleccionar los caracteres deseados y volver a aplicar la orden Modificar>Separar,(Ctrl + B). En este momento, se podrá seleccionar cada letra individualmente, cambia el color, tamaño e incluso deformar arrastrando sus bordes mediante la herramientaSelección Vinculación de texto a una URL Podemos vincular texto horizonatl a una URL para permitir que los usuarios puedan enlazar con otros sitios o archivos haciendo clic en el texto. Dos métodos: - Con la herramienta Texto , seleccionar texto en un bloque de texto - Con la herramienta Selección , seleccionar un bloque de texto del escenario para vincular todo el texto del bloque a una URL Una vez realizado uno de los dos pasos, en el panel Propiedades y dentro de la seccion Opciones… si se trata de texto Clásico o bien en la sección Carácter avanzado si se trata de texto TLF, introducir en la casilla vínculo la URL a la que deseamos vincular el bloque de texto.
- 33. Tema 5.- Selección de objetos: Herramientas En Flash es preciso seleccionar,casi siempre, los objetos a los cuales se les desea aplicar alguna modificación.La herramienta para la selección de objetos es y dependiendo del tipo de selección que deseemos conseguir, habrá que utilizar la herramienta de un modo uotro. Si deseamos añadir objetos a la selección, el método habitual será mantener la tecla Mayúscula pulsada mientras hacemos clic en los distintos objetos. Seleccionar líneas Utlizar la herramienta Selección , haciendo clic sobre un lugar del trazo para selecccionar el egmento que corresponda. Para seleccionar varios segmentos a la vez podemos hacer dos cosas: • Mantener la tecla Mayúscula pulsada y hacer clic en cada segmento que deseemos seleccionar. • Con la herramienta Selección , arrastrar para enmarcar los segmentos de línea que queramos seleccionar. Utilizar esta técnica para la mayoría de objetos (rectángulos, óvalos,etc..) Seleccionar rellenos Seleccionar la herramienta Selección y hacer clic sobreél Para seleccionar varios rellenos a la vez, mantener la tecla de mayúscula pulsada Herramienta Lazo Permite seleccionar creando marcos de selección irregulares alrededor del objeto(s), quedando seleccionados conjuntamente. 1º. Seleccionar la herramienta lazo de la caja de herramientas. 2º. Arrastrar a mano alzada para enmarcar los objetos a seleccionar Modificadores de la herramienta Lazo Si seleccionamos el modificador poligonal , en al parte inferior de la caja de herramientas, podemos crear selecciones de forma poligonal.
- 34. 1º. Seleccionar la herramienta Lazo pligonal y hacer clic donde deseemos empezar la selección. 2º. Hacer sucesivos clic para enmarcar mediante segmentos rectos. Al finalizar la selección, hacer doble clic para desactivar la selección. Los modificadores de la herramienta lazo se utilizan para la selección de áreas de los bitmaps. Seleccionar elementos parcialmente Para seleccionar parcialmente un trozo de segmento, curva op parte de un relleno, utilizar la herramienta Selección o Trazo: • Con la herramienta Selección arrastrar para dibujar un rectángulo que englobe parte de un relleno y soltar cuando hayamos terminado. • Con la herramienta Lazo arrastrar a mano alzada y dibujar una forma que encierre ´solo un trazo de segento, curva o relleno, posteriormente soltar. Seleccionar todos los objetos a la vez Menú Edición<Seleccionar todo o Ctrl + A Deseleccionar objetos Realizar una de estas acciones: • Hacer clic en un lugar vacío de la pantalla • Seleccionar menú edición>anular todas las selecciones • Pulsar la tecla ESC La herramienta Zoom Para visualizar y editar los objetos con mayor precisión, pulsar la herramienta Zoom de la caja de herramientas. Cada vez que vamos clicando va aumentando el tamaño a visualizar.También se puede arrastrar para definir el área a ampliar. Con los modificadores aumentamos y reducimos el área de visualización.
- 35. La herramienta Mano Si tenemos ampliada la pantalla y no podemos ver parte de la escena, o las barras de desplazamiento horizontal y vertical, utilizar la herramienta Mano y arrastrar la pantalla hacia el lugar deseado. También podemos utilizar la herramienta Mano para reducir automáticamente el tamaño ampliado del zoom, haciendo doble clic en elicono Mover objetos Para mover un objeto o un grupo de objetos, seleccionarlos con la herramienta Selección y arrastrarlos para moverlos. También podemos utilizar el panel Información 8menú ventana>Información) e introducir los valores para las coordenadas X e Y en las casillas correspondientes. Reglas, Guías y Cuadrículas Permiten ubicar los objetos y ajustarlos, alineandolos en las posiciones correctas. Para trabajar con las reglas, activar el menú Ver>Reglas Para colocar las Guías, menú Ver>Guías>Mostrar guías Para colocar una guía horizontal, arrastar del margen superior, hasta llevarlo a la escena en la posición deseada. Repetir este proceso arrastrando de la regla izquierda para ubicar los objetos en sentido vertical. Podemos ubicar tantas guías como necesitemos. Para eliminar una guía,seleccionarla con la herramienta Selección y arrastrarla hasta la regla correspondiente. Copiar, cortar y pegar objetos Para copiar objetos al portapapeles 1º Seleccionar objeto 2º Ctrl + C o Copiar de la barra de herramientas Principal. Para Cortar objetos al portapapeles 1º Seleccionar objeto 2º Ctrl + C o Cortar de la barra de herramientas Principal.
- 36. Para Pegar objetos 1º Seleccionar objeto 2º Ctrl + C o Pegar de la barra de herramientas Principal. Duplicar objetos Dos métodos: • Menú Edición>Duplicar o Ctrl + D • Seleccionar el objeto y arrastrarlo a otro lugar mientras mantenemos pulsada la tecla de Control. Alineación de objetos Además de las reglas y guías podemos alinear y distribuir objetos de forma automática a través del panel Alinearmenú Ventana>Alinear. Con las opciones de Alinear podemos recolocar los objetos seleccionados para que se alineen en función de sus bordes. 1. Seleccionar los objetos a alinear 2. Utilizar iconos para la alineación vertical o para la alineación horizontal
- 37. Con las opciones de Distribuir podemos distribuir los objetos seleccionados con respecto a ellos mismos y en función de sus bordes. 1. Seleccionar los objetos a alinear 2. Utilizar los iconos para distribuir con referencia al eje horizontal o al eje vertical Hacer coincidir los tamaños de los objetos Permite modificar los tamaños de los objetos seleccionados para que se igualen entre sí. 1. Seleccionar los objetos a igualar 2. Si pulsamos el icono los objetos se ensancharán horizontalmente para igualar la anchura del mayor, o bien ,si pulsamos el icono los objetos objetos se ensancharán verticalmente para igualar la altura del mayor. 3. Si pulsamos el icono , los objetos se ensancharán horizontal y verticalmente para igualar la anchura del objeto más ancho y la altura del objeto másalto. Distribuir el espacio entre los objetos Los objetos seleccionados se distribuyen entre sí para igualar sus espacios de separación.. 1. Seleccionar los objetos a recolocar 2. Pulsar en el icono Distribución vertical o en el icono Distribuciónhorizontal
- 38. Tema 6.- Edición de objetos Trabajar con líneas Mediante la herramienta Selección podemos cambiar la longitud de las líneas rectas o curvas arrastrando de sus extremos. Es importante que la recta o curva no estéseleccionada. 1. Activar la herramienta Selección y procurar que la línea no estéseleccionada. 2. Llevar el cursor al extremo de la línea en cuanto observemos la apariencia del cursor indica que nos encontramos en un punto de la esquina. 3. Arrastrar para aumentar o disminuir el tamaño de la recta, de un extremo o de otro. Cambiar la forma de las líneas (convertir línea en curva) 1. Seleccionar la herramienta y no seleccinar la línea 2. Cuando llevemos el cursor sobre un punto cualquiera de la línea que no sean sus extremos se mostrará el cursor 3. Arrastrar el ratón hacia un lado u otro para ver el segmento de curva. Con estemétodo conseguimos convertir una línea recta en curva. Añadir y eliminar puntos de curva o de esquina Se pueden añadir nuevos puntos de curva o esquina con objeto de insertar puntos de esquina o puntos de curva. 1. Seleccionar la herramientaPluma> 2. Hacer clic en el lugar de la línea o curva en la que añadiremos un punto. a. Si se trata de líneas rectas se crearán puntosdeesquina b. Si se trata de líneas curvas se crrarán puntosde curva Para eleimininar el punto de curva o esquina, seleccionar la herramienta y hacer clic sobre el punto a aeliminar. Cambiar el tamaño de los objetos Varios métodos, pero previamente seleccionar el objeto (A).- Panel Transformar (menú Ventana>Transformar). y abrir el panel de Transformación. 37
- 39. 38 (B).- Menú Modificar>Transformar>Transformación libre o menú Modificar>Transformar ( C ).- Herramienta Transformación libre Utilizar las opciones de rotar, inclinar, volteado horizontal o vertical, etc. , para cambiar el aspecto y tamaño de los objetos Tema 7.- Gestión de los colores y degradados Personalizar colores sólidos Para crear nuevos colores, en cualquiera de las opciones a las que se accede a colorear en la barra de herramientas o en el panel Color, hacer clic en elicono - Elegir un color básico haciendo clic en uno de los recuadros de colores básicos - Aumentar o disminuir el brillo mediante el cursor vertical deslizante - Introducir los valores de Matiz, Saturación y Luminosidad o bien los valores Rojo, Verde y Azul - Agregar el color a la lista de colores personalizados Crear nuevos colores: exportar e importar colores y rellenos Flash guarda un conjunto predeterminado de colores y rellenos en el archivo de colores del sistema. Además, con cada documento se guardan los colores y rellenos utilizados en ese documento. Para crear y guardar conjuntos de colores y rellenos y poder abrirlos en otros documentos diferentes, es preciso activar el panel Muestras de color.
- 40. 39 Se muestran toda la gama de colores uniformes y rellenos por defecto. Desde este panel podemos acceder a un menú si pulsamos en el icono Opciones comoson: importar, exportar y modificar el archivo de paleta de colores. Duplicar muestra.- Crea un duplocado del color seleccionado y lo almacena en la parte inferior de la paleta. Eliminar muestra.- Elimina un color duplicado de la línea inferior que ha sido copiada mediante la orden Duplicar muestra. Añadir colores….- Añade a la paleta actual los colores de una paleta guardada anteriormente. Indicar la unidad y el archivo que contiene la paleta guardada. Reemplazar colores.- Sustituye los colores de la paleta actual por los de una paleta guardada anteriormente. Guaradr colores.- Permite guardar la paleta actual. Indicar la unidad, carpeta y nombre de archivo para la paleta cuya extensión puede ser .clr (Juego de color, formato de flash) o bien, .act (Tabla de color, óptimo para Photoshop o Fireworks). Degradados Están formados por una transición entre varios colores o niveles de gris. Esta transición puede realizarse a través de un trayecto lineal o radial. Este efecto permite dotar a los objetos de profundidad y aspecto de objetos reales, como por ejemplo tubos de neón, superificies cilíndicas, botones 3D, etc.. Rellenar con degradados A. Seleccionar el objeto y pulsar en el icono del panel Propiedades, o bien del panel Color o panel Muestras y seleccionar alguno de los degradados que aparecen en la parte inferior del panel decolores. B. En la casilla desplegable Tipo de color del panel Color seleccionar Degradado Lineal o Degradado Radial.
- 41. 40 Crear degradados 1. Deseleccionar todos los objetos. 2. En el panel Color, desplegar Tipo de color y seleccionar Degradado Lineal o Radial Se muestra una barra horizontal que indica el degradado entre dos colores. Cada color está señalado con un puntero. Arrastrar los punteros para variara el punto de comienzo y final de la mezcla entre dos colores. 3. Para controlar los punteros: - Para añadir un nuevo puntero de color hacer clic debajo de la barra horizontal estrecha del degradado. Se pueden añadir hasta 13 punteros más - Para cambiar el color de un puntero hacer clic sobre él y luego pulsar el recuadro selector de color. - Para eliminar un puntero, hacer clic sobre él y arrastrarlo hacia la parte inferior del panel. 4. Pulsar en el icono Opciones para abrir el menú del panel y seleccionar laopción Añadir muestra para añadir el nuevo degradado a la lista de degradados. Para aplicar rellenos degradados se puede utilizar la herramienta Cubo de pintura y para aplicar brochazos de degradado utilizar la herrramientaPincel
- 42. 41 Herramienta Borrador Permite: • Elimina trazos y rellenos • Borrar todo el escenario automáticamente • Borrar segmentos o áreas rellenas • Borrar por arrastre Modificadores de la herramienta borrador Cuando se utiliza la herramienta borrador en modo normal, elimina del escenario todo lo que se encuentre por debajo a su paso. - Seleccionar la herramienta borrador y pulsar en el modificador - En la parte inferior seleccionar el modificador de Forma y elegir eltamaño. Probar las distintas opciones de modo Utilización del Grifo Permite: - Borrar una línea entera. Situar la gota del grifo y hacer clic en la línea. - Borrar directamente un relleno, para ello hacer clic en el rellleno - Borrar todos los objetos de la escena, hacer doble clic sobre la herramientaBorrador Trabajar con grupos La creación de grupos es muy útil cuando queremos mantener juntos distintos objetos para trabajar con ellos y con otros objetos de la escena. 1. Seleccionar el objeto(s) a agrupar. 2. En el menú Modificar, seleccionar Agrupar o Ctrl + G Para desagrupar un grupo, seleccionarlo primeramente y elegir Modificar>Desagrupar
- 43. 42 Editar grupos Un grupo es susceptible de ser rotado, escalado, estirado e inclinado. Para cambiar el color del grupo es preciso llevar a cabo los siguientes pasos: 1. Doble clic dobre el grupo (entraremos en el modo ediciónde grupos) 2. Si el grupo que estamos editando está constituido por elementos individuales , editarlos directamente haciendo clic en cada objeto y posteriormente utilizar las herramientas 3. Cuando hayamos terminado de editar cada objeto podemos volver a la escena principal haciendo clic en o bien en el iconi Control de los objetos no agrupados Los objetos no agrupados que se dibujan en una misma capa se cortan unos a otros cuando se superponen. Sim embargo los grupos y los símbolos de una misma capa van ocupando niveles diferentes dentro de la misma capa de tal modo que los últimos están en niveles superiores a los primeros. Para controlar le orde de superposición: 1. Seleccionar el grupo al que deseemos cambiar el nivel de superposición 2. Seleccionar menú Modificar>Organizar y elegir alguna de las opciones que se muestran en esta opción para reubicar los objetos.
- 44. 43 Tema 8.- Las capas Las capas en Flash al igual que en todas las aplicaciones que la utilizan, son como hojas transparentes superpuestas que contienen distintos elementos, una vez combinadas todas la hojas obtenemos el dibujo final que contiene a todos los elementos reunificados.la creación de capas permite entre otras acciones, trabajar con cada capa por independiete para poder modificarla, sin alterar el contenido de otras capas. La creación de una película de Flash incluye una capa inicial, todo lo que dibujamos en la escena queda incluido en esa capa. Si creamos varias capas es como proyectar varias películas de cine a la vez sobre la misma pantalla. La creación de capas permite: • Cada capa pueda contener aquellos objetos que deseemos, pudiendo actuar sobre cada capa por independiente sin afectar al resto de capas. • Activar o desactivar la visualización de la capa(s) • Organizar el trabajo colocando en cada capa una animación, gráfico, sonido o elemento diferente. • Crear capas especiales de guía que permiten que los objetos sigan una trayectoría. • Crear capas de máscara que muestran u ocultan objetos selectivamente. El tamaño del archivo no depende del número de capas definidas y se pueden crear tantas capas como deseemos. El programa representa cada capa en una línea horizontal en la ventana de tiempo. Crear capas Por defecto al arrancar el programa aparece por defecto una capa llamada Capa 1. Para crear una nueva capa, en la parte inferior de la ventana de la línea de tiempo pulsar el icono Nueva capa o bien Insertar>Línea de tiempo>Capa. La nueva capa se llamará Capa 2 y así sucesivamente con cada nueva capa. Si eliminamos capas con el botón de la papelera , el nº de orden se irá incrementando secuencialmente. Para renombrar las capas, hacer doble clic en la capa y editar el nombre
- 45. 44 Las nuevas capas que vayamos creando se irán colocando de abajo a arriba en la ventana de capas, de tal manera que la capa cuyo nombre aparezca por encima de otros nombres de capas quedará más cerca del usuario y al revés. La nueva capa se sitúa siempre por encima de la capa que estuviera activa. Opciones de las capas Hacer clic en la capa y se mostrará el indicador que indica la capaactiva. Para seleccionar varias capas a la vez, hacer clic en una capa y posteriormente manteniendo pulsada la tecla Mayúscula hacer clic en otra capa para seleccionar el rango. Si queremos capas alternas, pulsar la tecla Ctrl y hacer clic en las capas deseadas. Para activar o desactivar la visualización de las capas sin riesgo de confusión con otros objetos, pulsar en el punto de la capa a ocultar, debajo delindicador se mostrará el símbolo Para bloquear y desbloquear capas con objeto de que los objetos que contengan en la escena no puedan ser seleccionados ni editados., hacer clic sobre el punto de la columna Para cambiar el orden de las capas y que éstas se muestren por encima o debajo de otras capas, es preciso arrastrar cada capa y arrastrar hacia arriba o hacia abajo.. Podemos copiar el objeto(s) de una capa y utilizar las herramientas del menú Edición>Copiar, Cortar y Pegar para situarlas en otra capa distinta. Ventana Propiedades de Capa Se puede acceder a través de: • Con el botón derecho del ratón sobre una capa y activando la opción Propiedades • Hacer doble clic sobre el símbolo que se muestra a la izquierda de una capa Se muestra el cuadro de diálogo Propiedades de capa
- 46. 45 En esta ventana podemos cambiar entros otros: • El nombre de la capa • Activar o desactivar su visualización • Indicar el tipo de capa Carpetas para las capas La creación de carpetas permite agrupar y ordenar las capas. Es similar a la estructura en árbol de las carpetas de windows. Para crear una carpeta para capas: Pulsar en el icono o bien hacer clic con el botón derecho sobre una capa y elegir Insertar carpeta. Editar un nombre para la capa Para mover capas de una carpeta a otra, arrastrar de ls carpeta deseada a la nueva carpeta. Distribuir objetos en capas Flash permite distribuir automáticamente en capas individuales objetos que se encuentran en una misma capa. Pasos: 1. Seleccionar los elementos con de una capa que queremos distribuir en capas individuales 2. Menú Modificar>Línea de tiempo>Distribuir en capas Esta utilidad es muy práctica para crear animaciones de letras de texto. Si queremoes ubicar las letras de un texto en capas independientes: • Escribir un texto en la escena • Seleccionar menú Modificar<Separar o Ctrl + B • Menú Modificar<Línea de tiempo>Distribuir en capas Nota: Si queremos cambiarle el color a cada letra de cada capa, selccionar la letra y en el Panel Propiedades cambiar el color y el tipo de letra si fuese preciso
- 47. 46 Capas de Guía y capas de máscara Las capas de guía (tema 10) se utilizan para dibujar una o varias líneas que se encargan de enmarcar la trayectoria de una animación. De esta manera podemos trazar a mano alzada una recta o curva y posteriormente que el objeto se mueva siguiendo el camino de la curva o recta. Se trata de un tipo de interpolación de movimiento pero en lugar de seguir una línea recta realiza el trayecto de un trazo dibujado. Las capas de máscara permiten mostrar u ocultar elementos que se encuentran en capas ubicadas por detrás de la capa de máscara. El procedimiento a seguir: • Dibujar el objeto que deseemos enmascarar en la capa normal por defecto de la escena. • Crear una capa de máscara • Dibujar en la capa de máscara el objeto hará el efecto e agujero • Activar el efecto máscara. Práctica de ejemplo 1. Seleccionar la herramienta Texto y escribir un texto. Asignarle un tamañogrande. 2. Para crear la máscara, pulsar el icono Nueva capa para crear una capa encima de la anterior. 3. Hacer clic con el botón derecho sobre la nueva capa y elegir la opción Máscara´ 4. La nueva capa mostrará el símbolo que identifica a la máscara y la capa normal que está por debajo mostrará a su vez el símbolo indicativo de que se trata de una nueva capa vinculada a la capa de máscara que tiene por encima. 5. Para crear el agujero que nos permitirá ver a través de la máscara: 6. Seleccionar la capa de máscara (parte superior). Desbloquerala haciendo cli en el candado para poder dibujar y crear un círculo con un diámetro mayor que la altura del texto. 7. Situar el círculo más o menos centrado sobre el texto
- 48. 47 8. Por último, para activar la máscar y ver el efecto: • Si no están activados todavía, hacer clic en los candados respectivos de máscara y normal vinculada para activarlos. El texto desaparecerá y únicamente se verá a través del agujero dibujado en la capa de máscara. Desbloquera la capa de máscara, mover el círculo, volver a bloquear la capa y veremos cómo ahora se ve otra zona del texto. La capa de máscara sólo afecta a las capas vinculadas. Si después de crear una capa de máscara seleccionamos la capa vinculada y añadimos nuevas capas normales pulsando , éstas irán por debajo de la capa de máscara que tienen por encima. Todo lo que dibujemos en esas capas vinculadas será susceptible de verse a través de los agujeros que creemos en la capa de máscara. Si queremos crear nuevas capas no vinculadas a la capa de máscara, pasos: 1. Seleccionar la capa de máscara y pulsar Se creará una nueva capa independiente por encima de la capa de máscara. 2. Si queremos crear una nueva capa de máscara independiente y por debajo de una capa vinculada: a. Seleccionar la capa vinculada, pulsar para crear una nueva capa, arrastrar la nueva capa hacvia abajo hasta que quede situada por debajo de la capa, vinculada, hacer clic con el botón derecho para aabrir el menú contextual de capas, seleccionar Propiedades y marcar la casilla Normal para convertir la capa en independiente.
- 49. 48 MENTE Tema 9.- Crear animaciones: tipos CREACIÓN DE UNA PELÍCULA MANUAL 1.- Insertar un objeto en la escena 2.- Convertirlo a símbolo con la tecla F8 3.- Pulsar la tecla F6 en cada fotograma para insertar distintos objetos o bien arrastrar un objeto a una ubicación distinta e ir pulsando F6. INTERPOLACIÓN CLÁSICA 1º. Convertir a símbolo el objeto (tecla F8) y ubicarlo en una posición. 2º. Seleccionar el 1er fotograma y con el botón derecho Crear interpolación clásica 3º. Seleccionar otro fotograma y pulsar la tecla F6 para crear el último fotograma. 4º. Con el fotograma último seleccionado, arrastrar el objeto a otra posición. Nota: En el paso -3º- podemos insertar o sustituir por otro símbolo. Ejemplo_2.- Cambiar la dirección del objeto antes de que llegue al último fotograma. Pasos: 1.- Seleccionar el fotograma intermedio y pulsar F6 para crear un fotograma clave. 2.- Con ese fotograma seleccionado desplazar el objeto a otra posición. Ejemplo_3.- Cambiar el color del objeto mientras se desplaza Pasos: 1.- Seleccionar el fotograma intermedio y hacer clic en el objeto, cambiar en Propiedades el color ( tinta). 2.-Seleccionar el último fotograma y cambiar, haciendo clic en el objeto, el color con Propiedades Ejemplo_1.-Seleccionar el último fotograma y pulsar en el botón para cambiar el tamaño o bien seleccionarlo , borrarlo e insertar otro símbolo F6
- 50. 49 Ejemplo_4.- Cambiar la forma del objeto Pasos: 1.- Seleccionar el fotograma intermedio y pulsar con el botón derecho sobre el objeto Transformación libre. 2.- Utilizar los tiradores para deformar el objeto 3.- repetir el paso -2- para el último fotograma INTERPOLACIÓN DE MOVIMIENTO El objeto va de un lado a otro mientras se le provocan cambios de color, de tamaño y forma. 1.- Convertir el objeto(s) a símbolo(s) con F8 2.- Insertar una instancia del objeto en la escena y seleccionarlo con el botón derechoCrear interpolación de movimiento. Automáticamente en la línea de tiempo se crean fotogramas. 3.- Mediante la herramienta selección arrastrar el objeto a otraposición. Para cambiar la trayectoria arrastrar de los nodos a otra posición. Podemos insertar además nuevas trayectorias en el recorrido original, basta con pulsar F6 en algún fotograma intermedio y posteriormente arrastrar el objeto y cambiarle el color.
- 51. 50 INTERPOLACIÓN DE FORMA El objeto de transforma en otro objeto distinto mediante una serie de pasos intermedios Los objetos no deben estar agrupados, ni ser símbolos 1.- Insertar un objeto en la escena y eliminar su contorno 2.- Seleccionar un fotograma (por ejemplo el nº 50) y pulsar F6 para crear un fotograma clave. 3.- En el fotograma clave (el nº 50) seleccionar el objeto y borrarlo (teclaSupr) 4.- Activar la herramienta (o cualquier otro objeto como rectángulo, óvalo,etc..enel que queramos convertir)y escribir un texto. 5.- Hacer doble clic sobre el objeto texto e insertar Propiedades. 6.- Con el texto seleccionado, ejecutar menú Modificar>Separar o CONTROL + B, con objeto de desagrupar el texto que por defecto siempre se muestra agrupado. 7.- Seleccionar el primer fotograma, hacer clic sobre él y con el botón derecho Crear interpolación de forma Nota: Podemos combinar en distintas capas diferentes interpolaciones de movimiento, forma, clásica, manual. Para ello crear nuevas capas para cada interpolación, pero al comenzar cada nueva capa pulsar la tecla F6 después del fotograma donde finaliza el anterior, de este modo se dará continuidad a la película.
- 52. 51 CAPAS DE GUÍA DE MOVIMIENTO Facilitan la ubicación de objetos en el escenario. Pasos: 1.- Dibujar un objeto o escribir un texto y situarlo en el centro aprox. de la escena 2.- Seleccionar con la herramienta el objeto o el texto y pulsar CONTROL + G (Agrupar). 3.-Crear la capa guía de movimiento, para ello: -Seleccionar la capa actual (la del objeto) y con el botón derecho del ratón Añadir guía de movimiento clásica, se mostrará: 4.- En la nueva capa con la herramienta lápiz o bien mediante trazos rectilíneos, dibujar un trayecto en la escena 5.- Definir la longitud del fotograma, para ello, ir al fotograma deseado (p.e. el nº 50) de la capa guía y arrastrar hacia abajo seleccionando a la vez los fotogramas de la capa guía y la capa objeto y pulsar F6 para crear sendos fotogramas clave. 6.- Desplazar el objeto o texto al fotograma final e inicial de la película: a).-Menú Ver>Ajuste>Ajustar objetos b).-Deseleccionar todo haciendo clic en un lugar libre de la escena y seleccionar el fotograma deseado (p.e. el nº 50) de la capa objeto c).-Con la herramienta Selección arrastrar el objeto o texto desde su centro hasta el final del trazo. d).- Seleccionar el fotograma 1 de la capa objeto y arrastrar el objeto al punto inicial Con las opciones –c- y –d- se ha definido la película.
- 53. 52 7.- Hacer clic con el botón derecho del ratón en el primer fotograma de la capa objeto y seleccionar Crear interpolación clásica Nota: Si queremos que el objeto texto siga una trayectoria rectilínea, por ejemplo: Pasos: 1.- Dibujar un objeto (situarlo en el centro aprox. de la escena) y crear las rectas con la herramienta pluma . Seguir los pasos 3, 5, 6 y 7 Clase prácticas Temas 1, 2 y 3 Práctica_1 Crear una película fotograma a fotograma (manual) Práctica_2 Crear una película de interpolación clásica Practica_3 Crear una película de interpolación de movimiento Práctica_4 Crear una película de interpolación de forma
- 54. 53 Tema 10.- Importar elementos Se pueden importar dibujos vectoriales de aplicaciones como Photoshop, Illustrator, CorelDraw y también imágenes bitmap procedentes de escaneos, fotografías, etc… para importar gráficos vectoriales, gráficos en mapa de bits y sonidos, Flash dispone de varios métodos: • Importar desde el menú. Menú Archivo>Importar, en el menú que se muestra podemos elegir entre importar a la escena, a la biblioteca, abrir una biblioteca externa o importar vídeo. En cualquier caso podemos indicar el formato del vídeo a importar de la unidad y carpeta deseadas. • Importar desde el portapapeles. Mediante las herramientas de Cortar, Copiar y Pegar. Cuando se trate de bitmaps, la imagen se pegará en la escena como un grupo y se guardarán también en la biblioteca, mientras que cuando se trate de imágenes vectoriales solamente se mostrarán en la escena. Los sonidos no pueden ser importados con este método. • Importar desde la biblioteca. Para importar objetos a al escena utilizando las bibliotecas der otras películas, lleva a cabo: o Menú Archivo>Importar>Importar a biblioteca para importar dirwctamente toda clase de archivos como WAV y MP3, vídeos MPEG y AVI, películas SWF, etc.. o Archivo>Importar>Abrir biblioteca externa y luego trasapasar los elementos que deseemos de la biblioteca de otro documento a la biblioteca del documento actual o directamente a la escena. Para importar una imagen vectorial, seleccionar menú Archivo>Importar>Importar escenario o bien menú Archivo>Importar>Importar a biblioteca indicando la unidad, carpeta y nombre de archivo y en tipo de archivo elegir el formato con la lista de los formatos de archivo compatibles:
- 55. 54 Cuando se importe un gráfico vectorial, se muestra agrupado, para desagruparlo , seleccionar menú Modificar >Desagrupar Gráficos de mapa de bits Los formatos de mapa de bits más extendidos son: BMP, GIF y JPEG. Cuando importamos una imagen de mapa de bits mediante el menú Archivo>Importar>Importar a escenario, indicar la unidad, carpeta y archivo que contiene la imagen. El bitmap se muestra en pantalla y queda almacenado en la biblioteca mostrando el icono . Una vez importada en el panel Propiedades, podemos modificar el tamaño, cambiando el tamaño (AN y AL). Para realizar modificaciones en un bitmap importado: 1º.- Hay que separar el bitmap (seleccionarlo y luego Modificar>Separar) 2º.- Utilizar la herramienta Lazo y clicar en la imagen, seguidamente en la parte inferior de la caja de herramientas activar el icono varita mágica y hacer clic sobre una zona de color del bitmap (seleccionará todos los píxeles de alrededor que tengan el mismo color, cambiar la tolerancia para abarcar más o menos color). 3º.- Una vez efectuada la selección, podemos utilizar la herramienta de Cubo de pintura para cambiar el color de la zona seleccionada, quedando convertida a objeto vectorial editable. Cuando tengamos una parte del bitmap seleccionado, se puede eliminar el mismo utilizando la techa de SUPR. Importar bitmaps consecutivos Si hemos creado una secuencia de imágenes con una cámara fotográfica y queremos colocarlas cada una de ellas en un fotograma diferente de una película, podemos elegir la pción Achivo>Importar>Importa a escenario . Para que se pueda llevar a cabo esta acción es preciso que los nombres de archivo de la imágenes sean iguales pero terminando en un número secuencial. Al importar un archivo de esta secuencia, se abrirá un cuadro de diálogo que nos pedirá confirmación para importar toda la secuencia o sólo la imagen.
- 56. 55 Seleccionar Sí y todas las imágenes formarán parte de la biblioteca. El fotograma se mostrará Convertir mapa de bits en gráficos vectoriales Para convertir los bitmaps a gráficos vectoriales y de este modo el espacio del archivo sea menor y su descarga en un navegador más rápida: 1. Abrir la imagen con Achivo>Importar>Importa a escenario. 2. Seleccionar el mapa debits 3. Modificar>Mapa de bits >Trazara mapa de bits. En el cuadro de diálogo configurar los parámetros de trazado mediante los cuales se determina la mayor o menor similitud entre la imagen original y la vectorizada: Con esta operación, además de conseguir una imagen idéntica con un tamaño más pequeño, conseguiremos una imagen cuyos elementos pueden seleccionarse por separado, pudiendo editarse individualmente. Importar gráficos de Photoshop Se pueden importar archivos de Photoshop (PSD) conservando la calidad de la imagen y su editabilidad. Cada capa se almacena en al biblioteca. Para importar un archivo de Photoshop: 1.-Achivo>Importar>Importa a escenario o bien Archivo>Importar>Importar a biblioteca. 2.- Seleccionar el archivo y activar o desactivar las capas que necesitemos. 3.- Al seleccionar una capa podemos determinar cómo debe importarse la capa seleccionada. Dependiendo del tipo de contenido (capa de imagen, de texto, etc..) , modificar los parámetros necesarios.
- 57. 56 Rellenar objetos con mapa de bits Para convertir un bitmap en patrón de relleno : 1.- Importar un bitmap con Achivo>Importar>Importa a escenario o bien Archivo>Importar>Importar a biblioteca. 2.-En el panel Color (menú Ventana>Color), en el desplegable seleccionar Relleno de mapa de bits… 3.- Una vez activado el relleno en mapa de bits, cualquier objeto cerrado que dibujemos en la escena mediante las herramientas Óvlao, Rectángulo, etc.. se completarán con este relleno. Si el bitmap es más pequeño que el objeto a rellenar, la imagen se repetirá a lo largo de la superficie del objeto. Por el contrario , si el bitmap es grande que el objeto a rellenar, sólo mostrará una porción del bitmap. 4.- Para cambiar el relleno basta con acceder al panel Color y cambiar el tipo de relleno por otro existente o pulsar el botón Importar para seleccionar otro bitmap.
- 58. 57 Importar vídeo Para poder importar un vídeo en Flash éste debe estar codificado en formato Flas vídeo (FLV). Si el archivo tuviese otro formato sería necesario previamente convertirlo utilizando una aplicación como Adobe Media Encoder o software gratuito que podemos encontrar en la red como Total vídeo Converter, o Flash vídeo Converter , entre otros. Importar GIF´S animados 1.- Achivo>Importar>Importa a escenario o bien Archivo>Importar>Importar a biblioteca. 2.- Seleccionar de la unidad y carpeta el archivo deseado. 3.- El GIF animado se mostrará en la línea de tiempo como una animación fotograma a fotograma (se visualizan los fotogramas clave). 4.- Podemos modificar los fotogramas
- 59. 58 Tema 11.- Los fotogramas Introducción El procedimiento que utiliza Flash para las animaciones se basa en las películas de cine., es decir, una sucesión de fotogramas en los que se muestra una imagen ligeramente diferente de la anterior. Mientras se filma una película la cámara va realizando fotografías a una velocidad determinada (p. ejemplo 24 fotogramas por segundo). Flash utiliza una línea de tiempo en la que aparecen los fotogramas de la película y cada fotograma puede contener lo que deseemos. Al poner en marcha la reproducción de la película, la pantalla mostrará uno tras otro el contenido de cada fotograma a la velocidad especificada. La línea del tiempo Organiza y controla el contenido de una película a través del tiempo. Esta organización se realiza a base de capas y de fotogramas. Un puntero que corre por la parte superior de la línea de tiempo es el encargado de indicar en todo momento en qué fotograma de la película se encuentra la reproducción. Si arrastramos el puntero con el ratón, se puede reproducir la película hacia delante o hacia atrás de forma manual. Cada capa dispone de su propia línea de tiempo con sus propios fotogramas, sin embargo, durante la reproducción de la película, los fotogramas de cada capa se reproducen a la vez. Para cambiar el tamaño de los fotogramas y visualizarlos con claridad, pulsar en el icono Opciones (borde superior derecho de la ventana línea de tiempo) y elegir untamaño. Los fotogramas se muestran coloreados según el tipo de animación que contengan: • Gráficos estáticos, en color gris • Animaciones de interpolación de forma, en color verde • Animaciones de interpolación de movimiento clásica, en violeta con una flecha negra • Animaciones de interpolación de movimiento, en color azul • Los fotogramas clave vacíos aparecen con un punto hueco en su interior • Los fotogramas clave con contenido se muestran con un punto negro en su interior. Para visualizar el contenido real de los fotogramas clave en lugar de las miniaturas, pulsar el icono Opciones y activar la Vista previa.
- 60. 59 Tipos de fotogramas Al arrancar el programa sólo disponemos de un fotograma, el número 1, que s un fotograma clava vacío. Todo lo demás son lugares susceptibles de contener fotogramas, pero que todavía no los contienen. Fotograma clave Es el fotograma en el que se definen cambios en la animación. Cuando se crea una animación fotograma a fotograma de forma manual, cada fotograma de esa animación debe ser definido como un fotograma clave. En otros tipos de animación sólo aparecen dos fotogramas clave: el primero y el último. Son las animaciones realizadas por interpolación, se indica cuál es el fotograma primero y el último y el programa calcula automáticamente los fotogramas intermedios. En este tipo de animaciones se pueden insertar posteriormente fotogramas clave en medio de uno de esos dos tipos de animación. Los fotogramas clave que tienen algún contenido, aparecen representados en la línea de tiempo con un círculo negro en su interior. Para crear un fotograma clave: Hacer clic en una posición de la línea de tiempo y pulsar F6 Si por ejemplo creamos un fotograma clave en la posición 5, los 4 primeros estarán vacíos y solo se mostrará el objeto insertado en el fotograma clave nº 5 cuando llegue a esta posición. Si por ejemplo insertamos un fotograma clave antes de la posición 5, se mostrará el objeto intermedio cuando lleguemos a esa posición y además el objeto insertado en la posición 5
- 61. 60 Los fotogramas clave que todavía no contienen nada se llaman fotogramas clave vacíos y se representan en la línea de tiempo como un fotograma en blanco pero con un círculo hueco en su interior. Cada vez que se crea un documento nuevo, se muestra con una sola capa y el primer fotograma definido como fotograma clave vacío y listo para albergar objetos. Se visualiza como un círculo hueco. Fotograma intermedio Son aquellos que se encuentran entre dos fotogramas clave. Son fotogramas que contienen algún objeto pero que no son fotogramas clave. Son los que se muestran en las interpolaciones de forma y de movimiento. Para crear un fotograma intermedio en la línea de tiempo, hacer clic en ala posición deseada y pulsar F5 Crear un fotograma clave vacío Para crear un fotograma clave vacío, hacer clic sobre la línea de tiempo en la posición deseada y elegir menú Insertar>Línea de tiempo>Fotograma clave vacío Intercalación de fotogramas Dependiendo del tipo de fotograma que se intercale y del tipo de animación de que se trate, el efecto obtenido será uno u otro. A).- Intercalar fotogramas normales (intermedios) Al intercalar fotogramas intermedios en una interpolación de forma o de movimiento clásica, lo que hacemos es alargar la duración de la animación, debido a que el espacio entre el fotograma inicial y final contiene más fotogramas. B).- Intercalar fotogramas clave vacíos Si intercalamos un fotograma clave vacío en una interpolación de forma o de movimiento clásica, no habrá animación, ya que no es posible una interpolación con un fotograma clave vacío en medio. C).- Intercalar fotogramas clave Permiten crear efectos especiales de transformación y movimiento.
- 62. 61 Acciones con los fotogramas Seleccionar fotogramas Para seleccionar un fotograma clave o normal, hacer clic en él. Para seleccionar varios fotogramas consecutivos de cualquier tipo, arrastrar el cursor del ratón sobre ellos. Para seleccionar a la vez todos los fotogramas de una animación de cualquier tipo excepto la nueva interpolación de movimiento, situar el cursor sobre alguno de los fotogramas intermedios y hacer doble clic. Para seleccionar el mismo fotograma en varias capas, arrastrar verticalmente hacia arriba o hacia abajo. Copiar y pegar fotogramas Para cortar fotogramas, seleccionarlos y con el botón derecho del ratón Cortar fotogramas Para copiar fotogramas, seleccionarlos y con el botón derecho del ratón Copiar fotogramas Para pegar fotogramas seleccionar el lugar de la línea del tiempo en donde deseamos pegarlos (previamente tendremos que copiar o cortar fotogramas). Eliminar y borrar fotogramas Eliminar fotogramas implica que los fotogramas que se encuentran seleccionados desaparecerán y todos los que se encontraran a su derecha, se desplazarán hacia la izquierda para ocupar el lugar de los fotogramas eliminados. Seleccionar los fotogramas deseados y con el botón derecho del ratón elegir Quitar fotogramas Borrar fotogramas implica que los fotogramas que se encuentren seleccionados desaparecerán dejando en su lugar fotogramas vacíos, pero no se producirá ningún desplazamiento de fotogramas. Seleccionar los fotogramas deseados y con el botón derecho del ratón elegir Borrar fotogramas Alargar y acortar películas Arrastrar los fotogramas clave final y/o inicial. Par ello llevar el cursor del ratón sobre el fotograma y cuando se muestra una doble flecha de izquierda a derecha, arrastrar en una u otra dirección. Si arrastramos del fotograma final hacia la derecha se crean tantos fotogramas intermedios como lugares creados y se prolongará la película. Si arrastramos hacia la izquierda se acortará
- 63. 62 Si arrastramos desde le fotograma inicial hacia la derecha esto hará que se retrase el comienzo de la animación y acortará su duración total mientras que si lo arrastramos hacia la izquierda , adelantará el momento de inicio. Invertir fotogramas Esta opción es muy útil cuando se ha creado una interpolación de movimiento en la que un objeto se desplaza de izquierda a derecha y queremos que al llegar a la derecha continúe el movimiento hacia la izquierda hasta llegar al punto de partida. Pasos: 1.- Seleccionar todos los fotogramas de la interpolación. 2.- Copiarlos al portapapeles (Copiar fotogramas del menú contextual). 3.- Seleccionar el fotograma siguiente a donde acaba la interpolación y pegar los fotogramas copiados (Pegar fotogramas del menú contextual). 4.- Seleccionar los fotogramas pegados e invertirlos de sentido con la opción Invertir fotogramas clave del menú contextual.
- 64. 63 Tema 12.- Animaciones Flash permite crear animaciones de dos modos: Fotograma a fotograma Por interpolación En la animación por interpolación se parte de ,los fotogramas clave inicial y final y el programa crea los fotogramas intermedios automáticamente . Este tipo de animación es muy apropiada para la simulación de cambios complejos entre el contenido de los fotogramas, sin embargo , los fotogramas clave ocupan bastante espacio en el archivo final. Animación fotograma a fotograma 1º.- Se necesita crear un fotograma clave (F6)y dibujar en su interior la posición de partida del objeto a animar. 2º.- Seguidamente hay que crear otro fotograma clave (F6)y modificar el contenido del fotograma inicial para este segundo fotograma. 3º.- De nuevo hay que crear el tercer fotograma clave (F6)y, modificar el contenido del anterior y así sucesivamente con cada nuevo fotograma hasta finalizar la animación. La dificultad está en la realización de los dibujos aunque se puede recurrir a aplicaciones de dibujo vectorial más potentes como Adobe Illustrator. Reproducción de la película Mediante el controlador menú Ventana>barras de herramientas>Controlador Con el reproductor de Flash teclas CONTROL + INTRO. Flash exporta la película al formato .SWF Reproducir en el explorador También conocido como Publicación, simula la reproducción en un navegador, para ello pulsar la tecla F12 Cambiar la velocidad de reproducción La velocidad de las películas de cine es de 24 fotogramas por segundo; no obstante, para la reproducción en la red basta con 12 fotogramas por segundo. Para cambiar la velocidad de reproducción de los fotogramas: Hacer clic en el indicador FPS en la parte inferior de la línea de tiempo
- 65. 64 La velocidad de reproducción es única para todas las capas, sin embargo es posible acelerar o disminuir la velocidad de cualquier parte de la animación variando el número de fotogramas empleados para definir la acción. Para alargar la duración de la película es preciso añadir fotogramas clave o intermedios en un lugar de la película, debido a que tiene que reproducir más fotogramas. Por el contrario, cuando se reduce el nº de fotogramas que interviene en la acción, la película se acorta. Crear gif´s animados Los Gif´s animados están muy relacionados con las animaciones fotograma a fotograma ya que presentan su misma estructura. Al importar un gif animado mediante la orden Achivo>Importar>Importa a escenario o bien Archivo>Importar>Importar a biblioteca, podemos editar cada fotograma ya que son una sucesión de imágenes bitmap pero previamente tendremos que utilizar la opción del menú Modificar>Mapa de bits>Trazar mapa de bits. Otro modo de editar los bitmaps de los fotogramas de un GIF animado una vez vectorizado es, mediante la herramienta Lazo y su modificador . Una vez editado el GIF animado podemos exportarlo de nuevo como un GIF animado. Igualmente si hemos creado de forma manual una animación fotograma a fotograma, también podremos exportarla como un GIF, para ello: 1. Seleccionar menú Archivo>Exportar>Exportar película para abrir la ventana de exportación 2. En la casilla Tipo (formato), seleccionar GIF animado 3. Asignar un nombre de archivo y pulsar Guardar, se abrirá una ventana con una serie de opciones para la exportación de archivos GIF. Podemos indicar el tamaño, la resolución, transparente para su uso en la web y determinar el nº de veces que debe repetirse, insertar el valor de 0 para que se reproduzca indefinidamente. Nota: Si vamos a crear animaciones para web es preferible exportarlas con formato SWF sin que afecte a la velocidad de la carga. Utilizar el papel cebolla El uso del papel cebolla nos va a permitir ver simultáneamente en la pantalla el contenido de varios fotogramas a la vez. Podremos saber rápidamente la posición relativa que ocupan los objetos que contienen los fotogramas en cada momento y situarlos con mayor precisión. Los controles para activar las funciones del papel cebolla se muestran en la parte inferior de la línea del tiempo y son:
- 66. 65 Activa el papel cebolla en modo normal y muestra los fotogramas clave que se encuentren comprendidos entre los marcadores de la línea del tiempo. Arrastrar los marcadores en la línea del tiempo para visualizar todo el proceso deanimación. Activa el papel cebolla en modo contornos, es igual que el modo normal pero solo se visualizarán el contorno de los objetos Edición de varios fotogramas. Permite editar todos los fotogramas comprendidos entre los marcadores y podrán ser seleccionados a la vez para cambiarlos delugar.
- 67. 66 Animación por interpolación de forma Flash permite dos modelos de interpolación: De forma De movimiento (clásica o de nuevo tipo) En ambos casos se crean los fotogramas inicial y final y la aplicación calcula automáticamente los fotogramas intermedios, aunque tienen diferentes particularidades en función del resultado final que se persiga. La animación por interpolación de forma nos permite crear animaciones en las que unos objetos se transforman gradualmente en otros (morphing). Los objetos inicial y final son diferentes y el primero se convertirá en el segundo a lo largo de una serie de fotogramas. Este tipo de animación no es posible en la interpolación de movimiento en la que solo podremos moverlo, cambiar el tamaño, color, etc.. pero no convertirlo en otro objeto diferente. La interpolación de forma sólo es posible a partir de objetos editables, es decir que no estén agrupados ni sean símbolos. Si hemos importado un objeto tenemos que separarlo o desagruparlo. Para crear una interpolación de forma se necesitan dos fotogramas clave que contengan el objeto inicial y el final. Los fotogramas intermedios entre ambos fotogramas clave se rellenarán automáticamente cuando se establezca la interpolación de forma, para ello: • Si el objeto se transforma en la misma ubicación en otro objeto 1.- Insertar un objeto en la escena (si estuviese agrupado, desagruparlo con menú Modificación>Separar). 2.- Seleccionar un determinado fotograma y pulsar F6 3.- Con el fotograma seleccionado, cambiar el color, tamaño o simplemente eliminar el objeto e insertar otro distinto o bien un texto 4.- Seleccionar el primer fotograma y con el botón derecho del ratón Crear interpolación de forma • Si el objeto se transforma en otra ubicación en otro objeto distinto 1.- Insertar un objeto en la escena (si estuviese agrupado, desagruparlo con menú Modificación>Separar). 2.- Seleccionar un determinado fotograma y pulsar F6 3.- Con el fotograma seleccionado, cambiar el color, tamaño o simplemente eliminar el objeto e insertar otro distinto o bien un texto e insertar otro distinto en otra posición de la escena. 4.- Seleccionar el primer fotograma y con el botón derecho del ratón Crear interpolación de forma
- 68. 67 Nota: Si se trata de un texto es preciso desagruparlo (con menú Modificación>Separar o CONTROL + B dos veces clic) ¿Cuándo utilizar un tipo de animación u otra? Utilizaremos la interpolación de forma siempre que deseemos simular que un objeto se convierte en otro gradualmente, ya sea en el mismo sitio o mientras se desplaza en una trayectoria rectilínea. Utilizaremos la interpolación de movimiento cuando necesitemos desplazar un objeto , cambiar el tamaño, rotarlo, cambiar la transparencia pero no convertirlo en otro objeto Ejemplo_1 Transformar un texto en otro 1. Insertar un texto con la herramienta Texto y desagruparlo (pulsar dos veces CONTROL + B) y cambiar sus propiedades de color, tamaño, etc.. si fuese necesario 2. Seleccionar otro fotograma (p. ejemplo el nº 40) y pulsar F6. Con este fotograma seleccionado y con la herramienta Texto borrar el texto inicial e insertar otro texto distinto, pulsando posteriormente CONTROL + B dos veces seguidas para desagruparlo. Si queremos que el texto recorra la escena en la transformación, arrastrarlo con la herramientaSelección 3. Seleccionar el fotograma primero y con el botón derecho del ratónCrear interpolación de forma 4. Pulsar CONTROL + INTRO para comprobar Ejemplo_2 Transformar un texto u objeto en otro y repetir en orden inverso 1. Tomando el ejemplo anterior, arrastrar desde el fotograma 1 hasta el último fotograma (nº 40) para seleccionar toda la interpolación. 2. Hacer clic con el botón derecho sobre uno de esos fotogramas y seleccionar Copiar fotogramas. 3. Seleccionar el siguiente fotograma después de la interpolación con un clic (nº 41) y con el botón derecho del ratón seleccionar Pegar fotogramas. Esto hará que se repita de nuevo la acción. 4. Seleccionar la segunda interpolación( hacer clic en el fotograma nº 41 y antes de hacer clic en el último fotograma pulsar al tecla de mayúsculas) y con el botón derecho del ratónInvertir fotogramas. 5. Pulsar CONTROL + INTRO para comprobar
- 69. 68 Otro método para crear la interpolación de forma En este caso creamos la interpolación de forma antes de definir el fotograma final. Pasos: 1. Dibujar el objeto del primer fotograma (si fuese un texto, separarlo Control+ B) y posteriormente con el botón derecho del ratón, en este mismo fotograma, seleccionar Crear interpolación de forma). 2. Seleccionar un determinado fotograma y pulsar F6, con este fotograma seleccionado, cambiar el objeto por otro distinto o alterar su apariencia. 3. Pulsar CONTROL + INTRO para comprobar Nota: Podemos modificar el objeto del fotograma inicial y final por otros objetos una vez realizada la interpolación. Para ello bastará con seleccionar cada objeto y cambiarlo, la interpolación se reajusta automáticamente. Definir el tipo de fusión y la velocidad de interpolación La transición de un objeto puede ser de dos tipos: Distributiva: los fotogramas intermedios son más suaves (por defecto) Angular: mantiene las esquinas y los lados rectos a medida que se van sucediendo los fotogramas intermedios. Para alternar entre uno u otro, seleccionar el primer fotograma y en el panel de Propiedades, en el apartado Interpolación activar Distributiva o Angular para comprobar el efecto. Para que la transformación de un objeto a otro comience a velocidad normal y se acelere al llegar al final o viceversa: 1.- Seleccionar el primer fotograma de una interpolación y abrir el panel Propiedades. 2.- En el apartado Interpolación , insertar un valor en la sección Aceleración. Un valor positivo provoca el apelotonamiento de fotogramas hacia el final y un valor negativo lo provoca al principio. Interpolación de forma con varios objetos a la vez Es importante insertar cada objeto en una capa diferente. Pasos: 1.- Añadir una nueva capa, pulsando en el icono Nueva capa del panel línea detiempo. 2.- Seleccionar el primer fotograma de la nueva capa e insertar un objeto o bien un texto(en ese caso separarlo con CONTROL + B, 2 clic)
- 70. 69 3.- Con el botón derecho del ratón activar Crear interpolación de forma 4.-Seleccionar el último fotograma y pulsar F6 y cambiar el objeto o arrastrar a una nueva posición Variaciones en la interpolación Además de los fotogramas clave (primero y último) de la interpolación de forma, se pueden intercalar fotogramas clave en lugares que estaban ocupados por un fotograma intermedio. Para intercalar un fotograma clave, basta con hacer clic en el fotograma deseado y pulsar F6, posteriormente borrar el contenido de ese fotograma por otro o cambiar de color, tamaño, etc..
- 71. 70 Práctica_1 Creación de una puerta que gira sobre su eje 1.- Dibujar un rectángulo vertical sin contorno para simular una puerta vista de frente y con la herramienta hacer clic en el rectángulo y posteriormente seleccionar menú Modificar>Transformar y arrastrar sus vértices superior e inferior derecho para que tenga un efecto de perspectiva. 2.- Seleccionar el primer fotograma y con el botón derecho del ratón crear interpolación de forma. 3.- Seleccionar otro fotograma y pulsar F6 y dejar seleccionado ese fotograma. Activar el menú ver>Reglas y arrastrar desde el lado izquierdo de la regla una guía para colocarla en el eje sobre el que va a pivotar. 4.- Seleccionar la puerta con y activar el menú Modificar>Transformar>Voltear horizontalmente. Desplazar el objeto hacia la derecha con los cursores y pulsar Control + Intro Tomando esta práctica como ejemplo, vamos a crear un efecto de puerta abriéndose y cerrando 1.- Seleccionar el primer fotograma y activar el menú Modificar>Forma >Añadir consejo de forma, se muestra un circulo con una letra. Arrastrarlo al vértice superior izquierdo. 2.- Pulsar las teclas Mayúscula+Ctrl+H, tres veces, para crear tres consejos de forma. Arrastrar el consejo d al vértice inferior derecho, el c al vértice superior derecho y el b al vértice inferior izquierdo. 3.- Una vez definidos los puntos de control del primer rectángulo, realizaremos lo correspondiente con el otro rectángulo de tal manera que produzca el efecto de puerta. 4.- Seleccionar el último fotograma y arrastrar el consejo de forma a sobre el vértice superior derecho, el b sobre el vértice inferior derecho, el c sobre el vértice superior izquierdo y el d sobre el vértice inferior derecho. Práctica_2 Vamos a realizar un ejercicio en el que tres textos se convertirán en el supuesto logo de una empresa. Para ello crearemos unos textos que acabarán convirtiéndose en un logo mediante una interpolación de forma 1. Crear un documento nuevo y con la herramienta Texto en modo clásico o TLF, introducir los textos Eficacia, Calidad y Servicio, cada uno con un color diferente. 2. Situarlos ligeramente desplazados el uno del otro 3. Seleccionar los tres textos a la vez y pulsar la opción Modificar→Separar (Ctrl +B) dos veces para convertir el texto en gráficos o de lo contrario no se producirá la interpolación de forma. 4. Seleccionar el primer fotograma. 5. Elegir la opción Crear interpolación de forma. 6. Seleccione el fotograma 20 y pulsar F6 para acabar de definir la