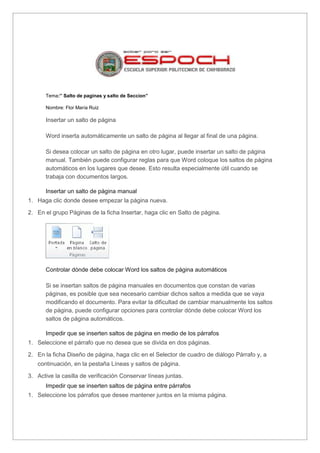
Salto de pag
- 1. Tema:” Salto de paginas y salto de Seccion” Nombre: Flor María Ruiz Insertar un salto de página Word inserta automáticamente un salto de página al llegar al final de una página. Si desea colocar un salto de página en otro lugar, puede insertar un salto de página manual. También puede configurar reglas para que Word coloque los saltos de página automáticos en los lugares que desee. Esto resulta especialmente útil cuando se trabaja con documentos largos. Insertar un salto de página manual 1. Haga clic donde desee empezar la página nueva. 2. En el grupo Páginas de la ficha Insertar, haga clic en Salto de página. Controlar dónde debe colocar Word los saltos de página automáticos Si se insertan saltos de página manuales en documentos que constan de varias páginas, es posible que sea necesario cambiar dichos saltos a medida que se vaya modificando el documento. Para evitar la dificultad de cambiar manualmente los saltos de página, puede configurar opciones para controlar dónde debe colocar Word los saltos de página automáticos. Impedir que se inserten saltos de página en medio de los párrafos 1. Seleccione el párrafo que no desea que se divida en dos páginas. 2. En la ficha Diseño de página, haga clic en el Selector de cuadro de diálogo Párrafo y, a continuación, en la pestaña Líneas y saltos de página. 3. Active la casilla de verificación Conservar líneas juntas. Impedir que se inserten saltos de página entre párrafos 1. Seleccione los párrafos que desee mantener juntos en la misma página.
- 2. 2. En la ficha Diseño de página, haga clic en el Selector de cuadro de diálogo Párrafo y, a continuación, en la pestaña Líneas y saltos de página. 3. Active la casilla de verificación Conservar con el siguiente. Especificar un salto de página antes de un párrafo 1. Haga clic en el párrafo que desee que vaya a continuación del salto de página. 2. En la ficha Diseño de página, haga clic en el Selector de cuadro de diálogo Párrafo y, a continuación, en la pestaña Líneas y saltos de página. 3. Active la casilla de verificación Salto de página anterior. Colocar al menos dos líneas de un párrafo al principio o al final de una página En un documento de aspecto profesional, una página nunca termina con una única línea de un párrafo nuevo ni comienza con la última línea de un párrafo de la página anterior. La última línea de un párrafo situada sola al principio de una página se conoce como línea viuda. La primera página de un párrafo situada sola al final de una página se conoce como línea huérfana. 1. Seleccione los párrafos en los que desee impedir que aparezcan líneas viudas y huérfanas. 2. En la ficha Diseño de página, haga clic en el Selector de cuadro de diálogo Párrafo y, a continuación, en la pestaña Líneas y saltos de página. 3. Active la casilla de verificación Control de líneas viudas y huérfanas. NOTA De manera predeterminada, esta opción está activada. Impedir que se produzcan saltos de página dentro de las filas de las tablas 1. Haga clic en la fila de la tabla que no desea que se divida en dos páginas. Seleccione toda la tabla si no desea que ésta se divida en distintas páginas. NOTA Las tablas cuyo tamaño es mayor que una página se deben dividir. 2. En la ficha Herramientas de tabla, haga clic en Diseño. 3. En el grupo Tabla, haga clic en Propiedades.
- 3. 4. Haga clic en la pestaña Fila y desactive la casilla de verificación Permitir dividir las filas entre páginas. Eliminar un salto de página No se pueden eliminar los saltos de página que Word inserta automáticamente. Puede eliminar los saltos de página que se insertan manualmente. 1. Haga clic en Borrador. 2. Seleccione el salto de página haciendo clic en el margen junto a la línea de puntos. Agregar saltos de sección Tocar Guía Cuando desee agregar un salto de página, haga clic en Diseño de página > Saltos y, a continuación, en el tipo de sección que desea.
- 4. NOTA Si es un salto de página lo que desea, un elemento que fuerza una nueva página, lea acerca de la manera de Agregar un salto de sección a su documento. ¿Qué puede hacer con secciones? Puede tener varias secciones diferentes en una página, y cada una de ellas puede tener sus propios encabezados y pies de página, orientación, espaciado, etc. Es decir, una sección le permite un control mucho mayor de su documento y del aspecto que desea que tenga. Puede usar secciones para hacer (o para incluir en una barrera) otros cambios de formato en la misma página o en diferentes páginas del documento, entre los que se incluyen: Tipos de saltos de sección Un salto de sección Página siguiente inicia la nueva sección en la siguiente página. Por tanto, desde Diseño de página > Saltos, haría clic en Página siguiente: Un salto de sección Continuo inicia la siguiente sección en la misma página. Uno de los motivos más habituales para usar este tipo de salto de sección es si está usando columnas: al usar este tipo de salto de sección, puede cambiar el número de columnas sin iniciar una nueva página. En Diseño de página > Saltos, haga clic enContinuo:
- 5. En Diseño de página > Saltos, haga clic en Página par para iniciar la nueva sección en la página de numeración par: Haga clic en Diseño de página > Saltos, Página impar para iniciar la nueva sección de la siguiente página impar. Cuando decida usar secciones sus opciones parecen ilimitadas para la manera en que desea que se muestre su documento. Una de las mejores maneras, y la más sencilla, es simplemente experimentar e investigar con los saltos de sección y ver qué funciona para usted y el aspecto que desea que tenga su documento Bibliografía: Tabs versus Spaces: An Eternal Holy War por Jamie Zawinski (en inglés) Why I prefer no tabs in source code por Adam Spiers (en inglés) Why I love having tabs in source code (en inglés) Elastic tabstops - the solution to the tabs-versus-spaces issue (en inglés)