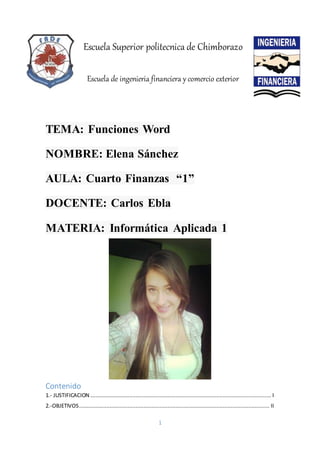
Secciones, saltos, tablas de contenidos, ilustraciones
- 1. 1 Escuela Superior politecnica de Chimborazo Escuela de ingenieria financiera y comercio exterior TEMA: Funciones Word NOMBRE: Elena Sánchez AULA: Cuarto Finanzas “1” DOCENTE: Carlos Ebla MATERIA: Informática Aplicada 1 Contenido 1.- JUSTIFICACION ................................................................................................................ I 2.-OBJETIVOS...................................................................................................................... II
- 2. 2 GENERAL ............................................................................................................................ II ESPECIFICOS........................................................................................................................ II 3.-INTRODUCCION.............................................................................................................. III 4.-DESARROLLO DE LA INVESTIGACION............................................................................. - 1 - Tipos de saltos de sección........................................................................................... - 2 - Crear una tabla de contenido........................................................................................... - 3 - 5.-CONCLUSIONES........................................................................................................... - 1 - 6.-BIBLIOGRAFIA ............................................................................................................. - 2 -
- 3. I 1.- JUSTIFICACION Investigamos las diferentes funciones de WORD para aplicarlas en los documentos que realicemos, de esta manera podremos realizarlos fácilmente y en el menor tiempo posible aprovechando los recursos a la mano. Es importante conocer las funciones que faciliten la elaboración de informes, documentos, ensayos que a diario los ponemos en práctica, tablas, secciones y saltos mejoran la presentación de dichos documentos. Nos beneficiamos al desarrollar dichos documentos en el menor tiempo con la ayuda de estas estructuras, mejoramos nuestra presentación y brindamos una buena imagen. Fácil de desarrollar teniendo conocimiento de las estructuras, gracias a esta investigación podremos manejarlas de forma rápida y efectiva.
- 4. II 2.-OBJETIVOS GENERAL Teniendo conocimiento de las diferentes estructuras podemos mejorar y optimizar el desarrollo de nuestros documentos, aplicando dichos conocimientos los resultados serán mejores en la práctica. ESPECIFICOS Aplicar las estructuras para mejorar la presentación Trabajar eficientemente implementando nuevas técnicas
- 5. III 3.-INTRODUCCION El programa "Microsoft Word" es el procesador de textos más usado y pertenece al paquete de programas de "Microsoft Oficce". Un procesador de textos facilita la escritura textos porque tiene muchas ventajas: permite guardar el trabajo realizado para luego utilizarlo cuando sea necesario, se puede corregir, mover, borrar, copiar o resaltar partes de un texto así como utilizar diferentes tipos de letras, recuadros, colores, diseñar tablas, etc. Se pueden agregar imágenes o figuras para lograr un trabajo más vistoso. La ortografía también es revisada y corregida por este programa. Este tipo de programas sufren actualizaciones para mejorar y perfeccionar la elaboración de documentos, como es el caso de Word 2003, Word 2007 y Word 2010. Microsoft Word es un software destinado al procesamiento de textos. Fue creado por la empresa Microsoft, y actualmente viene integrado en la suite ofimática Microsoft Office. Originalmente fue desarrollado por Richard Brodie para el computador de IBM bajo sistema operativo DOS en 1983. Se crearon versiones posteriores para Apple Macintosh en 1984 y para Microsoft Windows en 1989, siendo para esta última plataforma las versiones más difundidas en la actualidad. Ha llegado a ser el procesador de texto más popular del mundo.
- 6. ESCUELA SUPERIOR POLITECNICA DECHIMBORAZO - 1 - 4.-DESARROLLO DE LA INVESTIGACION Agregar saltos de sección Cuando desee agregar un salto de página, haga clic en Diseño de página > Saltos y, a continuación, en el tipo de sección que desea. NOTA Si es un salto de página lo que desea, un elemento que fuerza una nueva página, lea acerca de la manera deAgregar un salto de sección a su documento. ¿Qué puede hacer con secciones? Puede tener varias secciones diferentes en una página, y cada una de ellas puede tener sus propios encabezados y pies de página, orientación, espaciado, etc. Es decir, una sección le permite un control mucho mayor de su documento y del aspecto que desea que tenga. Puede usar secciones para hacer (o para incluir en una barrera) otros cambios de formato en la misma página o en diferentes páginas del documento, entre los que se incluyen: Rotar una página a orientación vertical u horizontal Agregar un encabezado o pie de página
- 7. ESCUELA SUPERIOR POLITECNICA DECHIMBORAZO - 2 - Numeración de páginas Columnas Bordes de página Tipos de saltos de sección Un salto de sección Página siguiente inicia la nueva sección en la siguiente página. Por tanto, desde Diseño de página > Saltos, haría clic en Página siguiente: Un salto de sección Continuo inicia la siguiente sección en la misma página. Uno de los motivos más habituales para usar este tipo de salto de sección es si está usando columnas: al usar este tipo de salto de sección, puede cambiar el número de columnas sin iniciar una nueva página. En Diseño de página > Saltos, haga clic en Continuo: En Diseño de página > Saltos, haga clic en Página par para iniciar la nueva sección en la página de numeración par: Haga clic en Diseño de página > Saltos, Página imparpara iniciar la nueva sección de la siguiente página impar. Cuando decida usar secciones sus opciones parecen ilimitadas para la manera en que desea que se muestre su documento. Una de las mejores maneras, y la más sencilla, es simplemente experimentar e investigar con los saltos de sección y ver qué funciona para usted y el aspecto que desea que tenga su documento.
- 8. ESCUELA SUPERIOR POLITECNICA DECHIMBORAZO - 3 - Crear una tabla de contenido Las tablas de contenido se crean eligiendo los estilos de título, como por ejemplo Título 1, Título 2 y Título 3, que se desea incluir en las mismas. Microsoft Office Word busca los títulos que tienen el estilo elegido, aplica formato y sangría al texto del elemento en función del estilo de texto e inserta la tabla de contenido en el documento. Microsoft Office Word 2007 ofrece una galería con varias tablas de contenido para elegir. Marque las entradas de la tabla de contenido y, a continuación, haga clic en el estilo de la tabla de contenido que desee en la galería de opciones. Microsoft Office Word 2007Office Word 2007 crea automáticamente la tabla de contenido a partir de los títulos que haya marcado. ¿Qué desea hacer? Marcar elementos para una tabla de contenido Crear una tabla de contenido Eliminar una tabla de contenido Marcar elementos para una tabla de contenido La manera más sencilla de crear una tabla de contenido es utilizar los Microsoft Office Word 2007Office Word 2007estilo de título integrados. También se puede crear tablas de contenido basadas en los estilos personalizados que haya aplicado. O bien, se puede asignar niveles de tabla de contenido a elementos de texto específicos. Marcar elementos utilizando los estilos de título integrados 1. Seleccione el título al que desea aplicar un estilo de título. 2. En el grupo Estilos de la ficha Inicio, haga clic en el estilo que desee. Por ejemplo, si seleccionó texto al que desea aplicar un estilo de título principal, haga clic en el estilo denominado Título 1 en la galería de estilos rápidos. NOTA Si no encuentra el estilo apropiado, haga clic en la flecha para expandir la galería de estilos rápidos.
- 9. ESCUELA SUPERIOR POLITECNICA DECHIMBORAZO - 4 - Si el estilo que desea no aparece en la galería de estilos rápidos, presione CTRL+MAYÚS+W para abrir el panel de tareas Aplicar estilos. Bajo Nombre de estilo, haga clic en el estilo que desea usar. Marcar elementos de texto concretos Si desea que la tabla de contenido incluya texto que no tiene formato de título, puede utilizar este procedimiento para marcar elementos de texto específicos. 1. Seleccione el texto que desea incluir en la tabla de contenido. 2. En el grupo Tabla de contenido de la ficha Referencias, haga clic en Agregar texto. 3. Haga clic en el nivel en que desea etiquetar la selección como, por ejemplo, Nivel 1 para mostrar un nivel principal en la tabla de contenido. 4. Repita los pasos 1 a 3 hasta haber etiquetado todo el texto que desea que aparezca en la tabla de contenido. Volver al principio Crear una tabla de contenido Una vez marcados los elementos de la tabla de contenido, puede generarla. Crear una tabla de contenido a partir de los estilos de título integrados Utilice este procedimiento si creó un documento utilizando estilos de título. 1. Haga clic en el lugar donde desee insertar la tabla de contenido, normalmente al principio del documento. 2. En el grupo Tabla de contenido de la ficha Referencias, haga clic en Tabla de contenido y, a continuación, en el estilo de la tabla de contenido que desee. NOTA Para ver más opciones, haga clic en Insertar tabla de contenido para abrir el cuadro de diálogo Tabla de contenido.
- 10. ESCUELA SUPERIOR POLITECNICA DECHIMBORAZO - 5 - Crear una tabla de contenido a partir de los estilos personalizados aplicados Siga este procedimiento si ya ha aplicado elementos personalizados a sus títulos. Puede especificar la configuración de estilos que desea que utilice Word cuando genere la tabla de contenido. 1. Haga clic en el lugar en el que desee insertar la tabla de contenido. 2. En el grupo Tabla de contenido de la ficha Referencias, haga clic en Tabla de contenido y, a continuación, en Insertar tabla de contenido. 3. Haga clic en Opciones. 4. En Estilos disponibles, busque el estilo que haya aplicado a los títulos del documento. 5. En Nivel de TDC, junto al nombre del estilo, escriba un número del 1 al 9 para indicar el nivel que desea que represente ese estilo de título. NOTA Si sólo desea utilizar estilos personalizados, elimine los números de nivel de TDC de los estilos integrados, como por ejemplo, Título 1. 6. Repita los pasos 4 y 5 para cada estilo de título que desee incluir en la tabla de contenido. 7. Haga clic en Aceptar. 8. Elija una tabla de contenido adecuada al tipo de documento: o Documento impreso Si va a crear un documento que se leerá en formato impreso, cree una tabla de contenido en la que cada uno de sus elementos incluya tanto el título como el número de la página en la que aparece dicho título. Los lectores pueden ir a la página que desean. o Documento en pantalla Si el documento se va a leer en pantalla en Word, puede aplicar formato de hipervínculo a los elementos de la tabla de contenido, de manera que los lectores puedan ir al título correspondiente haciendo clic en él en la tabla de contenido. 9. Para utilizar uno de los diseños disponibles, haga clic en un diseño en el cuadro Formatos. 10. Seleccione las demás opciones de tabla de contenido que desee utilizar. Actualizar la tabla de contenido Si agregó o quitó títulos u otros elementos de tabla de contenido en el documento, puede actualizar rápidamente la tabla de contenido. 1. En el grupo Tabla de contenido de la ficha Referencias, haga clic en Actualizar tabla. 2. Haga clic en Actualizar sólo los números de página o en Actualizar toda la tabla. Volver al principio Eliminar una tabla de contenido
- 11. ESCUELA SUPERIOR POLITECNICA DECHIMBORAZO - 6 - 1. En la ficha Referencias del grupo Tabla de contenido, haga clic en Tabla de contenido. 2. Haga clic en Quitar tabla de contenido. Crear una tabla de ilustraciones Después de agregar títulos a un documento, puede crear una tabla de ilustraciones. También puede crear una tabla de ilustraciones utilizando los estilos. Cuando se crea una tabla de ilustraciones, Microsoft Word busca los títulos, los ordena por número y los muestra en un documento. ¿Qué desea hacer? Usar títulos para crear una tabla de ilustraciones Usar estilos para crear una tabla de ilustraciones Usar títulos para crear una tabla de ilustraciones Antes de comenzar, agregue títulos a las ilustraciones que desee incluir en la tabla de ilustraciones. Si desea más información sobre cómo agregar títulos, consulte Agregar títulos en Word. 1. Haga clic en el lugar en el que desee insertar la tabla de ilustraciones. 2. En la ficha Referencias, en el grupo Títulos, haga clic en Insertar tabla de ilustraciones. 3. En la lista Etiqueta de título, haga clic en el tipo de etiqueta de los elementos que desee incluir en la tabla de ilustraciones. 4. Seleccione todas las demás opciones que desee y, a continuación, haga clic en Aceptar. NOTA Si cambia, mueve o elimina títulos, no olvide actualizar la tabla de ilustraciones. Para actualizarla, haga clic en ella y pulse F9. Si se le pregunta, haga clic en Actualizar toda la tabla o Actualizar sólo los números de página y, a continuación, haga clic en Aceptar. Usar estilos para crear una tabla de ilustraciones
- 12. ESCUELA SUPERIOR POLITECNICA DECHIMBORAZO - 7 - Si ya ha aplicado un estilo personalizado a los títulos de las ilustraciones, especifique a Microsoft Word que utilice ese estilo para crear una tabla de ilustraciones. Esta opción funciona bien cuando la tabla incluye más de un tipo de etiqueta, por ejemplo, ilustraciones y tablas. Asegúrese de que no aplica ese estilo a otros elementos del documento. 1. Haga clic en el lugar en el que desee insertar la tabla de ilustraciones. 2. En la ficha Referencias, en el grupo Títulos, haga clic en Insertar tabla de ilustraciones. 3. Haga clic en Opciones. 4. Seleccione la casilla de verificación Estilo. 5. En la lista Estilo, haga clic en el estilo que ha aplicado a los títulos y, a continuación, haga clic en Aceptar. 6. Seleccione todas las demás opciones que desee y, a continuación, haga clic en Aceptar.
- 13. FADE 5.-CONCLUSIONES Es importante tener los conocimientos necesarios para realizar un buen trabajo aplicando las herramientas necesarias En el futuro para nuestra vida profesional es importante conocer las estructuras que permitan mejorar nuestro trabajo Con simples herramientas podemos realizar un gran trabajo Nuestra labor se facilita y la comprensión de lo que queramos expresar se entiende de mejor manera El desempeño de nuestras actividades se optimiza
- 14. FADE 6.-BIBLIOGRAFIA Revista "Guía básica del computador" tomo 2 Páginas Web http://es.wikipedia.org/wiki/Microsoft_Word http://www.monografias.com/trabajos16/separata-de-word/separata-de-word.shtml https://support.office.com/es-es/article/Crear-una-tabla-de-contenido-eb275189-b93e- 4559-8dd9-c279457bfd72 http://www.monografias.com/trabajos82/trabajo-word/trabajo- word2.shtml#fuentesdea#ixzz3oVdGq5HW https://support.office.com/es-es/article/Crear-una-tabla-de-ilustraciones-c5ea59c5-487c- 4fb2-bd48-e34dd57f0ec1