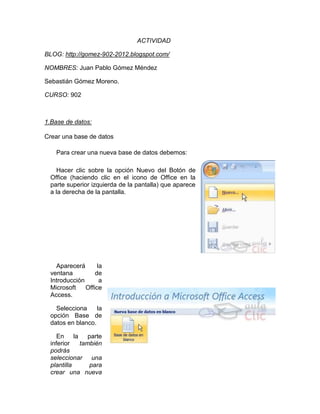
Crear y configurar una base de datos en Access
- 1. ACTIVIDAD BLOG: http://gomez-902-2012.blogspot.com/ NOMBRES: Juan Pablo Gómez Méndez Sebastián Gómez Moreno. CURSO: 902 1.Base de datos: Crear una base de datos Para crear una nueva base de datos debemos: Hacer clic sobre la opción Nuevo del Botón de Office (haciendo clic en el icono de Office en la parte superior izquierda de la pantalla) que aparece a la derecha de la pantalla. Aparecerá la ventana de Introducción a Microsoft Office Access. Selecciona la opción Base de datos en blanco. En la parte inferior también podrás seleccionar una plantilla para crear una nueva
- 2. base de datos basada en ella. A continuación aparecerá en un panel a la derecha de la pantalla el siguiente cuadro: Aquí deberás indicar el Nombre de archivo de la base de datos. Para seleccionar la carpeta donde guardar el archivo puedes hacer clic en el botón Buscar ubicación. Se abrirá el siguiente cuadro de diálogo donde indicaremos el nombre de la base de datos que estamos creando y el lugar donde se guardará. En el cuadro Guardar en: hacer clic sobre la flecha de la derecha para seleccionar la carpeta donde vamos a guardar la base de datos.
- 3. Observa como en el recuadro inferior aparecen las distintas subcarpetas de la carpeta seleccionada. Hacer doble clic sobre la carpeta donde guardaremos el archivo. Los iconos que aparecen a la derecha del cuadro Guardar en:, te los explicamos aquí . En el cuadro Nombre de archivo: escribir el nombre que queremos poner a la base de datos. Hacer clic sobre el botón Aceptar. Se cerrará el cuadro de diálogo y volverás a la pantalla de Introducción a Microsoft Office Access. En el cuadro de texto Nombre de archivo aparecerá la ruta y el nombre que escogiste. Pulsar el botón Crear para crear la base de datos. Automáticamente se creará nuestra nueva base de datos a la cual Access asignará la extensión .ACCDB. . Una tabla es el elemento principal de cualquier base de datos ya que todos
- 4. los demás objetos se crean a partir de éstas. Si observas esta ventana, a la izquierda aparece el Panel de Exploración, desde donde podremos seleccionar todos los objetos que sean creados dentro de la base de datos. En principio sólo encontraremos el de Tabla1 pues es el que Access creará por defecto. Puedes ocultarlo haciendo clic en el botón Ocultar. Desplegando la cabecera del panel puedes seleccionar qué objetos mostrar y de qué forma. Si quieres ver cómo funciona el Panel de Exploración te recomendamos que visites este avanzado 2. Tablas: Para crear una tabla de datos tenemos que hacer clic en la pestaña Crear para visualizar sus opciones. En el marco Tablas podremos seleccionar estas opciones: El botón Tabla abre la Vista Hoja de datos, consiste en introducir directamente los datos en la tabla y según el valor que introduzcamos en la columna determinará el tipo de datos que tiene la columna. Vista diseño es el método que detallaremos en esta unidad didáctica Plantillas de tabla crea una tabla de entre un listado que tiene predefinido, abre una tabla de este tipo y sólo tendrás que rellenarla con sus datos. Listas de SharePoint consiste en crear un objeto compatible con un sitio SharePoint desde el que podrás compartir los datos almacenados en la lista o tabla con otras personas con acceso al mismo sitio. Explicaremos a continuación la forma de crear una tabla en vista diseño. Este método consiste en definir la estructura de la tabla, es decir, definir las distintas columnas que esta tendrá y otras consideraciones como claves, etc...
- 5. Otra forma rápida de llegar a la vista Diseño es seleccionando la vista desde la pestaña Hoja de datos, o haciendo clic en el botón de Vista de Diseño en la barra de estado: Aparecerá la vista de Diseño de la tabla:
- 6. En la pestaña tenemos el nombre de la tabla (como todavía no hemos asignado un nombre a la tabla, Access le ha asignado un nombre por defecto Tabla1). A continuación tenemos la rejilla donde definiremos las columnas que componen la tabla, se utiliza una línea para cada columna, así en la primera línea (fila) de la rejilla definiremos la primera columna de la tabla y así sucesivamente. En la parte inferior tenemos a la izquierda dos pestañas (General y Búsqueda) para definir propiedades del campo es decir características adicionales de la columna que estamos definiendo. Y a la derecha tenemos un recuadro con un texto que nos da algún tipo de ayuda sobre lo que tenemos que hacer, por ejemplo en este momento el cursor se encuentra en la primera fila de la rejilla en la columna Nombre del campo y en el recuadro inferior derecho Access nos indica que el nombre de un campo puede tener hasta 64 caracteres.
- 7. 3. Relaciones Crear la primera relación. Para crear relaciones en Access 2007 primero deberemos acceder a la ventana Relaciones deberemos hacer clic en el botón Relaciones que se encuentra en la pestaña Herramientas de base de datos. Aparecerá el cuadro de diálogo Mostrar tabla de la derecha esperando indicarle las tablas que formarán parte de la relación a crear. Seleccionar una de las tablas que pertenecen a la relación haciendo clic sobre ella, aparecerá dicha tabla remarcada. Hacer clic sobre el botón Agregar. Repetir los dos pasos anteriores hasta añadir todas las tablas de las relaciones a crear. Hacer clic sobre el botón Cerrar. Ahora aparecerá la ventana Relaciones con las tablas añadidas en el paso anterior.
- 8. Para crear la relación: Ir sobre el campo de relación de la tabla principal (en nuestro caso código). Pulsar el botón izquierdo del ratón y manteniéndolo pulsado arrastrar hasta el campo número de la tabla secundaria (aulaClic_Facturas). Soltar el botón del ratón. Aparecerá el cuadro de diálogo Modificar relaciones siguiente: En la parte superior deben estar los nombres de las dos tablas
- 9. relacionadas (aulaClic_clientes y aulaClic_Facturas) y debajo de éstos el nombre de los campos de relación (código y numero). Ojo! siempre deben ser campos que contengan el mismo tipo de información y por lo tanto del mismo tipo. Observa en la parte inferior el Tipo de relación que se asignará dependiendo de las características de los campos de relación (en nuestro caso uno a varios). Activar el recuadro Exigir integridad referencial haciendo clic sobre éste. Si se desea, se puede activar las casillas Actualizar en cascada los campos relacionados y Eliminar en cascada los registros relacionados. Si quieres saber más sobre integridad referencial y operaciones en cascada haz clic aquí. Para terminar, hacer clic sobre el botón Crear. Se creará la relación y ésta aparecerá en la ventana Relaciones. 4. Consultas. Las Consultas (I) En esta unidad veremos cómo crear consultas y manejarlas para la edición de registros de tablas creadas con Access 2007. Tipos de consultas. Las consultas son los objetos de una base de datos que permiten recuperar datos de una tabla, modificarlos e incluso almacenar el resultado en otra tabla. Existen varios tipos de consultas: Consultas de selección. Son las consultas que extraen o nos muestran datos. Muestran aquellos datos de una tabla que cumplen los criterios especificados. Una vez obtenido el resultado podremos consultar los datos para modificarlos (esto se podrá hacer o no según la consulta). Una consulta de selección genera una tabla lógica (se llama lógica porque no está físicamente en el disco duro sino en la memoria del ordenador y cada vez que se abre se vuelve a
- 10. calcular). Consultas de acción. Son consultas que realizan cambios a los registros. Existen varios tipos de consultas de acción, de eliminación, de actualización, de datos anexados y de creación de tablas. Consultas específicas de SQL. Son consultas que no se pueden definir desde la cuadrícula QBE de Access sino que se tienen que definir directamente en SQL. Estas consultas no se estudiarán en este curso ya que para definirlas hay que saber SQL, cosa que no es objeto de este curso. Pero si tienes ganas de aprender, puedes seguir nuestro Tutorial de SQL, con el que aprenderás a realizar estas consultas. Crear una consulta. Para crear una consulta, seguir los siguientes pasos: Abrir la base de datos donde se encuentra la consulta a crear. Hacer clic en el botón Diseño de Consulta en la pestaña Crear: También tenemos la posibilidad de utilizar el Asistente para consultas que puedes ver en la imagen anterior para crear consultas con un poco de ayuda. Si haces clic en el botón Asistente para consultas aparecerá el siguiente cuadro de diálogo:
- 11. El Asistente para consultas sencillas crea una consulta de selección sencilla como definimos en el apartado anterior. Los otros asistentes nos permiten generar tipos especiales de consulta que veremos más adelante. Nosotros explicaremos detenidamente la opción Diseño de consulta que te permitirá crear cualquiera de las anteriores por ti mismo. Al entrar en la Vista Diseño de consulta nos pide primero las tablas de las que la consulta sacará los datos con un cuadro de diálogo parecido al siguiente:
- 12. Seleccionar la tabla de la que queremos sacar datos y hacer clic sobre el botón Agregar. Si queremos sacar datos de varias tablas agregar de la misma forma las demás tablas. Finalmente hacer clic sobre el botón Cerrar. Aparecerá la ventana Vista Diseño de consultas. 5. Formularios: Los formularios (I) Los formularios sirven para definir pantallas generalmente para editar los registros de una tabla o consulta. En esta unidad veremos cómo crear un formulario, manejarlo para la edición de registros y cambiar su diseño. Introducción. Para crear un formulario tenemos varías opciones. Podemos acceder a todas ellas desde la pestaña Crear:
- 13. Diseño del formulario abre un formulario en blanco en la vista diseño y tenemos que ir incorporando los distintos objetos que queremos aparezcan en él. Este método no se suele utilizar ya que en la mayoría de los casos es más cómodo y rápido crear un autoformulario o utilizar el asistente y después sobre el formulario creado modificar el diseño para ajustar el formulario a nuestras necesidades. En esta unidad veremos más adelante cómo modificar el diseño de un formulario. Asistente para formularios utiliza un asistente que nos va guiando paso por paso en la creación del formulario. Formulario consiste en crear automáticamente un nuevo formulario que contiene todos los datos de la tabla o consulta seleccionada en el Panel de Exploración. Gráficos dinámicos abrirá un formulario en blanco basado en la utilización de gráficos dinámicos. Explicaremos a continuación la forma de crear un formulario utilizando el asistente. El asistente para formularios. Para arrancar el asistente para formularios haz clic en la opción Asistente para formularios que puedes ver en la imagen anterior. Aparece la primera ventana del asistente:
- 14. En esta ventana nos pide introducir los campos a incluir en el formulario. Primero seleccionamos la tabla o consulta de donde cogerá los datos del cuadro Tablas/Consultas, este será el origen del formulario. Si queremos sacar datos de varias tablas lo mejor será crear una consulta para obtener esos datos y luego elegir como origen del formulario esa consulta. A continuación seleccionamos los campos a incluir en el formulario haciendo clic sobre el campo y clic sobre el botón o simplemente doble clic sobre el campo. Si nos hemos equivocado de campo pulsamos el botón y el campo se quita de la lista de campos seleccionados. Podemos seleccionar todos los campos a la vez haciendo clic sobre el botón o deseleccionar todos los campos a la vez haciendo clic sobre el botón . Una vez seleccionada la distribución que nos interesa pulsamos el botón Siguiente y aparece la siguiente pantalla:
- 15. En esta pantalla elegimos la distribución de los datos dentro del formulario. Seleccionando un formato aparece en el dibujo de la izquierda el aspecto que tendrá el formulario con esa distribución.