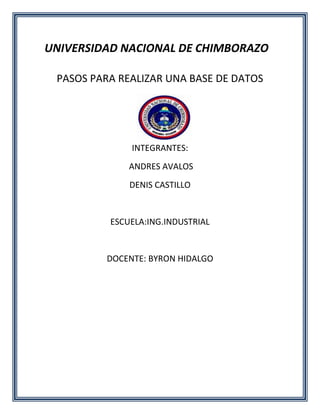
Informe de proyeccto de acces
- 1. UNIVERSIDAD NACIONAL DE CHIMBORAZO PASOS PARA REALIZAR UNA BASE DE DATOS INTEGRANTES: ANDRES AVALOS DENIS CASTILLO ESCUELA:ING.INDUSTRIAL DOCENTE: BYRON HIDALGO
- 2. Crear una base de datos ___________________________________________________ 4 Crear una tabla de datos ___________________________________________________ 7 Crear tablas de datos ___________________________________________________________ 9 Propiedades de los campos _____________________________________________________ 10 Tamaño del campo _________________________________________________________ 11 Formato del campo ___________________________________________________________ 12 Moneda: __________________________________________________________________________ 12 Fecha general: ______________________________________________________________________ 13 Hora larga: _________________________________________________________________________ 13 Lugares decimales ___________________________________________________________________ 14 Máscara de entrada _________________________________________________________________ 14 Las relaciones ___________________________________________________________ 14 Crear la primera relación _______________________________________________________ 14 Para crear la relación: _________________________________________________________ 16 Las consultas ___________________________________________________________ 17 Tipos de consultas ____________________________________________________________ 17 Consultas de selección. _______________________________________________________________ 17 Consultas de acción. _________________________________________________________________ 18 Consultas específicas de SQL. __________________________________________________________ 18 Crear una consulta ____________________________________________________________ 18 Las consultas multitabla ____________________________________________________ 20 Combinar tablas______________________________________________________________ 20 La composición externa ______________________________________________________________ 21 Los formularios__________________________________________________________ 23 Crear formularios_____________________________________________________________ 24 El asistente para formularios ___________________________________________________ 24 Esta es la modalidad más sencilla y dirigida de creación de formularios. _______ 24 Trabajar con controles_________________________________________________________ 28 Seleccionar controles. ________________________________________________________________ 28 Añadir controles ____________________________________________________________________ 29 Copiar controles ____________________________________________________________________ 30 Crear un informe ___________________________________________________________ 31 El asistente para informes __________________________________________________ 32 La vista diseño de informe _____________________________________________________ 35
- 3. La pestaña Diseño de informe _______________________________________________ 37 El Botón ____________________________________________________________________ 38
- 4. Crear una base de datos Para crear una nueva base de datos debemos: Hacer clic sobre la opción Nuevo de la pestaña Archivo. No se encuentran entradas de índice.Se mostrarán las distintas opciones para nuevos archivos en la zona de la derecha. La opción Base de datos en blanco es la que debe estar seleccionada si queremos partir de cero, aunque también podríamos partir de una base existente o de una plantilla. Elijas la opción que elijas, un poco más a la derecha verás un panel con una vista previa y las opciones necesarias para especificar el Nombre de archivo y Ubicación de la nueva base de datos. Esto es así porque, al contrario que en otros programas como Word, Access necesita crear y guardar el archivo antes de empezar a trabajar. No se puede ir realizando la base de datos y guardarla cuando esté lista.
- 5. Para cambiar la ubicación establecida por defecto (la carpeta Mis documentos), haz clic en la pequeña carpeta que hay junto a la caja de texto. Se abrirá el siguiente cuadro de diálogo: Deberemos utilizar la barra de direcciones superior o explorar las carpetas desde el panel izquierdo para situarnos en la carpeta en que queramos guardar la base de datos. Y en el cuadro Nombre de archivo podrás escribir el nombre. Luego, hacer clic en Aceptar. Se cerrará el cuadro de diálogo y volverás a la pantalla anterior. Pulsar el botón Crear para crear la base de datos.
- 6. Automáticamente se creará nuestra nueva base de datos a la cual Access asignará la extensión .ACCDB. Es el mismo formato que se utilizaba en Office 2007, por lo que no presentan problemas de compatibilidad. Por defecto, Access abrirá una nueva tabla llamada Tabla1 para que puedas empezar a rellenar sus datos. Una tabla es el elemento principal de cualquier base de datos ya que todos los demás objetos se crean a partir de éstas. Si observas esta ventana, a la izquierda aparece el Panel de navegación, desde donde podremos seleccionar todos los objetos que sean creados dentro de la base de datos. De entrada sólo encontraremos la Tabla1 que se crea por defecto. Puedes ocultar el panel haciendo clic en el botón Ocultar . Desplegando la cabecera del panel puedes seleccionar qué objetos mostrar y de qué forma.
- 7. Crear una tabla de datos Para crear una tabla de datos tenemos que hacer clic en la pestaña Crear. En el grupo Tablas podremos seleccionar estas opciones: El botón Tabla abre la Vista Hoja de datos, consiste en introducir directamente los datos en la tabla y según el valor que introduzcamos en la columna determinará el tipo de datos que tiene la columna. Vista diseño es el método que detallaremos en esta unidad didáctica Listas de SharePoint consiste en crear un objeto compatible con un sitio SharePoint desde el que podrás compartir los datos almacenados en la lista o tabla con otras personas con acceso al mismo sitio. Desde el grupo Plantillas también podemos acceder a Elementos de aplicación, que permite crear una tabla de entre las plantillas disponibles. Sólo tendrás que rellenarla con sus datos. Explicaremos a continuación la forma de crear una tabla en vista diseño. Este método consiste en definir la estructura de la tabla, es decir, definir las distintas columnas que esta tendrá y otras consideraciones. Otra forma rápida de llegar a la Vista Diseño es haciendo clic en el botón de la barra de estado inferior. También en caso de estar editando una tabla, encontraremos el botón Ver > Vista Diseño, en la pestaña Campos de las Herramientas de tabla.
- 8. Aparecerá la Vista Diseño de la tabla: En la pestaña tenemos el nombre de la tabla (como todavía no hemos asignado un nombre a la tabla, Access le ha asignado un nombre por defecto Tabla1). A continuación tenemos la rejilla donde definiremos las columnas que componen la tabla, se utiliza una línea para cada columna, así en la primera línea (fila) de la rejilla definiremos la primera columna de la tabla y así sucesivamente.
- 9. En la parte inferior tenemos a la izquierda dos pestañas (General y Búsqueda) para definir las propiedades del campo, es decir, características adicionales de la columna que estamos definiendo. Y a la derecha tenemos un recuadro con un texto que nos da algún tipo de ayuda sobre lo que tenemos que hacer, por ejemplo en este momento el cursor se encuentra en la primera fila de la rejilla en la columna Tipo de datos y en el recuadro inferior derecho Access nos indica que el tipo de datos determina la clase de valores que admitirá el campo. Crear tablas de datos Vamos rellenando la rejilla definiendo cada una de las columnas que compondrá la tabla:
- 10. En la primera fila escribir el nombre del primer campo, al pulsar la tecla INTRO pasamos al tipo de datos, por defecto nos pone Texto como tipo de dato. Si queremos cambiar de tipo de datos, hacer clic sobre la flecha de la lista desplegable de la derecha y elegir otro tipo. En Office 2010 se ha incluido un nuevo tipo de datos que no se encontraba en versiones anteriores: Calculado. Observa como una vez tengamos algún tipo de dato en la segunda columna, la parte inferior de la ventana, la correspondiente a Propiedades del campo se activa para poder indicar más características del campo, características que veremos con detalle en la unidad temática siguiente. A continuación pulsar la tecla INTRO para ir a la tercera columna de la rejilla. Esta tercera columna no es obligatorio utilizarla ya que únicamente sirve para introducir un comentario, normalmente una descripción del campo de forma que la persona que tenga que introducir datos en la tabla sepa qué debe escribir ya que este cometario aparecerá en la barra de estado de la hoja de datos. Repetir el proceso hasta completar la definición de todos los campos (columnas) de la tabla. Propiedades de los campos Cada campo de una tabla dispone de una serie de características que proporcionan un control adicional sobre la forma de funcionar del campo. Las propiedades aparecen en la parte inferior izquierda de la Vista Diseño cuando tenemos un campo seleccionado.
- 11. Las propiedades se agrupan en dos pestañas, la pestaña General donde indicamos las características generales del campo y la pestaña Búsqueda en la que podemos definir una lista de valores válidos para el campo. Esta última ya ha sido explicada en un avanzado del tema de creación de tablas, de forma que en esta unidad profundizaremos en la primera. Las propiedades de la pestaña General pueden cambiar para un tipo de dato u otro mientras que las propiedades de la pestaña Búsqueda cambian según el tipo de control asociado al campo. Hay que tener en cuenta que si se modifican las propiedades de un campo después de haber introducido datos en él se pueden perder estos datos introducidos. A continuación explicaremos las propiedades de que disponemos según los diferentes tipos de datos. Tamaño del campo Para los campos Texto, esta propiedad determina el número máximo de caracteres que se pueden introducir en el campo. Siendo por defecto de 50 caracteres y valor máximo de 255. Para los campos Numérico, las opciones son: Byte (equivalente a un carácter) para almacenar valores enteros entre 0 y 255.
- 12. Entero para valores enteros comprendidos entre -32.768 y 32.767. Entero largo para valores enteros comprendidos entre -2.147.483.648 y 2.147.483.647. Simple para la introducción de valores comprendidos entre -3,402823E38 y - 1,401298E-45 para valores negativos, y entre 1,401298E-45 y 3,402823E38 para valores positivos. Doble para valores comprendidos entre -1,79769313486231E308 y - 4,94065645841247E-324 Id. de réplica se utiliza para claves auto numéricas en bases réplicas. Decimal para almacenar valores comprendidos entre -10^38-1 y 10^38-1 (si estamos en una base de datos .adp) y números entre -10^28-1 y 10^28-1 (si estamos en una base de datos .accdb) Los campos Autonumeración son Entero largo. A los demás tipos de datos no se les puede especificar tamaño. Formato del campo Esta propiedad se utiliza para personalizar la forma de presentar los datos en pantalla o en un informe. Se puede establecer para todos los tipos de datos excepto el Objeto OLE, Datos adjuntos e Hipervínculo. Para los campos Autonumeración, Numérico y Moneda, las opciones son Número general: presenta los números tal como fueron introducidos. Moneda: presenta los valores introducidos con el separador de millares y el símbolo monetario asignado en Windows como puede ser €. Euro: utiliza el formato de moneda, con el símbolo del euro. Fijo: presenta los valores sin separador de millares. Estándar: presenta los valores con separador de millares. Porcentaje: multiplica el valor por 100 y añade el signo de porcentaje (%). Científico: presenta el número con notación científica. Los campos Fecha/Hora tienen los siguientes formatos:
- 13. Fecha general: si el valor es sólo una fecha, no se muestra ninguna hora; si el valor es sólo una hora, no se muestra ninguna fecha. Este valor es una combinación de los valores de Fecha corta y Hora larga. Ejemplos: 3/4/93, 05:34:00 PM y 3/4/93 05:34:00 PM. Fecha larga: se visualiza la fecha con el día de la semana y el mes completo. Ejemplo: Lunes 21 de agosto de 2000. Fecha mediana: presenta el mes con los tres primeros caracteres. Ejemplo: 21-Ago-2000. Fecha corta: se presenta la fecha con dos dígitos para el día, mes y año. Ejemplo: 01/08/00. El formato Fecha corta asume que las fechas comprendidas entre el 1/1/00 y el 31/12/29 son fechas comprendidas entre los años 2000 y el 2029 y las fechas comprendidas entre el 1/1/30 y el 31/12/99 pertenecen al intervalo de años entre 1930 y 1999. Hora larga: presenta la hora con el formato normal. Ejemplo: 17:35:20. Hora mediana: presenta la hora con formato PM o AM. Ejemplo: 5:35 PM. Hora corta presenta la hora sin los segundos. Ejemplo: 17:35. Los campos Sí/No disponen de los formatos predefinidos Sí/No, Verdadero/Falso y Activado/Desactivado. Sí, Verdadero y Activado son equivalentes entre sí, al igual que lo son No, Falso y Desactivado. Nota: El control predeterminado para un dato Sí/No es la casilla de verificación por lo que en la vista Hoja de Datos los datos de este tipo aparecen como una casilla de verificación y no se ve el efecto de la propiedad formato. Si queremos ver el efecto tenemos que cambiar el control predeterminado en la pestaña Búsqueda de las propiedades del campo, en la propiedad Mostrar control elegir el Cuadro de texto como te mostramos a continuación.
- 14. Los campos Calculado pueden ser de cualquiera de los formatos indicados anteriormente, ya que el cálculo puede ser tanto sobre fechas, como sobre valores monetarios u operaciones lógicas de verdadero/falso. Los campos Texto y Memo no disponen de formatos predefinidos, para los campos Texto se tendrían que crear formatos personalizados. Lugares decimales Esta propiedad nos permite indicar el número de decimales que queremos asignar a un tipo de dato Número, Autonumeración o Moneda. Máscara de entrada Se utiliza la máscara de entrada para facilitar la entrada de datos y para controlar los valores que los usuarios pueden introducir. Por ejemplo, puedes crear una máscara de entrada para un campoNúmero de teléfono que muestre exactamente cómo debe introducirse un número nuevo: (___) ___-____. Access dispone de un Asistente para máscaras de entradas que nos facilita el establecer esta propiedad, y al cual accederemos al hacer clic sobre el botón que aparece a la derecha de la propiedad a modificar una vez activada dicha propiedad. Si deseas más información sobre la personalización de máscaras de entrada haz clic aquí. Las relaciones En esta unidad veremos cómo relacionar tablas y los diferentes tipos de relaciones que pueden existir entre dos tablas de una base de datos. Si no sabes lo que es una relación en bases de datos, te introducimos algunos Crear la primera relación Para crear relaciones en Access 2010 deberemos: - Pulsar el botón Relaciones de la pestaña Herramientas de base de datos. - O bien, desde el botón de Archivo > Información. En caso de que tengas una tabla abierta, también encontrarás este botón en: - La pestaña Herramientas de tabla > Diseño > grupo Relaciones, si estamos
- 15. en Vista Diseño. - La pestaña Herramientas de tabla > Tabla > grupo Relaciones, si estamos en la Vista Hoja de datos. Aparecerá el cuadro de diálogo Mostrar tabla y en él deberemos indicar qué tablas queremos relacionar. 1. Seleccionar una de las tablas que pertenecen a la relación haciendo clic sobre ella, aparecerá dicha tabla remarcada. También puedes seleccionar varias a la vez pulsando CTRL. 2. Hacer clic sobre el botón Agregar. 3. Repetir los dos pasos anteriores hasta añadir todas las tablas sobre las cuales queramos efectuar relaciones. 4. Hacer clic sobre el botón Cerrar. Ahora aparecerá la ventana Relaciones con las tablas añadidas en el paso anterior.
- 16. Para crear la relación: 1. Ir sobre el campo de relación de la tabla principal (en nuestro caso código paciente de la tabla Pacientes). 2. Pulsar el botón izquierdo del ratón y manteniéndolo pulsado arrastrar hasta el campo codigo paciente de la tabla secundaria (Ingresos). 3. Soltar el botón del ratón. Aparecerá el cuadro de diálogo Modificar relaciones siguiente: En la parte superior deben estar los nombres de las dos tablas relacionadas (Pacientes y Ingresos) y debajo de éstos el nombre de los campos de relación (código paciente y codigo paciente).Ojo! La información de ambos campos se debe corresponder, por lo tanto han de ser del mismo tipo de datos. No puedes relacionar, por ejemplo una fecha de nacimiento con un apellido. En cambio no es necesario que el nombre del campo sea el mismo.
- 17. Observa en la parte inferior el Tipo de relación que se asignará dependiendo de las características de los campos de relación (en nuestro caso uno a varios porque un mismo paciente puede ingresar en la clínica más de una vez). Activar el recuadro Exigir integridad referencial haciendo clic sobre éste. Si se desea, se puede activar las casillas Actualizar en cascada los campos relacionados y Eliminar en cascada los registros relacionados. Para terminar, hacer clic sobre el botón Crear. Se creará la relación y ésta aparecerá en la ventana Relaciones. Las consultas En esta unidad veremos cómo crear consultas y manejarlas para la edición de registros de tablas creadas con Access 2010. Tipos de consultas Las consultas son los objetos de una base de datos que permiten recuperar datos de una tabla, modificarlos e incluso almacenar el resultado en otra tabla. Existen varios tipos de consultas: Consultas de selección. Son las consultas que extraen o nos muestran datos. Muestran aquellos datos de una tabla que cumplen los criterios especificados. Una vez obtenido el resultado podremos consultar los datos para modificarlos (esto se podrá hacer o no según la consulta). Una consulta de selección genera una tabla lógica (se llama lógica porque no está físicamente en el disco duro sino en la memoria del ordenador y cada vez que se abre se vuelve a calcular).
- 18. Consultas de acción. Son consultas que realizan cambios a los registros. Existen varios tipos de consultas de acción, de eliminación, de actualización, de datos anexados y de creación de tablas. Las veremos más adelante. Consultas específicas de SQL. Son consultas que no se pueden definir desde la cuadrícula QBE de Access sino que se tienen que definir directamente en SQL, como por ejemplo las de Unión. Estas consultas no se estudiarán en este curso ya que para definirlas hay que saber SQL, cosa que no es objeto de este curso. Pero si tienes ganas de aprender, puedes seguir nuestro Tutorial de SQL o nuestro Curso de SQLServer, con los que aprenderás a realizar consultas manualmente. Crear una consulta Para crear una consulta, seguir los siguientes pasos: Abrir la base de datos donde se encuentra la consulta a crear. Hacer clic en el botón Diseño de Consulta en la pestaña Crear: También tenemos la posibilidad de utilizar el Asistente para consultas que puedes ver en la imagen anterior para crear consultas con un poco de ayuda. Si haces clic en el botón Asistente para consultas aparecerá el siguiente cuadro de diálogo:
- 19. El Asistente para consultas sencillas crea una consulta de selección sencilla como definimos en el apartado anterior. Los otros asistentes nos permiten generar tipos especiales de consulta que veremos más adelante. Nosotros explicaremos detenidamente la opción Diseño de consulta que te permitirá crear cualquiera de las anteriores por ti mismo. Al entrar en la Vista Diseño de consulta nos pide primero las tablas de las que la consulta sacará los datos con un cuadro de diálogo parecido al siguiente:
- 20. Seleccionar la tabla de la que queremos sacar datos y hacer clic sobre el botón Agregar. Si queremos sacar datos de varias tablas agregar de la misma forma las demás tablas. Finalmente hacer clic sobre el botón Cerrar. Aparecerá la ventana Vista Diseño de consultas. Las consultas multitabla Una consulta multitabla es una consulta que obtiene datos de varias tablas por lo que deberá contener en la zona de tablas de la ventana Diseño las distintas tablas de donde obtiene esos datos. Para añadir una tabla a la zona de tablas (una vez en la ventana Diseño de consulta) haremos clic en el botón Mostrar tabla de la pestaña Diseño: Si las tablas no están relacionadas o no tienen campos con el mismo nombre, la consulta obtiene la concatenación de todas las filas de la primera tabla con todas las filas de la segunda tabla, si tenemos una tercera tabla concatenará cada una de las filas obtenidas en el primer paso con cada una de las filas de la tercera tabla, y así sucesivamente. Vemos que no interesa basar la consulta en muchas tablas ya que el resultado de la concatenación puede alcanzar dimensiones gigantescas. Además, normalmente la mayoría de las concatenaciones obtenidas no nos sirven y entonces tenemos que añadir algún criterio de búsqueda para seleccionar las filas que al final nos interesan. Por ejemplo me puede interesar datos de la tabla Alumnado y de la tabla Cursos porque quiero sacar una lista con los datos de cada alumno y nombre del curso al que pertenece, en este caso no me interesa unir el alumno con cada uno de los cursos sino unirlo al curso que tiene asignado; en este caso tenemos que combinar las dos tablas. Combinar tablas Combinamos dos tablas por un campo (o varios) de unión de la misma forma que relacionamos tablas en la ventana Relaciones arrastrando el campo de unión de una de las tablas sobre el campo de unión de la otra tabla. De hecho
- 21. si añadimos a la zona de tablas tablas relacionadas, estas aparecerán automáticamente combinadas en la zona de tablas de la ventana Diseño de Consulta. También se combinan automáticamente tablas que tengan un campo con el mismo nombre en las dos tablas aunque no exista una relación definida entre ellas. Cuando dos tablas están combinadas en una consulta, para cada fila de una de las tablas Access busca directamente en la otra tabla las filas que tienen el mismo valor en el campo de unión, con lo cual se emparejan sólo las filas que luego aparecen en el resultado y la consulta es más eficiente. Cuando las tablas están combinadas aparecen en la ventana diseño de la consulta de la siguiente manera: Las composiciones vistas hasta ahora son composiciones internas ya que todos los valores de las filas del resultado son valores que están en las tablas que se combinan. Con una composición interna sólo se obtienen las filas que tienen al menos una fila de la otra tabla que cumpla la condición, veamos un ejemplo: En la lista de alumnos comentada anteriormente no saldrán los alumnos que no tengan curso asignado. Pues en los casos en que queremos que también aparezcan las filas que no tienen una fila coincidente en la otra tabla, utilizaremos la Composición externa. La composición externa La composición externa se utiliza cuando queremos que también aparezcan las filas que no tienen una fila coincidente en la otra tabla. Este tipo de combinación se define de la siguiente manera:
- 22. Añadir las dos tablas a la zona de tablas de la consulta. Combinar las dos tablas por los campos de unión: Hacer doble clic sobre la línea que une las dos tablas. En el cuadro de diálogo que aparecerá haz clic en el botón Tipo de combinación. Aparece el cuadro de diálogo Propiedades de la combinación Por defecto la combinación es interna (incluye sólo las filas donde los campos combinados (campos de unión) de ambas tablas sean iguales), si queremos definir una combinación externa deberemos seleccionar la opción 2 o la 3 según lo que queramos obtener. Si seleccionamos la opción 2, la combinación aparecerá de la siguiente forma:
- 23. Si seleccionamos la opción 3, la combinación aparecerá de la siguiente forma: Los formularios Los formularios sirven para definir pantallas generalmente para editar los registros de una tabla o consulta.
- 24. En esta unidad veremos cómo crear un formulario, manejarlo para la edición de registros y cambiar su diseño. Crear formularios Para crear un formulario tenemos varias opciones. Podemos acceder a todas ellas desde la pestaña Crear: Formulario consiste en crear automáticamente un nuevo formulario que contiene todos los datos de la tabla, consulta o informe seleccionado en el Panel de Navegación. Diseño del formulario abre un formulario en blanco en la Vista Diseño y tenemos que ir incorporando los distintos objetos que queremos aparezcan en él. Este método no se suele utilizar ya que en la mayoría de los casos es más cómodo y rápido crear un autoformulario o utilizar el asistente y después sobre el formulario creado modificar el diseño para ajustar el formulario a nuestras necesidades. En esta unidad veremos más adelante cómo modificar el diseño de un formulario. El asistente para formularios Esta es la modalidad más sencilla y dirigida de creación de formularios. El asistente se inicia desde la pestaña Crear > grupo Formularios > botón Asistente para formulario. Esta es la primera ventana:
- 25. En ella elegimos en qué tabla o consulta se basará el formulario y los campos que queremos incluir en él. Para elegir el origen (tabla o consulta), lo seleccionamos del desplegable superior. Si queremos sacar datos de más de una tabla lo mejor es crear una consulta previamente que convine los datos y luego crear el formulario sobre ella. A continuación seleccionamos los campos a incluir en el formulario haciendo clic sobre el campo y pulsando el botón o simplemente haciendo doble clic sobre el campo. Si nos hemos equivocado de campo pulsamos el botón y el campo se quita de la lista de campos seleccionados. Podemos seleccionar todos los campos a la vez haciendo clic sobre el botón o deseleccionar todos los campos a la vez haciendo clic sobre el botón . Una vez seleccionada la distribución que nos interesa pulsamos el botón Siguiente y aparece la siguiente pantalla:
- 26. En esta pantalla elegimos la distribución de los datos dentro del formulario. Al seleccionar una opción de formato aparecerá a su izquierda el aspecto que tendrá el formulario con esa distribución. A continuación pulsamos el botón Siguiente> y aparece la ventana que puedes ver a continuación...
- 27. En esta ventana el asistente nos pregunta el título del formulario, este título también será el nombre asignado al formulario. En anteriores versiones disponíamos de un paso previo que nos permitía incorporar cierto estilo utilizando las distintas opciones de diseño disponibles. En Office 2010 se opta por eliminar este aspecto estético en la propia creación del formulario. Será más adelante cuando lo manipularemos para incorporar estilos, utilizando los temas disponibles. Antes de pulsar el botón Finalizar podremos elegir entre: Abrir el formulario para ver o introducir información en este caso veremos el resultado del formulario preparado para la edición de registros, por ejemplo:
- 28. O bien, Modificar el diseño del formulario, si seleccionamos esta opción aparecerá la vista Diseño de formulario donde podremos modificar el aspecto del formulario, por ejemplo: Trabajar con controles Seleccionar controles. Para seleccionar un control basta hacer clic sobre él. Cuando un control está seleccionado aparece rodeado de cuadrados que llamaremos controladores de
- 29. movimiento (los más grandes) y controladores de tamaño (los más pequeños) como vemos en la siguiente imagen: A veces puede resultar un poco complicado seleccionar controles porque, o bien son demasiado pequeños o finos (como en el caso de las líneas), o porque se encuentran solapados. En estos casos es muy útil utilizar la lista desplegable de selección de controles que se encuentra en la parte superior de la Hoja de Propiedades que puedes mostrar haciendo clic en el botón Hoja de Propiedades en la pestaña Diseño. Seleccionar un control de esta forma es muy sencillo, solo tienes que desplegar la lista y seleccionar el control que te interesa. Para seleccionar varios controles, mantener pulsada la tecla CTRL y hacer clic en cada uno de los controles a seleccionar sobre el formulario. Si queremos seleccionar varios controles contiguos hay una forma más rápida: pulsar el botón izquierdo del ratón sobre el fondo del área de diseño y sin soltarlo arrastrarlo, vemos que aparece dibujado en el área de diseño un cuadrado, cuando soltemos el botón del ratón, todos los controles que entren en ese cuadrado quedarán seleccionados (no hace falta que el control se encuentre completamente dentro del cuadrado). Añadir controles Para añadir al formulario un nuevo campo del origen, deberás abrir la Lista de campos haciendo clic en el botón Agregar campos existentes en la pestaña Diseño.
- 30. En esta ventana aparecen todos los campos del origen del formulario. A continuación hacer clic sobre el campo a añadir y sin soltar el botón del ratón arrastrar el campo en el área del formulario hasta el lugar donde queremos que aparezca el campo. Access creará automáticamente una etiqueta con el nombre del campo, y un cuadro de texto asociado al campo. También podremos añadir campos de otras tablas distintas a la de origen. Si queremos añadir otro tipo de control, como por ejemplo una imagen, utiliza la sección Controles y campos que hemos visto en el apartado anterior, lo encontrarás en la pestaña Diseño. Haz clic sobre el tipo de control que queremos añadir, verás que el cursor ha tomado otra forma, ahora nos posicionamos en el área del formulario donde queremos definir el control, apretamos el botón izquierdo del ratón y manteniéndolo apretado arrastramos el ratón hasta dejar el control del tamaño deseado. Copiar controles Copiar controles es muy rápido y útil si deseas introducir varios controles de un mismo tipo. Sólo tienes que seleccionar el control a duplicar y hacer clic en el botón Copiar de la pestaña Inicio (también puedes utilizar la combinación de teclas Ctrl+C). Luego pégalos en el formulario utilizando el botón Pegar de la pestaña Inicio o la combinación de teclas Ctrl+V.
- 31. Este método te ayudará a crear rápidamente varios controles de un mismo tipo. Es especialmente útil si ya le has dado un tamaño personalizado al control y quieres que el resto sean idénticos. Ten en cuenta que cuando un control es duplicado, su copia aparece con un nombre diferente. Puedes modificar este nombre desde sus Propiedades, si tienes abierto el panel o desde su menú contextual. Para mover un control de sitio, haz clic sobre él para seleccionarlo y arrástralo. Deberás hacerlo cuando el cursor tenga la siguiente forma: . De esa forma moverás tanto el propio control como su etiqueta asociada. Si lo que quieres hacer es mover únicamente un elemento (bien la etiqueta, bien el control que representa el dato) deberás hacer lo mismo pero situándote justo sobre el cuadro gris de la esquina superior izquierda. Así, lo moverás de forma independiente. Para mover varios controles a la vez, seleccionarlos y mover uno de ellos: se moverán todos. Continúa viendo como trabajar con controles en la siguiente página... Crear un informe Para crear un informe podemos utilizar las opciones del grupo Informes, en la pestaña Crear: Informe consiste en crear automáticamente un nuevo informe que contiene todos los datos de la tabla o consulta seleccionada en el Panel de Navegación. Diseño de informe abre un informe en blanco en la vista diseño y tenemos que ir incorporando los distintos objetos que queremos aparezcan en él. Este método no se suele utilizar ya que en la mayoría de los casos es más cómodo y rápido crear un auto informe o utilizar el asistente y después sobre el resultado modificar el diseño para ajustar el informe a nuestras necesidades. Informe en blanco abre un informe en blanco en vista Presentación.
- 32. Asistente para informes utiliza un asistente que nos va guiando paso por paso en la creación del informe. Lo veremos en detalle en el siguiente apartado. El asistente para informes En la pestaña Crear, grupo Informes, iniciaremos el asistente pulsando el botón . Esta es la primera ventana que veremos: En esta ventana nos pide introducir los campos a incluir en el informe. Primero seleccionamos la tabla o consulta de donde cogerá los datos del cuadro Tablas/Consultas este será el origen del informe. Si queremos sacar datos de varias tablas lo mejor será crear una consulta para obtener esos datos y luego elegir como origen del informe esa consulta. A continuación seleccionamos los campos haciendo clic sobre el campo para seleccionarlo y clic sobre el botón o simplemente doble clic sobre el campo. Si nos hemos equivocado de campo pulsamos el botón y el campo se quita de la lista de campos seleccionados.
- 33. Podemos seleccionar todos los campos a la vez haciendo clic sobre el botón o deseleccionar todos los campos a la vez haciendo clic sobre el botón . En esta pantalla elegimos los niveles de agrupamiento dentro del informe. Podemos agrupar los registros que aparecen en el informe por varios conceptos y para cada concepto añadir una cabecera y pie de grupo, en el pie de grupo normalmente se visualizarán totales de ese grupo. Para añadir un nivel de agrupamiento, en la lista de la izquierda, hacer clic sobre el campo por el cual queremos agrupar y hacer clic sobre el botón (o directamente hacer doble clic sobre el campo). En la parte de la derecha aparece un dibujo que nos indica la estructura que tendrá nuestro informe, en la zona central aparecen los campos que se visualizarán para cada registro, en nuestro ejemplo, encima aparece un grupo por código de curso. Para quitar un nivel de agrupamiento, hacer clic sobre la cabecera correspondiente al grupo para seleccionarlo y pulsar el botón . Si queremos cambiar el orden de los grupos definidos utilizamos los
- 34. botones , la flecha hacia arriba sube el grupo seleccionado un nivel, la flecha hacia abajo baja el grupo un nivel. Con el botón podemos refinar el agrupamiento. Haciendo clic en ese botón aparecerá el siguiente cuadro de diálogo: Para cada campo por el que se va a agrupar la información del informe podremos elegir su intervalo de agrupamiento. En el desplegable debemos indicar que utilice un intervalo en función de determinados valores, que utilice las iniciales, etc. Las opciones de intervalo variarán en función del tipo de datos y los valores que contenga. Después de pulsar el botón Aceptar volvemos a la ventana anterior. Una vez tenemos los niveles de agrupamiento definidos hacemos clic en el botón Siguiente > y pasamos a la siguiente ventana que verás en la siguiente página...
- 35. En esta pantalla podemos elegir cómo ordenar los registros. Seleccionamos el campo por el que queremos ordenar los registros que saldrán en el informe, y elegimos si queremos una ordenación ascendente o descendente. Por defecto indica Ascendente, pero para cambiarlo sólo deberemos pulsar el botón y cambiará a Descendente. Como máximo podremos ordenar por 4 criterios (campos) distintos. La vista diseño de informe La vista diseño es la que nos permite definir el informe, en ella le indicamos a Access cómo debe presentar los datos del origen del informe, para ello nos servimos de los controles que veremos más adelante de la misma forma que definimos un formulario. Para abrir un informe en la vista diseño debemos seleccionarlo en el Panel de navegación y pulsar en su menú contextual o en la Vista de la pestaña Inicio. Nos aparece la ventana diseño:
- 36. El área de diseño consta normalmente de cinco secciones: El Encabezado del informe contendrá la información que se ha de indicar únicamente al principio del informe, como su título. El Encabezado de página contendrá la información que se repetirá al principio de cada página, como los encabezados de los registros, el logo, etc. Detalle contiene los registros. Deberemos organizar los controles para un único registro, y el informe será el que se encargue de crear una fila para cada uno de los registros. El Pie de página contendrá la información que se repetirá al final de cada página, como la fecha del informe, el número de página, etc. El Pie de informe contendrá la información que únicamente aparecerá al final del informe, como el nombre o firma de quien lo ha generado. Podemos eliminar los encabezados y pies con las opciones encabezado o pie de página y encabezado o pie de página del informe que encontrarás en el menú contextual del informe. Al hacerlo, se eliminarán todos los controles definidos en ellas. Para recuperarlos se ha de seguir el mismo proceso que para eliminarlos. Si no quieres eliminar los controles, pero quieres que en una determinada impresión del informe no aparezca una de las zonas, puedes ocultar la sección. Para hacerlo deberás acceder a la Hoja de propiedades, desde su botón en la pestaña Diseño > grupo Herramientas. Luego, en el desplegable, elige la sección (Encabezado, Detalle, o la que quieras) y cambia su propiedad Visible así o a No según te convenga. Los cambios no se observarán directamente en la vista diseño, sino en la Vista preliminar de la impresión o en la Vista informes.
- 37. Alrededor del área de diseño tenemos las reglas que nos permiten medir las distancias y los controles, también disponemos de una cuadrícula que nos ayuda a colocar los controles dentro del área de diseño. Podemos ver u ocultar las reglas o cuadrícula desde el menú contextual del informe. La pestaña Diseño de informe Si has entrado en diseño de informe podrás ver la pestaña de Diseño que muestra las siguientes opciones: Esta barra la recuerdas seguro, es muy parecida a la que estudiamos en los formularios. Continuación describiremos los distintos botones que pertenecen a esta barra.
- 38. El botón Ver del grupo Vistas nos permite pasar de una vista a otra, si lo desplegamos podemos elegir entre Vista Diseño la que estamos describiendo ahora, la Vista Presentación que muestra una mezcla de la vista Informes y Diseño y finalmente la Vista Informes que muestra el informe en pantalla. La Vista Preliminar nos permite ver cómo quedará la impresión antes de mandar el informe a impresora. En el grupo Temas encontrarás herramientas para dar un estilo homogéneo al informe. No entraremos en detalle, porque funciona igual que los temas de los formularios. El botón Agrupar y ordenar del grupo Agrupación y totales permite modificar los niveles de agrupamiento como veremos más adelante. En la parte central puedes ver el grupo Controles en el que aparecen todos los tipos de controles para que sea más cómodo añadirlos en el área de diseño como veremos más adelante. También encontramos algunos elementos que podemos incluir en el encabezado y pie de página. En el grupo Herramientas podrás encontrar el botón Agregar campos existentes entre otros, que hace aparecer y desaparecer el cuadro Lista de campasen el que aparecen todos los campos del origen de datos para que sea más cómodo añadirlos en el área de diseño como veremos más adelante. Todo informe tiene asociada una página de código en la que podemos programar ciertas acciones utilizando el lenguaje VBA (Visual Basic para Aplicaciones), se accede a esa página de código haciendo clic sobre el botón . Con el botón hacemos aparecer y desaparecer el cuadro Propiedades del control seleccionado. Las propiedades del informe son parecidas a las de un formulario. El Botón En este apartado hablaremos de los Botones, que son controles capaces de ejecutar comandos cuando son pulsados. Los usuarios avanzados de Access son capaces de concentrar muchísimas acciones en un solo botón gracias a la integración de este programa con el lenguaje de programación Visual Basic y al uso de macros. Pero nosotros nos
- 39. centraremos en el uso de este control a través del Asistente para controles . Cuando, teniendo el asistente activado, intentamos crear un Botón nos aparece una cuadro de diálogo. Veremos paso a paso cómo deberemos seguirlo para conseguir nuestro objetivo. En la primera pantalla podremos elegir entre diferentes acciones a realizar cuando se pulse el botón. Como puedes ver en la imagen estas acciones se encuentran agrupadas en Categorías. Navegación de registros te permite crear botones para moverte de forma rápida por todos los datos del formulario, buscando registros o desplazándote directamente a alguno en particular. Operaciones con registros te permite añadir funciones como añadir nuevos, duplicarlos, eliminarlos, guardarlos o imprimirlos. También podrás añadir un botón para abrir, cerrar o imprimir informes, formularios y consultas, etc. Selecciona la Categoría que creas que se ajusta más a lo que quieres realizar y luego selecciona la Acción en la lista de la derecha. Pulsa Siguiente para continuar.
- 40. Ahora podrás modificar el aspecto del botón. Puedes elegir entre mostrar un Texto en el botón, o mostrar una Imagen. En el caso de escoger Imagen, podrás seleccionar una entre las que Access te ofrece. Marca la casilla Mostrar todas las imágenes para ver todas las imágenes que Access tiene disponible para los botones. También podrías hacer clic en el botón Examinar para buscar una imagen en tu disco duro. Cuando hayas terminado pulsa Siguiente para continuar. Verás una última ventana en que podrás escoger el nombre del botón y Finalizar.