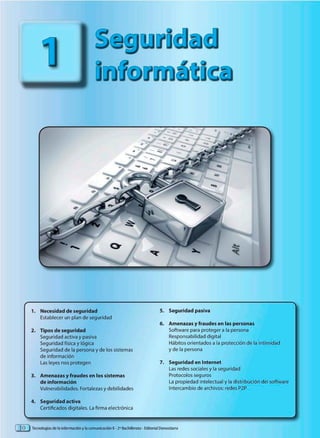
Tico tema1
- 1. 1. Necesidad de seguridad Establecer un plan de seguridad 2. Tipos de seguridad Seguridad activa ypasiva Seguridad física y lógica Seguridad de la persona yde los sistemas de información Las leyes nos protegen 3. Amenazas y fraudes en los sistemas de información Vulnerabilidades. Fortalezas y debilidades 4. Seguridad activa Certificados digitales. La firma electrónica S. Seguridad pasiva 6. Amenazas y fraudes en las personas Software para proteger a la persona Responsabilidad digital Hábitos orientados a la protección de la intimidad y de la persona 7. Seguridad en Internet Las redes sociales yla seguridad Protocolos seguros La propiedad intelectual y la distribución del software Intercambio de archivos: redes P2P CIQJ Te<nologlas de la Información yla comunicación 11 · 2• B.lchillerato · Editorial Donostiarra
- 2. Conoce 1. Necesidad de seguridad La seguridad informática es el conjunto de medidas encaminadas a proteger el hardware, el software, la información ylas personas. La necesidad de seguridad es una constante que ha acompañado ala historia del or- denador. Es necesario asegurar tanto la máquina como la información que contiene, asícomo garantizarla seguridad de los usuarios.Cualquier fallo puedetener repercu- siones graves de tipo económico, social o personal. Además, en un futuro próximo, la revolución de Internetysu evolución continua con- llevarán un cambio radical en la forma de entender los riesgos informáticos. La irrup- ción del big datayel Internet de lascosas obligará aelaborar nuevas estrategias de seguridad. Veamos qué significan estos dos conceptos: • Big data. Es la gestión y análisis de enormes volúmenes de datos que no pueden ser tratados de manera convencional. Es útil para hacer pronósticos y diagnósticos que pueden pasar desapercibidos con cantidades de datos más pequeñas y permitirá grandes mejoras en todos los ámbitos de la vida. Sin embargo, los usuarios a menudo facilitan datos personales sin darse cuenta de lasimplicaciones que ello podrá tener en su privacidad: datos de usuario en las redes sociales, señales de los móviles, pagos con tarjeta... • Internet de las cosas. Es la conexión de objetos de uso cotidiano con In- ternet para dotarlos de interactividad. Este avance facilitará la interconexión entre personas y objetos y reducirá o eliminará las barreras de distancia y tiempo. Se conectarán aInternet muchas más cosas que personas, pero a la vez se incrementarán notablemente los riesgos informáticos, en comparación con los actuales. En esta continua evolución, debemos minimizar los riesgos. Si vamos a utilizar el or- denadoren una red, tenemos que: • Saber utilizarlo (no usaremos a la ligera herramientas que no conozcamos, sobre todo en Internet). • Conocer las herramientas de seguridad de que disponemos (asísabremos si estamos protegidos frente a virus, ciberdelincuentes y páginas de conteni- do indeseado). • Aplicar una serie de normas básicas de seguridad que rigen nuestra inte- racción con los otros usuarios de la red. Establecer un plan de seguridad El primer paso para minimizar los riesgos es hacernos las tres preguntas necesarias al establecer un plan de seguridad: l. ¿A quién necesitamos proteger? 2. ¿De qué es necesario protegerlo? 3. ¿Con qué herramientas contamos para ello? "Entre el nacimiento del mundo y el año 2003, hubo cinco exabytes de información creada. Ac- tualmente creamos cin- co exabytes cada dos días.· Eric Schmidt (Google) Tecnologíasde la infonnación y lacomunicación 11 - 20 Bachillerato - Editorial Donostiarra ( 11
- 3. 2. Tipos de seguridad A lo largo de la unidad profundizaremos en el conocimiento de los distintos riesgos informáticos; ahora vamos aanalizar cómo se clasifican, atendiendo adistintos crite- rios. Los principales mecanismos de protección para cada uno de ellos se desarrolla- rán alo largo de la unidad yse resumen en las figuras 1, 2 y 3. • Seguridad activa y seguridad pasiva De la misma forma que en el coche existen medidas de seguridad activa para evitar accidentes (los frenos, el sistema de control de estabilidad o ESP...) y medidas de se- guridad pasiva para minimizar las consecuencias de un accidente, asumiendo que éstos pueden ocurrir (airbag, cinturón de seguridad...), en la seguridad informática existe una clasificación similar. Llamamos seguridad activa al conjunto de acciones encaminadas aproteger el or- denador ysu contenido (por ejemplo, usar contraseñas seguras, tener actualizado un antivirus, etc.). Se trata de reducir las vulnerabilidades todo lo posible. La seguridad pasiva es la que pretende minimizar el impacto de un posible daño informático (por ejemplo, realizar copias de seguridad periódicas). Asumiendo que existen vulnerabilidades, es necesario disminuir las consecuencias. La figura 1 muestra los mecanismos de protección activos y pasivos con los que po- demos contar: Seguridad activa • Instalación de software de seguridad • Contraseñas • Encriptación dedatos • Certificados digitales Seguridad pasiva • Copias de seguridad • Sistemas de alimentación ininterrumpida(SAl) Fig. l. Mecanismos de proteeción activos y pasivos. • Seguridad física y seguridad lógica la seguridad fisica cobra especial importancia en los servidores. La seguridad físicatrata de proteger el hardware ante posibles desastres naturales (como incendios, inundaciones...), robos, sobrecargas eléctricas, etc. Este tipo de se- guridad cobra especial importancia en el caso de los servidores de Internet ode una empresa. La seguridad lógica complementa la física ytrata de proteger el software y losdatos de los usuarios. La figura 2 muestra los mecanismos de protección físicos ylógicos con los que pode- mos contar: Seguridadffslca • Sistemasantiincendios yantiinundaciones • V~gilanda paraevitarrobos • Sistemas para evitarapagones osobrecargas eléctricas Seguridad lógica • Protección de la información ante robos opérdidas con las técnicasde seguridadactiva y pasiva Fig. 2. Mecanismos de protecGÍÓfl fisicos y lógicos. 12 }Tecnologíasde la información yla comunicación 11- 2•Bachillerato- EditoriaiiDonostiarra
- 4. Conoce Seguridad de la persona y de los sistemas de información Si tenemos en cuenta el factor humano, podemos clasificar la seguridad de la siguien- te forma: • Seguridad en lossis temas de información oamenazasala máquina: consis- te en la protección antes las amenazas anuestro ordenador. • Seguridad en la persona:consisteen la protección ante amenazasyfraudes ala persona, que es lo más importante (los dañosala máquina nodejan de ser daños materiales, pero los daños causados a las personas permanecen en el tiempo ytrascienden aotros aspectos de la vida). La figura 3muestra los mecanismos de protección en las personas y en los sistemas de información: Seguridad en la persona Nuestra actitud, la mejor protección • Estar informados • Usar el sentido común • Las leyes nos protegen Seguridad en los sistemas de Información • Protección de la información ante robos o pérdidascon las técnicas de seguridad activa y pasiva Fíg. 3. Mecanismos de protección en bs personas y en Jos sistemas de ínformación. • Las leyes nos protegen Debemos tener presente que, en lo relativo a laseguridad informática, las leyes nos protegen: defienden nuestros derechos fundamentales, especialmente la intimidad de las personas flsicas en relación con sus datos personales. Lasdos leyes más desta- cables son: Ley Orgánica 1/1982, de5de mayo, de protección civil del derechoal honor, a la intimidad personal yfamiliar yala propia imagen. • Ley Orgánica 15/1999,de 13 dediciembre,de protección de datosdecarác- ter personal (más conocida como LOPO), que se desarrolla en el Real Decreto 1720/2007 yes supervisada por la Agencia Española de Protección de Datos. Se menciona, por ejemplo, en todos los carteles que indican zonas videovigiladas. Cuando usamos Inter- net, debemos tener presentes nuestra se- guridad y el respeto a los demás. ZONA VIDEOVIGILADA LIY.......NF,,... . . Tecnologíasde la infonnación y la comunicación 11 - 20 Bachillerato- Editorial Donostiarra ( 13 )
- 5. 3. Amenazas y fraudes en los sistemas de información Vamos acomenzar por conocer las principales amenazasa nuestro ordenador, es decir, de qué es necesario protegerlo y con qué herramientas contamos para ello. Se llama malware (de malicious software), software malicioso o software malintencionado al software elaborado con fines maliciosos, como virus, troyanos, gusanos, spyware, etc. Virus Es un programa que se instala en el ordenador sin el permiso del usuario con el objetivo de causar da- ños. Puedeautorreplicarse einfectar aotros ordena- dores. Para propagarse puede valerse de memorias portátiles, de software y de la propia red Internet. Los virus son la amenaza más conocida y la más importantepor su vo- lumen de riesgo. Keylogger (De key "tecla" y /ogger "re- gistrador':) Es un tipo de software que se encarga de obtener y memorizar las pulsaciones que se realizan en un teclado. Puede utili- zarse para espiar de forma remota, con el objetivo de obtener contraseñas del usuario. 1 Hijackersosecuestradores Spyware o software espía No todos los programas espía son malin- tencionados. Se pueden considerar pro- gramas spyware con código malicioso los troyanos, el adware y los hijackers, bá- sicamente. Troyano Adware (De advertisement software.) El soft- ware de publicidad es publicidad in- cluida en programas que la muestran despuésde instalados. Algunos deellos tienen licencia shareware o freeware e incluyen publicidad para subvencio- narse, de forma que si el usuario quiere una versión sin publicidad puede optar por pagar la versión con licencia regis- trada. El problema viene cuando estos programas actúan como spyware, in- cluyendo código para recoger informa- ción personal del usuario (información que no necesariamente tiene por qué usarse de forma maliciosa: a veces se trata de conocer los gustos de los usua- rios, pero puede pasar a otras entida- des sin su autorización). Son programas que usecuestran" aotros programas para usar sus derechos o para modificar su comportamiento. El caso más habitual es el ataque aun navegador, modificando la página de inicio y redirec- donando las páginas de búsqueda sin el consentimiento del usuario. Es un tipo devirusen el que se han introducido,camu- fladas en otro programa, instrucciones encaminadas adestruir la información almacenada en los discos o bien a recabar información. Su nombre hace referen- cia al caballo deTroya porqueestos virus suelen estar alojados en elementos aparentemente inofensivos, comouna imagen ounarchivo demúsica, yse instalan en el sistema al abrir el archivo que los contiene. [ 14 ) Tecnologíasde la información yla comunicación 11- 2•Bachillerato- EditoriaiiDonostiarra
- 6. conoce Hackers Son delincuentes expertos informáticos que, en princi- pio, sólo se plantean retos intelectuales. No tienen por qué pretender causar daños; de hecho, existen empresas de hacklng ético (o whlte hacklng), que ayudan aper- sonas y empresas a saber cuál es su nivel de seguridad frentea los hackers maliciosos. Alos hackersse los confunde a vecescon los piratas informá- ticos (o black hackers), que intentan atentar contra la se- guridad de sistemas en la Red y lucrarse con ello. Pharming Es una práctica consistente en redirigir un nombre de domi- nio a otra máquina distinta, de forma que un usuario que intro- duzca una URL acceda a la pá- gina web del atacante. De este modo, por ejemplo, éste puede suplantar la página web de un banco para obtener claves de la víctima. Spam o correo basura Son mensajes de correo elec- trónico que inundan la Red con la finalidad de anunciar productos, a veces de dudosa legalidad, para que losdestina- tarios los compren. Se envían de forma masiva porque está demostrado que uno de cada doce millones de los correos enviados obtiene una respues- ta positiva. los estudios indi- can que actualmente el spam supone el 80% del tráfico de correo electrónico en el mun- do. NO Crackers Son personas que se dedican a cambiar el funcionamiento de un programa comercial o bien a realizar aplicaciones que obtengan números de serie válidos en ese tipo de programas con el fin deusar- los sin licencia(piratearlos). Hoaxes Son cadenasdecorreo ini- ciadas por empresas para poder recopilar las direccio- nes de correo electrónico de muchos de los usuarios y posteriormente hacer mailings (que constituirán a su vez spam). Se apro- vechan de la bondad, la credulidad yla superstición de las personas. Es una práctica no ilegal en la actua- lidad. Una cadena empieza cuando una empresa en- vía un mensaje del tipo "Niño perdido" o"¡Cuidado, virus peligroso!" a millones de direcciones inventa- das (las que no den mensaje de error es que existen y ya pueden utilizarse); algunos de estos destinata- rios reenviarán con buena fe el mensaje yse formará así la cadena; después de muchos envíos, llegará de nuevo a la empresa que lo inició, ahora repleto de direcciones válidas. Otras veces son simplemente bulos creados por personas para obtener notorie- dad pero que también pueden usarse para extraer información de las personas oengañarlas. Tecnologíasde la infonnacióo y lacomunicación 11 - 20 Bachillerato- Editorial Donostiarra ( 15 )
- 7. • Vulnerabilidades. Fortalezas y debilidades - La calidad de los sistemas operativos, las aplicaciones ylos programas se mide por sus for- talezasydebilidades. Las vulnerabilidades son puntos débiles de un sistema que pueden ser aprovechados para atacarlo. Las empresas que desarrollan software van detectándolas y solucionándolas con actualizaciones. Si aún no han sido detectadas por las empresas desarrolladoras, un ciberdelincuente podría utilizarlas contra los equipos que tienen instalado ese software. Aveces son los propios usuarios quienes informan de las vulnerabilidades a las empresas, pero lo normal es que éstas dispongan de departamentos dedicados exclusivamente a la seguridad. Microsoft, por ejemplo, publica periódicamente boletines de seguridad en los que se clasi- fican las vulnerabilidades detectadas, se describen las soluciones yse proporcionan víncu- los alas actualizaciones correspondientes del software afectado. La siguiente tabla recoge la clasificación que hace Microsoft de las vulnerabilidades: .- - ... 1 • - • ~- Calificación,· ·Definiíc:ión Crítica ----- Importante Moderada Baja . ·~····~·· Vulnerabilidad que puede permitir la propagación de un gusano de Internet sin la acción del usuario. Vulnerabilidad que puede poner en peligro la confidencialidad, integridad o disponibilidad de los datos de los usuarios, o bien la integridad o disponibilidad de los recursos de procesamiento. Vulnerabilidad cuyo impacto se puede reducir en gran medida a partir de factores como configuraciones predeterminadas, auditorías o la dificultad intrínseca en sacarle partido a dicha vulnerabilidad. Vulnerabilidad muy difícil de aprovechar o cuyo impacto es mínimo. Microsoft Security Bullctin Surnrnary for July 2015 i"""'""'*fWWGtiwJuo •·or•~•~~~,..~~ ,. ~~ l"t~f*·-t'H'CCI";~YT"'!'~H~~~LCI(tresOfl-~ .. ~~1 0.............- l ;' 1 ¡·lndiJ -,... ~ate,. p!CL:tfcdl ""'Gul:>w 16 ) Tecnologíasde la información yla comunicación 11 - 2• Bachillerato- EditoriaiiDonostiarra
- 8. Conoce 4. Seguridad activa La seguridad activa consiste en identificar qué partes del sistema son vulnerables y establecer medidas que minimicen el riesgo. Mantener al día la seguridad de nuestro equipo es una labor fundamental para evitar ataques al mismo y pérdidas de infor- mación. El software y los elementos de prevención del equipo son: • Antivlrus. Un antivirus es un programa que analiza las distintas unidades y dispositivos, asi como el flujo de datos entrantes ysalientes, revisando el có- digo de los archivos ybuscando fragmentos decaracteres. Utiliza una basede datos con cadenas de caracteres características de distintos virus. El antivirus puede detectar virus y sólo aveces identificarlos. Aunque la creación de virus es rápida y siempre va air por delante de la protección de los fabricantes de antivirus, podemos estar tranquilos si tenemos uno instalado y actualizado. En realidad, los antivirus protegen contra virus, troyanos y gusanos, y la ma- yor parte contienen también antispyware eincluso filtros antispam. • Cortafuegos o firewall. Se trata de un sistema de defensa que controla y filtra el tráfico de entrada y salida auna red. El cortafuegos se configura para que controle el tráfico de los puertos (las conexiones de nuestroordenador se hacen através deellos) ynos muestre alertas para pedir confirmación de cual- quier programa que utilice la conexión aInternet. Porello, es muy importante realizar esta configuración con criterio. Normalmente están incorporados en los sistemas operativos y existen además otros de software libre o de pago. • Proxy.Es un software instalado en el PC quefunciona como puerta de entra- da; se puede configurar como cortafuegos o como !imitador de páginas web. • Contraseñas. Pueden ayudar aproteger la seguridad en un archivo, una car- peta o un ordenador dentro de una red local o en Internet. Se recomienda que tengan entre seis yocho caracteres para que no se puedan vulnerar fácil- mente,aunque el nivel de seguridad será distinto en nuestra clave de usuario del ordenador que en un router Wi-Fi, por ejemplo. Consejos para crear una contraseña segura • Alternar mayúsculas y minúsculas • Utilizar números y caracteres no alfabéticos • Que se pueda teclear rápidamente • Que no esté contenida en un diccionario • Que no se relacione con datos personales (DNI, apellido, etc.) • Criptografía. Es el cifrado de información para proteger archivos, comuni- caciones y claves. La necesidad de proteger mensajes ha existido desde la antigüedad. Al haber cada vez más posibilidades de almacenamiento de in- formación y más medios y dispositivos de comunicación, se hace más nece- saria la criptografía. Password ......... Tecnologíasde la infonnacióo y la comunicación 11 · 20 Bachillerato · Editorial Donostiarra ( 17 )
- 9. J • Certificados digitales. La firma electrónica • Existen mecanismos que pueden ayudarnos a proteger nuestra identidad en Internet y evitar el fraude,como es el caso de los certificados digitales. Un certificado digital (o electrónico) es un documento en formato digital que contie- ne datos identificativos de una persona validados de forma electrónica yque pueden ser utilizadoscomo medio para identificar al firmante. El certificado digital permite realizar gestiones desde el ordenador personal con seguri- dad, las veinticuatro horas del día, sin necesidad de desplazarse o de hacer colas. En particular, se llamafirma electrónica al tipo decertificadodigital que tiene la misma validez que la firma manuscrita. Otro certificado digital es el DNI electrónico, que lo expide el Ministerio del Interior. Cualquier certificado digital permite acceder a los servicios públicos de forma que las dos partes implicadas en una gestión (el usuario y una administración pública) puedan identificarse mutuamentecon la seguridad de que son ellos losque están interactuando. Además, evita que otras personas puedan conocer la información que se intercambia. ¿Cómo se obtienen? Obtener un certificado electrónico es gratuito; para hacerlo, se ha de seguir el siguiente procedimiento: 1. En un ordenador con acceso aInternet, solicitar el certificado aun prestador de servicios de certificación. 2. Acreditar la identidad personándose físicamente en una oficina de registro. 3. Descargar el certificado desde Internet. Según la Sede Electrónica del Instituto Nacional de Estadística, un certificado electrónico sirve para: • Autentificar la identidad del usuario, de forma electrónica, ante terceros. • Firmar electrónicamente de forma que se garantice la integridad de los datos trasmitidos y su procedencia. Un documento firmado no puede ser manipulado, ya que la firma está asociada matemáticamente tanto al docu- mento como al firmante. • Cifrar datos para que sólo el destinatario del documento pueda acceder asu contenido. ¿Qué se puede hacercon uncertificado digital? • Tramitar becas y ayudas. • Presentar ladeclaración de la renta. • Consultar los puntos y las sanciones de tráfico. • Solicitar certificaciones. - 1 t d" g"t 1 • • • • • L Para ver el certificado digital una vez instalado en un navegador, ve aHerramientas1Opcionesde Internet. En la pes- taña Contenido, pulsa el botón Certificadosy, una vez en la nueva ventana, haz clic en Ver. Se mostrará una pantalla con la relación de certificados personales instalados en tu navegador. 18 ) Tecnologíasde la información yla comunicación 11- 2•Bachillerato- EditoriaiiDonostiarra
- 10. Conoce S. Seguridad pasiva La seguridad pasiva consiste en minimizarel impactode un posibledaño informáti- co, asumiendo que, por mucho que pongamos en funcionamiento la seguridad acti- va, cualquier sistema es vulnerable. En este caso, se trata de disminuir las consecuen- cias de ataques, pérdidas de información involuntarias, accidentes, descuidos, etc. Los principales mecanismos de actuación pasivos son: • Sistemasde alimentación ininterrumpida (SAl). El ordenador toma la co- rriente eléctrica de estos dispositivos en lugar de conectarse ala red directa- mente. Protegen alos equipos frente a apagones y también frente a picos o caídas de tensión que podrían estropear el sistema. Cuando se produce un corte de suministro eléctrico, el SAl proporciona el tiempo suficiente al usua- rio para guardar la información que estégenerando outilizando yapagar co- rrectamente el equipo. SAl. • Dispositivos NAS (network area storage, sistemas de almacenamiento en red). Son dispositivos de almacenamiento específicos a los que se accede a través de una red, por lo que suelen ir conectados a un router. Permiten sis- temas de almacenamiento en espejo, es decir, con dos discos duros que se copian de forma automática, lo que facilita la recuperación de la información en caso de rotura de uno de los discos. . ~!f'i: ' - ...11 ... NAS. • Polftica de copiasde seguridad (o backups). Permiten restaurar sistemas o datos si es necesario. Es importante planificar en qué soporte se realizan, con qué periodicidad yde qué elementos del sistema. Por ejemplo, en el sis- tema operativoWindows se llama copia de seguridad completa ala que se realiza con aplicaciones y datos, y copia de archivos a aquella en que sólo se copian datos. Recomendaciones de Microsoft para las copias de seguridad • No haga la copia de seguridad de sus archivos en el mismo disco duro en el que está instalado Windows. • Almacene siempre los medios usados para las copias de seguridad (discos duros externos, OVOs o COs) en un lugar seguro para impedirel accesode usuarios no autorizados alosarchivos; recomendamos usar una ubicación ignífuga independientedel equipo.También dispone de la opción de cifrar los datos de la copia de seguridad. Tecnologíasde la infonnación y la comunicación 11 · 20 Bachillerato · Editorial Donostiarra ( 19 )
- 11. Aveces es dificil distinguir si nuestro ordenador está siendo atacado o bien está funcionando mal por otros motivos. A con- tinuación se recogen los síntomas que nos pueden indicar si está sufriendo algún ataque, asf como una serie de pautas para prevenirlo. ¿Cómo saber si nuestro PC ha sido atacado7 los síntomas de que nuestro nuestro PC ha sido atacado pueden ser: D El ordenador trabaja con una ralentización exagerada de los procesos o la conexión ala Red. EJ Disminuye el espacio disponible en el disco (salen avisos de que no hay espacio suficiente). ~~ Aparecen programas desconocidos, seabren páginasde inicio nuevasen el navegadorose añaden elementos que no se pueden eliminar. D Aparecen iconos desconocidos en el escritorio (aveces nose pueden eliminar). lJEl teclado y/o el ratón hacen cosas extrañas. Segurid:t~ti"rli ~~ v p:tsi'~a Como en tantos otros aspectos de la vida, la mayor seguridad es la prevención.Unas sencillas medidas de prevención serán suficientes para utilizar con seguridad nuestro equipo de uso educativo o doméstico, eso sí, teniendo en cuenta que no existe la seguridad absoluta. Es aconsejable: Realizar periódicamente copias de seguridad (o backups) del sistema que permitan restaurarlo si es nece- sario. Utilizar contraseñas seguras en todos los dispositivos y aplicaciones. Usar solamente redesWi-Fi abiertas que sean deconfianza para intercambiar datos privados. Tener instalado y actualizado un programa antivirus (y conocer sus funciones y limitaciones). Teneractualizado el sistema operativo. llevar cuidado con las descargas de archivos con programas del tipo P2P o peer to peer (eMule, Ares, Bit- Torrent, etc.), que son una vía de entrada de archivos desconocidos que pueden contener virus. Tener cuidado ala hora de configurar el cortafuegos para permitir la comunicación de estos programas. Prestar atención alas descargas gratuitas de programas. ( 20 ) Tecnologíasde la información yla comunicación 11- 2•Bachillerato- EditoriaiiDonostiarra
- 12. Conoce 6. Amenazas y fraudes en las personas En la seguridad, lo más importante es protegeralas personas. Los daños ala máquina no dejan de ser daños materiales, pero los daños causados alas personas permane- cen en el tiempo ytrascienden aotros aspectos de la vida. Debemos tener en cuenta que la seguridad hacia las personas abarca muchas otras áreas,como porejemplo la seguridad postura! frente al ordenadoro el riesgo de adic- ciones al ordenador. Todos somos vulnerables, y nuestra vulnerabilidad aumenta cuanto más nos expo- nemos. En Internet nos mostramos alos demás en mayor o menor medida. Entre los peligros que pueden amenazarnos están: El acceso involuntario ainformación ilegal o perjudicial. • Lasuplantación de la identidad, los robos ylasestafas. Porejemplo,el phísh- ing es un delito informático de estafa queconsiste en adquiririnformación de un usuario (datos bancarios, claves, etc.) através de técnicas de engaño para usarlos de forma fraudulenta. Su nombre alude al hecho de"pescar" contra- señas (en inglés, pescaresto fish). El ejemplo más habitual es el de un correo que llega al usuario suplantando una comunicación de un banco ypidiéndole sus claves de acceso bajo una falsa amenaza de seguridad. • La pérdida de nuestra intimidad o el perjuicio anuestra identidad oimagen. • El ciberbullying o ciberacoso,que es un tipo de acosoque consiste en ame- nazas, chantajes, etc., entre iguales a través de Internet, el teléfono móvil o los videojuegos. • Software para proteger a la persona Existen programas que facilitan el control parental del uso de Internet. Pueden li- mitar las búsquedas, permitiro bloquear sitios web,controlarlos programas de men- sajería instantánea, establecer filtros según la edad del menor, etc. Son ejemplos de programas de control parental KídsWatch (www.kidswatch.com) y K9 Web Protec- tion (www1.k9webprotection.com). • Responsabilidad digital Todo lo que hacemos en Internet deja rastro, una huella digital que habla de ti. Esa información estu identidad digital.Es tu deber cuidarla ylas leyes te protegen para ese fin. Además de las precauciones que hemos visto a lo largo del tema, existen otros mecanismos para ayudarnos a proteger nuestra identidad en Internet y evitar el fraude, como es el caso de los certificados digitales. Además del software que tengamos anuestra disposición, debemos tener claro que la mayor protección está en nosotros mismos y en los adultos de confianza: padres, profesores y especialistas. Como hemos visto ya antes, nuestra actitud es la mejor protección. Debemos actuar con responsabilidad digital. Aunque es difícil tener datos, estudios recien- tes apuntan a que una de cada diez personas ha sido acosada alguna vez, y una de cada tres ha participado en un acoso de alguna forma. Tecnologíasde la infonnacióo y la comunicación 11 · 20 Bachillerato - Editorial Donostiarra ( 21
- 13. • Hábitos orientados a la protección de la intimidad y de la persona Te ofrecemos unas recomendaciones básicas para protegerte, que pueden considerarse un código básico de responsabilidad digital. D Habla contus padres respecto ala navegación por Internet, ellos siemprevan aayudarte. Si recibes algo raro o desagradable, habla de ello con un adulto odenúncialo. flNo solicites ni entregues por Internet datos como direcciones, contraseñas, números de teléfono, lugar de estudios, sitios donde habitualmente te reúnes o cualquier otra información que pueda identificarte. Utiliza alias o nicks que no contengan tu fecha de nacimiento odatos sobre ti. ONo te relaciones con desconocidos y ten presente que no siempre las personas son lo que dicen que son. Desconffa de lapersona que quiere saber demasiado sobre ti. Recuerda que existen otras formas más seguras de hacer nuevos amigos. !JGira la cámara hacía un ángulo muerto otápala con una pegatina cuando no la estés usando, para impedir que capture imágenes. Recuerda que la cámara web puede ser manipulada de forma remota usando software malicioso. Desde hace años, la Policía alerta de que amenudo las imágenes que creemos que vie- nen de la webcam de otra persona son en realidad imágenes trucadas por ella. lJNo publiques fotos o vídeos tuyos a la ligera;si decides publicar algo, que sea en sitios con acceso restringi- do ysiempre que no dañen tu imagen actual ofutura ycon el permiso de tus padres. Recuerda que no puedes publicar imágenes de nadie sin su consentimiento. Sé respetuoso con los demás. ~~Mantenteal día con la tecnología y limita el tiempo de navegación por Internet. fJRespeta la edad mínima para poder acceder a los sitios. Esta edad se encuentra en las condiciones de uso de la página que debemos leer antes de pulsarel botón"Acepto': Si lo pulsamos sin leer, podemos estar auto- rizando alos propietarios del sitio ausar nuestros datos, nuestras imágenes, etc. O Infórmate sobre lossitios. En algunos sitios no es posible"darse de baja~así que hay que tener cuidado con los contenidos que introducimos en ellos, pues aveces cedemos nuestros datos para siempre. DNunca intercambies datos privados en redes Wi-Fi abiertasque no sean de confianza.Tanto el administrador como alguno de losusuarios conectados pueden utilizar técnicas para robarte información. En definitiva: usa el sentido común yno hagas en el ordenador cosas que no harías en tu vida cotidiana. [ 22 ) Tecnologíasde la información yla comunicación 11 - 2• Bachillerato- EditoriaiiDonostiarra
- 14. Conoce 7. Seguridad en Internet Internet es una red que conecta ordenadores y personas de todo el mundo. Es una forma de comunicación con muchas ventajas, pero también con riesgos: es un mun- do de información en el que tenemos que manejarnos con seguridad. Hablar de seguridad informática es hablar de seguridad en Internet. La mayoría de las amenazas y fraudes vienen através de la Red, por lo que le dedicaremos un apartado. Las redes sociales y la seguridad Una red social es un sitio web que permite intercambios de distintos tipos (financie- ros, amistosos, de temas especializados...)entre individuos y se basa en la relación en- tre los miembros de la red.Cuando usamos una red social, debemos tener presentes nuestra seguridad y el respeto alos demás. Porlo demás, las redes sociales cumplen la función para la que han sido diseñadas y notienen porqué representar un peligro. Eso sí, ten en cuenta lo siguiente: • Para poder acceder alas redes sociales es necesario tener una edad mínima. Esta edad se encuentra en las condiciones de uso de lapágina, las cuales debe- mos leer antes de pulsar el botón de aceptar. • Al pulsar dicho botón, estamos aceptandotanto las condiciones de uso como la política de prlvacidad.Si lo pulsamos sin leer las condiciones, puede ocurrir que estemos dando autorización a los propietarios de la red social para que usen nuestros datos, nuestras imágenes, etc. • Una vez que nos hemos dadodealta, nos suelen solicitardatosmuy persona- les, como creencias religiosas, ideología política, etc., que no debemos facilitar. Ni debemos tampoco proporcionar datos como nuestro número de teléfono o el centro donde estudiamos, ya que permiten que nos puedan localizar. • En algunas redes no es posibledarsede baja.Losdatos quedan para siempre a disposición de la empresa propietaria y el usuario solamente puede desactivar la cuenta (pero no la elimina), asíque hayquetenercuidado con los contenidos quedifundimos en la Red. ¿Qué es un CAPTCHA? t:witter» facebook Linkedi!D ~ periscope Cuando nos registramos en cualquier aplicación de Internet, nos aparece algo similar alo que te mostramos en la ima- gen. Se trata de un CAPTCHA (complete/y automated public Turing test to te// computers and humans apart, prueba de Turing completamente automática ypública para diferenciar ordenadores de humanos). Es decir, es una simple prueba que demuestra que es un ser humano yno un ordenador quien intenta acceder auna cuenta protegida con contraseña. mo¡:pfng ~• Ll)ooo·-- Para más información puedes visitar el sitio oficial www.captcha.net. Tecnologíasde la infonnacióo y la comunicación 11 - 20 Bachillerato- Editorial Donostiarra ( 23 )
- 15. • Protocolos seguros .........................,_......... .........._.....,_.... ............................... l ......... _ ...... .............,...........~--l~ ..,._.,....._ Lp . _.;¡ ---~-· - J La forma en que nuestro ordenador se comunica con otros sigue una serie de reglas comunes que constituyen un protocolo. • Los servidores emplean el protocolo HTTP (hypertext transferprotocol, proto- colo de transferencia de hipertexto) para enviar y recibir documentos a través de Internet. • Los paquetes de información siguen el protocolo TCP/IP (transfer controlpro- toco/1Internetprotocon. Vamos aconocer dos versiones seguras de estos protocolos:el HTTPSy ei 1Pv6. HTTPS. En Internet podemos encontrar páginas que utilizan una conexión segura: emplean un protocolo criptográfico seguro llamado HTTPS (hypertext transferprotocol secure). El cifrado de estas páginas se basa en certificados de seguridad SSL (securesockets /ayer), creando un canal codificado que no puede ser interpretado en el caso de que alguien intercepte la conexión. Además de utilizarse en el comercio electrónico, se usa en entidades bancarias y cualquier tipo de servicio que requiera el envio de datos personales o contraseñas. ' (3-w.lberlacards.es(web(defat.t2006.asp • 1Pv6 es la última versión del protocolo 1 Pv4 (versión actual). Es un protocolo seguro, ya quetrabaja de manera cifrada. Si se intercepta una comunicación, la información no podrá ser leída sin antes descifrarla. EIIPv4asignaa cada dispositivo unaseriedecuatro números (cada unodeellos comprendido entre el Oy el 255}. Pero ei1Pv4 sólo permite aproximadamente 4.000 millonesde direcciones,eInternet necesita un mayorespacio. EI1Pv6am- plía el número de direcciones disponibles a una cantidad prácticamente ilimi- tada: 340 sextillones de direcciones. Estas direcciones tienen una notación en ocho grupos de cuatro dígitos hexadecimales. Puedes ver una dirección 1Pv4y una 1Pv6 en la ventana de comandos de la figura 4: F'.g. 4 Se puede averiguar si un dispositivo tiene 1Pv6. Para comprobarlo, puedes visi- tar la página ipv6test.google.com. [ 24 ) Tecnologíasde la información yla comunicación 11 - 2• Bachillerato- EditoriaiiDonostiarra
- 16. Conoce • La propiedad intelectual y la distribución del software Internet puede proporcionarnos mucha información y servicios de interés.También podemos encontrar en la Red software de todo tipo que nos puede interesar conse- guir. Es muy importante saber que el software, al igual que otras creaciones artísticas, como libros, canciones, obras pictóricas, etc., está protegido por la ley de propiedad intelectual. Los derechosde autorson un conjuntode normasy principios que regulan los dere- chos morales ypatrimoniales que la ley reconoce alos autores por la creación de una obra publicada o inédita. La propiedad intelectual agrupa todos los derechos del autor sobre la disposición yexplotación de su creación. Cuando accedemos auna página web para descargarnos alguna aplicación, es muy importante que conozcamos con qué tipo de licencia se corresponde el software que queremos descargar. No todas las descargas son ilegales oatentan contra la propie- dad intelectual. La siguiente tabla recoge los principales tipos de software disponibles según las li- cencias que los regulan: Software comercial Freeware Software libre Copyleft Licencia GNU/GPL (licencia pública general) Software de una empresa que se comercializa con ánimo de lucro.A veces se le llama software propietario,ya que todo el software comercial es propietario pero esto no sucede al revés. Ejemplos: Microsoft Office,Windows 8. Software gratuito pero no libre. Es software propietario. Ejemplos: Internet Explorer,Adobe Flash Player. Se puede usar, copiar, modificar y redistribuir libremente.Su código fuente está disponible, lo que se conoce como código abierto. Ejemplos: LibreOffice, GIMP.Audacity. Licencia de uso que acompaña al software libre para poder ser modificado y redistribuido. Licencia que acompaña a los paquetes distribuidos por el Proyecto GNU. El autor conserva los derechos y permite la redistribución y modificación bajo la misma licencia. Tecnologíasde la infonnacióo y lacomunicación 11 - 20 Bachillerato- Editorial Donostiarra ( 25 )
- 17. • Intercambio de archivos: redes P2P Todo el software que el usuario utiliza o adquiere a través de las distintas vías dis- ponibles (tiendas, descargas, Internet, etc.) tiene una licencia de uso, es decir, un contrato, una serie de términos ycondiciones que el usuario deberá cumplir ala hora de instalarlo y usarlo. Una de las formas más extendidas para obtener software en la Red son las llamadas redes P2P (redespeerto peeroredes entre iguales). Los ordenadores quecomponen estas redes se comportan como iguales entresí, actuandoalavezcomo clientes (soli- citantes de información) yservidores (proveedores de información). Esto posibilita el intercambiodirecto de información entre los equipos queforman parte de la red. Las redes P2P optimizan el ancho de banda de todos los usuarios de la Red, aprovechan- do la conectividad entre ellos. La información se trocea y se envía por la red. Los usuarios intercambian esos pa- quetes de información, que son reconstruidos cuando el usuario ha recibido todos los componentes. Esto posibilita el intercambio de archivos grandes y es una de las características que han popularizado su uso. Sin embargo, el hecho de que el intercambio de información se produzca de forma directa entre los usuarios ha propiciadoque sedistribuyan de estaforma aplicaciones cuya difusión no es gratuita, lo que ha generado mucha controversia sobre la legali- dad o no del intercambio de contenidos protegidos por la ley de propiedad intelec- tual y los derechos de autor. Este extremo merece una reflexión: debemos valorar objetivamente el esfuerzo y el trabajo de los creadores para obtener una obra (software, música, libros, etc.) y el per- juicio causado cuando esa obra es apropiada indebidamente por otros sin satisfacer los derechos de los autores. En Internet existen gran cantidad de sitios desde los cuales puedes descargar conte- nidos de forma legal, e incluso, en muchos de ellos, gratuitamente. ( 26 ) Tecnologíasde la información yla comunicación 11- 2•Bachillerato- EditoriaiiDonostiarra
- 18. Practic<O P.:aso ctP-:aso Práctica 1. Seguridad activa: conoce tu equipo Vamos a aprender acomprobar los elementos de seguridad para nuestro ordenador. Crea en un procesador de texto una tabla como la mostrada a continua- ción y luego sigue las indicaciones sobre cada uno de sus elementos: Elemento Estado Comentarios 1 Antivirus 2 Actualizaciones 3 Cortafuegos 4 Windows Defender S Red 6 Navegador 1. Antivirus. Comprueba que el ordenador dispone de antivirus. Para ello, localiza su carpeta en Inicio 1Todos los programas. Si hay an- tivirus, escribe "Instalado" en la columna Estado, y en Comentarios pon"Última fecha de actualización:". Para conocer esta fecha, accede al panel de control del antivirus desde su icono en la barra de estado ybusca el dato; luego aMdelo en la columna. Si no hay antivirus, es- cribe "No instalado"en Estado, y en Comentarios pon ulnstalar anti- virus~ 2. Actualizaciones. Verifica que el equipo tiene configuradas las actua- lizaciones automáticasdel sistema operativo. Para ello, accedeal cen- tro de seguridad desdeel panel de control. Indica en Estado si están activas las actualizaciones yen Comentarioseltipo de configuración ("Notificar~ "Descargar ynotificar~ etc.). 3. Cortafuegos. Desde el mismo centro de seguridad puedes acceder a la configuración del firewall para comprobar que esté activo. Indica en Estado si lo está o no yen Comentarios las excepciones estable- cidas. 4. Windows Defender. Comprueba que esta utilidad está instalada. Para ello, localiza su icono en Inicio 1Todos Jos programas. Indica en Estado si está activo o no y en Comentarios las fechas de actua- lización y la de la última revisión. Si no está instalado, apunta en Co- mentarios"Instalar': S. Red. Comprueba las carpetas compartidas de tu equipo. Para ello, busca tu equipo en Redes e Internet y comprueba las carpetas lis- tadas. Apunta las carpetas en Comentarios y verifica sus permisos. 6. Navegador. Accede a Herramientas 1Opciones y comprueba la in- formación sobre seguridad y privacidad. Apunta en la columna Co- mentarios la configuración del uso de cookies, contraseñas, instala- ción de componentes, etc. Cuando hayas completado la tabla, guarda el archivo como Pl_nom- breapellido. - - -- .,..==- ·-- ;; •-===·-:..- - -- -- - a.---· · ~-=- ·-·- -- -- --- - · ~---- - --· ·--·-·- ~- -·-·----- ~ .::.~~=*--·- ,._...,......,._ 4 --- - ---..--·---·--- - .... -- ..........._.... ....,.___....__ ......,__, ................ ~ ..._... -~ ~-............ - lmpnmir AtthiYO Zoom(lOO'l Scgundod A9''9''sAJo 11menuInicio Ver deSCitglS Admnostt11 compltmtncos Hommoentu el« desArrollo FU k•-onclodos ConfogUflKI6n dt V"..u <k compotobolod«d lnlonna<do~s el«SitiOS,.tb Opcoonts el«lntom<t Act<a <kJntanct úplortt Ctrl-J • • • • Tecnologíasde la infonnacióo y la comunicación 11 - 20 Bachillerato- Editorial Donostiarra ( 27 )
- 19. Práctica 2. Seguridad activa: instalar un antivirus ovast!' ....., ..... J" "'"' ..lt•r:, ........._ . .__.,..._...____..__________ - -..---........-....- ·-.--·--·--,_-_.....,._ --- t el erc:hlvo de lnatalaelon 2 e .• lnatalaclón Har,..,.. - ,., ciJII<Irod<ldoalogod ll<IC<n:l pam ~ t1ruc10 dob lllblación WtlcofM 10Avast tu lnatrucclonea de lnatalaclón f-t.;t IL uu..JI W we la~del~ paraC41i*tZAO la m1a!xJón Si no tienes un programa antivirus instalado en tu ordenador, puedes op- tar por utilizar uno gratuito para uso doméstico como Avast! o AVG. En esta práctica descargaremos e instalaremos el antivirus Avast! en es- pañol. Para ello tienes que tener permiso de administrador y seguir los siguientes pasos: l. Entra en www.avast.com/es-ww/free-antivirus-download. Accede al apartado Software gratuito y descarga la última versión disponible (esta práctica se realiza con la versión 4). 2. Una vez descargado, haz doble clic sobre el archivo para iniciar la instalación y sigue los pasos indicados por el asistente. Para poder instalarlo, debes cumplir los términos de la licencia indicados por el fabricante. Finalizada la instalación, te pregunta si quieres que, una ve.z reiniciado el equipo, se lleve a cabo una búsqueda inicial de virus en el sistema. Es recomendable indicar que sí, para asegu- rarnos de que no hay ningún virus en nuestro equipo (este proce- so se realizará durante el reinicio y su tiempo estimado es de unos 1Ominutos). 3. Acontinuación, cerramos el asistente yreiniciamos el equipo para ter- minar de instalar el antivirusy realizar la comprobación inicial devirus. 4. Una vez finalizado este proceso y reiniciado el equipo, nos apa- recerá un mensaje que indica que el antivirus está instalado y se nos invita a entrar en la web de Avast! para registrarnos antes de 60 días. Este registro nos permite disponer del antivirus de manera gratuita durante un año. El proceso de registronos solicitará una direc- ción de correo, ala cual nos enviarán una clave de registro para activar el producto. 5. Entramos en la cuenta de correo indicada para conocer dicha clave. Será una relación de números del tipo: --------- cut here--------- Xllllll11X2222A3333-44XSX66X --------- cut here -------- 6. Copiamos el código de registro y accedemos al panel de control del antivirus desde el icono de la barra de tareas para registrarlo. Para ello hacemos clic sobre el icono con el botón derecho yelegimos la opción Acerca de Avast!. Pulsamos el botón Código de licencia y pega- mos el código. Finalmente hacemos clic en Aceptar para completarel proceso de registro. Transcurrido un año, el antivirus nos avisará de que se termina el plazo de licencia. Para renovarla por un año más, bastará con acceder de nuevo al registro con nuestro nombre de usuario ycontraseña. ( 28 }Tecnologíasde la información yla comunicación 11- 2•Bachillerato- EditoriaiiDonostiarra
- 20. Práctica 3. Seguridad activa: más software antimalware Además de los programas antivirus, existe software específico para la de- tección y eliminación de otras clases de software malintencionado.Vere- mos dos ejemplos de descarga y utilización de dos programas gratuitos. Sigue los pasos indicados para cada uno de ellos. Ejercicio 1.Windows Defender l. Entra en www.microsoft.es. Escribe la palabra "Defender" en el busca- dor. Sigueel enlace de la búsqueda yaverigua qué esWindows Defen- der y para qué sirve. Recoge las respuestas en un documento de texto. Guarda el archivo como P3_nombreapellido. 2. Paraabrir Windows Defender, haz clic en el botón Inicio. En el cuadro de búsqueda, escribe"Defender" ypulsa lntro. 3. Haz clic en Examinar ahora paraver si tu equipo está protegido con- tra el software malintencionado. 4. Una vez completado el examen, haz una captura de pantalla de los resultados y guárdalaen el documento de texto. Ejercicio 2. Antispyware: Lavasoft Ad-Aware l. Entra en www.adaware.es. Pulsa sobre Descargar y sigue las instruc- ciones para obtener la versión gratuita de esta herramienta. Antes de la descarga, hay que rellenar un formulario de registro en el cual nos solicitan nuestro nombre y apellidos y una dirección de correo elec- trónico. 2. Finalizada ladescarga, ejecuta el archivo para comenzar lainstalación. Selecciona el idioma y sigue los pasos del asistente. Pulsa Finalizar para completar la instalación y automáticamente se lanzará unaven- tana de descarga de actualizaciones de Ad-Aware. Una vezacabado este proceso, se reiniciará el equipo para hacer efectivos los cambios. 3. Tras reiniciarse el sistema, abre el programa Ad-Aware haciendo doble clicsobre el icono de la barra de tareas yselecciona la opción Analizar sistema. Si se detecta alguna incidencia, sigue las recomendaciones indicadas por la herramienta para solucionar la infección. 4. Investiga contra qué protege este programa. Recógelo en el archivo P3_nombreapellido, así como el resultado de este último análisis. t."'* .... ---···· .,..... - - - ·--·--·---....----· - --- --·•&111-... .....,___...__......__ --..-..-- ....___._. -··---·......... - ----_ ........ --- AIJ·Awlft r •• • - - -- - ------ ------- Tecnologíasde la infonnacióo y la comunicación 11 - 20 Bachillerato- Editorial Donostiarra ( 29 )
- 21. Práctica 4. Seguridad activa: proteger archivos con contraseña •• • La canctón del p1rata José de Espronceda • c.......,....... ........,.............. I'IDCIOI.te....' . ..... ...-........ ...............!"". f*.Ub..W..B fe--.. ~biD- OIIMCiiiiD ................_ ~ ..... .n .. _,... ..-w....... y C.Wiilllllnclo~ ctMCII ....yc.t. """"~---. Olt'WdO ...........,.... .-...Yn..,..llalroi!U_., ' ......, ..... tiiiMbA -- ....... ·- ...._.... , _ ......_ ..- - - ...- ....... ~..::::- ..- - • :::.:.=......__ - ..---·-- -- - -~- ·- -·- Ll==·--- ¡..--- ---- - - ·- ·- ·- ·-- ,._ s - . _. ·- .,....___ ._. _______ ---·- --- -·----·--- - ___, _ __........ ............_.._ .--.- - -- - -- ·- ........_ - proyectowtki Ejomplo do doo.'"'""""prot.oldos o:ll ali"'tr4..,... ...........--·- - • • Prácticamente todos los programas que puedes utilizar en tu ordenador ofrecen entre sus herramientas de seguridad la opción de proteger los archivos con una contraseña. En esta práctica crearemos un documento con el procesador de texto y añadiremos contenido escrito e imágenes. Una vez finalizado, lo prote- geremos con una contraseña y lo subiremos a un blog. Comprobaremos cómo, cuando tratemos de acceder a él, no podremos abrirlo si no sabe- mos la contraseña. Para ello seguiremos los siguientes pasos: 1. Utiliza un buscador de Internet para obtener el texto de La canción delpirata, deJosé de Espronceda. 2. Abre tu procesador de texto y crea un documento nuevo. Pega en el documento el texto buscado:"Con diez cañones por banda..:: 3. Acontinuación, busca una imagen acorde con el texto y pégala en el documento. Guarda el archivo como P4_nombreapellido. 4. Una vez guardado, lo protegeremos con una contraseña de apertura. Sigue los pasos según el procesador que uses: MicrosoftWord 201O • Ve a la ficha Archivo y selecciona Información. Despliega Proteger documento yelige Cifrar con contraseña. • Escribe una contraseña en el cuadro Cifrar documento apertura y, a continuación, haz clic en Aceptar. • Escribe de nuevo la contraseña yhazclic en Aceptar. LibreOffice Writer • Ve a Archivo1Guardar como. Activa la opción Guardar con contraseña ypulsa Guardar. • Escribe la contraseña y la confirmación de contraseña y luego lhaz clic en Aceptar. 5. Entra en tu blog y crea una entrada nueva con los siguientes datos (si no tienes blog, puedes entrar en Blogger con tu cuenta de Gmail y crear uno): Título: La canción del pirata, de José de Espronceda. Imagen: la seleccionada anteriormente. Texto: ejemplo de documentos protegidos con contraseña. Documento: adjunta el documento realizado. 6. Una vezpublicada, hazclic sobreel enlace al documento de la entrada anterior. Elige la opción Abrir el documento ycomprueba cómo te solicita la contraseña como paso obligatorio para mostrarte el conte- nido. ( 30 ) Tecnologíasde la información yla comunicación 11 - 2• Bachillerato- EditoriaiiDonostiarra
- 22. Practic<O P.:aso ctP-:aso Práctica S. Seguridad activa: proteger carpetas con contraseña Para proteger los archivos de un directorio puedes utilizar la gestión de usuarios y permisos que te ofrece el sistema operativo. Una posible solución para cuando varias personas utilizan el mismo usuario de un equipo es utilizar las herramientas de compresión de archivos y car- petas, ya que permiten establecer contraseñas. Para ello utilizaremos el compresor WinRAR. 1. Entra en www.winrar.es/descargas yobtén la última versión disponible. Consulta las condiciones de licencia. Una vez descargado el programa, hazdoble die sobre el archivo para comenzar la instalació111 y sigue los pasos del asistente hasta finalizar. 2. Crea unacarpeta que se llame PS_nombreapellido.Acontinuación, abre el explorador de archivos y sitúate en un nivel superior a la car- peta creada, que es el directorio que quieres proteger. Hazdie sobre la carpeta con el botón derecho y elige la opción Añadir al archivo••• En la solapa Avanzado pulsa el botón Establecer contraseña. 3. Pulsa Aceptar para generar un archivo comprimido (RAR) con todo el contenido del directorio. Una vez hecho esto, podemos borrar el direc- torio que hemos comprimido. 4. A partir de este momento, cuando hagamos doble die sobre el archi- vo RAR, antes de mostrarnos el contenido nos solicitará la contraseña que hemos establecido. Podemos extraer archivos y añadir archivos nuevos (o archivos actuales que hayamos modificado) utilizando los botones Añadir y Extraer en o simplemente arrastrándolos desde la ventana deWinRAR aun directorio o desde un directorio a la ventana deWinRAR. Compruébalo cuando realices el punto S. A la hora de seleccionar una contraseña, ten en cuenta que se diferen- cia entre números, letras mayúsculas y letras minúsculas. Lo ideal es que contenga caracteres de los tres tipos yque sea larga (cuanto mayor sea la longitud de una contraseña, más diffcil será de obtener mediante progra- mas de detección). Una clave de una sola cifra necesitará diez intentos como máximo para ser descubierta (valores del Oal 9). Con números y letras tendremos 64 combinaciones por cada carácter (con un alfabeto de 27 letras mayúscu- lasy minúsculas). Utilizar una clave de longitud adecuada es fundamental para disminuir la posibilidad de que la adivinen, dada la actual potencia de cálculo de los ordenadores. 5. Calcula en una hoja de cálculo el número máximo de intentos ne- cesarios para descifrar una clave de 4, 8, 1Oy 12 caracteres con: sólo números; númerosy minúsculas;ynúmeros, mayúsculasy minúsculas. Guárdala como PS_nombreapellido en la carpeta protegida como se indica en el punto 4. ,___ ______.... - ~ ....................................... - fA- UACIUt~ EL.oQ.IEIIOOOf UWICl& SIGU(Jil! AHTfS Of 0011-COIII.A• STAI.ACIOII "''fJIDOlaI..ICIHQA Dt..-.-....... 19-·-..-.....- ...-- .......... .. -................w.AAA &c..• ti'I"Wtt t P .i ; u•u .. lt~poulc:w•~•""""" ·- tiQ;ll'M'IQOI:~IZIAI.tMID"'IIAt ~-N ...r.--1.11• ....c..a...........~ ,_ - ) c..- 1 u:zz:u¡; - - - - EX!D• a-... '-'>" Y ~··· • Mñ .. •rl'u.., ~~~~ =- ~~------~ ........ ........ o -·"""'-. e~-·-· ( c.....w l r;. ~'-eont1 'tp.-ttllldwocockadlr ~~--~-lllol 1 Tecnologíasde la infonnación y la comunicación 11 · 20 Bachillerato · E ditorial Donostiarra ( 31 )
- 23. Práctica 6. Seguridad activa: encriptación de documentos -~· ,_;:_ - 0.. Gllur Walc wtD~....., TM ..._.......,.._.......... -..."*"'C...- .-;...-. aq e,,...,...,....... .-.....-----~ ..,.,..__,.....,....,...... - · - 1 , _ . ......,.,.................... ......,.._.......... - ~............,......... ......................~ . ._ l"!lUL<.IV .. IOIIt • . . ' Wh.ttft'~-1 '""~..-..~""" "".... ü ,...te h.""......,•A1Mil .......y,_,.,...,(...,~ rt<:ret. t••~~"~•tt flol'll• ~ n• ........................_,.. ,......,.,• ~ ,._.,....,, e •• r..ao•AU...,_....,..,. .......................... ........ "CM .. II.Wle ------ ____.....,_ W'""'~""'*'..._ .,.,""'... ,...,. """"' • IIMCft.. ...._<1.... _<1 • • • - - 4- - .......... ......"'10" _,..., ..-.u. ~... ----· ..,...._...,. ~u• ..__.._ ~IL'í'tl .-.......... _....... Otra opción para proteger documentos es utilizar herramientas de en- criptación. Para esta práctica descargaremos e instalaremos el programa PixeiCryptor. Se trata de una herramienta gratuita para uso personal que permite en- criptar y desencriptar ficheros utilizando como clave de encriptación una imagen (que es una clave fácil de recordar por nosotros y a la vez difícil de identificar por potenciales intrusos). Para ello sigue los pasos que indicamos acontinuación: 1. Entra en un navegador y escribe en el buscador "PixeiCryptor': Acce- de a uno de los sitios que permiten descargar esta herramienta (por ejemplo, pixelcryptor.uptodown.com) y descarga la última versión dis- ponible. 2. Haz doble die sobre el archivo descargado y sigue los pasos del asis- tente p·ara instalar la aplicación. 3. Una vez finalizada la instalación, se arranca automáticamente la herra- mienta.la interfaz es muy sencilla, ya que dispone de dos funciones: Encode files (codificar ficheros) y Decode files (decodificar fiche- ros). 4. Hacemos dieen la opción decodificar ficheros yse nos muestra una pantalla desde la que podemos realizar las siguientes acciones: crear directorio, añadir carpeta, añadir archivo y borrar archivo. Creamos una nueva carpeta y la llamamos PS_nombreapellido. 5. Elegimos ahora la opción de añadir ficheros y seleccionamos en nuestro ordenador tres archivos que queramos encriptar como ejem- plo. Hacemos die en Siguiente y seleccionamos la imagen que se utilizará como clave de encriptación.Pulsamos de nuevo Siguiente y seleccionamos el nombre y la ruta en la que se generará el fichero en- criptadocon losdocumentos seleccionados. Hacemos die una vez más en Siguiente ycomenzará el proceso de encriptación. Una vez finali- zado el proceso, se nos mostrará un resumen con el archivo encriptado generado y la imagen utilizada como clave de encriptación. Debemos conservar y recordar dicha imagen, ya que será necesaria para realizar el proceso de desencriptación. 6. Seguimos ahora el proceso contrario. Para ello hacemos die sobre la opción de decodificar ficheros y seleccionamos en primer lugar la imagen utilizada como clave de encriptación y acontinuación el fiche- ro encriptado anteriormente. Indicamos seguidamente la ruta en la que queremos extraer los archivos. Una vez finalizado el proceso, se nos muestra un resumen de los archivos generados. 7. Para acabar, accede ala carpeta P6_nombreapellido y comprueba que estén disponibles todos los archivos generados. 32 ) Tecnologíasde la información yla comunicación 11- 2• Bachillerato- EditoriaiiDonostiarra
- 24. Práctica 7. Seguridad en las redes sociales: WhatsApp y Snapchat Para hacer esta práctica deberás tener el consentimiento de tus padres o tutores legales. En esta práctica vas aanalizar dos aplicaciones de chat muy conocidas: WhatsApp y Snapchat. Ejercicio 1. Crear un documento de información Abre un documento nuevo en un procesador de texto y crea una tabla como la que tienes en la imagen para recoger toda la información deesta práctica. Rellena cada una de las celdas de la tabla con la información de los ejercicios siguientes. Ejercicio 2. WhatsApp l. Entra en www.whatsapp.com y lee el apartado Cómo funciona. En la tabla de tu documento, copia los servicios que ofreceWhatsApp. 2. Acontinuación, busca el apartado de Privacidad & Términos y acce- de al punto 9: Ability to Accept Terms of Service. Localiza la edad mínima de uso y rellena con ese dato la celda correspondiente en la tabla de información. 3. Busca ahora, en el mismo apartado de privacidad ytérminos, el párra- fo Bdel punto 3, WhatsApp Access, ybusca dos datos queWhatsApp recoge de tu teléfono. Incluye esta información en la celda correspon- diente de tu tabla. 4. En el punto4del apartado de privacidad y términos, WhatsApp indica para qué usuarios será visible el estado que tengas en la aplicación y para qué usuarios puedes hacerlo invisible. Rellena la celda de permi- sos destacables con esta información. Ejercicio 3. Snapchat 1. Entra en es.wikipedia.org/wiki/Snapchat y lee en esa página cómo funciona Snapchat.Copia los serviciosqueofrece la aplicación y relle- na la celda correspondiente en tu tabla. 2. Accede ahora a la página de Snapchat (www.snapchat.com) y en el apartado Legal selecciona Terms ofService. En el punto 1se indica la edad mínima de uso de la aplicación. Copia y pega ese dato en la celda correspondiente de tu tabla. 3. En ese mismoapartado, en el punto 2, YourContent,lee los permisos que otorgas a Snapchat sobre cualquiera de los contenidos que tú intercambias con esta aplicación. Intenta entender claramente cada uno de los permisos. Rellena la celda de permisos destacables con esta información. 4. Accede al apartado de política de privacidad (Privacy Policy) y lee el apartado lnformation We Get Automatically When You Use Our Services. Selecciona cinco datos tuyos que recopila la aplicación e inclúyelos en la celda correspondiente de tu tabla de información. WhatsApp Servicios ofrecidos Edada mínima de uso Datos personales que recoge Penniso' denacable' D --- ---- ----=---- ._.. = ==-=--- - -- - Snapchat . . ' . . . .. -. . Ejercicio 4. Análisis Acontinuación dela tabla, redacta un pequeñoanálisis para indicar aque- llos aspectos que te hayan resultado más relevantes respecto alos servi- cios recibidos ylos datos entregados porel usuario. Guarda el documento como P7_nombreapellido. 1 Tecnologíasde la infonnacióo y la comunicación 11 - 20 Bachillerato- Editorial Donostiarra ( 33 )
- 25. Práctica 8. Comprobaciones de seguridad en Internet Ejercicio 1. Identificar una dirección de Internet segura tfl ... ...,.,w'e* bt1t~ntt.......,. • ..,. ut "'''"''d1l•c ·~·-~-~--,..... ........ ,..,. !Mitcl.ti!H ...... ..... . c- -;;JCiiii¡¡¡¡¡¡¡jiUiiii:J ----·- -·- ,__ - ,.____.._.,...._ _,....__,..,.._ -- ................... t........ .._ ...... ~ -·- ·-~~~-............. ~ - .._ ....._ ...... 1 p ................ ..... En Internet podemos encontrar páginas que utilizan una conexión segu- ra: emplean el protocolo criptográfico seguro llamado HTTPS (hypertext transfer protocof secure), que utiliza un cifrado basado en certificados de seguridad SSL (securesockets /ayer), creando un canal cifrado que no puede ser interpretado en el caso de que alguien intercepte la conexión. Es utilizado principalmente por entidades bancarias, tiendas en línea y otros servicios que requieren el envío de datos personales o contraseñas. Para identificar una página con conexión segura fíjate en los siguientes elementos: 1. La dirección de la página webempieza por httpsen lugarde porhttp. En función de la versión del navegador ydel tipo de certificado de se- guridad, puede aparecertambién la barra de direcciones en otro color para indicar conexión segura. 2. En la barra de herramientas o en la barra de estado aparece un icono con un candado cerrado. 3. Haciendo clic en el icono del candado se abre la ventana Identifica- ción del sitio web.Si pulsamosel botón Ver certificado, accedere- mos ala información del mismo. Aquí podemos consultar información como la entidad emisora del certificado o las fechas de emisión yex- piración. 4. Realiza este proceso en tres sitios web yrecoge tos resultados en un documento. Guárdalo como PS_El_nombreapellido. Lascookies no son dañinas en sí mismas,perosupusieron un problema de seguridad en los primeros navegadores. 1. Consulta lascookies através de tu navegador: abreel navegador Mo- zilla Firefox y ve a Herramientas1Opciones. En la solapa Priva- ddad, pulsa Eliminar cookies de forma Individual. Se abrirá una ventana emergente donde verás las cookies que tiene guardadas en tu equipo. Comprueba si tienes activadas las cookies y, en caso afir- mativo, fíjate en cuánto tiempo se mantienen disponibles. Hazelle en el botón Mostrar cookies y despliega el árbol de Sitios. Haz elle en alguna cookie para acceder a su contenido y a sus propiedades (nombre, contenido, dominio, fecha de expiración, etc.). Escribe el re- sultado en el documento que has creado o bien realiza una captura de pantalla. 2. Navega por cinco páginas web y comprueba cómo crece la cantidad de cookies almacenadas. Haz una captura de pantalla y adjúntala al documento. Para acabar, pulsa Eliminar todas las cookies. ~ KCOU"C~UM _ , -.....~-··- . . ~:7 0. -0.lOUI·~ ( 34 ) Tecnologíasde lainformación ylacomunicación 11 - 2• Bachillerato- EditoriaiiDonostiarra
- 26. Ejercicio 3. Identificar falsos enlaces en un e-mail los mensajes de spam yphishing nos invitan a hacer die en enlaces para que accedamos auna determinada página web. Una forma de identificar la dirección a la accedemos es comprobar la URL establecida en el en- lace. Un enlace tiene dos parámetros: Href. Es la dirección real del enlace, a la cual se accederá al hacer dic. No es visible a simple vista. En el código fuente se marca con las etiquetas <a href> y </a>. • Texto del enlace. Es la parte del enlace que se muestra en el e-mail. Corresponde al texto puesto entre las etiquetas. Ualltd llene (1) Men. . da "la Celu" la Catxa (segllldadCiae&lXa es) Pata IJtg~t Clt t UWtfttlddad f091MO.t f..ClcVIf tu CUina del Mtp '/wwve<IIJilr...piiL1 tt.l-'bultci...La. eual pruentwnos 1tl.ce.onando ti tipo dt cu•nt• """"'Jido ~ Hoop.s......,..-.... CJI~~ Av o ', ····~ : leocon......ot...,lnon-nl.lrMIIuroiMMclodloocdvocly" IIICitndodie en o1 on1ect con·_.¡¡-en"" pltzO ••moyor • 24...... peno eo- auspelKiido su MMdo 61 banc• en IHn.. 1. Accede a tu cuenta de correo. Busca cinco correos que contengan algún enlace.Para ver el href puedes poner el puntero sobre el enlace (sin pulsar): la dirección de acceso se mostrará en una etiqueta flotante de ayuda. Otra forma es pulsar sobre el enlace con el botón derecho, seleccionar la opción Ver código fuente (oInspeccionar elemento, según el navegadorque uses)ycomprobar el valor del parámetro href de la etiqueta. 2. Captura las cinco pantallas y guárdalas en el archivo P8_E3_nom- breapellido. Ejercicio 4. Antimalware on-line Algunas empresas del ámbito de la seguridad informática ofrecen de manera gratuita la posibilidad de comprobar on-line si tenemos mal- ware en nuestro ordenador. 1. Entra en www.bitdefender.es/scanner/online/free.html para hacer un test con Bitdefender Quickscan. 2. Haz una captura de pantalla del resultado del análisis, pégala en un documento en blanco y guárdalo como P8_E4_nombreapellido. Gmell• -~~~ "'-'-"".. .,.._ eua . c..- .... .... - <ln::al> <heod> • - ....... <t1~le>Proyecto Wik1</t 1t l e> <tbee4> <lbody> <lln:al> J - • 1 1• ~ • ~ ''· ! - ;¡.. ,.... . ..htUK /r..-.,outuW.c~mJv ,... ' • •_blatd. Mt• • of'fl -ct • "'M.tps./¡-.coocte ~ ~l~tus:/1-.)'DOit- ......,.,... V l~UU"Cf'•pllllust:•14&l .., ,, Tecnologíasde la infonnacióo y la comunicación 11 · 20 Bachíllerato • Edítorial Donostiarra ( 35 )
- 27. Práctica 9. Tu huella en Internet ¿Cual es mi IP Publica? cuat-es-ml-l p-pubUc;;~ conv • Translate thts page Una dfe<:ciÓI'I IP publica es un numero que Identificad una llterlaz de un des~INo (habitualmente un ordena Cual es mi IP Tu IP real es 81..U.8.4.230 (230.Red-81-44-84.dynamiciP.rim;'l-tde.net) No navegas a. traves de proxy Fig.l ......,~ ,~ .~........-:.. - J ConM¡varloodatoode tltloo,..b.__ C4rcorvarltocoolon ylot01chvot ~~- dtln"""'~ perml1eoque - .....MI> ¡....,.... .,.,'*'VIn1otcnftrOMCI• y• n.JdtJtn""' ,~··· !Z&chlltol t_..delfttemcty •dli ••· - - ~do pivNoMI>,....,..Vmulllmodoque R -dio poro poder-...,...,.. J Coof¡in y •~os..-- ~ontw..obMadodoiDOquolot.......,_., ol- waowdlr crtfw-W"'OIomeJor• el'•diauitDdlf•aoM'b. L !listoriol IJSIJ do....- -tldoo. , ...IoN!.~ lii!Adilo&aodMI u dlsaro6 ./ O.tgt 4efo; a t ,.. ---.....-.......--. ./ 'CMtr••eAu ""*----·-....-· . .. ~ nc:»lddn..""'••MbQUif ~ ........ :ettt ./ Dototde,_.rMlr<O......,_y DollotT• LNIIt1odo--._.. dolbado, -...clol1>1W Pn>loeaióndo·-l*•dotaciOr--~ ..... --•- .."""'"'""""-dololado"""'•"'w"a VbCdJOQES.......+s00 Not Tt.ck. Fig. 2. Ajustes de prlvaoldad en Internet ElCplorcr. b _ ........... ~..... ...................., .. . - " ... 1 .,...- . . . . . ,.,. ... . , ....:t.. .. ~ ~ ., a-.-~--... ........ ,.~ .., ~ ..~~ ~ ~ ........... ___.. --- ------ - Ag. J. Aju:nes de privaci<bd en Google Chrome. - Todo lo que hacemos en Internet deja rastro, una huella digital que habla de ti. Esa información es tu identidad digital; es tu deber cuidarla y las leyes te protegen para ese fin. Ejercicio 1. Conocer tu IP en Internet Hemos visto que cada vez que nos conectamos a Internet nos identifi- camos a través de una dirección única asignada a nuestro ordenador, llamada dilección /P. Vamos a ver qué fácil es conocer la IP que tenemos asignada. l. Abre un navegador y entra en www.google.es. Escribe la búsqueda "conocer nuestra IP pública". 2. Entra en cualquier enlace, busca la dirección IP con la que estás nave- gando y apúntala (será algo similar ala figura 1). 3. Repite la operación entrando en otro enlace y comprueba que detec- ta la misma IP. Algunos sitios, además de la IP, detectan otras informaciones, como pue- des comprobar en la figura 1. Ejercicio 2. Conocer el navegador para protegerte l. Abre cualquier navegador. Pulsa la combinación de teclas Shift +Ctrl + Supr. Se abrirá una ventana en la que podrás borrar tus datos de navegación (figuras 2 y 3). 2. Pulsando el botón Eliminar podrás borrar todo lo que hayas seleccio- nado. Sin embargo, habrá términos que no entiendas. 3. Haz clic en -Acerca de la eliminación del historial de exploración" si tienes Internet Explorer (figura 2) o en la opción correspondiente de otros navegadores. Se abrirá una web en la que explican qué son las cookies, los formularios, etc. 4. En un documentodetexto, haz una tabla como la siguienteycomplé- tala con el significado de los términos que encuentres. Historial de exploración Cookies Datos de formularios Historial Historial de descargas Explicación Información que los sitios almacenan en el orde- nador para recordar tus preferencias, como qué páginas has visitado, qué te gusta, qué sueles hacer o tu ubicación. 5. Acontinuación busca información en Internetycontesta ala siguien- te pregunta en el documento: ¿qué es la navegación privada? 6. No olvides que los móviles también tienen un navegador: cuando na- vegues con el móvil. revisa los ajustes de privacidad. Ejercicio 3. Cuidar tu información l. La mayor huella que puedes dejar es la que tú subes aInternet. Desa- rrolla esta afirmación en el documento con tu opinión. 2. Guarda el archivo como P9_nombreapellido. 36 ) Tecnologíasde la información yla comunicación 11- 2•Bachillerato- EditoriaiiDonostiarra
- 28. Amplía y profundiza Amplía 1. Elaborar un plan de seguridad: presentación y esquema de bloques Elabora un plan de seguridad para una red de ordenadores (la de tu aula o la de todo tu centro). Con tu plan de seguridad debes contestar estas tres preguntas: a) ¿A quién necesitamos proteger? b) ¿De qué es necesario protegerlo? e) ¿Con qué herramientas contamos para ello? 1. Recopila la información necesaria para responder esas preguntas, consultando el apartado"Conoce•de esta unidad: quién usa el aula de informática,qué peligros hay, qué dispositivos tenemos, con qué software podemos contar. 2. Con esa información, plantéate si es posible mejorar la seguridad con alguna de las herramientas que hemos visto en la unidad. 3. Elabora tu plan de seguridad estructurando todos los datos recopilados en un pro- grama de presentaciones {PowerPoint, lmpress o Prezi, por ejemplo). Debe contener al menos tres apartados para contestar las tres preguntas propuestas. 4. Elabora un esquema de bloques con los elementos de protección física frente a ataques externos para una pequeña red considerando los elementos hardware de protección. Dibuja el esquema con un programa específico para diagramas de flujo, como Dia Diagram Editor o PSelnt (son gratuitos). 5. Guarda todos los archivos como A1_nombreapellido. Dia Dlagram Editor Amplía 2. lnfografía de un plan de seguridad con Piktochart Representa con una infografla el plan de seguridad que has elaborado en el ejercicio an- terior, teniendo en cuenta los elementos de protección física frente a ataques externos para una red y considerando los elementos hardware de protección. Utiliza para ello la versión gratuita de Piktochart (la de pago dispone de más opciones). 1. Accede aPiktochart y regístrate (o accede con tu cuenta de Gmail ode Facebook).Si notienes cuenta de Gmail, puedes crearte una entrando en www.gmail.com. 2. En Piktochart, elige el formato que desees para tu infografía. Selecciona la plantilla y haz die en el botón Create. 3. Carga imágenes que representen la red y las medidas de seguridad. Añade textos explicativos. 4. Cuando hayas acabado, puedes descargar la infografía a tu ordenador en formato PNG, imprimirla después, compartirla por correo electrónico y también publicarla. Haz dieen el icono Download de la barra superiorde herramientas para descargarte tu infograffa. 5. Guarda el archivo como A2_nombreapellido.png. f] Pil<tochort • • • • ' 1 11 •n rl b'U • Amplía 3. Elaborar un vídeo: "La seguridad falló, malas noticias" Vamos ahacer un vídeo de seguridad con noticias sobre fallos de seguridad. 1. Recopila noticias sobre fallos de seguridad que sean aduales. Haz una captura de pantalla de cada una de ellas yve guardándolas en una carpeta. 2. Ordena las noticias siguiendo una de las clasificacionesquehemosvisto en la unidad: en las personas oen los sistemas de información. Presta especial atención alas noti- cias sobre ciberbullying. 3. Elabora el vídeo usando Windows Movie Maker, con las imágenes, la clasificación y tus comentarios.TitúlaloM la seguridad falló, malas noticias~ 4. Guárdalo como A3_nombreapellldo.mp4. Tecnologíasde la infonnacióo y lacomunicación 11 · 20 Bachillerato· Editorial Donostiarra ( 37 l
- 29. Repasa' RESUMEN DE LA UNIDAD El big data es la gestión y análisis de enormes volúmenes de datos que no pueden ser tratados de manera convencional. El Internet de lascosas es la conexión de objetos de uso cotidiano con Internet para dotarlos de interactividad. Una red informátic a es el conjunto de acciones encaminadas aproteger el ordenador y su contenido (por ejemplo, usar contraseñas seguras, tener actualizado un antivirus, etc.). La seguridad pasiva es la que pretende minimizar el impacto de un posible daño informático (por ejemplo, realizar copias de seguridad periódicas). La seguridad física trata de proteger el hardware ante posibles desastres naturales (como incendios, inundaciones...), robos, sobrecargas eléctricas, etc. La seguridad lógica complementa la física y trata de proteger el software ylos datos de los usuarios. La seguridad en lossistemas de información o amenazas ala máquina es la protección ante las amenazasanuestro ordenador. La seguridad en la persona es la protección ante amenazas y fraudes a la persona, que es lo más impor- tante. Se llama malware, software malicioso o software malintencionado al software elaborado con fines maliciosos, como virus, troyanos, gusanos, spyware, etc. La calidad de los sistemas operativos, las aplicaciones ylos programas se mide por sus fortalezas ydebilidades. Las vulne- rabilidadesson puntos débiles de un sistema que pueden seraprovechados para atacarlo. Los sistemas de alimentación Ininterrumpida (SAl)protegen alos equipos frente a apagones y picos o caídas de ten- sión; los ordenadores toman la corriente eléctrica de estos dispositivos en lugar de conectarse ala red directamente. Los dispositivosNAS (network orea storage, sistemas de almacenamiento en red) son dispositivos de almacenamiento específicos alos que se accede a través de una red, por lo que suelen ir conectados aun router. Todo lo que hacemos en Internet deja rastro, una huella digital que habla de ti. Esa información es tu identidad digital. Es tu deber cuidarla y las leyes te protegen para ese fin. Debemos actuar con responsabilidad digital. Cuando usamos Internet debemos tener presentes nuestra seguridad yelrespeto alos demás. Las leyes nos protegen. En Internet podemos encontrar páginas que utilizan una conexión segura: emplean un protocolo criptográfico seguro, llamado HTIPS (hypertext transferprotoco/secure). EIIPv6 es un protocolo seguro, ya que trabaja de manera cifrada. Si se intercepta una comunicación, la información no podrá ser leída sin antes descifrarla. Un cortafuegos ofirewall es un sistema de defensa que controla y filtra el tráfico de entrada y salida auna red. La criptografía es el cifrado de información utilizado para proteger archivos, comunicaciones yclaves. EN LA RED: ENLACES DE INTERÉS denuncia-online.org Web con información para los internautas interesados en los delitos en la Red, con recursos para denunciar las situacio- nes que detecten o sufran directa o indirectamente. www.agpd.es Sitio de la Agencia Española de Protección de Datos, con información referente atodos nuestros derechos en cuanto al tratamiento de nuestros datos personales, tanto en Internet como fuera de la Red. www.gdt.guardiacivil.es Web del Grupode DelitosTelemáticos de la Guardia Civil, con información sobre seguridad en la Red y ayuda para hacer denuncias. www.osi.es Web de la Oficina de Seguridad del lnternauta, con información y soporte para los problemas que puedan surgir en Internet. ( 38 ) Tecnologíasde la información yla comunicación 11- 2•Bachillerato- EditoriaiiDonostiarra
- 30. ACTIVIDADES DE REFUERZO Después de estudiar el tema, realiza en tu cuaderno los siguientes ejercicios: 1. Define los siguientes conceptos: seguridad informática, big data, Internet de la cosas. 2. Explica la clasificación de la seguridad atendiendo atres puntos devista. 3. Explica la diferencia entre seguridad activa y seguridad pasiva en el ordenador y haz un símil con un coche. 4. ¿Cuáles son los síntomas de que nuestro ordenador está siendo atacado? S. Explica las diferentes elementos de seguridad para proteger la máquina que hemos visto en la unidad. 6. Explica dos protocolos seguros que hemosvistoen la unidad, asícomo los procedimientos para saber si tu ordenador o una página web dispone de ellos. 7. Explica qué son un SAl y un NAS, ysu relación con la seguridad informática. 8. Realiza una tabla que recoja, en una columna, las amenazas alos sistemas de información, yen la otra, los elementos de prevención. Cada amenaza debe corresponder con un elemento de prevención, si bien éstos se pueden repetir. 9. Realiza una tabla que recoja. en una columna, las amenazas alapersona, y en la otra, los elementos de prevención. Como en el ejercicio anterior, cada amenaza debe corresponder con un elemento de prevención, si bien éstos se pueden repetir. 1O. Define los siguientes conceptos: troyano, keylogger, adware, hijacker, pharming. 11. Explica la diferencia entre software comercial, software propietario, software libre y freeware. Comprobar si nuestro dispositivo tiene 1Pv6 l. Abre un navegador yentra en ipv6test.google.com.¿Cuál es el resultado? 2. Haz una captura de pantalla y pégala en un documento de texto llamado lnternet1_nombreapellido. Sitios web especializados Existen diferentes portales especializados en protección. En todos ellosencontrarás información específica sobre seguridad en Internet y otros temas interesantes. En especial, cabe destacar la web del Grupo de Delitos Telemáticos de la Guardia Civil, con información sobre seguridad en la Red yayuda para hacer denuncias. l. Ve a www.gdt.guardiacivil.es/webgdt/home_alerta.php. 2. Investiga sobre tres alertas de seguridad tecnológica que encuentres en la página. 3. Recoge la información en un documento detexto. Explica en qué consiste cada amenaza, cómo la clasificarías yqué se debe hacer para prevenirla. 4. Escribe en el documento si dicha página web tiene un protocolo seguro y haz una captura de pantalla que justifique tu respuesta. 5. Guarda el archivo como lnternet2_nombreapellido. Campañas de seguridad En los portales especializados en protección, siempre hay campañas para la seguridad que suelen utilizar vídeos divulga- tivos. l. Entra en www.thephonbies.com yvisualiza el tráiler. 2. Busca quées un phonbie. Después escribe en un documento detexto un resumen del vídeo ytodo loque has averigua- do: qué son los phonbies, cómo te pueden afectar, qué puedes hacer para evitar ser uno de ellos, etc. 3. Guarda el archivo como lnternet3_nombreapellido. Tecnologíasde la infonnacióo y la comunicación 11 · 20 Bachillerato · Editorial Donostiarra [ 39 )