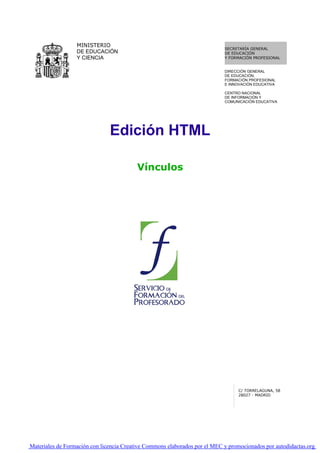
04. Edicion Html. Vinculos 0001
- 1. MINISTERIO SECRETARÍA GENERAL DE EDUCACIÓN DE EDUCACIÓN Y CIENCIA Y FORMACIÓN PROFESIONAL DIRECCIÓN GENERAL DE EDUCACIÓN, FORMACIÓN PROFESIONAL E INNOVACIÓN EDUCATIVA CENTRO NACIONAL DE INFORMACIÓN Y COMUNICACIÓN EDUCATIVA Edición HTML Vínculos C/ TORRELAGUNA, 58 28027 - MADRID Materiales de Formación con licencia Creative Commons elaborados por el MEC y promocionados por autodidactas.org
- 2. Índice de contenido ¿Qué es un vínculo o enlace?.............................................................................................. 3 Vínculos externos................................................................................................................. 3 ¿Qué es un enlace interno?................................................................................................. 7 Enlaces internos .................................................................................................................. 8 Situaciones especiales....................................................................................................... 10 Un panel sorprendente....................................................................................................... 11 Las tablas de contenido...................................................................................................... 12 Vínculos de descarga......................................................................................................... 14 ¿Qué es un enlace de correo? .......................................................................................... 15 Mapas sensibles................................................................................................................. 18 Protegernos del quot;spamquot;...................................................................................................... 22 Redireccionamiento con etiquetas meta............................................................................ 25 Vínculos 2 de 25 Materiales de Formación con licencia Creative Commons elaborados por el MEC y promocionados por autodidactas.org
- 3. ¿QUÉ ES UN VÍNCULO O ENLACE? Las siglas HTML corresponden a Hyper Text Mark-up Language, esto es, Lenguaje de etiquetas de hipertexto. Hasta ahora hemos ido describiendo y practicando sobre los aspectos referentes a la quot;Mquot;, las marcas o etiquetas que nos permiten definir el aspecto de una página WEB, pero lo verdaderamente importante es el aspecto hipertextual. Podríamos decir que un hipertexto es aquel documento que presenta una estructura arborescente, con relaciones múltiples entre sus contenidos, que posibilitan la consulta no lineal de la información. (Cabría la posibilidad de añadir matices a esta definición, pero incorprorar el concepto en estos términos es suficiente para el propósito de este curso). Así pues, desde una página escrita en HTML podremos saltar a otro punto de la misma página, a otra página perteneciente a la misma sede WEB o a cualquier otra página que esté publicada en Internet o acceder a servicios tales como la transferencia de ficheros o el correo electrónico. Para que esto ocurra deberemos haber definido en nuestra página las palabras o imágenes que servirán como enlaces para dar acceso a dichos recursos. Entramos en un momento crítico del que dependerá en gran medida el éxito comunicativo de nuestra página: si somos capaces de definir una estructura de navegación clara y efectiva estaremos muy cerca de nuestro objetivo; si, por el contrario, faltan enlaces o tienen una estructuración poco intuitiva conseguiremos despistar al visitante...y perderlo para siempre. Recuerda un par de principios de mencionado al inicio del curso. Por una parte, si yo no lo tengo claro en mi cabeza no puedo esperar que sea el visitante el que ponga orden en la maraña de páginas que le presentaré. Por otra, ponte siempre en el lugar del visitante: lo más probable es que ambos coincidiérais en lo que resulta cómodo para navegar y bien construido visualmente. VÍNCULOS EXTERNOS El primer tipo de enlace que vamos a trabajar será el enlace externo. Lo denominamos así porque permite saltar de una página a otra diferente. No implica necesariamente que la página de destino se encuentre fuera de nuestro sitio WEB, aunque podría ser así, sino, sencillamente, que es diferente de la página de origen. Para crear un enlace utilizando N|VU tendremos que seleccionar previamente la palabra o imagen que va a servir de soporte a dicho enlace. Cuando pulsamos el botón derecho N|VU nos ofrece una opción rotulada como CREAR ENLACE. También habríamos conseguido llegar al mismo sitio (y en este caso en un solo paso) si hubiéramos utilizado el icono que se asemeja a un eslabón que aparece en la barra de herramientas: . Otros procedimientos para realizar la misma tarea son la opción de menú INSERTAR ENLACE y la pulsación de las teclas + Si pretendemos hacer un enlace a una página que se encuentra fuera de nuestro sitio WEB debemos indicar la dirección completa de la misma, incluyendo el protocolo. Vínculos 3 de 25 Materiales de Formación con licencia Creative Commons elaborados por el MEC y promocionados por autodidactas.org
- 4. Si en el ejemplo hubiéramos puesto simplemente www.google.es el enlace apuntaría a una página llamada así dentro de nuestro propio sitio web. En la imagen aparece una zona para introducir el texto que soportará el enlace. Esta zona del panel solo se mostrará cuando no hayamos seleccionado previamente un texto, ya que en caso de haberlo hecho aquí se mostraría el texto seleccionado pero no habría posibilidad de modificarlo. Aunque estamos acostumbrados a escribir las direcciones URL sin necesidad de indicar el protocolo es imprescindible especificarlo cuando construimos un enlace puesto que, de los contrario el navegador intentaría buscar la dirección en nuestro propio sitio. Así pues, para el enlace a páginas WEB externas a nuestro sitio prefijamos la dirección con http:// Cuando enlazamos con una página que pertenece a nuestro sitio WEB podemos hacerlo utilizando el botón sin olvidar marcar la casilla LA URL ES RELATIVA A LA RUTA DE LA PÁGINA. Damos por supuesto que todos los archivos y subcarpetas de nuestra WEB estarán contenidos dentro de la misma carpeta. Si es así no habrá ningún problema a la hora de enviar nuestra WEB al servidor, ya que las rutas relativas en el mismo coincidirán con las de nuestro disco duro. En este caso hemos utilizado como soporte para el enlace una imagen en lugar de un texto y se ha accedido a la creación del enlace haciendo un doble clic sobre ella. Al haber accedido mediante doble clic, en lugar de hacerlo mediante el icono , la opción CREAR ENLACE o cualquiera de las que hemos visto antes el programa nos presenta un menú con varias pestañas para que elijamos la categoría de atributos de la imagen que deseamos modificar, estando señalada la pestaña UBICACIÓN, mientras que en los otros casos habría quedado como activa la pestaña ENLACE que es la que realmente necesitamos manejar en este momento. Si el enlace apunta a un archivo llamado texto.htm es porque dicho archivo se encuentra en la misma carpeta que la página que estamos creando y, lo mismo ocurrirá en el servidor. Cuando apunte, por ejemplo, a imagenes/tratamiento.htm será porque el archivo tratamiento.htm se encuentra en una subacarpeta que quot;cuelgaquot; de la carpeta en la que se encuentra nuestra página actual. Como al subir las páginas al servidor enviaremos todo el contenido de la carpeta principal y sus subcarpetas, la referencia para la búsqueda seguirá siendo válida. Vínculos 4 de 25 Materiales de Formación con licencia Creative Commons elaborados por el MEC y promocionados por autodidactas.org
- 5. Si la página en la que estoy creando el enlace no se ha guardado nunca, N|VU no puede situar la ruta relativa hacia el enlace, por lo que escribirá la ruta absoluta con la forma: file:///C:/Documents%20and%20Settings/Raul/NVU/vinculos2.htm Para evitar que el vínculo siga siendo absoluto a un archivo local es preferible que, antes de crear los enlaces, guardemos la página. Si no lo hemos hecho así necesitaremos: 1. Guardar la página 2. Hacer doble clic en cada enlace que se haya creado (o pulsar el botón derecho y elegir PROPIEDADES DEL ENLACE) y marcar la casilla LA URL ES RELATIVA A LA RUTA DE LA PÁGINA Si no cuidamos este detalle veríamos la página correctamente en modo local, pero no así al enviarla al servidor, puesto que intentaría buscarla en una ubicación que sería la del disco duro local. Por eso, dado el peligro de que olvidemos corregir algún vínculo repito la recomendación de que la página se haya guardado antes de empezar la creación de los mismos. • Crea un nuevo documento e introduce un texto en el que menciones el servidor del CNICE. • Si dispones de conexión a Internet elige alguna palabra del texto que te parezca adecuada como indicativo del enlace, pulsa el botón para crear el enlace y escribe la dirección http://www.cnice.mec.es como destino. • Si no dispones de conexión a Internet o prefieres hacer pruebas en modo local elige una palabra y cuando vayas a establecer el enlace pincha en examinar archivo y elige alguno de los trabajos que has guardado previamente. • Pasa al navegador guardando el trabajo como actividad45.html y comprueba que tu enlace funciona correctamente. El código básico de un enlace o hipervínculo es <a href=quot;destino.htmquot;>Texto del enlace</a> Para facilitar la accesibilidad puede resultar conveniente que al pasar el ratón sobre un enlace se despliegue un mensaje con la descripción del destino. Para hacerlo habrá que incluir el atributo title, con lo que la etiqueta quedaría: <a href=quot;destino.htmquot; title=quot;Descripción del destinoquot;>Texto del enlace</a> y el efecto sería el siguiente: probar Si quieres introducir el atributo title mientras estás creando el enlace con los asistentes gráficos, sin escribir el código, el procedimiento será diferente según el enlace esté soportado por una imagen o por un texto. En el caso de que el enlace se apoye en una imagen tienes la posibilidad de introducir el atributo title incluso antes de crear el vínculo, ya que en el momento de seleccionar la imagen dispondrás de una zona para hacerlo. Lo que tendrás que tener en cuenta es que el texto que aparece para indicar el campo en el que hay que Vínculos 5 de 25 Materiales de Formación con licencia Creative Commons elaborados por el MEC y promocionados por autodidactas.org
- 6. introducirlo no aparece marcado y recibe la denominación de TÍTULO EMERGENTE. No debes confundirlo con lo que se denomina TEXTO ALTERNATIVO que corresponde a la opción para accesibilidad. Comprobarás que, mientras que el TÍTULO EMERGENTE no se considera imprescindible, el TEXTO ALTERNATIVO es un elemento muy importante y si insertas la imagen sin especificar ninguno aparecerá una ventana que te recordará la conveniencia de hacerlo. No serás la primera persona que se sorprende ante la insistencia de este mensaje a pesar que que hayas pulsado el botón cada vez que aparece el mensaje: salvo que marques el botón de radio no usar texto alternativo ese mensaje seguirá mostrándose de forma constante hasta que introduzcas algo en la caja de texto alternativo. El recordatorio que presenta N|VU es muy claro en cuanto a la función que desempeña el texto alternativo. Sin embargo, una mala práctica tradicional a la que ha colaborado la interpretación que hace Internet Explorer del atributo alt ha confundido su función: Internet Explorer presenta el texto alternativo como título emergente que se muestra al colocarse sobre una imagen, cuando si queremos conseguir ese efecto lo correcto es utilizar el atributo title. Otros navegadores, como Mozilla, Firefox u Opera se ajustan a las especificaciones del W3C y sólo muestra texto emergente cuando se ha utilizado title, reservando el contenido alt para la función que se ha creado. Si nuestro enlace está soportado por un texto no tendremos una opción directa para incluir el atributo title desde el panel de construcción del enlace, sino que habrá que pulsar el botón , seleccionar title en el desplegable rotulado ATRIBUTO y teclear el texto explicativo o de ampliación que deseamos que aparezca cuando el ratón pase sobre el enlace en la caja de VALOR. El ejemplo que se muestra se vería de la siguiente forma en la pestaña : <a title=quot;Tutorial de modificación del color de una selecciónquot; href=quot;sacarloscolores.htmlquot;>Modificar colores</a> Puedes comprobar que el programa ha cambiado automáticamente los caracteres acentuados ó por la entidad ó que es la que garantiza que dichos caracteres se verán correctamente en todos los navegadores independientemente de la codificación por defecto que estén utilizando. Vínculos 6 de 25 Materiales de Formación con licencia Creative Commons elaborados por el MEC y promocionados por autodidactas.org
- 7. • Abre la página actividad45.html si la habías cerrado. • Añade el atributo title al vinculo textual que enlazaba con la página del CNICE. • Inserta una imagen que enlace al buscador Google y añadele a la misma TEXTO ALTERNATIVO y TÍTULO EMERGENTE (alt y title) utilizando un texto diferente para cada uno de ellos. • Guarda la página como actividad46.html y ábrela en el navegador. • Comprueba como aparece el texto correspondiente a los atributos title de los enlaces cuando pasas sobre ellos. • Si quieres comprobar la forma en que se muestra el texto alt sin necesidad de desactivar la presentación de imágenes en todas las páginas puedes recurrir a un pequeño truco: modifica manualmente el nombre de la imagen para que no corresponda con una imagen disponible y guarda la página, con lo que conseguirás que se reserve el espacio de la imagen antigua y puedas ver el texto alternativo a la vez que se muestra el consejo al colocar el ratón sobre el hueco vacío. (Para que puedas ver el texto alternativo es necesario que la imagen tenga un tamaño suficiente, por lo que si era muy pequeña puedes modificar sus dimensiones para que se le reserve un espacio mayor) Cualquier creador de un sitio WEB tiene que respetar una norma básica: ninguna de sus páginas debería carecer de, al menos, un enlace que devuelva al visitante al punto de origen. Veremos que hay diferentes formas de llevar a la práctica este principio, pero, si se hace necesario recurrir a las flechas de vuelta atrás del navegador está claro que hemos cometido un fallo en el diseño de la navegación. • Crea un par de páginas nuevas (actividad47a.html y actividad47b.html) o utiliza alguna de las que ya tienes almacenadas. • Crea en una de ellas un vínculo que te lleve a la otra. • Ahora crea en la otra página un vínculo de vuelta a la página inicial. • Pasa al navegador para comprobar que has establecido correctamente el recorrido de ida y vuelta entre ellas. ¿QUÉ ES UN ENLACE INTERNO? La pantalla de un monitor no es desde luego el soporte más adecuado para un texto largo. A pesar de ello hay momentos en los que es necesario mostrar un texto de cierta longitud. Normalmente no suelen ser las páginas principales ni las que se encuentran en el primer nivel de ramificación las que recogen los textos largos. Suele ser más bien en el segundo nivel de profundidad donde se incluye el desarrollo textual de los conceptos e ideas principales que se habían apuntado en los niveles previos. Si tienes experiencia previa de escritura de textos...¡olvídala! Tal vez suene demasiado impactante, pero tendrás que habituarte a un nuevo estilo de escritura. La influencia del soporte va a condicionar la construcción de los mensajes: tendrás que utilizar frases más cortas, y procurar que la organización visual del texto refleje la distribución conceptual. Vínculos 7 de 25 Materiales de Formación con licencia Creative Commons elaborados por el MEC y promocionados por autodidactas.org
- 8. Si tenemos en cuenta la observación que se acaba de formular habrá que considerar, en aquellos casos en los que el texto lo permita, su fragmentación en epígrafes con una cierta unidad de contenido. Una vez llevada a cabo esta tarea habrá que facilitar al visitante la localización de cada uno de los epígrafes, por lo que el método recomendable puede incluir los siguientes rasgos característicos: 1. Adjudicar a cada epígrafe o bloque conceptual del texto un título significativo y resaltarlo visualmente. 2. Crear un índice de los epígrafes desarrollados a lo largo del texto y situarlo al principio de la página. 3. Crear enlaces entre cada punto del índice y el inicio del texto correspondiente al mismo. 4. Crear enlaces de vuelta al índice al final de cada epígrafe (Es más que probable que el visitante tenga su propio criterio acerca de cuáles son los apartados que le interesa leer). Una vez establecido el procedimiento lógico veamos cuáles son los pasos técnicos para su puesta en práctica según el editor que estemos utilizando. Pero, antes de hacerlo realizaremos una comparación que nos permita entender claramente lo que vamos a hacer: al crear enlaces dentro de la página voy a indicarle al navegador del visitante que se desplace hasta un punto determinado de una página que se desarrolla a lo largo de varias pantallas consecutivas. De alguna manera es como si le indicara a un caminante que tiene que ir hasta un punto en el que encuentre un cartel con determinada indicación. El orden en que realice la secuencia de acciones para lograr mi objetivo puede ser pues de dos tipos: a. Colocar primero los carteles en cada punto de destino y redactar luego las instrucciones de desplazamiento. b. Redactar primero las instrucciones y poner después los carteles indicadores de cada destino. Aunque el orden que adoptemos es indiferente de cara al resultado hay un detalle que me lleva a sugerir el mencionado en primer lugar. Ambos editores son capaces de mostrarme una lista con todos los quot;carteles de destinoquot; cuando quiera especificar las instrucciones para el desplazamiento. Eso hace que no tenga que estar recordando como llamé a cada destino en las instrucciones que sería lo que me ocurriría si optara por la segunda posibilidad. ENLACES INTERNOS Siguiendo el método a) habrá que desplazarse hasta el punto en el que deseamos que se inicie cada uno de los epígrafes. Una vez allí se seleccionará la opción de menú INSERTAR ENLACE INTERNO y el programa preguntará el nombre que quiero darle a ese destino. También podemos utilizar el icono . Observarás que, si dejas espacios entre las palabras, el programa los sustituye por un guión bajo ( _ ) para que se Vínculos 8 de 25 Materiales de Formación con licencia Creative Commons elaborados por el MEC y promocionados por autodidactas.org
- 9. puedan localizar los destinos sin que se produzcan errores cuando la página esté publicada en Internet. Por otra parte, pare evitar problemas con la codificación es preferible que no utilices en los nombres de los enlaces caracteres acentuados, eñes ni ningún tipo de signo de puntuación. Una vez creados todos los destinos, sin olvidar colocar uno al principio del índice de apartados para que los visitantes puedan volver a él cuando lo necesiten, volveré al principio de la página para crear los enlaces. Como puede observarse en la imagen de la derecha, al iniciar la creación del vínculo igual que lo hacía para crear enlaces externos comprobamos que, al pulsar el desplegable, aparece una lista con los destinos que tengo definidos en la página. Merece la pena que prestes atención a la imagen de la derecha: aparecen cuatro posibles destinos, pero realmente sólo se había creado un enlace interno. Esta es una interesante prestación del programa para facilitar la creación de un índice de contenidos ya que, sin que intervengamos, toma los textos de todos los encabezados (h1 a h6) y los convierte en posibles destinos internos. Sin embargo presenta una dificultad que seguramente ya habrás descubierto: cuando el encabezado incluye caracteres acentuados el programa los incorpora como nombre del enlace, lo cual provocará los problemas que hemos comentado antes ya que se codifican de forma diferente en el texto de la página y en el nombre del enlace, con lo cual no se consigue que se correspondan. Si necesitamos enlazar con un anclaje de otra página diferente necesitaremos conocer el nombre y especificarlo tal como se indica en la anotación de códigos que se muestra a continuación. Si le echas un vistazo al código comprobarás que los nombres de los destinos aparecen como en el siguiente ejemplo <a name=quot;resolucion_de_pantallaquot;></a> Cuando creas un vínculo que apunta a ese destino aparece un signo # que indica que se trata de un punto específico dentro de la página. <a href=quot;#indice_particularquot;>Volver</a> Como ves se ha evitado incluir caracteres especiales a pesar de que en ambos se incluyen palabras que deberían llevar una tilde. Si el enlace apunta a un anclaje situado en otra página diferente a la actual figurará primero la identificación de la página y luego, sin separación, el nombre del enlace interno incluyendo, como siempre, el signo #. <a href=quot;imagen.htm#ejemplosquot;>Ver</a> Vínculos 9 de 25 Materiales de Formación con licencia Creative Commons elaborados por el MEC y promocionados por autodidactas.org
- 10. Para evitarte el trabajo de teclear un par de páginas te ofrecemos una página de ejemplo ya preparada. Para utilizarla puedes abrir este pequeño artículo sobre prensa escolar, guardarlo en la carpeta de prácticas, y empezar la modificación del mismo utilizando la opción de menú ARCHIVO ABRIR ARCHIVO. • El texto no tiene prácticamente formato: apenas las separaciones de párrafo necesarias y una lista de epígrafes al inicio. Si lo consideras necesario lo primero que habría que hacer sería dar formato a los elementos del texto para resaltar visualmente los que consideres necesarios. Puedes optar por hacer que el resaltado sea únicamente visual, pero también puedes pensar qué etiquetas te permitirán modificar el aspecto visual y, a la vez, estructurar el contenido del texto. • Introduce los anclajes con nombre que consideres necesarios nombrándolos de forma que sea fácilmente identificable el texto al que corresponden. No olvides crear un enlace o anclaje en el principio del documento. • Ve al índice inicial y crea los vínculos con cada uno de los epígrafes del documento. • Introduce una palabra o una imagen que te sirva para volver al índice después de cada epígrafe. Puedes guardar con el botón derecho la siguiente • Crea los enlaces de vuelta al índice. Teniendo en cuenta que todos los enlaces de vuelta atrás apuntan al mismo lugar puedes crear el primero, copiarlo, e irlo pegando en cada uno de los sitios en los que deba aparecer. • Guarda el trabajo como actividad48.html y comprueba que los enlaces funcionan correctamente. SITUACIONES ESPECIALES En ocasiones puede resultarte necesario que un determinado enlace no se abra en la ventana activa, sino en una nueva ventana. Para hacerlo habría que tratar el enlace como si estuviéramos en una página con marcos, e indicar que deseamos que el destino se muestre en una nueva ventana. Aunque el tema de marcos forma parte del nivel de profundización puedes lograr el efecto perseguido mediante estas simples instrucciones: Pulsa el botón Avanzadas y allí seleccionar el atributo target y el valor _blank, tal como se muestra en la siguiente imagen . Vínculos 10 de 25 Materiales de Formación con licencia Creative Commons elaborados por el MEC y promocionados por autodidactas.org
- 11. Si prefieres utilizar directamente el código tendrías que hacerlo añadiendo el atributo tal como se muestra <a href=quot;destino.htmquot; target=quot;_blankquot;>texto del enlace</a> Puedes utilizar el archivo actividad48.html para hacer que alguno de los destinos se abra en una ventana diferente • Crea un enlace que apunte al Registro de publicaciones de prensa juvenil en España (http://www.prensajuvenil.org/registro/espana.htm) • Haz que dicho enlace se abra en una nueva ventana. • Guarda el archivo como actividad49.html UN PANEL SORPRENDENTE Es posible que ya hayas pulsado el botón . Si es así te habrás preguntado por qué no he comentado antes que allí existe una posibilidad rápida para indicar que los enlaces deben abrirse en otra ventana o, cuando se trabaja con marcos, especificar dónde deberá abrirse el enlace. Además, dado que el programa quot;recuerdaquot; como hemos abierto cada uno de los paneles, si decidimos desplegar este panel de propiedades lo tendremos disponible para ocasiones sucesivas. Bien, el motivo de no haberlo explicado antes es que, además de esta posibilidad, el panel incluye un par de secciones que podrían haber resultado un tanto desconcertantes en una primera toma de contacto. La primera sección se refiere a marcar el enlace como etiqueta Technorati que, a pesar de lo lioso que puede ser esto del html, es probable que aún te suene a quot;palabroquot; de los que usa Forges en sus viñetas. ¡Pues no! Utilizando la definición que de sí mismos hacen en su sitio web, Technorati es un motor de búsqueda en tiempo real que realiza el seguimiento de lo que sucede en la blogosfera (el mundo de los weblogs o bitácoras). Dado que es poco probable que utilices N|VU para trabajar sobre los contenidos de un weblog no parece que esta opción vaya a ser de mucha utilidad. También se aplica principalmente a los weblogs el bloque que aparece en la zona inferior relativo a etiquetas XFN. Se trata de una red social en la que etiquetamos los enlaces indicando la relación que mantenemos con el autor o autora del sitio enlazado. Aunque su utilidad en sitios web que no sean bitácoras puede Vínculos 11 de 25 Materiales de Formación con licencia Creative Commons elaborados por el MEC y promocionados por autodidactas.org
- 12. quedar algo más restringida. Además, sería interesante que el documento en el que se incluyeran dichas etiquetas se ajustara a las especificaciones XHTML. Esta especificación será la que sustituirá en el futuro al HTML con la intención de avanzar en el camino de la web semántica, donde todos los contenidos estarían categorizados y fácilmente localizables en función de su significado y su estructura. N|VU permite generar documentos acordes con esta especificación aunque no se ha hecho referencia para no tener que ahondar en explicaciones sobre algunas funcionalidades que no estarían activas si se opta por este modelo de documento. Para probar lo que ocurre cuando se utilizan las etiquetas XFN aquí tienes un ejemplo: Página de Antonio Pérez, profesor de matemáticas, al que conozco personalmente y que es amigo mío. Si intentamos ver cual es el código que se ha generado al utilizar las etiquetas XFN veremos lo siguiente: <a href=quot;http://platea.pntic.mec.es/aperez4quot; rel=quot;friend met colleaguequot; target=quot;_blankquot;>Página de Antonio Pérez</a> Puedes realizar esta práctica voluntaria para experimentar el efecto de los enlaces de amistad XFN • Crea una página en la que aparezca un enlace a la hipotética página de un compañero o compañera de trabajo. • Si quieres diferenciar las diferentes posibilidades crea otros enlaces que apunten páginas de familiares, vecinos, etc. • Comprueba en la pestaña de la forma en la que se han incorporado estos atributos a la etiqueta básica del enlace. LAS TABLAS DE CONTENIDO Ahora que ya hemos visto lo que son los vínculos o enlaces internos vamos a ver una utilidad similar a algo que tal vez hayas utilizado a en un procesador de texto. Se trata de crear un índice paginado cuando tienes un documento muy extenso y pretendes facilitar el acceso a los diferentes apartados. En un documento HTML podemos hacer algo similar, aunque al no representarse sobre un medio paginado como el papel no podremos numerar las páginas, ya que la pantalla de cada monitor puede contener una cantidad diferente de información según su tamaño y resolución. En lugar de utilizar un número de página se creará un listado de enlaces activos para que al pulsar sobre ellos se pueda acudir a cada epígrafe. En la práctica se trata de un caso especial de enlace interno que se creará y se de forma automática cuando lo solicitemos. El único requisito importante es que tengamos estructurado el texto para que la rutina de creación de tablas de contenido pueda ejecutarse. Para ello, lo más habitual es que tengamos etiquetadas los títulos de cada epígrafe con cabeceras h1, h2, etc. Una vez cumplida esta condición el procedimiento es tan sencillo como Vínculos 12 de 25 Materiales de Formación con licencia Creative Commons elaborados por el MEC y promocionados por autodidactas.org
- 13. 1. Hacer clic en la posición del documento en la que deseamos crear la tabla de contenidos. 2. Acudir a la opción de menú INSERTAR TABLA DE CONTENIDOS... INSERTAR 3. Modificar, en caso de que sea necesario, el tipo de cabecera que aparecerá en cada nivel del listado. Si el etiquetado de los títulos no coincide, o no queremos que todos los niveles de cabecera aparezcan en la tabla de contenido podemos modificar las etiquetas correspondientes a cada nivel o dejarlas en blanco. La caja referida a clase se reserva para cuando utilizamos CSS: podemos etiquetar varios fragmentos con un tipo de cabecera, pero puede ocurrir que no deseemos que salgan todos en la tabla de contenidos, por lo que podemos aplicarle una clase a aquellos que queremos mostrar. Así, por ejemplo, podríamos hacer que el nivel 3 se generara a partir de las cabeceras h3 a las que le hemos aplicado la clase titulillo pero que no se mostraran en la tabla de contenidos las h3 que no llevaran esa clase. Por otra parte, como al desplegar las posibilidades para cada nivel encontramos también las etiquetas <p> y <div> podríamos combinarlas con una clase específica para ir creando la tabla de contenidos, aunque realmente es más trabajoso que utlizar las etiquetas de cabeceras h1...h6 con las que no necesitamos crear clases especiales. El código que se genera tomando los parámetros por defecto es del siguiente tipo: <ol id=quot;mozTocquot;> <!--mozToc h1 1 h2 2 h3 3 h4 4 h5 5 h6 6--> <li><a href=quot;#mozTocId558864quot;>Título de apartado principal</a> <ol> <li><a href=quot;#mozTocId437177quot;>Título de subapartado</a></li> <li><a href=quot;#mozTocId5443quot;>Título de subapartado </a></li> <li><a href=quot;#mozTocId75336quot;>Título de subapartado </a></li> </ol> <li><a href=quot;#mozTocId68364quot;>Título de apartado principal</a> </ol> Como ves ha iniciado una lista numerada, la ha identificado, pone un comentario para indicar que tipo de cabecera ocupará cada nivel y, luego va insertando elementos de la lista y anidándolos según el tipo de cabecera que lleven para que se sitúen en el nivel que les corresponde. Lógicamente este proceso va acompañado de la inserción delante de cada una de las cabeceras de un ancla con el nombre, generado aleatoriamente, que se utiliza en la tabla de contenidos. <a class=quot;mozTocH2quot; name=quot;mozTocId5443quot;></a> Si te preguntas para qué sirve la opción HACER LA TABLA DE CONTENIDOS DE SOLO LECTURA que aparece en el panel de creación ... coincides conmigo. No he conseguido averiguar su utilidad: aplica a la tabla de contenidos la clase readonly pero al no estar definida en ningún sitio no he podido determinar cuál es el efecto que produce Vínculos 13 de 25 Materiales de Formación con licencia Creative Commons elaborados por el MEC y promocionados por autodidactas.org
- 14. Vamos a utilizar el mismo texto que usamos para la práctica de enlaces internos pero, en este caso, lo tienes algo más preparado y falta la lista inicial que utilizamos para crear los enlacesl. Para utilizarla puedes abrir el artículo que ya conoces, guardarlo en la carpeta de prácticas y empezar la modificación del mismo utilizando la opción de menú ARCHIVO ABRIR ARCHIVO. • Revisa el texto para ver el formato que se le ha dado. • Sitúate en el punto que consideres más adecuado para crear la tabla de contenidos y genérala con los niveles que consideres necesarios. • Ahora queda completar la navegación introduciendo una palabra o una imagen que te sirva para volver a la tabla de contenidos después de cada epígrafe. Puedes guardar con el botón derecho la siguiente • Crea los enlaces de vuelta al índice. Fíjate que no has tenido que crear un ancla de enlace interno, puesto que el atributo id=quot;mozTocquot; que ha puesto el programa en la etiqueta de inicio de la tabla de contenidos es un identificador que sirve perfectamente para esa función. Por otra parte recuerda que, dado todos los enlaces de vuelta atrás apuntan al mismo lugar puedes crear el primero, copiarlo, e irlo pegando en cada uno de los sitios en los que deba aparecer. • Guarda el trabajo como actividad51.html y comprueba que los enlaces funcionan correctamente. VÍNCULOS DE DESCARGA Habrá ocasiones en las que te vendría muy bien que los visitantes pudieran ver un documento que no entra dentro de aquellos que los navegadores son capaces de mostrar. Por ejemplo, has creado un documento con un procesador de texto o has comprimido en un archivo un conjunto de documentos y quieres que la gente pueda descargarlo a su ordenador. La forma de hacerlo es tan sencilla como crear el vínculo y hacer que el enlace apunte al documento en lugar de a una página html. En estos casos la utilización del atributo title puede ser muy interesante para completar la información que se le da al visitante. Si revisas el código quedaría similar a esto: <a title=quot;Archivo con los textos y ejercicios del curso. 456KBquot; href=quot;materiales.zipquot;>Descargar</a> En este ejemplo, al pulsar sobre la palabra Descargar el navegador iría a buscar el archivo materiales.zip que está en la misma carpeta que la página y, al encontrar, que no es un documento de los que puede manejar directamente preguntaría si queremos abrirlo o guardarlo en el disco. Vínculos 14 de 25 Materiales de Formación con licencia Creative Commons elaborados por el MEC y promocionados por autodidactas.org
- 15. • Crea un documento con el procesador de textos o copia uno de los que ya tengas escritos a la carpeta en la que estás almacenendo las prácticas del curso. • Crea una página e incluye un vínculo de descarga para el archivo que has copiado. • Añade un título emergente que informe del contenido del archivo y su tamaño. • Guarda la página como actividad52.html y ábrela en el navegador para comprobar su funcionalidad. ¿QUÉ ES UN ENLACE DE CORREO? Habrás visto que son muchas las páginas en las que aparece algún enlace, textual o icónico, que, al pulsarlo arranca la aplicación de correo electrónico y coloca en ella una determinada dirección como destinatario de la página. Esos enlaces son los que denominamos enlaces de correo. Su utilidad es evidente, ya que brindan al visitante una forma inmediata de ponerse en contacto con la persona responsable de la página. Si abres una vía de comunicación con el exterior te comprometes a atender los mensajes que recibas por esa vía. Si no es así es preferible que no pongas enlaces de correo. Es un fenómeno muy corriente en instituciones que se utilice un buzón de correo genérico sin que nadie se responsabilice de consultarlo. La única variación que vamos a encontrar con respecto a los otros enlaces que hemos creado hasta el momento es la forma de escribir el destino. Así pues, una vez seleccionado el texto o imagen que soportará el vínculo pulsaremos el icono para crearlo. Como puedes comprobar, el panel de introducción de datos es el mismo que hemos utilizado hasta el momento y lo único que tenemos que hacer es marcar la casilla que indica que lo escrito es una dirección de correo electrónico Vínculos 15 de 25 Materiales de Formación con licencia Creative Commons elaborados por el MEC y promocionados por autodidactas.org
- 16. Al comprobar el código de la página veremos que el enlace de correo aparece de la siguiente forma <a href=quot;mailto:persona@servidor.correoquot;>Texto del enlace</a> Si alguna vez intentas introducir el código manualmente ten cuidado con uno de los errores frecuentes, especialmente entre quienes saben inglés: es escribir mailtoseparando las palabras mail y to, cuando se debe escribir todo junto. También, como puedes observar en el código que se muestra, el resto del enlace aparece escrito de forma continua, sin intercalar espacios. El problema que lleva aparejada la inclusión de la dirección de correo en una página tiene que ver con la publicidad no deseada ya que los enlaces de correo son una de las fuentes de las que beben los programas de minería de datos para localizar direcciones a las que poder enviar spam. Aunque todas nuestras direcciones figuran en muchas bases de datos está claro que puede ser recomendable no presentarla de forma pública para que cualquiera pueda almacenarla. El problema es que esta postura es difícilmente conciliable con la creación de una página de un centro educativo que pretende abrir un nuevo canal de comunicación para toda la comunidad educativa. Una solución, no demasiado elegante, pero que puede ser sencilla y efectiva consiste en disfrazar la dirección como se hace habitualmente al configurar las cuentas de acceso a news. Lógicamente este sistema tiene el inconveniente de que un usuario que no preste atención al mensaje que indica cómo eliminar el quot;disfrazquot; puede enviarlo a una dirección que no existe. Para minimizar este inconveniente podemos utilizar la etiqueta title. Para hacerlo pulsa el botón , selecciona title en el desplegable de ATRIBUTOS y teclea el texto correspondiente en la caja de VALOR de forma que resulte un efecto similar al que se muestra en el siguiente ejemplo: Escríbenos Vínculos 16 de 25 Materiales de Formación con licencia Creative Commons elaborados por el MEC y promocionados por autodidactas.org
- 17. Crea una nueva página y teclea un texto en el que puedas incluir un enlace de correo a tu propia dirección. • Guarda la página como actividad53.html y cárgala en el navegador para comprobar que el enlace pone en marcha el programa de correo. • Vuelve a la página que estabas editando e incorpora en ella cualquiera de estas imágenes para que te sirvan de soporte al enlace de correo. • Disimula la dirección e incluye un atributo title en el enlace que sirva de aviso. Comprueba el efecto que se consigue. Vamos a continuar con algún pequeño truco válido para los vínculos de correo. Tienes que considerar una cuestión importante: este truco no se ajusta a las especificaciones generales sobre el formato de las direcciones de correo por lo que, aunque en este momento lo admiten la mayoría de los navegadores, puede ocurrir que deje de ser válido en el futuro o que no funcione con algún navegador • Crea una nueva página en la que incluyas un enlace de correo o bien abre la que habías guardado como actividad53.html • Activa las propiedades del enlace para incluir una pequeña modificación • Teclea a continuación de la dirección, sin dejar ningún espacio tras lo que había escrito, el texto que figura a continuación en negrita ?Subject=Mensaje desde la página WEB de pruebas (Sí puedes dejar espacio entre las palabras que van tras el signo igual aunque dependiendo del programa de correo que utilices es posible que los espacios se sustituyan por un signo +) • Guarda la página como actividad54.html y cárgala en el navegador. Pulsa el enlace que has modificado y comprueba lo que ocurre. • Puedes seguir haciendo pruebas añadiendo, sin dejar espacio después de la última palabra escrita, &CC=direccion@de.correo • Guarda y comprueba el efecto. • Y aún más. Añade ahora &BCC=otra@direccion.de.correo • Y, por último, &BODY=Un texto que quieras que aparezca en el cuerpo del mensaje. • Guarda el archivo de forma definitiva. El signo ? que has utilizado en los enlaces anteriores no va necesariamente unido a subject, pero si pretendemos escribir modificadores en el enlace de correo debe ser el que acompañe al primer modificador, sea el que sea. Los siguientes irán precedidos por el signo & En la práctica se ha puesto en primer lugar el modificador del asunto (subject) porque es el que nos puede resultar verdaderamente útil, ya que nos permitiría una clasificación automática de todos los mensajes recibidos desde la página WEB utilizando un filtro o regla de correo. Vínculos 17 de 25 Materiales de Formación con licencia Creative Commons elaborados por el MEC y promocionados por autodidactas.org
- 18. MAPAS SENSIBLES Una vez que conoces los procedimientos para crear los diferentes tipos de vínculos es momento de dar un paso más y buscar un nuevo soporte para los mismos. Recordarás que, con motivo de la explicación de los enlaces internos, se comentó que es necesario reaprender a escribir para la WEB. Una de las habilidades que habrá que desarrollar será la capacidad para integrar la imagen y texto escrito, de forma que no nos perdamos en descripciones que se harían innecesarias si hubiéramos usado una imagen adecuada. Vamos pues a imaginar que en nuestra página WEB del centro pretendemos hacer una descripción de las diferentes salas que lo componen y la forma de acceder de una a otra. Es posible que, en un primer momento, no caigamos en la cuenta de que la mejor forma de describir los espacios de un edificio y la forma de ir de unos a otros es con un plano. Al fin y al cabo, ¿qué hay como indicación de salida de emergencia en un cuarto de hotel, una descripción literaria o un plano? En la WEB podemos hacer que una imagen, con suficiente calidad descriptiva y de discriminación de zonas, sirva como mapa guía que nos lleve a los diferentes enlaces del sitio en el que nos encontramos. Sobre esa imagen construiremos un mapa cuyas diferentes zonas vincularán a otros lugares de la WEB. Como el ejemplo del plano del centro puede limitar por asociación con el término mapa la comprensión del concepto vas a disponer de una imagen diferente para hacer la práctica. El ejercicio que se propone es crear una página que haga las veces de agenda de planificación diaria en la que los enlaces principales estén soportados por un mapa sensible. Una vez propuesta la idea vamos a comentar brevemente las tareas que hay que hacer para generar el mapa. El primer paso será crear la página. Vínculos 18 de 25 Materiales de Formación con licencia Creative Commons elaborados por el MEC y promocionados por autodidactas.org
- 19. Crea una página con el editor que reuna las siguientes características: • En la zona superior debe aparecer, centrada, la imagen del reloj. • En la zona inferior irán apareciendo una hipotética jornada de 8 a 3 en la que se irán poniendo, en cada una de las horas, un par de actividades (la idea es conseguir una página que ocupe más de una pantalla de longitud) • La imagen del reloj irá precedida por un ancla o enlace interno con nombre al que llamaremos ... como cada uno desee. • Al principio de cada una de las horas habrá también un enlace interno con nombre (lo normal sería llamarla con el nombre de cada hora ¿no?) • Detrás de las tareas de cada una de las horas incluiremos el icono para la vuelta al reloj. De hecho podríamos incluirlo sólo entre las 8 y las 9, crear el enlace de vuelta al reloj y copiarlo para ir pegándolo entre cada par de horas, ya que siempre será el mismo enlace. • Ahora que ya tienes creada la base guárdala con el nombre actividad55.html Abriremos ahora Gimp, la utilidad que nos va a permitir construir nuestro mapa sensible aprovechando el reloj. Lo primero será utilizar la opción de menú ARCHIVO ABRIR para seleccionar el archivo de imagen. La ventana en la que se abre la imagen mostrará una barra de menú en la zona superior y en ella elegiremos FILTROS WEB MAPA DE IMAGEN que dará paso a una nueva ventana en la que iremos trabajando para delimitar las zonas sensibles que servirán como vínculos. El procedimiento consta de dos pasos: 1. Seleccionar la zona de la imagen que quiero que sirva de soporte al enlace. 2. Crear un vínculo en esa zona, estableciendo el destino al que nos llevará la pulsación sobre la misma. La selección que se ha hecho en la imagen es circular, pero se podría haber realizado una Vínculos 19 de 25 Materiales de Formación con licencia Creative Commons elaborados por el MEC y promocionados por autodidactas.org
- 20. rectangular o una poligonal en la que iría marcando cada uno de los vértices que delimitarán la zona. La forma de cerrar la zona es ligeramente diferente según el tipo: asi, para las zonas circulares el primer clic marca el centro, el desplazamiento del ratón el radio y el segundo clic el final de la selección. Muy similar es el caso de los paralelogramos, donde el segundo clic también supone el cierre de la selección. Para las zonas poligonales cada clic izquierdo es un vértice hasta que hacemos un doble clic que cierra la zona. La única precaución que deberíamos adoptar es procurar que las zonas no se solapen para no crear situaciones que den lugar a errores, aunque en ese caso tendrá preferencia para la delimitación de la zona la última que se haya creado Cada vez que cierres la selección de una zona aparecerá automáticamente una ventana para introducir el destino. Como en nuestro caso se trata de enlaces a la propia página bastaría con poner lo que ves en la ilustración, ya que el signo # es el que sirve para indicar un destino interno dentro de una página. La primera vez que creamos un enlace el tipo enlace aparece automáticamente marcado como SITIO WEB, aunque en cuanto no introduzcamos el protocolo correspondiente http:// cambiará automáticamente al tipo OTRO lo cual nos facilita el trabajo a la hora de enlazar con páginas de nuestra propia web o con enlaces internos con nombre dentro de la propia página como hacemos en este ejemplo. Si necesitáramos cualquier otro tipo de enlace basta con teclear el URL y pulsar el selector correspondiente para que el programa añada el protocolo necesario para completar la ruta absoluta En la imagen se ha rellenado también el campo correspondiente al texto alternativo de forma que, al pasar por encima de esa zona con el ratón, aparezca un texto que indique lo que ocurrirá cuando se haga clic. Recuerda que este uso del atributo alt no es el establecido por el W3C por lo que realmente deberías duplicarlo utilizando la el atributo title El campo de nombre o ID del marco será de gran utilidad cuando trabajes en páginas creadas utilizando marcos, a las cuales les dedicaremos un apartado específico del curso. Cuando hemos completado el mapa obtendremos algo similar a lo que se muestra en la imagen: Vínculos 20 de 25 Materiales de Formación con licencia Creative Commons elaborados por el MEC y promocionados por autodidactas.org
- 21. Ahora lo único que nos queda es obtener el código que se ha generado para pegarlo en nuestra página. Para conseguirlo utilizamos el menú VER FUENTE, marcaremos el código mediante arrastrar y lo copiaremos mediante la combinación de teclas + para pegarlo en el código de nuestra página. El mapa se genera tomando como referencia que la imagen está almacenada en la misma carpeta que la página. Si no fuera así tendrás que corregir manualmente el código para que apunte a la localización correcta. Por ejemplo, si el programa ha generado el código siguiente: <img src=quot;reloj.jpgquot; width=quot;377quot; height=quot;356quot; border=quot;0quot; usemap=quot;#mapquot; /> y nuestra imagen está guardada en la carpeta quot;imagenesquot;, que cuelga de la carpeta en la que está la página, habría que modificarlo para que quedara: <img src=quot;imagenes/reloj.jpgquot; width=quot;377quot; height=quot;356quot; border=quot;0quot; usemap=quot;#mapquot; /> Es posible que te haya llamado la atención el final de la etiqueta que establece el origen de la imagen en el que aparece una barra de división antes del cierre. Esto se debe a que el código que genera Gimp para los mapas es compatible con la especificación XHTML en la que una etiqueta no puede ir sin su correspondiente cierre, por lo que las etiquetas que escribimos en HTML sin cierre, tales como <br> o <img> pasan a convertirse en <br /> o <img /> que es el convenio sintáctico establecido por la especificación XHTML para indicar que una etiqueta se encuentra cerrada. Vínculos 21 de 25 Materiales de Formación con licencia Creative Commons elaborados por el MEC y promocionados por autodidactas.org
- 22. Abre en el editor la página que habías creado en el ejercicio previo. • Arranca Gimp y elige la imagen del reloj • Crea una zona circular y enlázala con uno de los destinos que tenías creados en la página. (Como Gimp no te muestra el nombre puedes comprobar los nombres en el propio editor) • Crea otra zona poligonal que coincida con un sector horario y crea el vínculo correspondiente. • Crea por último una zona cuadrada o rectangular. Ten cuidado para que las zonas no se solapen. • Prueba a crear algún enlace de correo o a una página externa, bien sea de tu sitio o de Internet. • Utiliza VER FUENTE para acceder al código generado y cópialo. • Vete a N|VU y pega el código dentro de la pestaña en la posición en la que habías colocado originalmente la imagen del reloj. Si la imagen se encuentra en una carpeta diferente modifica la ruta para que sea correcta y el navegador pueda localizarla. • Retoca los elementos que consideres necesarios, o bien guarda la página como actividad56.html, y pasa al navegador para comprobar el resultado. PROTEGERNOS DEL quot;SPAMquot; Todos sufrimos la plaga del spam, el correo publicitario no solicitado, que invade nuestros buzones. Aunque no es el único, uno de los causantes de este problema es la actuación de programas rastreadores que localizan los vínculos de correo existentes en las páginas web y construyen inmensas bases de datos que sirven de soporte para realizar los envíos masivos. La página de nuestro centro no se librará de esta situación, lo cual ya es bastante problemático, pero si además pretendemos incluir las direcciones del profesorado también esas serán quot;cazadasquot; y, por tanto, víctimas del spam. El procedimiento que se explica a continuación nos servirá para evitar (al menos por el momento) a los rastreadores, permitiendo sin embargo que cualquiera que visite nuestra página disponga de la dirección del centro, o de cada profesor, para establecer contacto por correo electrónico. Está basado en la utilización de javascript, pero no te preocupes si no conoces nada de este lenguaje: basta con que sigas las instrucciones incluyendo los datos que correspondan a tu caso para que puedas aplicarlo. Necesitaremos los siguientes elementos: 1. Un archivo externo en el que incluiremos las direcciones de correo descompuestas en nombre de usuario y servidor. 2. Enlazar la página con el archivo externo para que tome los valores que necesite. 3. Construir las direcciones utilizando un pequeño código en Javascript. Así pues ¡manos a la obra! Lo primero es construir ese archivo externo. Podemos guardarlo con cualquier extensión, incluso una inventada (en el ejemplo hemos utilizado la habitual js). La única condición es que lo hagamos en formato texto. El contenido de dicho archivo es una definición de las variables que se utilizarán en el script, lo cual nos permitirá componer las direcciones de cada uno de los usuarios mencionados en la página: Vínculos 22 de 25 Materiales de Formación con licencia Creative Commons elaborados por el MEC y promocionados por autodidactas.org
- 23. Contenido del archivo ocultacorreo.js que se utiliza para el ejemplo var nombre1 = quot;franquot;; var nombre2 = quot;mariaquot;; var nombre3 = quot;juanaquot;; var nombre4 = quot;pedroquot;; var nombre5 = quot;luisaquot;; var dominio1 = quot;platea.pntic.mec.esquot;; var dominio2 = quot;otro.servidorquot;; Para poder llamar al archivo que acabamos de construir creamos un enlace en el encabezado, para lo que escribimos en la sección <head> la referencia <script language=quot;JavaScriptquot; src=quot;ocultacorreo.jsquot;></script> Ahora que hemos cubierto los dos primeros pasos podremos incluir los vínculos de correo en la página eligiendo alguna de las siguientes opciones: Opción 1: Un texto (o una imagen) sirve de base para soportar el vínculo de correo <script language=quot;JavaScriptquot;> document.write(quot;<a href=quot; + quot;mailquot; + quot;to:quot; + nombre1 + quot;@quot; + dominio1 + quot;>Contactar</a>quot;); </script> El resultado se vería asi: Contactar Si queremos incluir una imagen el código quedaría: <script language=quot;JavaScriptquot;> document.write(quot;<a href=quot; + quot;mailquot; + quot;to:quot; + nombre1 + quot;@quot; + dominio1 +quot;><img src=quot; + quot;nombre_imagen border=0quot; + quot;></a>quot;); </script> Y veríamos el resultado como: Como puedes comprobar en ambos casos la dirección se puede ver en la barra de estado del navegador, pero no será visible para los rastreadores porque no está quot;escritaquot; literalmente en ningún punto de la página sino que la genera el script tomando los valores del archivo externo. Incluso podríamos ocultar el propio signo @ creando una nueva variable en el archivo ocultacorreo.js (var arroba=quot;@quot;;) y poniendo arroba donde ahora pone quot;@quot; en el script, de forma que nos quedarían así: <script language=quot;JavaScriptquot;> document.write(quot;<a href=quot; + quot;mailquot; + quot;to:quot; + nombre1 + arroba + dominio1 + quot;>Contactar</a>quot;); </script> <script language=quot;JavaScriptquot;> document.write(quot;<a href=quot; + quot;mailquot; + quot;to:quot; + nombre1 + arroba + dominio1 + quot;><img src=quot; + quot;nombre_imagen border=0quot; + quot;></a>quot;); </script> Vínculos 23 de 25 Materiales de Formación con licencia Creative Commons elaborados por el MEC y promocionados por autodidactas.org
- 24. Opción 2: En este caso, en lugar de un texto o una imagen, nos vamos a permitir el lujo de mostrar la propia dirección de correo como texto de soporte del enlace, pero la construimos utilizando los valores del script para que no pueda ser cazada por los rastreadores. Como en el archivo con la lista de usuarios tenemos recogidos los valores de varios nombres de usuario y de dominios podemos construir las direcciones combinándolos como corresponda. El script para cada uno quedaría como sigue, con los cambios en las variables nombre y dominio para adjudicar los valores correspondientes a cada caso: <script language=quot;JavaScriptquot;> document.write(quot;<a href=quot; + quot;mailquot; + quot;to:quot; + nombre1 + quot;@quot; + dominio1 + quot;>quot;); document.write(nombre1 + quot;@quot; + dominio1 + quot;</a>quot;); </script> Los resultados quedarían de la siguiente forma: nombre1, dominio1 fran@platea.pntic.mec.es nombre2, dominio2 maria@otro.servidor nombre3, dominio1 juana@platea.pntic.mec.es nombre4, dominio1 pedro@platea.pntic.mec.es nombre5, dominio2 luisa@otro.servidor Vamos a incluir la protección antispam en nuestras páginas. • Empezaremos por crear el archivo con las variables que utilizará el script. Puedes hacerlo utilizando Notepad++ o cualquier otro editor de texto plano. También puedes aprovechar el archivo ocultacorreo.js sustituyendo en las variables nombre1 y dominio1 los datos correspondientes a tu dirección electrónica. Sea cual sea la opción que hayas elegido guárdalo en la carpeta de trabajo. • Abre en N|VU una página en la que hayas incluido un enlace de correo (puede valerte la actividad53.html aunque ya no necesitaremos el quot;disfrazquot; que le habíamos añadido para disimular la dirección). También puedes optar por crear una página nueva y crear un enlace de correo. • Vete a la pestaña e inserta en la cabecera la llamada al script tal como se indica en la explicación anterior. • También en la pestaña localiza el vínculo de correo dentro del cuerpo de la página y sustitúyelo por la llamada mediante javascript que se ha explicado para la opción 1. • Guarda la página como actividad57.html y pasa al navegador para comprobar que todo funciona correctamente. • Cuando hayas conseguido que todo funcione correctamente puedes intentar incluir más direcciones en la página o aplicar la opción 2. Si lo haces guarda la práctica como actividad57b.html para diferenciarla de la anterior. En caso se que aparezcan errores lo más probable es que se deban a que te has comido alguna comilla. Ten en cuenta que su función es la de encerrar los fragmentos de código que se tienen que ir escribiendo para completar la instrucción y que no son variables que se extraen del archivo externo (si revisas atentamente los ejemplos verás que todas las variables se obtienen escribiendo su nombre sin encerrarlo entre comillas) Vínculos 24 de 25 Materiales de Formación con licencia Creative Commons elaborados por el MEC y promocionados por autodidactas.org
- 25. REDIRECCIONAMIENTO CON ETIQUETAS META Seguramente te has encontrado en alguna ocasión con una página en la que un mensaje te avisaba de que serías redireccionado hacia otra diferente en el plazo de unos segundos. El motivo suele ser que se ha migrado la web a otro servidor y mantenemos este aviso para que los visitantes que acudan a la página antigua puedan volver a encontrarnos. Si tenemos la posibilidad de conservar un espacio mínimo en el servidor antiguo puede ser una interesante técnica para prestar una ayuda a los navegantes que aún no hayan actualizado sus marcadores o favoritos con la nueva dirección. La técnica para realizar esta mudanza es muy sencilla ya que basta con introducir en la sección <head> la siguiente etiqueta. <meta http-equiv=quot;refreshquot; content=quot;número de segundos de espera; url=dirección de la página a la que saltaremosquot;> Fíjate en la posición de las comillas, porque el atributo content incluye tanto el tiempo como la URL de destino, separados por un punto y coma Este es el quot;motorquot; encargado de la acción, pero lo habitual es que incluyamos un pequeño mensaje en el cuerpo del documento similar al que se muestra en el siguiente párrafo. Esta página ha cambiado de dirección. Su navegador será redirigido automáticamente en quot;Xquot; segundos. Le rogamos que actualice sus marcadores /favoritos. En caso de que no se produzca la redirección automática pulse aquí. Por cuestiones de accesibilidad es importante que incluyas esta información. Algunas personas con dificultades perceptivas podrían sentirse desorientadas ya que, dependiendo de los navegadores, puede ocurrir que la redirección automática no deje huella en el historial de navegación (no podemos volver a la página a la que pretendíamos ir originalmente usando las flechas de vuelta atrás del navegador). Vínculos 25 de 25 Materiales de Formación con licencia Creative Commons elaborados por el MEC y promocionados por autodidactas.org