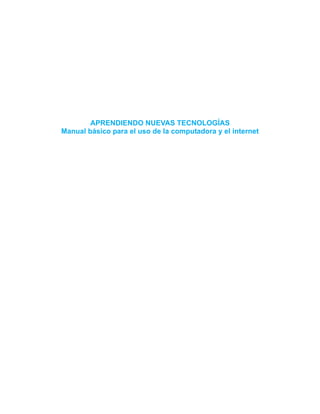
127637
- 1. APRENDIENDO NUEVAS TECNOLOGÍAS Manual básico para el uso de la computadora y el internet Este informe se presenta tal como se recibió por el CIID de parte del o de los becarios del proyecto. No ha sido sometido a revisión por pares ni a otros procesos de evaluación. Esta obra se usa con el permiso de Fundación TIERRA. © 2008, Fundación TIERRA.
- 2. Créditos
- 3. APRENDIENDO NUEVAS TECNOLOGÍAS ÍNDICE PRESENTACIÓN ..........................................................................................................................................................1 1. LA COMPUTADORA: DEFINICIÓN Y TIPOS................................................................................................................2 2. LA UNIDAD CENTRAL DE PROCESAMIENTO (CPU) ...............................................................................................3 2.1. Componentes externos de la computadora ............................................................................................3 A. Componentes de entrada ...............................................................................................................3 B. Componentes de salida..................................................................................................................6 2.2. Componentes internos de la computadora.............................................................................................7 A. El disco duro ...................................................................................................................................x B. Unidades de lectura........................................................................................................................x 3. SISTEMAS OPERATIVOS .....................................................................................................................................10 3.1. El escritorio ...........................................................................................................................................11 3.2. Los programas......................................................................................................................................12 3.3. Programas más usuales .......................................................................................................................13 3.4. Apagando la computadora....................................................................................................................14 4. EL INTERNET ...................................................................................................................................................15 4.1. Servicios de Internet .............................................................................................................................15 4.2. ¿Qué es www? .....................................................................................................................................17 4.3. Cómo usar el correo electrónico...........................................................................................................18 4.4. Cómo usar la conversación en línea o chat..........................................................................................22 4.5. Cómo navegar y buscar información ....................................................................................................25 4.6. Cómo enviar mensajes a teléfono celular.............................................................................................28 5. WORD.............................................................................................................................................................30 5.1. ¿Cómo trabajar en Word? ....................................................................................................................30 5.2. ¿Cómo crear y grabar documentos? ....................................................................................................33 5.3. ¿Cómo imprimir documentos?..............................................................................................................36 GLOSARIO .......................................................................................................................................................38
- 5. Este manual contiene orientaciones básicas para aprender el uso de la computadora y el internet. La computadora te puede ayudar en las actividades de tu vida diaria, tanto en el estudio como en el trabajo. Para el estudio la puedes utilizar para hacer tareas y trabajos prácticos. Para el trabajo la computadora cumple muchas funciones, la encontramos en las oficinas de los municipios, en los hospitales, en las escuelas, en los telecentros y en otros lugares. . El internet ha cambiado la vida de millones de personas en el mundo, porque permite una comunicación más rápida y efectiva. Un mensaje que hace años podía demorar días o meses, hoy en día llega en cuestión de segundos gracias al internet. En este texto conocerás qué es una computadora y cómo es posible conectarse al internet. En la primera parte se explican los componentes de la computadora, tanto en lo físico (hardware), es decir su armazón, como en lo lógico (software), es decir su cerebro y su memoria. En la segunda parte se explica cómo conectarse a una red y cómo utilizar sus herramientas. La Fundación TIERRA, conciente de la importancia de estas tecnologías, presenta este manual con el objetivo de mejorar la comunicación en el área rural, apostando una vez más a mejorar la calidad de vida, la promoción del desarrollo rural y la democratización en el acceso, tenencia y uso de los recursos naturales de las comunidades campesinas y de los pueblos indígenas de Bolivia. Presentación 1Página Jóvenes y niños en Telecentros
- 6. La computadora es una herramienta electrónica que permite procesar información y datos. Te ayuda a realizar varias actividades, por ejemplo: escribir cartas, informes o noticias, también calcular gastos y presupuestos e incluso diseñar dibujos o fotografías. Es común encontrar tres tipos de computadoras: de escritorio, portátiles o de bolsillo. Las computadoras de escritorio son las más comunes y las encontramos en las oficinas, las escuelas o el Telecentro. Las computadoras portátiles funcionan con batería y están diseñadas para que el usuario las lleve a cualquier lugar. Las computadoras de bolsillo son prácticas pues caben en la mano. Su desventaja es que son caras y no tienen la misma capacidad de procesamiento que las portátiles o de escritorio. La computadora: definición y tipos1 2Página
- 7. Los componentes externos de la computadora son de entrada y de salida. Llamamos de entrada a los que nos sirven para mandar información a la computadora. En este grupo se encuentran el teclado, el mouse y el micrófono. Por otro lado, los de salida nos muestran la información que procesa la computadora. En este grupo se encuentran el monitor, los parlantes y la impresora. Veamos las propiedades de cada uno de los componentes externos. A. Componentes de entrada a) El teclado Es un conjunto de teclas que te permiten introducir datos, principalmente letras, números y otras funciones adicionales. . El CPU es el cerebro de la computadora y contiene el botón de encendido del equipo. Por lo general utilizamos este término para referirnos a la “caja” que contiene los componentes internos de la computadora. Todos los componentes externos de la computadora se conectan a esta unidad. Componentes externos de la computadora2.1. La Unidad Central de Procesamiento (CPU)2 3Página
- 8. Teclas comunes: las usamos por ejemplo para escribir textos o realizar operaciones aritméticas. Teclas de función: sirven para realizar acciones específicas dependiendo del programa que usamos (ejemplo: presionando F1, activamos la función de ayuda). Teclas especiales: Nos auxilian en operaciones generales. Veamos algunas: . Enter: confirma las acciones que hacemos o solicitamos. También sirve para bajar a otra línea o dividir párrafos. Backspace: la utilizamos para borrar. Caps lock: activa el uso de mayúsculas. Flechas: permiten desplazar el cursor en la dirección deseada (ejemplo: subir o bajar en el texto). La Unidad Central de Procesamiento (CPU) 4Página
- 9. b) El mouse (ratón en inglés) Es una herramienta para mover con la mano. Tiene dos botones y una rueda. Se la utiliza en una superficie plana y sirve para activar funciones que aparecen en la pantalla. . El botón de la izquierda confirma acciones. . El botón de la derecha muestra opciones. . La rueda nos sirve para movernos de arriba abajo en la pantalla. c) El micrófono El micrófono sirve para conversar a través de la computadora. Hacer clic: es la acción de apretar y soltar el botón del mouse, realizando así la operación solicitada (ejemplo Abrir documentos, cerrar ventanas) La Unidad Central de Procesamiento (CPU) 5Página
- 10. B. Componentes de salida a) El monitor El monitor o pantalla –parecido a un televisor- nos permite ver todo lo que hacemos en la computadora. b) Los parlantes y audífonos Con los parlantes y los audífonos podemos escuchar los sonidos que reproduce la computadora, por ejemplo música y conversaciones. La Unidad Central de Procesamiento (CPU) Monitor común Monitor cristal líquido que permite mejor definición Parlantes Audífonos 6Página
- 11. La Unidad Central de Procesamiento (CPU) c) La impresora Permite llevar nuestro trabajo de la computadora al papel, a esta acción llamamos imprimir. . A. El disco duro Es la “memoria” que tiene la computadora, normalmente se encuentra dentro del CPU y nos permite conservar mucha información. . Componentes internos de la computadora2.2. 7Página
- 12. Además es posible llevar esta información mediante otros dispositivos de memoria, por ejemplo: disquetes, memorias flash, CD o los discos de video digital (DVD). B. Unidades de lectura Las unidades de lectura permiten recuperar información de diferente tipo (música, fotos, texto, videos) que fue grabada en dispositivos de memoria. La Unidad Central de Procesamiento (CPU) Disquete Memorias Flash CD DVD 8Página
- 13. En resumen: Una computadora es un sistema electrónico que procesa información en base a cuatro funciones: 1. Recibe información mediante los componentes de entrada, por ejemplo: el teclado. 2. Procesa información en el CPU. 3. Produce resultados mediante los componentes de salida, por ejemplo: el monitor y los parlantes. 4. Guarda información en el disco duro y en las unidades de memoria. La Unidad Central de Procesamiento (CPU) 9Página
- 14. Además de los componentes físicos (CPU, monitor, teclado, mouse, parlantes), que hemos llamado hardware, la computadora debe tener programas que te permitan realizar las tareas que deseas. Para que los componentes físicos funcionen la computadora tiene un cerebro llamado software. El software básico que debe tener una computadora es el Sistema Operativo. Como su nombre indica, permite operar la computadora mediante ventanas (menús) que aparecen cuando las activas haciendo clic con el mouse. Sistemas operativos3 Para entender el hardware y el software un buen ejemplo es pensar en una persona: Su cuerpo (huesos, músculos, órganos internos, etc.) es el hardware, es decir, el soporte físico donde “funciona”. Su software sería su memoria, conciencia e inteligencia. Ambas partes son inseparables entre sí. 10Página
- 15. El Sistema Operativo más conocido en nuestro medio es Microsoft Windows. El Sistema Operativo comienza a funcionar en cuanto encendemos la computadora, en ese momento el software, es decir el cerebro, detecta todos los componentes de la computadora (monitor, teclado, mouse y otros). Si todo marcha bien veremos una pantalla de inicio. Veamos de modo ilustrado este proceso. La pantalla de inicio se llama escritorio. Este será el primer encuentro que tengas con el Sistema Operativo de la computadora, será la primera pantalla con la que podrás trabajar e interactuar. Desde el escritorio y durante todo el manejo de la computadora encontrarás dos tipos de dibujos: íconos y botones. ÍCONOS El escritorio3.1. Sistemas operativos 11Página
- 16. BOTONES Los programas de la computadora permiten realizar diferentes tipos a acciones, como escribir, realizar presupuestos, hacer presentaciones, mejorar fotografías o diseñar dibujos y otros. Para saber qué programas tiene la computadora haz clic en el botón inicio (abajo y a la izquierda de la pantalla). En ese instante aparecerá una ventana o menú. . Haz clic en el botón todos los programas y aparecerá otra ventana en la que podrás ver todo lo que tiene la computadora. Sistemas operativos 12Página - Para seleccionar un ícono, haz clic con el botón izquierdo del mouse sobre el ícono. - Para abrir un ícono, haz doble clic con el botón izquierdo del mouse sobre el ícono. - Para abrir un botón, sólo se necesita hacer clic sobre el botón. Los programas3.2.
- 17. Veamos los programas más comunes: WORD: Es un procesador de texto, permite escribir cartas, informes o cualquier otro tipo de mensajes escritos. EXCEL: Es una hoja de cálculo, permite hacer cálculos aritméticos y es útil para la realización de presupuestos, gastos o para rendir cuentas. POWER POINT: Es un programa que sirve para preparar exposiciones o presentaciones. INTERNET EXPLORER: Es un programa que permite navegar en el Internet. 9Página Sistemas operativos 13Página Programas más usuales3.3.
- 18. Cuando concluimos nuestro trabajo en la computadora debemos apagarla correctamente. Antes de apagarla debes cerrar todos los programas hasta llegar nuevamente a la primera pantalla que llamamos “escritorio”. Una vez que has cerrado todas las ventanas y estás en la pantalla llamada escritorio, debes ir al botón de inicio y elegir la opción apagar equipo, en un momento verás cómo el equipo deja de funcionar. Todas estas acciones las realizarás con el mouse. Para cerrar los programas, debes hacer clic en el botón que indica una “x” que se encuentra en la esquina superior derecha de todas las ventanas, según muestra el ejemplo: 14Página Sistemas operativos Apagando la computadora3.4.
- 19. 9Página 15Página Internet4 El Internet es una red mundial de computadoras que facilita el intercambio de información en todo el mundo. El envío y la recepción de información se da mediante un sistema que permite la comunicación entre dos computadoras, que pueden estar en lugares distantes. . Para ingresar al Internet es necesario conectar la computadora a la red, existiendo para ello varias opciones: el cableado telefónico; la conexión satelital o; por radio frecuencias, las cuales son más adecuadas a las condiciones de la vida rural. El Internet ofrece varias posibilidades para enviar y recibir información. Entre los recursos más usados encontramos los siguientes: A. Correo electrónico B. Conversaciones en línea C. Navegación en Internet D. Envío de mensajes a celulares A. Correo electrónico Sirve para enviar y recibir mensajes mediante el Internet. Funciona como el correo tradicional, vale decir que una persona envía la correspondencia a otra y para ello el que envía la información debe tener la dirección de correo electrónico de la persona que recibirá el mensaje. . Además de mensajes de texto es posible enviar por correo electrónico otro tipo de documentos desde la computadora. El correo electrónico se conoce a nivel mundial por su traducción al inglés: e-mail. . Servicios de Internet4.1.
- 20. B. Conversaciones en línea Permiten a los usuarios charlar en tiempo real mediante el Internet, principalmente usando mensajes cortos de texto. Con este servicio puedes conversar tanto con gente desconocida sobre intereses en común o con personas que conoces. Hoy en día es posible hablar y hasta vernos en la computadora utilizando los micrófonos, audífonos y la webcam. Las conversaciones en línea se conocen a nivel mundial por su traducción al inglés: chat. C. Navegación en Internet Navegar es la acción de buscar información en Internet. Si imaginamos que el Internet es un inmenso mar, hace falta navegar en él para “pescar” la información que buscamos. . El Internet, al ser mundial, contiene información en diferentes idiomas, publicada por varones y mujeres de diferentes países y con diferentes culturas. Por ello debes aprender a navegar para ahorrar buenas horas frente a la pantalla y mejorar tus habilidades para encontrar lo que deseas.. D. Envío de mensajes a celulares Consiste en enviar un mensaje desde una computadora hasta un teléfono celular. Para utilizar este servicio debes entrar a la página web de la empresa de telefonía celular que ofrece el servicio. La persona que recibe el mensaje podrá leerlo en la pantalla del celular. . 16Página Internet Para conversar en línea, es preciso que las dos personas estén conectadas a Internet y en una página web que facilite este servicio. Algunas páginas que ofrecen este servicio son: www.hotmail.com; www.yahoo.com; www.latinchat.com Para enviar un mensaje, tanto el que envía como el que recibe deben tener una dirección de correo electrónico, por ejemplo: El que envía puede ser: pablomamani@hotmail.com El que recibe puede ser: juancondori@hotmail.com
- 21. www es una sigla en inglés que significa world wide web (“el amplio mundo de la red”), la mayoría de los usuarios utilizan simplemente el término web o red. Esta red se hace visible en la computadora gracias a un programa navegador, el cual nos muestra la información ya sea como palabras o imágenes. La computadora, cuando está conectada al Internet, necesita de un programa navegador. La web funciona en base a direcciones que nos llevan a lugares específicos que llamamos sitios web o páginas web, es decir lugares que contienen información (texto, imágenes, sonidos, etc.). Estas páginas web se encuentran en computadoras que pueden estar en cualquier punto del planeta. . 17Página Internet En Internet existen al menos dos tipos de direcciones: . 1. Las direcciones web, que nos muestran páginas web. Presentan el siguiente formato: www.ftierra.org . 2. Las direcciones de correo electrónico, que son direcciones de personas o instituciones y sirven para mantener correspondencia. Presentan el siguiente formato: carlosperez@hotmail.com . ¿Qué es www?4.2.
- 22. En la web podemos encontrar varios servicios de correo electrónico gratuito, entre los cuales se encuentran: hotmail, yahoo o gmail. Para tener una cuenta de correo electrónico te debes registrar mediante formularios electrónicos que piden información. Veamos los pasos para crear una cuenta tomando como ejemplo el servicio de hotmail. 1. Conéctate a Internet haciendo clic en el ícono de Internet Explorer. . 2. Busca la barra del navegador y escribe la siguiente dirección: www.hotmail.com 3. Con el mouse haz clic en el botón “registrarse” para solicitar una nueva cuenta de correo. 4. Haz clic en el botón “obtener” y aparecerá un formulario. . 18Página Internet Cómo usar el correo electrónico4.3.
- 23. 5. Llena el formulario escribiendo tu nombre de usuario que aparece en la pantalla como y tu contraseña de acceso que aparece en la pantalla como Para ver si puedes usar el nombre de usuario que elegiste debes “Comprobar la disponibilidad”, a veces tu nombre ya fue elegido por otra persona, entonces el servicio te sugiere nombres de usuario para que escojas. Una vez que terminas de llenar el formulario y todos tus datos son aceptados por el sistema, ya puedes usar tu e-mail. 19Página Internet El nombre de usuario es la identificación de tu correo electrónico, es como tu nombre electrónico, por eso debes intentar que aparezcan datos de tu nombre y apellido, por ejemplo: carlosperez@hotmail.com; pablomamani@hotmail.com; juan@hotmail.com La contraseña es una palabra clave que sólo tú debes conocer, puedes utilizar sólo letras o combinar con números, puedes usar como contraseña el nombre de tu comunidad, de tu perro o de tu abuelo. .
- 24. Cada vez que desees ingresar a tu casilla para ver tus mensajes o enviar un mensaje debes seguir los siguientes pasos: 1. En la barra del navegador escribe la dirección www.hotmail.com 2. Introduce los datos de la cuenta que has creado. Donde dice “WINDOWS LIVE ID” debes introducir tu nombre de usuario y luego, más abajo, donde dice CONTRASEÑA escribe la palabra clave que sólo tu conoces. . 3. Haz clic con el mouse en el botón “iniciar sesión” 4. Para leer tus mensajes busca en la columna de la izquierda un botón que dice ”band. entrada” y haz clic con el mouse. . 20Página Internet
- 25. 9Página 21Página Internet 5. Para mandar un mensaje haz clic en el botón que dice “nuevo”. . Ahí aparecerá automáticamente tu nombre de usuario. Más abajo debes llenar al menos tres campos: a. Para: que es la dirección electrónica de la persona a la que quieres escribir. . b. Asunto: con dos o tres palabras menciona el asunto que tratarás en la carta. . c. Lo que vas a escribir: haz clic en la ventana grande y comienza a escribir tu carta. .
- 26. 22Página Cómo usar la conversación en línea o chat4.4. Como se mencionó, existen chats públicos y privados. Para entrar a los chats públicos debes introducir la dirección de la página web que ofrece el servicio de chat en la barra del navegador. Algunas direcciones de chat público en español son: www.latinmail.com; www.hispanito.com; www.amigoschat.com. En estas salas conversan personas de todo el mundo y se organizan por temas de interés. Por lo general están orientadas al entretenimiento. Internet 6. Haz clic en el botón “enviar” 7. La computadora te avisará si lograste mandar tu mensaje correctamente. 8. Ya puedes salir del correo electrónico, haz clic en el botón “cerrar sesión” que se encuentra en la parte superior derecha de la pantalla. Luego podrás salir del Internet haciendo clic en el botón que indica una “x”. Puedes aprender la apertura de una cuenta utilizando el simulador preparado por la Fundación TIERRA disponible en CD-ROM.
- 27. Para entrar en los chats privados debes tener una cuenta de correo electrónico y un programa para conversar en línea. Nuevamente utilicemos como ejemplo el servicio Hotmail. Para chatear a través de Hotmail tanto nosotros como la persona con quien queremos conversar debemos tener el programa de chat llamado Messenger (MSN). La mayoría de las computadoras ya tienen instalado el programa, para entrar debes hacer clic en el botón “inicio” (abajo y a la izquierda de la pantalla). Luego haz clic en “todos los programas” y por último haz clic en el botón “Windows Live Messenger”. . 9Página 23Página Internet
- 28. 24Página Internet Una vez abierto el programa introduce tus datos, como se ilustra en el gráfico: Una vez conectado, verás los contactos que tienes y si están disponibles para conversar en línea. En la pantalla verás los contactos en dos colores, los que están con verde significa que están conectados y los que están con plomo, significa que no están conectados y por tanto no puedes establecer conversación en línea con ellos.
- 29. Para buscar información debemos aprender a navegar por Internet. En este caso utilizamos el programa navegador, que puede ser: Internet Explorer o Mozilla Firefox Ambos programas cumplen la función de mostrarnos las páginas web. 25Página Internet Cómo navegar y buscar información4.5. Las páginas web son documentos que pueden contener textos, fotografías, dibujos, videos o sonidos. Comenzamos una conversación haciendo doble clic a uno de nuestros contactos en línea (los que están con verde) tras lo cual se abre una nueva ventana que nos permitirá escribir a la otra persona. Conversación en línea (Chat) no significa que hablaremos con la otra persona, sino que le escribiremos y la otra persona podrá responder inmediatamente.
- 30. Los autores de las páginas web deciden cómo presentar la información en varias pantallas y para unir las páginas hacen uso de hipervínculos, que son palabras o botones que te permiten navegar. Estos botones se activan cuando haces clic con el mouse. Para reconocer un hipervínculo mueve el Mouse por la pantalla y cuando la “flecha indicadora” se convierta en “mano” estás ante un hipervínculo, si haces clic sobre él, te mostrará una nueva página. . Para retornar a la página anterior haz clic sobre el botón “atrás” en la parte superior izquierda de tu pantalla. 26Página Internet Flecha indicadora Mano
- 31. Sabiendo cómo navegar puedes iniciar la búsqueda de información. Existe para ello buscadores, que son páginas web dedicadas a la búsqueda de información mediante palabras clave. Estas páginas web están elaboradas para reconocer otras páginas que contienen la información que buscas. El buscador más usado en el mundo se llama Google y lo encuentras en la dirección www.google.com. En el gráfico puedes ver el espacio donde debes escribir las palabras clave. Por ejemplo, si pones las palabras “fundación tierra”, la página de google te mostrará los resultados relacionados con estas dos palabras. Como vemos en el gráfico el buscador muestra una lista de las páginas web relacionadas a “Fundación TIERRA”, siendo la primera de la lista la página de la Fundación. 27Página Internet
- 32. En cada resultado de la búsqueda encontrarás tres elementos (vuelve a mirar el gráfico anterior): 1. El título de la página, con color azul y subrayado, que te permite entrar en la página haciendo clic sobre él. 2. Un resumen del texto que contiene la página, con color negro. . 3. La dirección web de la página, con color verde. Para enviar mensajes a celulares debemos usar las páginas web de las empresas que prestan el servicio de telefonía celular. Si deseas escribir a un celular de ENTEL debes entrar a la dirección www.entel.bo y buscar el vínculo “SMS envía tus mensajes de texto gratis”. 28Página Internet Para iniciar la búsqueda debes poner palabras o frases que expresen tu interés. Si te interesa llegar a la ley INRA escribe en el buscador “Ley INRA Bolivia”. Una vez en el sitio de interés, navega haciendo uso del mouse sobre otros vínculos que presenta la página. Cómo enviar mensajes a teléfono celular4.6.
- 33. Al activar este vínculo se nos presenta una nueva pantalla, donde debemos ingresar el número de celular (donde aparece la palabra móvil), un código de envío y el mensaje de texto. . El código sirve para evitar envíos masivos, como ser propaganda no deseada. . 9Página 29Página Internet Las empresas más conocidas que ofrecen servicio de mensajes a celulares por Internet son: ENTEL: www.entel.bo VIVA: www.nuevatel.com TIGO: www.tigo.com.bo COTAS: www.cotas.net Los pasos en todos los casos son similares. En resumen: Internet es una red que contiene información de todo el mundo. Para entrar utilizamos un programa navegador que nos permite la búsqueda de documentos, el envío de correspondencia, la conversación en línea y el envío de mensajes a celulares.
- 34. El programa WORD es un “procesador de texto” que utilizamos para crear y modificar documentos escritos en computadora. Es más efectivo que la máquina de escribir, ya que permite grabar los documentos en que trabajamos y recuperarlos cuando deseamos hacer modificaciones o impresiones en papel. Este manual te ayudará a comprender lo básico del programa, es decir conoceremos cómo se crean documentos, cómo se los graba y cómo se los imprime. Para comenzar a trabajar en Word primero debes abrir el programa. Haz clic en el botón inicio y luego haz clic en “Microsoft Office Word“. Una vez abierto el programa se presentará una página en blanco, en la cual escribirás el texto de tu interés. 30Página Word5 ¿Cómo trabajar en Word?5.1.
- 35. Para escribir utiliza el teclado. La escritura comienza en el punto donde se encuentra el cursor, que es una línea vertical que parpadea. Para modificar la posición del cursor podemos utilizar el mouse. Teclas especiales Aparte de las teclas más conocidas (letras y números), para escribir utilizamos también las teclas especiales que nos ayudan a realizar diferentes acciones. Veamos cómo funcionan: . a) Espaciador: Es una tecla larga que no tiene nada escrito, sirve para separar palabras. b) Enter: Crea un salto de línea, sirve para separar párrafos. . c) Back Space: Borra las letras que escribes. d) Shift: Manteniendo presionada esta tecla y accionando una letra, la escribe con mayúsculas. Se usa por ejemplo para iniciar las oraciones o en nombres propios. 9Página 31Página Word
- 36. e) Caps Lock: Activa mayúsculas de forma permanente para escribir sólo en mayúsculas. Se desactiva apretando nuevamente sobre la misma tecla. f) Flechas: Te ayudan a desplazarte dentro del texto en la dirección deseada. g) Teclas F: Activan funciones especiales. Por ejemplo F1 nos muestra la ventana de ayuda del programa. . En la parte superior de la pantalla tenemos varias filas que llamaremos “barras” que te ayudarán a crear documentos, modificar el texto en apariencia (tipo de letra, tamaño, subrayado y otros recursos), insertar otros elementos (fotografías o tablas) y realizar operaciones de grabado o impresión entre otras funciones. La barra superior (normalmente en color azul) te permite realizar cuatro acciones: . a) Conocer el nombre del documento que estás trabajando. b) Minimizar el documento completamente. c) Cambiar el tamaño de la ventana en la que estás trabajando. d) Cerrar el documento. 32Página Word
- 37. 33Página Word La siguiente barra tiene una serie de palabras que te permiten realizar todas las funciones de Word, desde crear documentos hasta guardarlos y cerrarlos. Esta barra lleva el nombre de Barra de menús. Más abajo, tenemos una serie de dibujos (íconos) organizados en un conjunto de herramientas que llamaremos “barra de herramientas”. Las más conocidas son: barra estándar y barra de formato Las funciones más importantes de la barra de herramientas estándar son abrir documentos, guardar, imprimir e insertar tablas. Las funciones más importantes de la barra de herramientas de formato son determinar el la alineación, el tipo, tamaño, color y presentación del texto. Para grabar un documento en word debes ir a la barra de menús y hacer clic en archivo. Barra de herramientas estándar Barra de herramientas de formato ¿Cómo crear y grabar documentos?5.2.
- 38. Si es la primera vez que guardas el documento, debes elegir la opción “guardar como”. . Se abrirá la siguiente ventana: En el lugar donde dice “Nombre de archivo” escribe una o más palabras que te permitan identificar tu documento, por ejemplo: “carta tierra”. Luego debes ubicar el lugar donde quieres guardar el documento, para ello busca el botón “Guardar en” . y activando el botón con una flecha hacia abajo podrás determinar el lugar donde guardarás tu documento. 34Página Word
- 39. La información que trabajamos en la computadora se ordena por “carpetas”, imitando lo que habitualmente sucede en una oficina. Las cartas que enviamos, por ejemplo, acostumbramos a archivarlas en carpetas. Lo mismo sucede en la computadora. Puedes crear tantas carpetas como desees para ordenar tus archivos, haciendo más sencilla la búsqueda de información. . Es posible también llevar tu texto a otra computadora, para lo cual utilizarás memorias portátiles, como ser disquetes o memorias flash. Para ello debes repetir la operación de “guardar como” y ubicar tu archivo en esas memorias portátiles. . Para abrir un archivo que se encuentra en la computadora o en las memorias debes hacer clic en el botón “archivo” que se encuentra en la barra de menús (arriba) y elegir la opción “Abrir”. . 35Página Word
- 40. Imprimir significa llevar al papel lo que redactamos en pantalla. Para ello debes tener una impresora que esté conectada a la computadora. . Antes de imprimir un documento verifica que esté elaborado en el tipo de papel que utilizarás, es decir si imprimirá en papel tamaño oficio o carta. Para verificar el tamaño de papel que vas a utilizar para imprimir, haz clic en el botón “Archivo” y busca la opción “Configurar página”. . Se abrirá una ventana con tres botones arriba: “márgenes”, “papel” y “diseño”, haz clic sobre el botón “papel” y haciendo clic sobre la barra que se encuentra debajo de “Tamaño de papel” podrás elegir la opción que desees para imprimir tu documento. Debes grabar cada cambio que realices en tu texto, guardando así los avances en tu documento. Para ello, haz clic en el botón “archivo” y elige la opción “Guardar” Una vez terminado tu texto lo guardas y sales del programa con la opción “X”. 36Página ¿Cómo imprimir documentos?5.3. Word
- 41. 9Página 37Página La opción “Configurar página” te permite además modificar los márgenes de tu documento y si quieres imprimir tu documento en sentido vertical u horizontal. Una vez que ya terminaste de elaborar tu documento y lo configuraste, ya puedes imprimirlo haciendo clic directamente en el ícono donde aparece una impresora que se encuentra en la barra de herramientas, tal como muestra el gráfico siguiente. imprimir Si realizamos correctamente estos pasos la impresora comenzará a trabajar y obtendremos una versión en papel de nuestro documento. Word El tamaño de papel más común es “carta”. Algunas computadoras muestran esta opción en inglés, entonces busca la opción “Letter”, tal como muestra el gráfico
- 42. 38Página Barras de herramientas: (en inglés toolbar) es una fila, columna, o bloque que contiene dibujos (iconos) o botones que al ser presionados activan ciertas funciones en la computadora. Por ejemplo la barra de herramientas de formato o la barra de menús. Buscadores: son páginas de Internet que permiten encontrar otras páginas web o documentos a partir de palabras clave. Por ejemplo . Carpeta: es una agrupación de archivos con diferente tipo de información (texto, música o imágenes) y es creada por el usuario para organizar su información. Por ejemplo podemos crear carpetas por cartas, POAs, informes, etc. Conectarse: es ingresar mediante la computadora al Internet. Configurar: es asignar determinadas características o valores a un programa de computación. Por ejemplo podemos configurar el tipo de letra que vamos a usar, o la hoja que vamos a imprimir. Cursor: Es una línea vertical parpadeante o una flecha, que aparece en la pantalla y nos indica dónde realizaremos una operación. Hipervínculos: elementos (palabras, botones o íconos) que nos llevan a otras páginas web. Íconos: es una imagen, dibujo o símbolo que sustituye al objeto. Por ejemplo el icono para imprimir muestra el dibujo de una impresora, el ícono para guardar muestra el dibujo de un diskette. Memoria: es un componente de una computadora donde se guarda información. Por ejemplo, en la memoria de una computadora podemos guardar el contenido de toda nuestra biblioteca escolar. Memorias Flash: son aparatos electrónicos que guardan mucha información y de manera rápida. Permiten trasladar esa información de una computadora a otra. Por lo general son tan pequeños, que pueden caber en la palma de la mano. Mensajes de texto: es un servicio de mensajes cortos (en inglés SMS-Short Message Service) disponible en los celulares. Permite el envío de mensajes cortos entre celulares, teléfonos fijos y de computadoras a celulares. Glosario
- 43. 9Página 39Página Página web: es un sitio que contiene información por Internet. Se presenta con textos, imágenes e incluso sonidos. Programa navegador: es un programa utilizado para acceder a una página web y para navegar en la red. Red: Una red de computadoras es un conjunto de equipos conectados por medio de cables, señales u ondas, que comparten información y servicios, por ejemplo acceso a internet, e- mail, etc. Telecentro: es un lugar público donde la gente puede utilizar computadoras con acceso a la Internet y otras tecnologías. Cada telecentro es diferente pero todos tienen como punto en común el uso de la tecnología para el desarrollo social y comunitario, lo cual reduce el aislamiento, crea contactos, promueve temas relativos a la salud y la educación y crea oportunidades económicas. Usuario: es la persona que utiliza o trabaja con la computadora. Ventana: es un área, normalmente de forma rectangular, que contiene espacios para que los usuarios se comuniquen con la computadora, mostrando la salida y permitiendo la entrada de información. Webcam: Una cámara web o web cam es una pequeña cámara conectada a una computadora, la cual puede capturar imágenes en movimiento y transmitirlas a través de Internet en directo. Glosario
- 44. 40Página
