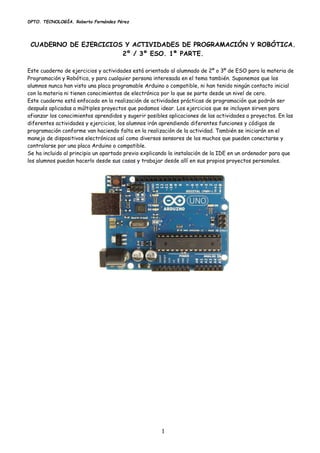
Actividades-Programacion-Robótica_Parte1.pdf
- 1. DPTO. TECNOLOGÍA. Roberto Fernández Pérez CUADERNO DE EJERCICIOS Y ACTIVIDADES DE PROGRAMACIÓN Y ROBÓTICA. 2º / 3º ESO. 1ª PARTE. Este cuaderno de ejercicios y actividades está orientado al alumnado de 2º o 3º de ESO para la materia de Programación y Robótica, y para cualquier persona interesada en el tema también. Suponemos que los alumnos nunca han visto una placa programable Arduino o compatible, ni han tenido ningún contacto inicial con la materia ni tienen conocimientos de electrónica por lo que se parte desde un nivel de cero. Este cuaderno está enfocado en la realización de actividades prácticas de programación que podrán ser después aplicadas a múltiples proyectos que podamos idear. Los ejercicios que se incluyen sirven para afianzar los conocimientos aprendidos y sugerir posibles aplicaciones de las actividades a proyectos. En las diferentes actividades y ejercicios, los alumnos irán aprendiendo diferentes funciones y códigos de programación conforme van haciendo falta en la realización de la actividad. También se iniciarán en el manejo de dispositivos electrónicos así como diversos sensores de los muchos que pueden conectarse y controlarse por una placa Arduino o compatible. Se ha incluido al principio un apartado previo explicando la instalación de la IDE en un ordenador para que los alumnos puedan hacerlo desde sus casas y trabajar desde allí en sus propios proyectos personales. 1
- 2. DPTO. TECNOLOGÍA. Roberto Fernández Pérez Indice: 1. Paso previo. Instalación de la arduino IDE en el ordenador. 2. Elección de la placa de Arduino. 3. Manejando la placa Arduino Uno por primera vez. 4. Actividad 1ª: El entorno de programación de Arduino. La estructura básica de un programa. 5. Actividad 2ª: Nuestro primer programa. Parpadeo de un LED. 6. Ejercicio 1º. 7. Ejercicio 2º. 8. Actividad 2ª: Usando por 1ª vez la protoboard, una resistencia y cables de conexión. 9. Actividad 3ª: Juego con dos LEDs. Introducción al manejo de variables. 10.Ejercicio 3ª: Un juego de luces. 11.Ejercicio 4º. 12.Actividad 4ª: Bucles for. Posibilidad de ver datos y valores de Arduino por el monitor. 13.Ejercicio 5º. 14.Ejercicio 6º. 15.Ejercicio 7º. 16.Ejercicio 8º. 17.Ejercicio 9º. 18.Ejercicio 10º. 19.Ejercicio 11º. 20.Actividad 5ª: Display de 7 segmentos. Prueba de examen. 21.Actividad 6ª: Arrays y otros formatos de variables. Variables booleanas. 22.Ejercicio 12º. 23.Ejercicio 13º. 24.Actividad 7ª: Usando pulsadores en Arduino. La instrucción condicional if, usos y aplicaciones. 25.Ejercicio 14º. 26.Ejercicio 15º. 27.Actividad 8ª: El sensor PIR. Proyecto: La alarma de movimiento. 28.Ejercicio 16º: El buzzer activo. Alarma sonora. 29.Actividad 9º: El relé. Encender una luz de forma automática. 30. Ejercicio 17º: El relé. Encender y apagar una luz controlada por un relé. 31. Actividad 10ª: El sensor de distancia por ultrasonido HC-SR04. 32. Ejercicio 18º. 33. Ejercicio 19º: Control de la distancia a un objeto usando un avisador acústico. 34. Ejercicio 20º. Control de la distancia a un objeto usando un avisador acústico. 35. Ejercicio 21º: Control de la distancia a un objeto usando luces LEDs. Prueba de examen 1º 36. Ejercicio 22º: Control de la distancia a un objeto usando un LED. Prueba de examen 2º. 2
- 3. DPTO. TECNOLOGÍA. Roberto Fernández Pérez Paso previo. Instalación de la arduino IDE en el ordenador. Si en nuestro ordenador ya tenemos instalada la aplicación IDE (Integrated Development Environment) o sabemos descargar e instalar un programa desde internet podemos saltar este apartado y pasar al siguiente. Si no es el caso dependiendo del sistema operativo que usemos podemos hacer lo siguiente. Si usamos Windows abrimos el navegador, preferible el navegador Google Chrome, a continuación entramos en la web de arduino, https://www.arduino.cc/ y veremos la ventana de la web como en la imagen 1. Hacemos clic arriba, en la pestaña software, y nos aparece la ventana https://www.arduino.cc/en/software y fijarse en el cuadro de descargas, ver imagen 2, a la derecha, se ofrece la posibilidad de elegir la aplicación en función del sistema operativo que usamos, Windows, Linux o Mac, o incluso descargar versiones anteriores. Como usamos Windows, seleccionamos la carpeta de descarga según la versión de Windows que usemos, y aparece la ventana como en la imagen 3. Se nos ofrece la posibilidad de hacer una donación, somos libre de donar algún dinero o simplemente descargar gratis el archivo comprimido en formato zip. Terminada la descarga descomprimir el fichero descargado (podemos usar programas como Breezip, Zip Rar, Zip Opener o cualquier otro, algunos gratis que pueden instalarse desde Microsoft Store o descargar una versión de prueba online), descomprimido el archivo, pulsar el fichero con el símbolo característico de Arduino (ver figura izquierda) como en la imagen 4, hacemos clic y seguir las instrucciones de instalación (en Windows se limita a pulsar en aceptar), al final tendremos instalada la aplicación IDE en nuestro ordenador. Otra posibilidad para instalarlo en Windows es desde la app Microsoft Store, la abrimos y en la ventana de búsqueda (arriba, junto al símbolo lupa) escribimos arduino IDE, y nos aparece la ventana de la imagen 5, en mi caso ya está instalada y me ofrece la posibilidad abrir, si no lo está pulsar el botón instalar y se hará de forma automática. Imagen 1. 3
- 4. DPTO. TECNOLOGÍA. Roberto Fernández Pérez Imagen 2. Imagen 3. 4
- 5. DPTO. TECNOLOGÍA. Roberto Fernández Pérez Imagen 4. Imagen 5. En caso de usar una distribución de Linux hay varias formas posibles de instalación. Si usamos una distribución educativa de Linux, como hacen la mayoría de nuestros alumnos usando plataformas como Guadalinex o EducaAndOS en Andalucía, GNULinEx en Extremadura, Max en Madrid, Molinux en Castilla La Mancha o el de otras de otras comunidades basadas en Ubuntu o en Debian, lo podemos hacer fácilmente desde el repositorio de programas o centro de software en función de la versión, en nuestro caso de la Junta de Andalucía, desde el menú del icono de inicio, siguiendo la ruta: Aplicaciones > Herramientas del Sistema > Centro de Software y en categorías seleccionar Entorno de Desarrollo, allí de entre varias aplicaciones seleccionamos Arduino IDE, pulsar instalar y ya está. Si usamos distribuciones de Linux como Ubuntu o Linux Mint y otras en donde somos el administrador, usuarios habituales de Linux pueden hacerlo desde la terminal o consola (imagen 6) disponiendo de conexión a internet, para abrirla pulsamos la combinación de teclas Ctrl+Alt+T, o pulsamos en 5
- 6. DPTO. TECNOLOGÍA. Roberto Fernández Pérez Aplicaciones > Accesorios > Terminal, o desde la barra de menú, y se abrirá la ventana con fondo color negro (o blanco según según la versión), los usuarios avanzados de Linux saben de sobra hacerlo, y en el cursor de la ventana escribimos sudo apt add-repository arduino arduino core nos pedirá la contraseña del administrador, pulsar return, después que termine escribimos sudo apt update pulsar return, y después sudo apt install arduino arduino-core pulsar return, al terminar tendremos instalada la IDE en el ordenador. Imagen 6. Otra forma es descargar la IDE desde su web, como se explicó para Windows, pero la versión para linux usa un formato con extensión tar, un tipo de archivo comprimido usado en linux, que precisa después descomprimirlo e instalar después el programa, algo que sólo usuarios experimentados de Linux saben hacer por lo que no voy a entrar ni explicar detalles. Imagen 7. Otra posibilidad y más fácil, especialmente para usuarios no expertos en Linux es hacerlo desde el centro de software de la distribución de Linux que usemos o desde la aplicación synaptic de Linux, pulsamos botón menú inicio, y abrimos Administración > Centro de software, como en la imagen 7 de Linux Mint. nos pedirá la contraseña de administrador, y en la ventana que se nos abre, en la ventanilla de búsqueda escribimos arduino, y en la ventana seleccionamos las aplicaciones arduino y arduino-core, imagen 8, para ser instaladas. 6
- 7. DPTO. TECNOLOGÍA. Roberto Fernández Pérez Si seleccionamos Administración > Gestor de paquetes Synaptic, igualmente nos pide la contraseña de administración y accedemos a la ventana de paquetes synaptic muy similar a la anterior, buscamos arduino y seleccionamos arduino y arduino- core aceptamos para instalar y ya está, imagen 9, imagen 10, imagen 11, e imagen 12. Imagen 8. Imagen 9. Imagen 10. Imagen 11. En cualesquiera de los casos, instalar la aplicación arduino IDE no tiene ningún problema disponiendo de conexión a internet. Imagen 12. 7
- 8. DPTO. TECNOLOGÍA. Roberto Fernández Pérez Un problema que puede aparecernos en linux es que al conectar nuestra placa al ordenador la IDE no reconozca el puerto USB al que la hayamos conectado. Para solucionarlo conectamos nuestra placa Arduino al ordenador, y abrimos la terminal o consola y entramos en la carpeta /dev, para ello simplemente escribimos: cd /dev cd significa change directory, o sea, cambiar de directorio o carpeta. Este directorio o carpeta (devices) incluye todos los dispositivos de almacenamiento en forma de archivos conectados al ordenador, es decir, un disco duro, particiones del disco, una memoria USB, o un CD-ROM conectado al ordenador y que linux interpreta como un volumen o unidad de almacenamiento. Una vez dentro escribimos el comando ls -a para ver que hay dentro. Lsl-a deberemos observar un archivo del tipo ttyACM0, ttyACM1 o ttyUSB0 o similares (es aconsejable observar los archivos de esa carpeta antes de conectar la placa Arduino y después de conectarla para conocer qué conexión reconoce nuestro ordenador asociado a la placa), eso significa que nuestro ordenador ha reconocido la placa Arduino conectada, pero para estar seguros escribimos y ejecutamos en la consola lo siguiente: ls -l /dev | grep ACM o ls -l /dev | grep USB en función de lo que hayamos observado antes en el directorio o carpeta /dev, si no está la placa conectada no obtenemos resultado alguno, pero si lo está nos devolverá algo parecido a crw-rw—- 1 root dialout 166, 0 jun 12 10:32 ttyACM0 osea que linux reconoce ese puerto, lo que ocurre es que no tenemos permiso para usarlo, y lo cambiaremos ejecutando en la consola lo siguiente: sudo chmod 777 /dev/ttyACM0 ACM0 será modificado por USB0 en función de lo observado en /dev como ya hemos comentado y mediante esa acción damos permisos de lectura, escritura y ejecución a cualquier usuario, comprobaremos que después de abrir la IDE nuestra placa Arduino conectada puede funcionar y hay comunicación con la IDE. Elección de la placa de Arduino. Instalado el software, ahora toca la elección del hardware. De las muchas placas de Arduino que podemos usar y programar a través de la IDE (Arduino UNO, Arduino Leonardo, Arduino Mega, Arduino Nano, Arduino Micro, Arduino Duemilanuove, … ) una muestra de ello lo tenemos en la imagen 13, usaremos la Arduino UNO u otra clónica compatible, aunque para algunos proyectos, especialmente robots podemos usar su versión NANO por su reducido tamaño. Imagen 13. 8
- 9. DPTO. TECNOLOGÍA. Roberto Fernández Pérez Por qué usar la Arduino UNO? Objetivamente no hay razones para pensar que es mejor a otras, pero es una tarjeta estándar que lleva en uso varios años en las aulas de tecnología y de Programación y Robótica de la ESO. A destacar que: 1. Funciona con el microcontrolador de la serie ATmega328 (Atmega328P en Arduino UNO y NANO) un componente de contrastada fiabilidad de funcionamiento. 2. La disponibilidad de conexiones digitales y analógicas, 14 pins digitales y 6 analógicos (8 analógicos tiene la placa NANO), aunque otras placas tienen más pins digitales y analógicos, la UNO tiene los suficientes para las necesidades y exigencias de nuestras actividades. 3. El precio, algo más baratas que el de otras placas, aparte de haber existencias suficientes en tiendas físicas, aunque una buena elección es comprarla online. Las demás características como su fácil uso, que usa una plataforma de software y hardware libre así como las múltiples aplicaciones que puede tener la comparte con las demás tarjetas, aparte de que programar una tarjeta Arduino no es diferente a programar otras como la Mega, Leonardo, NANO, etc, de hecho si comparamos las diferencias de la placa UNO con algunas hermanas, son pocas, y prácticamente ninguna con su gemela Genuino, salvo el nombre, en todo las demás son idénticas. Un problema que usuarios de Windows pueden encontrar si usan placas Arduino UNO fabricadas en China, imagen 14, es que Windows no reconoce el puerto serial (la conexión USB) conectada a la placa. Como vemos en la imagen, el microcontrolador sigue siendo el Atmega328P, pero el encapsulado es plano y cuadrado, más compacto, como el que usa la NANO, pero el convertidor o el chip UART (transmisor-receptor asíncrono universal) integrada en la placa es de fabricación china, y la solución sencilla y muy simple, cualquier usuario no experto puede hacerlo, es descargar de internet e instalar un driver, el CH340, una vez instalado podremos abrir la IDE, y conectar nuestra placa, Windows la reconocerá sin problemas. Aunque hay controladores o drivers CH340 para Linux, yo personalmente he comprobado que la misma placa que precisa el driver en Windows, en Linux no hace falte y funciona sin problemas. Imagen 14. Manejando la placa Arduino Uno por primera vez. Si es la 1ª vez que usas una placa Arduino o cualquiera de sus clónicas es importante seguir los primeros pasos que se explican a continuación. Coger la placa Arduino Uno o una compatible y el cable de conexión USB para conectarla al ordenador una vez encendido. A continuación abre la aplicación IDE – el entorno de desarrollo integrado – una vez en pantalla se verá una ventana como la Imagen 15. La IDE es la aplicación informática que nos permite comunicarnos con la placa Arduino Uno, Genuino, o cualquiera otra compatible para escribir el programa y descargarlo a la placa. Antes de empezar: Normalmente la IDE reconoce el tipo de placa conectada, pero no siempre se conecta al puerto USB, si no es así abrir en el menú: Herramientas>Placa y seleccionar el tipo de placa, en nuestro caso Arduino/Genuino Uno, como en la Imagen 16. Seleccionada la placa ahora la conectaremos al puerto USB del ordenador, abrir 9
- 10. DPTO. TECNOLOGÍA. Roberto Fernández Pérez el menú Herramientas>Puerto y seleccionar el puerto USB al que se ha conectado la placa. Dependiendo si usamos Windows o una distribución de Linux, escogemos el puerto de conexión que se nos muestra: COM1, COM2, COM3, COM4 en Windows, ver imagen 17, y en Linux seleccionamos el puerto dev/ttyACM0, o el que se nos indique como dev/ttyS0, o dev/ttyS1, imagen 18. Muy importante seleccionar el puerto de conexión USB detectado en la IDE, de no hacerlo no habrá comunicación entre la placa y la aplicación IDE, y no podremos descargar o ‘subir’ el programa a la placa. Imagen 15. Para terminar estas comprobaciones, observaremos que el programador seleccionado del menú Herramientas>Programador es compatible con el microcontrolador de la placa. Para Arduino UNO, Genuino, o cualquiera de sus clones, el programador AVRISP es compatible con el microcontrolador ATmega328P típico de las placas Arduino UNO, ver Imagen 19. Normalmente esta última operación no es necesaria ya que la IDE selecciona el programador en función de la placa reconocida. NOTA: Estas comprobaciones previas es preciso realizarlas siempre que conectemos la placa Arduino, y será lo primero que se debe hacer antes de empezar. Ahora vamos a seguir estudiando la ventana de trabajo de la IDE, y como se hace un programa. Imagen 16. 10
- 11. DPTO. TECNOLOGÍA. Roberto Fernández Pérez Imagen 17. Imagen 18. 11
- 12. DPTO. TECNOLOGÍA. Roberto Fernández Pérez Imagen 19. Actividad 1ª: El entorno de programación de Arduino. La estructura básica de un programa. Vamos a explicar la estructura que tiene un programa en la IDE. No importa si no se entiende bien al principio todo lo que se explica aquí, con la realización de las actividades y ejercicios se irá comprendiendo poco a poco la estructura general de un programa, pero hay que leer atentamente esta actividad. En la ventana de trabajo de la IDE, distinguimos los siguientes bloques: 1º: Justo encima del código void setup ( ) 2º: Entre las llaves ‘{‘ y ‘}’ que siguen a void setup( ) 3º: Entre las llaves ‘{’ y ‘}’ que siguen a void loop ( ) Justo encima de la función void setup ( ) { } void setup( ) { instrucciones } void loop ( ) { instrucciones } 1º. Justo encima del código void setup ( ). Aquí declaramos y definimos constantes y variables. También podemos definir funciones e incluir ‘librerías’, que son archivos que funcionan como drivers o controladores de algunos sensores o actuadores que conectaremos a la placa, por ejemplo: const int LEDPIN = 5;// se define una variable del tipo int – n.º entero – que es constante int valor = 4; // se define una variable global del tipo int – n.º entero – llamada valor y es igual a 4 // #include <Servo.h> /* descargamos una librería – controlador o driver – que nos permitirá controlar y usar un servomotor. */ 12
- 13. DPTO. TECNOLOGÍA. Roberto Fernández Pérez Las variables aquí definidas son globales y accesibles por cualquier función del programa. Los códigos de programación deben ir seguidos al final del carácter ‘;’ punto y coma, es un carácter reservado de la aplicación para indicarle que hemos terminado de escribir un código o instrucción de programa y que pasamos al siguiente. 2º. Entre las llaves de void setup ( ) ‘{‘ y ‘}’. La función void significa ‘vacio’ no devuelve nada, a diferencia de ‘return’, que espera un dato o acción por respuesta. La función void setup ( ) es la 1ª que se ejecuta, se usa para iniciar y configurar los pins digitales que vamos a usar, para iniciar la comunicación serial por el monitor o ejecutar algunas funciones. Estos códigos deben encontrarse entre los símbolos ‘{’ al principio, y ‘}’ al final de este bloque. Casi siempre la llave final cerrada se pone sola en la última línea, ayuda a saber que se ha terminado el bloque de instrucciones como el void setup ( ) o void loop ( ). Muy importante que los símbolos llaves se encuentren así, si no al verificar o compilar el programa la IDE nos informará de error. Este bloque de funciones solo se ejecuta una sola vez. Por .ejemplo: void setup ( ) { pinMode(LEDPIN,OUTPUT); /* importante terminar en ; punto y coma todas las instrucciones. Esta función inicia el pin digital n.º 5, el valor de LEDPIN = 5, y actuará como salida de señal. */ pinMode(valor,INPUT); /* este comando inicializa el pin digital n.º 4, coincide con la variable llamada valor, que actuará como entrada o sea sólo leerá la señal recibida no emitirá señal. */ } 3º. Entre las llaves de void loop ( ). Esta función repite en forma de bucle, una y otra vez, todas las instrucciones que se escriben entre los símbolos ‘{’ al principio, y ‘}’, al final, desde la 1ª línea hasta la última, del bloque. Al terminar de leer y ejecutar todas las instrucciones empieza nuevamente desde la 1ª línea en un bucle que no se detiene nunca. Primero, lee y ejecuta la 1ª línea de comandos o instrucciones después lee y ejecuta la 2ª linea de comandos o instrucciones después lee y ejecuta la 3ª línea de comandos … … … … … … después lee y ejecuta la última línea de comandos para volver a la 1ª línea de nuevo Aquí podemos escribir instrucciones, definir variables locales, sólo se ejecutan dentro la función donde se declaran, y usar las variables globales que fueron definidas antes de void setup (). Por ejemplo. digitalWrite(LEDPIN,HIGH); /* Poner ; después de cada sentencia. Esta función ‘escribe’ la señal del pin digital n.º 5 (LEDPIN) y lo pone en valor HIGH, a 5 voltios. */ bool señal = digitalRead(valor); /* Se define una variable tipo booleana llamada señal, que será la lectura del pin digital que es igual a valor, el pin digital n.º 4 */ if (señal == 1) {digitalWrite(LEDPIN,LOW); } /* Se ejecuta una función condicional if, si el valor booleano de señal es 1 (está a 5 voltios) se ejecutan todas las instrucciones que figuran entre las llaves { } después del paréntesis, o sea ‘escribe’ el pin digital LEDPIN, el pin digital n.º 5 a 0, lo pone en LOW o a 0 voltios */ else {digitalWrite(LEDPIN,HIGH); // en caso de no cumplirse la sentencia if, se ejecuta esta otra } Actividad 1ª: Nuestro primer programa. Parpadeo de un LED. Realizaremos un sencillo programa que enciende y apagua por un segundo (parpadeo) el LED (Light Emiting Diode – diodo emisor de luz – ) presente en la placa y está conectado al pin digital n.º 13. La actividad nos ayudará a comprender la estructura básica de un programa y los comandos más básicos de programación. Al terminar veremos parpadear un LED presente en la placa durante un segundo. Antes de descargar o ‘subir’ el programa, pulsar el botón de verificar o ‘compilar’, en la barra de menú, (arriba a la izquierda de la ventana de la IDE, el botón con con símbolo ) para comprobar que el programa no tiene errores, o bien hacer clic 13
- 14. DPTO. TECNOLOGÍA. Roberto Fernández Pérez en el menú Programa > Verificar/Compilar, si el programa se compila correctamente no dará error, si lo detecta, leer la respuesta que nos da la IDE y solucionar el problema, a veces ocurre. Es posible que la IDE te pida guardar el programa, los programas de Arduino llevan la extensión final .ino, se guardan en carpetas que contienen el archivo llamado sketch, seguido de la fecha del día actual, nombre que por supuesto puede cambiarse en la ventana de guardar. Para guardar el programa hacer clic en Archivo > Guardar Como y elegir el directorio o carpeta (escritorio, documentos, … ) donde se quiera guardar. Ahora, para ‘subir’ o descargar el programa a la placa, pulsamos el botón en forma de flecha que hay justo al lado del botón , (arriba a la izquierda de la barra de menú), o también haciendo clic en Programa > Subir. Si al descargar el programa, observamos un rápido parpadeo de dos LEDs asociados a los pins 0 y 1, que son los que usa Arduino para comunicación serial, es que en principio todo va bien. El pin 0 para Rx, (recepción serial de datos) y el pin 1 para Tx, (transmisión serial de datos), estos pins permiten comunicar uno o más placas Arduino o con otros dispositivos como ordenadores. El programa es el siguiente: void setup ( ) { // iniciamos este bloque con esa instrucción, poner llaves al principio y final pinMode(13, OUTPUT); // iniciamos y configuramos el pin digital n.º 13 como salida } // es usual poner la llave sola en una linea,nos dice que el bloque void setup () se ha acabado void loop ( ) { // iniciamos este bloque con esa instrucción, poner llaves al principio y final digitalWrite(13, HIGH); // ponemos el pin 13 en valor HIGH, o sea, a 5 voltios, el ‘1’ lógico delay(1000); // detenemos el programa, con el pin digital 13 en HIGH durante 1 segundo digitalWrite(13, LOW); // ponemos el pin 13 en valor LOW, o sea, a 0 voltios, el ‘0’ lógico delay(1000); // detenemos el programa, con el pin digital 13 en LOW durante 1 segundo } // es usual poner la llave sola en una linea,nos dice que el bloque void loop () se ha acabado Hacer modificaciones para que el parpadeo vaya más rápido o más lento, cambiando el tiempo de espera en delay( ) en las posiciones encendido (HIGH) y apagado (LOW). Este mismo programa lo podemos subir desde el menú Archivo>Ejemplos>Básicos>Blink. NOTA: En cualquier programa realizado por otra persona, supone una gran ayuda para que otras personas lo entiendan que traiga explicaciones o comentarios. En la IDE podemos escribir al lado de cada código de programa explicaciones, simplemente escribir // detrás del código y detrás la explicación o comentario. Observamos también que la IDE cambia el color de cada instrucción si lo escribimos correctamente, por lo que si aparece en negro es que algo está mal, una pequeña ayuda que conviene saber, y recordar que la IDE distingue mayúsculas de minúsculas. El programa ignora los espacios en blanco y todo lo que está escrito destrás de // y las explicaciones ayudan a entender lo que hace el programa. Ver el ejemplo de la actividad. NOTA: Los símbolos // sólo sirven para explicaciones de no más de una línea en la IDE, si la explicación es extensa y ocupa más de una línea entonces hay que usar /* antes del comentario y */ al final como vemos en los ejemplos antes de esta actividad y siguientes. Ejercicio 1º: Observar los efectos cuando modificamos el valor de delay( ), por 100 o por 4000 por ejemplo y recordar que delay se mide en milisegundos, o sea delay(1000), supone una demora de 1 segundo. ¿Qué función realiza el comando delay( )?; ¿Qué dos parámetros hay en el comando digitalWrite(parámetro 1º, parámetro 2º)? Ejercicio 2º: Estudio de las funciones que hemos usado en la actividad 1ª. pinMode(nº pin, INPUT/OUTPUT); Descripción: Configura el pin digital especificado como entrada (INPUT) o salida (OUTPUT). Se usa en el bloque entre llaves de la función void setup ( ). Sintaxis: pinMode(nº pin, INPUT/OUTPUT); Parámetros: 1º el n.º de pin digital, seguido de coma, y 2º el modo de funcionamiento, especificando si es INPUT (señal de entrada) o OUTPUT (señal de salida). 14
- 15. DPTO. TECNOLOGÍA. Roberto Fernández Pérez NOTA: Si queremos hacer uso de un pin digital debemos iniciarlo y configurarlo en el bloque set up ( ) con este comando, digitalWrite(nº pin, HIGH/LOW); Descripción: ‘Escribe’ el pin digital especificado y asigna un ‘1’ lógico – lo pone a 5V – en caso de tomar el valor HIGH, o asigna un ‘0’ lógico – lo pone a 0V – en caso de tomar el valor LOW). Nota: En las placas Arduino UNO, NANO, Genuino y otras el valor HIGH es de 5 voltios, pero en algunos casos, como en la placa Arduino Pro Mini es de 3,3 voltios. Sintaxis: digitalWrite(nº pin, INPUT/OUTPUT); Parámetros: 1º el n.º de pin digital, seguido de coma, y 2º el valor lógico asignado, HIGH, el ‘1’ lógico – valor alto, o LOW, el ‘0’ lógico – valor bajo. delay(nº milisegundos); Descripción: Detiene la ejecución del programa durante el tiempo especificado – medido en milisegundos – pero sin alterar los valores de las variables o de los pines digitales. Sintaxis: delay(nº milisegundos); Parámetros: El n.º de milisegundos que queremos esté detenida la ejecución del programa. Actividad 2ª: Usando por 1ª vez la protoboard, una resistencia y cables de conexión. Haremos parpadear un LED como en la actividad 1ª, pero externo a la placa. Usaremos para ello una protoboard, cables de conexión macho-macho, y una resistencia fija de 220Ω. El montaje es el de la imagen 22, realizada con el programa gratuito y de código abierto fritzing. Usaremos una protoboard o placa perforada como la de la imagen, dividida por la moldura en su mitad en 2 partes. Observar que los 5 huecos de cualquier columna, arriba y abajo de la protoboard están conectados. Imagen 20. También están conectados los huecos de las filas superior e inferior. normalmente marcadas con s¡gno + y – para polarizar y alimentar eléctricamente a los dispositivos que se conecten a ella. Las partes superior e inferior que están separadas por la moldura o canal central no están conectadas, en adelante construiremos todos nuestros proyectos usando la protoboard. También usaremos cables del tipo macho-macho para conectar los dispositivos montados en la protoboard a los pins de nuestra placa. NOTA: Importante usar una resistencia conectada en serie al LED porque éste funciona con tensiones menores a 5 voltios, si se conecta directamente a un pin digital de Arduino UNO (5 voltios), y al pin marcado como GND (0 voltios), el LED puede fundirse (la conexión GND equivale a GROUND o conexión a tierra). Los LEDs pueden soportar voltajes según el color (rojos y amarillos hasta 2 voltios, verdes y naranjas hasta 2,4 voltios, y blancos y azules hasta 3 o más) y los más usados son de color rojo que soportan alrededor de 2 voltios (1,9 más exactamente, debemos consultar siempre los datos técnicos de los dispositivos electrónicos en la datasheet de su fabricante, disponibles gratis en internet) Imagen 21. La placa Arduino UNO y otras similares funcionan a 5 voltios, la resistencia debe trabajar a un voltaje de 5V – 2V = 3V, como la corriente máxima que soporta un LED es aproximadamente de30 mA (consultar el 15
- 16. DPTO. TECNOLOGÍA. Roberto Fernández Pérez datasheet disponible en internet), y aplicando la Ley de Ohm nos da: 3V / 30mA = 0,1 x 103 Ω, o sea que la resistencia debe ser superior a 100 Ω (LEDs blancos y azules funcionan bien con 100 Ω). Yo suelo utilizar 220 Ω, imagen 21, que da un margen de seguridad alto para no fundir el LED, y permite corrientes de más de 10 mA para ver con nitidez la luz del LED. Resistencias de mayor valor dan más seguridad pero impiden el paso de corrientes de más de 10 mA y la luz del LED puede ser tan débil que no se aprecia en condiciones de luz ambiental. Por último, el LED es un diodo, imagen 23, por lo que tiene polos + y -, si se polariza en orden inverso no deja pasar corriente, recordar, el polo + es la patilla más larga del LED. Muchos alumnos suelen olvidarlo, si el LED no se enciende darle media vuelta cambiando las conexiones. Imagen 23. Imagen 22. Este es el programa de la actividad. Usamos el pin digital n.º 3, aunque se puede usar cualquier otro. void setup ( ) { pinMode(3,OUTPUT); // se activará el pin digital n.º 3 y funcionará en modo OUTPUT – SALIDA } void loop ( ) { digitalWrite(3, HIGH); // ponemos el pin 3 en valor HIGH, o sea, a 5 voltios, el ‘1’ lógico delay(1000); // detenemos, con el pin digital 3 en HIGH el funcionamiento de la placa durante 1 s digitalWrite(3, LOW); // ponemos el pin 3 en valor LOW, o sea, a 0 voltios, el ‘0’ lógico delay(1000); // detenemos, con el pin digital 3 en LOW el funcionamiento de la placa durante 1 s } Con esta actividad empezamos a familiarizarnos a usar la protoboard, los cables de conexión que conectan los pins de la placa con elementos electrónicos externos a la placa como resistencias y LEDs. Actividad 3ª: Juego con dos LEDs. Introducción al manejo de variables. La placa Arduino UNO dispone de 14 pins digitales, nada nos impide usar 2, 3, 4 o más simultáneamente. Ahora, al anterior montaje le sumamos otro LED y otra resistencia de 220 Ω, ver la imagen 24. Haremos que mientras un LED está encendido 1 segundo, el otro permanece apagado, y después el encendido se apaga y el apagado se enciende 1 segundo. Esta actividad nos servirá para introducir variables numéricas del tipo int, números enteros, como el 0, 1, 2, 3, y también los negativos como -1, -2, -3. Para introducir una variable simplemente se define con un nombre, cualquiera es válido, pero mejor que se relacione con algo del circuito y ayude a identificarlo, con el prefijo delante int (integer, o sea entero, en referencia a los números enteros). Además podemos darle un valor numérico cualquiera o uno constante que no podremos cambiar con el prefijo delante const. Éste es su código de programación: 16
- 17. DPTO. TECNOLOGÍA. Roberto Fernández Pérez const int LED1 = 3; // definimos la variable constante llamada LED1, con valor el n.º entero 3 const int LED2 = 4; // se define la variable constante llamada LED2, con valor el n.º entero 4 void setup( ) { pinMode(LED1,OUTPUT); // configuramos el pin LED1, pin digital n.º 3 como salida pinMode(LED2,OUTPUT); // configuramos el pin LED2, pin digital n.º 4 como salida } void loop ( ) { digitalWrite(LED1,HIGH); digitalWrite(LED2,LOW); delay(1000); // encendemos LED1, apagamos LED2 por 1segundo digitalWrite(LED1,LOW); digitalWrite(LED2,HIGH); delay(1000); // encendemos LED2, apagamos LED1 por 1segundo } Fijarse que los comandos pinMode y digitalWrite no llevan ningún número haciendo referencia al pin digital donde se conectan, no hemos usado los números 3 y 4 sino variables llamadas LED1 y LED2 que tienen esos valores definidos en el programa. El manejo de variables es una herramienta muy importante en programación. Imagen 24. Ejercicio 3ª: Un juego de luces. Esta actividad es también conocida como el coche fantástico al recordar el parpadeo de luces que realizaba el coche de una serie de TV de la década de los 80. Hay que encender 1º el LED izquierdo con los demás apagados, a continuación se apaga y enciende el LED que está a su lado, y así hasta llegar al 5º LED para repetir la secuencia en orden inverso. Las secuencias de encendido de LEDs son: Secuencia de encendido de un LED de izquierda a derecha: LED 1º encendido, LED 2º apagado, LED 3º apagado, LED 4º apagado, LED 5º apagado, siguiente. LED 1º apagado, LED 2º encendido, LED 3º apagado, LED 4º apagado, LED 5º apagado, siguiente. LED 1º apagado, LED 2º apagado, LED 3º encendido, LED 4º apagado, LED 5º apagado, siguiente. LED 1º apagado, LED 2º apagado, LED 3º apagado, LED 4º encendido, LED 5º apagado, siguiente. LED 1º apagado, LED 2º apagado, LED 3º apagado, LED 4º apagado, LED 5º encendido, siguiente. Ahora la secuencia de encendido de un LED de derecha a izquierda: LED 1º apagado, LED 2º apagado, LED 3º apagado, LED 4º encendido, LED 5º apagado, siguiente. LED 1º apagado, LED 2º apagado, LED 3º encendido, LED 4º apagado, LED 5º apagado, siguiente. LED 1º apagado, LED 2º encendido, LED 3º apagado, LED 4º apagado, LED 5º apagado, siguiente. En la siguiente instrucción el bucle se repite y se ejecuta nuevamente desde la 1ª línea. Vamos a manejar variables tipo int. En la IDE se admite cualquier nombre para definir una variable – salvo que tengan nombres de funciones o códigos reservados, así como caracteres reservados como ; punto y coma, y algunos pocos mas. Usaremos para el montaje 5 LEDs color rojo, y 5 resistencias en serie con los LEDs de de 220 Ω. Imagen 25. 17
- 18. DPTO. TECNOLOGÍA. Roberto Fernández Pérez El programa es el siguiente: Se aconseja seleccionar líneas y usar Ctrl + C para copiar y Ctrl + V para pegar, la IDE admite el copia+pega y ahorra esfuerzo y tiempo. int LEDPIN1 = 3; // se define la variable llamada LEDPIN1 con valor 7, el del pin digital n.º 7 int LEDPIN2 = 4; // se define la variable llamada LEDPIN2 con valor 6, el del pin digital n.º 6 int LEDPIN3 = 5; // se define la variable llamada LEDPIN3 con valor 5, el del pin digital n.º 5 int LEDPIN4 = 6; // se define la variable llamada LEDPIN4 con valor 4, el del pin digital n.º 4 int LEDPIN5 = 7; // se define la variable llamada LEDPIN5 con valor 3, el del pin digital n.º 3 int tiempo = 500; // daremos una demora usando delay de 500 milisegundos void setup ( ) { pinMode (LEDPIN1, OUTPUT); // configuramos el pin donde va LED n.º 1 conectado como salida pinMode (LEDPIN2, OUTPUT); // configuramos el pin donde va LED n.º 2 conectado como salida pinMode (LEDPIN3, OUTPUT); // configuramos el pin donde va LED n.º 3 conectado como salida pinMode (LEDPIN4, OUTPUT); // configuramos el pin donde va LED n.º 4 conectado como salida pinMode (LEDPIN5, OUTPUT); // configuramos el pin donde va LED n.º 5 conectado como salida } void loop ( ) { /* Las instrucciones de programación pueden ir separados por una linea o en la misma linea, pero siempre separados por ; (punto y coma) al final de cada código de programa para decir al programador que termina una instrucción y empieza la siguiente, además el programador ignora los espacios en blanco entre líneas */ digitalWrite(LEDPIN1,HIGH); digitalWrite(LEDPIN2,LOW); digitalWrite(LEDPIN3,LOW);digitalWrite(LEDPIN4,LOW); digitalWrite(LEDPIN5,LOW); delay(tiempo); //1ª secuencia digitalWrite(LEDPIN1,LOW); digitalWrite(LEDPIN2,HIGH); digitalWrite(LEDPIN3,LOW);digitalWrite(LEDPIN4,LOW); digitalWrite(LEDPIN5,LOW); delay(tiempo); // 2ª secuencia digitalWrite(LEDPIN1,LOW); digitalWrite(LEDPIN2,LOW); digitalWrite(LEDPIN3,HIGH); digitalWrite(LEDPIN4,LOW); digitalWrite(LEDPIN5,LOW); delay(tiempo); // 3ª secuencia digitalWrite(LEDPIN1,LOW); digitalWrite(LEDPIN2,LOW); digitalWrite(LEDPIN3,LOW); digitalWrite(LEDPIN4,HIGH); digitalWrite(LEDPIN5,LOW); delay(tiempo); // 4ª secuencia digitalWrite(LEDPIN1,LOW); digitalWrite(LEDPIN2,LOW); digitalWrite(LEDPIN3,LOW); digitalWrite(LEDPIN4,LOW); digitalWrite(LEDPIN5,HIGH); delay(tiempo); // 5ª secuencia digitalWrite(LEDPIN1,LOW); digitalWrite(LEDPIN2,LOW); digitalWrite(LEDPIN3,LOW); digitalWrite(LEDPIN4,HIGH); digitalWrite(LEDPIN5,LOW); delay(tiempo); // 6ª secuencia digitalWrite(LEDPIN1,LOW); digitalWrite(LEDPIN2,LOW); digitalWrite(LEDPIN3,HIGH); digitalWrite(LEDPIN4,LOW); digitalWrite(LEDPIN5,LOW); delay(tiempo); // 7ª secuencia digitalWrite(LEDPIN1,LOW); digitalWrite(LEDPIN2,HIGH); digitalWrite(LEDPIN3,LOW); digitalWrite(LEDPIN4,LOW); digitalWrite(LEDPIN5,LOW); delay(tiempo); // 8ª secuencia } Ejercicio 4º: Realizar un llamativo juego de luces con LEDs y con secuencias de tiempo variables. Conectar resistencias en serie con los LEDs para mayor seguridad de los LEDs. Se pueden usar más de 5 LEDs y de colores diferentes. Usar también variables del tipo int. 18
- 19. DPTO. TECNOLOGÍA. Roberto Fernández Pérez Actividad 4ª: Bucles for. Posibilidad de ver datos y valores de Arduino por el monitor. Vamos a introducir el uso de bucles for en Arduino, las aplicaciones que tienen y como poder ver datos a través de nuestro monitor. Esta actividad es algo más compleja que las anteriores. Mediante la instrucción Serial.begin(nº bits/s); iniciamos una instrucción de comunicación serial entre nuestra placa Arduino y el ordenador, que podemos ver por el monitor pulsando el botón 🔎 parecido a una lupa en el extremo superior derecho de la ventana de la aplicación IDE, o haciendo clic en el menu Herramientas > Monitor Serie, y se abre una ventana de comunicación. Hay que establecer una velocidad de transmisión de bits por segundo, el parámetro entre paréntesis que sigue a la instrucción Serial.begin( );, por ejemplo Serial.begin(9600); fijamos la velocidad de comunicación de datos es de 9600 bits por segundo – baudios – , una velocidad suficiente para nuestras necesidades. Los bucles for se usan cuando queremos que en un programa se repita un conjunto de instrucciones o bloques pero sólo un n.º determinado de veces ( no infinitas), es entonces cuando usaremos un bucle for. Vamos a explicar en detalle estos códigos, características y propiedades. Serial.begin (velocidad de transmisión en bits por segundo); Descripción: Configura la velocidad de transmisión de datos – medidos en bits/s a través del puerto serial, como es el monitor. Para ver los datos pulsar el botón 🔎 arriba a la derecha de la ventana de la IDE. Sintaxis: Serial.begin(velocidad de transmisión en bits por segundo); Parámetros: La velocidad de transmisión de bits por segundo. NOTA: Si usamos otras placas, como la placa Arduino Mega, se nos permite usar varios puertos de comunicación seriales, como Serial1, Serial2 y otros, aunque en Arduino UNO solo reconoce uno por defecto. for(inicio del bucle definiendo una variable local; condición: límite superior/inferior; incremento/decremento) {instrucciones a ejecutar}; Descripción: Es usado para repetir una estructura de bloque o instrucciones escritas entre llaves tantas veces como se indica en los límites inferiores y superiores y su incremento. Sintaxis: for(inicio del bucle definiendo una variable local del tipo int, se le suele llamar contador por que esa suele ser su función; condición; límite superior/inferior; incremento/decremento); Parámetros: 1º Inicialización, por ejemplo int i =1, nos indica también el límite inferior/superior del conteo. 2º Condiciones, se testean cada vez que se lee el bucle for, y si son ciertas y se cumplen, o sea el valor de la variable i cumple las condiciones entonces se ejecutan las instrucciones que hay entre llaves y pasa al siguiente incremento. Por ejemplo i<100. define el valor máximo/mínimo a partir del cual el bucle debe parar. 3º Incremento/decremento, se ejecuta cada vez que se verifica que las condiciones son ciertas. Por ejemplo i++ que equivale a escribir i = i + 1 (i-- equivale a i = i-1). Por último, si queremos ver datos a través del monitor serial hay que usar la instrucción Serial.print( );, que nos permite escribir caracteres ASCII (caracteres alfanuméricos), y valores de una variable, mientras que Serial.println( ) funciona igual que Serial.print( ) pero añade una line new al final de print, o sea que la siguiente la escribe en la siguiente línea, no al lado contiguo de la misma línea. La descripción exacta es: Serial.print (valor de variable, formato); Descripción: Imprime datos en el puerto serie como texto ASCII legibles – caracteres alfanuméricos – Puede imprimir datos numéricos o texto (“escrito entre comillas”), en el caso de datos numéricos, podrán tener varios formatos, admite el formato decimal, DEC, binario, BIN, en base octal, OCT, o incluso hexadecimal, HEX. Por defecto suele venir en formato decimal, por suerte. Si escribimos un texto legible hay que recordar que hay que hacerlo entre comillas “ “ al principio y al final del texto. Ver el ejemplo. Sintaxis: Serial.print(valor, formato); Parámetros: El valor a imprimir, seguido del formato. Si omitimos por defecto el formato, nos dará el valor numérico en forma decimal, la más usual. Veamos un ejemplo: 19
- 20. DPTO. TECNOLOGÍA. Roberto Fernández Pérez int variable = 0; // definimos una variable global tipo int, n.º entero y le damos valor 0 void setup ( ) { Serial.begin(9600); // iniciamos la comunicación con el puerto serial al pulsar el botón 🔎 } void loop( ) {int variable = 0; // al empezar lo hace desde 0 for (int i = 0; i<=99; i++){variable = variable +1; // aquí la variable i es local, sólo funciona en el bucle Serial.print("El valor de variable es = "); Serial.println(variable); delay(1000); } /* La función for empieza por i = 0, su límite es 99, el incremento es 1, cada vez que se ejecuta suma una unidad a variable y se ve por el monitor. Se introduce una demora de 1 segundo, si no la cuenta se haría a una velocidad desbordante, se puede comprobar eliminado el delay( ) y ver que ocurre. Recordar que Arduino funciona muy rápido. El bucle for termina cuando i llega a 99, o sea realiza 100 veces las instrucciones */ } Ejercicio 5º: ¿Qué vemos al activar el monitor serial de la anterior actividad? ¿Donde empieza y donde termina el conteo? NOTA: No olvidar las comillas antes y después del comentario dentro de la instrucción Serial.print (“comentario” ) de no hacerlo nos dará error al compilar el programa. Ejercicio 6º: Proyecto semáforo. Usando LEDs de colores verde, amarillo y rojo y resistencias de 220Ω en serie acoplados a los LEDs, diseñar y programar un semáforo como el de la imagen 26. Imagen 26. Las condiciones que se exigen son: 1. El LED verde permanecerá 30 segundos encendido, los demás apagados. 2. Al apagarse el LED verde, el LED amarillo debe hacer 3 parpadeos de 1 segundo encendido seguido de otro segundo apagado. 3. Al cesar el parpadeo el LED rojo permanecerá encendido 20 segundos. Solución: Haríamos lo siguiente: int Ledverde = 3; // variable asociada al led verde y conectado al pin digital n.º 3 int Ledamarillo = 4; // variable asociado al led amarillo y conectado al pin digital n.º 4 int Ledrojo = 5; // variable asociada al led rojo y conectado al pin digital n.º 5 void setup ( ) { pinMode(Ledverde,OUTPUT); pinMode(Ledamarillo,OUTPUT); pinMode(Ledrojo,OUTPUT); } void loop( ) { digitalWrite(Ledverde,HIGH); digitalWrite(Ledamarillo,LOW); digitalWrite(Ledrojo,LOW); delay(30000); // encendemos el led verde durante 30000 milisegundos for (int i = 1; i <=3 ; i++){digitalWrite(Ledverde,LOW); digitalWrite(Ledamarillo,HIGH); digitalWrite(Ledrojo,LOW);delay(1000); digitalWrite(Ledverde,LOW); digitalWrite(Ledamarillo,LOW); digitalWrite(Ledrojo,LOW); delay(1000);} // bucle for para el parpadeo del led amarillo digitalWrite(Ledverde,LOW); digitalWrite(Ledamarillo,LOW); digitalWrite(Ledrojo,HIGH); delay(20000); // encendemos el led rojo durante 20000 milisegundos } 20
- 21. DPTO. TECNOLOGÍA. Roberto Fernández Pérez Ejercicio 7º: En la actividad 4ª, el bucle void loop( ) empieza por la instrucción int variable = 0; ¿Porqué se escribe nuevamente si ese era su valor definido? ¿Qué ocurre si eliminamos esa instrucción del bloque void loop( )? Sugerencia: esperar a ver el final del conteo y observar qué pasa en el monitor serial. Ejercicio 8º: En la actividad 4ª modificar el bucle para realizar un conteo desde 0 hasta 100 donde podamos ver cada número en base decimal y el mismo en base binaria. Aprenderemos como son los números binarios y les podemos buscar utilidades. La solución: void setup ( ) { Serial.begin(9600); // iniciamos la comunicación con el puerto serial } void loop( ) {for (int i = 0; i<=100; i++){Serial.print("El número es = "); Serial.print(i); Serial.print("su representante binario es = "); Serial.println(i,BIN); delay(1000);} // al usar Serial.println lo siguiente aparece en la siguiente linea } /* Empezamos por i = 0, su límite es 100, el incremento de i es 1 cada vez, y nos lo muestra por el monitor en base decimal y binaria. Se introduce una demora de 1 segundo. El bucle for termina cuando i alcance el valor 100, pero continua */ Ejercicio 9º: En el ejercicio 3º, en el bloque void setup ( ) usamos pinMode(nº pin, INPUT/OUTPUT) para iniciar varios pines digitales (desde el 3 hasta el 7). Hacerlo usando la función for. Solución: Haríamos lo siguiente: void setup ( ) { for (int i = 3; i <=7; i++) {pinMode(i,OUTPUT);} // recordar que i++ es equivalente a i = i+1 } // observamos ahora que el bloque vois setup ( ) es más compacto Ejercicio 10º: En el ejercicio anterior hemos reducido y compactado el bloque void setup( ) de la actividad 4ª usando menos líneas de programación, pero el bloque void loop( ) aunque muy sencillo es demasiado extenso. Hay alguna forma de reducirlo usando bucles for? La respuesta es si, la solución la siguiente: Si analizamos la secuencia de LEDs, sólo se enciende un LED, y a continuación se apaga y el siguiente contiguo se enciende, por lo que sólo hay un LED que se enciende desde el pin n.º 3 hasta el n.º 7, para después realizar una secuencia desde el 6 hasta el 4 en orden descendente. El programa es: int tiempo = 500; // declaramos una demora de 500 ms que usaremos en delay( ) void setup ( ) { for (int i = 3; i<=7;i++) {pinMode(i,OUTPUT);} /* Fijarse que la variable i aquí es local, sólo funciona dentro del bucle for, no fuera de él, y configuramos pins digitales del 3 al 7 como salida */ for (int i = 3; i<=7;i++) {digitalWrite(i,LOW);} // Empezamos apagando todos los LEDs } void loop( ) { for (int i = 3;i<=7; i++){digitalWrite(i,HIGH); delay(tiempo); digitalWrite(i,LOW);} // encendemos los LEDs según la secuencia desde 3 hasta 7 for (int i = 6;i>=4;i--){digitalWrite(i,HIGH); delay(tiempo); digitalWrite(i,LOW);} // encendemos los LEDs según la secuencia desde 6 hasta 4 } Observamos no solo la reducción de instrucciones en el programa, también la reducción de memoria usada. Conviene saber que la memoria disponible en el microcontrolador de Arduino UNO es de algo menos de 32KB, (el bootloader, el programa presente en el microcontrolador ocupa 0,5KB) puede parecer muy poca pero es más que suficiente para nuestros programas y proyectos (el Apolo 11 que fue y regresó de la Luna en 1966 disponía de un ordenador de navegación con casi igual memoria ROM). 21
- 22. DPTO. TECNOLOGÍA. Roberto Fernández Pérez Ejercicio 11º: Realizar un conteo inverso de 0 a 100, o sea empezando por 100 y acabando en 1 y que pueda verse por el monitor serial. Solución: Haríamos lo siguiente: void setup ( ) { Serial.begin(9600); // iniciamos la comunicación con el puerto serial } void loop( ) { // el bucle for empieza en i = 100, termina en i = 0 y el decremento es 1 for (int i = 100; i>=0; i--){Serial.print("El valor de variable es = "); Serial.println(i); delay(1000);} } // después de Serial.println(i) el siguiente n.º se ve en la siguiente línea Actividad 5ª: Display de 7 segmentos. Prueba de examen. Imagen 27 Vamos a usar un nuevo componente, un display de 7 segmentos, imagen 27. El dispositivo tiene un total de 7 segmentos, más un punto, todos ellos son LEDs (pueden ser de color rojo, verde o azul). En función quienes se enciendan podemos escribir un dígito del 0 al 9. Hay dos de configuración, ver imagen 28: Configuración cátodo común, todos los LEDs se conectan al polo negativo común. Configuración ánodo común, todos los LEDs se conectan al polo positivo común. Si usamos la configuración cátodo común debemos conectar el polo común a GND, a tierra (0 voltios) y los LEDs se encienden poniendo los pins digitales a 5 voltios, escribiendo HIGH. Si usamos la configuración ánodo común, debemos conectar el polo común a 5 voltios y los LEDs se encienden poniendo los pins al valor 0 voltios, escribiendo LOW. Imagen 28. Usaremos un display de 7 segmentos en configuración cátodo común de color rojo (la más barata del mercado). Para conocer las conexiones de los diferentes pins consultamos la data-sheet o ficha de datos de ese elemento en internet. Nos interesa la imagen 29, donde vemos la disposición de los pins, y los LEDs en el display. Recordar que los LEDs rojos no soportan más e 2 voltios (1,9 más exactamente) por lo que interponemos en serie resistencias de 220 Ω, y conectaremos el pin central, el marcado con * a GND, cualquiera de los dos,con uno es suficiente. Imagen 29. Realizamos el siguiente montaje, imagen 30, usamos 7 resistencias de 220 Ω conectando los pins a, b, c, d, e, f, y g del display a los pins digitales 3, 4, 5, 6, 7, 8, y 9, de la placa Arduino UNO. El punto (dp) no lo conectamos porque no lo vamos a usar. El objetivo: hacer una cuenta de 0 a 9 con 1 segundo de demora . 22
- 23. DPTO. TECNOLOGÍA. Roberto Fernández Pérez Imagen 30. El pin del display a se conecta al pin digital n.º 2. El pin del display b se conecta al pin digital n.º 3. El pin del display c se conecta al pin digital n.º 4. El pin del display d se conecta al pin digital n.º 5. El pin del display e se conecta al pin digital n.º 6. El pin del display f se conecta al pin digital n.º 7. El pin del display g se conecta al pin digital n.º 8. El pin del display digital point – el punto digital – se deja sin conexión. Ahora tener presente qué LEDs se iluminan en cada dígito, para ello ver imagen 29 por ejemplo para el 0, hay que encender los LEDs a (nº2), b (nº3), c (nº4), d (n.º 5), e (n.º 6), f (nº7) y dejar apagado el g (nº8). Realizar esta misma operación con los restantes dígitos, 1, 2, hasta el 9. Se deja como ejercicio. El código de programa es el siguiente: int LEDa = 2; // definimos la variable LEDa y la conectaremos al pin digital n.º 2. int LEDb = 3; // definimos la variable LEDb y la conectaremos al pin digital n.º 3. int LEDc = 4; // definimos la variable LEDc y la conectaremos al pin digital n.º 4. int LEDd = 5; // definimos la variable LEDd y la conectaremos al pin digital n.º 5. int LEDe = 6; // definimos la variable LEDe y la conectaremos al pin digital n.º 6. int LEDf = 7; // definimos la variable LEDf y la conectaremos al pin digital n.º 7. int LEDg = 8; // definimos la variable LEDg y la conectaremos al pin digital n.º 8. int tiempo = 1000; // cada dígito permanece encendido un segundo. void setup( ) { pinMode(LEDa,OUTPUT); // configuramos el LEDa, pin n.º 2 como salida pinMode(LEDb,OUTPUT); // configuramos el LEDb, pin n.º 3 como salida pinMode(LEDc,OUTPUT); // configuramos el LEDc, pin n.º 4 como salida pinMode(LEDd,OUTPUT); // configuramos el LEDd, pin n.º 5 como salida pinMode(LEDe,OUTPUT); // configuramos el LEDe, pin n.º 6 como salida pinMode(LEDf,OUTPUT); // configuramos el LEDf, pin n.º 7 como salida pinMode(LEDg,OUTPUT); // configuramos el LEDg, pin n.º 8 como salida } void loop ( ) { // Ahora la cuenta desde 0 hasta 9, cada dígito permanece encendido un segundo. 23
- 24. DPTO. TECNOLOGÍA. Roberto Fernández Pérez digitalWrite(LEDa,HIGH); digitalWrite(LEDb,HIGH); digitalWrite(LEDc,HIGH); digitalWrite(LEDd,HIGH); digitalWrite(LEDe,HIGH); digitalWrite(LEDf,HIGH); digitalWrite(LEDg,LOW); delay(1000); // escribimos el 0 y lo dejamos encendido 1 segundo digitalWrite(LEDa,LOW); digitalWrite(LEDb,HIGH); digitalWrite(LEDc,HIGH); digitalWrite(LEDd,LOW); digitalWrite(LEDe,LOW); digitalWrite(LEDf,LOW); digitalWrite(LEDg,LOW); delay(1000); // escribimos el 1 y lo dejamos encendido 1 segundo digitalWrite(LEDa,HIGH); digitalWrite(LEDb,HIGH); digitalWrite(LEDc,LOW); digitalWrite(LEDd,HIGH); digitalWrite(LEDe,HIGH); digitalWrite(LEDf,LOW); digitalWrite(LEDg,HIGH); delay(1000); // escribimos el 2 y lo dejamos encendido 1 segundo digitalWrite(LEDa,HIGH); digitalWrite(LEDb,HIGH); digitalWrite(LEDc,HIGH); digitalWrite(LEDd,HIGH); digitalWrite(LEDe,LOW); digitalWrite(LEDf,LOW); digitalWrite(LEDg,HIGH); delay(1000); // escribimos el 3 y lo dejamos encendido 1 segundo digitalWrite(LEDa,LOW); digitalWrite(LEDb,HIGH); digitalWrite(LEDc,HIGH); digitalWrite(LEDd,LOW); digitalWrite(LEDe,LOW); digitalWrite(LEDf,HIGH); digitalWrite(LEDg,HIGH); delay(1000); // escribimos el 4 y lo dejamos encendido 1 segundo digitalWrite(LEDa,HIGH); digitalWrite(LEDb,LOW); digitalWrite(LEDc,HIGH); digitalWrite(LEDd,HIGH); digitalWrite(LEDe,LOW); digitalWrite(LEDf,HIGH); digitalWrite(LEDg,HIGH); delay(1000); // escribimos el 5 y lo dejamos encendido 1 segundo 24
- 25. DPTO. TECNOLOGÍA. Roberto Fernández Pérez digitalWrite(LEDa,HIGH); digitalWrite(LEDb,LOW); digitalWrite(LEDc,HIGH); digitalWrite(LEDd,HIGH); digitalWrite(LEDe,HIGH); digitalWrite(LEDf,HIGH); digitalWrite(LEDg,HIGH); delay(1000); // escribimos el 6 y lo dejamos encendido 1 segundo digitalWrite(LEDa,HIGH); digitalWrite(LEDb,HIGH); digitalWrite(LEDc,HIGH); digitalWrite(LEDd,LOW); digitalWrite(LEDe,LOW); digitalWrite(LEDf,LOW); digitalWrite(LEDg,LOW); delay(1000); // escribimos el 7 y lo dejamos encendido 1 segundo digitalWrite(LEDa,HIGH); digitalWrite(LEDb,HIGH); digitalWrite(LEDc,HIGH); digitalWrite(LEDd,HIGH); digitalWrite(LEDe,HIGH); digitalWrite(LEDf,HIGH); digitalWrite(LEDg,LOW); delay(1000); // escribimos el 8 y lo dejamos encendido 1 segundo digitalWrite(LEDa,HIGH); digitalWrite(LEDb,HIGH); digitalWrite(LEDc,HIGH); digitalWrite(LEDd,HIGH); digitalWrite(LEDe,LOW); digitalWrite(LEDf,HIGH); digitalWrite(LEDg,HIGH); delay(1000); // escribimos el 9 y lo dejamos encendido 1 segundo } El programa anterior es demasiado extenso, vendría bien si es posible reducirlo y que ocupe menos memoria. Usando bucles for solamente no es viable, hace falta algo más, usar otras herramientas, como son los arrays que sirven para compactar datos usando pocos recursos y que veremos en la siguiente actividad. Actividad 6ª: Arrays y otros formatos de variables. Variables booleanas. Tenemos experiencia usando variables del tipo int (números enteros) veamos qué son los arrays. Los arrays son como cajas o matrices donde se guardan datos, normalmente numéricos pero no necesariamente, podemos también guardar datos alfabéticos, es cuestión de definir el tipo de dato que vamos a usar, y además éstos vienen ordenados por un índice, saber que el primer índice es el 0, no el 1, recordarlo porque puede provocar errores. Si los alumnos han trabajado con vectores o matrices los arrays se les parecen mucho (dudo si en matemáticas de la ESO se llega a explicar espacios vectoriales, pero si otras personas los conocen les recordará su parecido con las componentes de un vector). El primer paso para usar un array, es declararlo, se puede hacer de dos maneras, veamos los ejemplos: 1. int mi_array[] = {dato0,dato1,dato2,dato3}; al final siempre poner ‘;’ no es necesario decir el tamaño, por eso no hay ningún valor entre []. 2. int mi_array[4]; no se especifican datos pero si es obligado decir su tipo (int) y tamaño (4). 25
- 26. DPTO. TECNOLOGÍA. Roberto Fernández Pérez En el caso 1 se ha declarado un array llamado mi_array, especificando sus valores que son dato0, dato1, dato2, y dato3 – datoi con i = 0, 1, 2, 3 – son números enteros porque el array es del tipo int. Recordar que los datos (números enteros en este caso) deben ir entre llaves ‘{’ y ‘}’ y separados por comas ‘,’. En el caso 2 se ha declarado un array de tamaño 4 (igual que el 1º) pero sin mencionar datos – pueden ser definidos posteriormente – simplemente es obligado declarar su tipo (int) y su tamaño (4). Por ejemplo: int mi_array[]={10,20,30,40}; // al final recordar usar punto y coma, ‘;’ int a; a = mi_array[0]; // a vale 10 int b; b = mi_array[1]; // b vale 20 int c; c = mi_array[2]; // c vale 30 int d; d = mi_array[3]; // d vale 40 Es posible definir arrays de mayor tamaño, llamadas matrices (como las de matemáticas) mediante un array de arrays. Las ventajas de usar arrays frente otros tipos de datos es que pueden trabajar y almacenar varios datos que además están debidamente ordenados con su índice y que podemos acceder, modificar y hacer uso de todos ellos mediante un sencillo bucle for, instrucción muy usada en el manejo de arrays, además usan menos recursos de Arduino y requieren menos memoria. En programación tener organizados los datos supone una enorme ventaja y ayuda, su uso reduce el tamaño de muchos programas como vamos a ver. Por donde empezar? Observamos que los pins del display a, b, c, d, e, f, y g se han conectado a los pins 2, 3, 4, 5, 6, 7, y 8, por lo que podemos recorrer con un bucle for los enteros desde el 2 hasta el 8 y seleccionar variables HIGH o LOW para encender o apagar cada LED en función del n.º representado usando la conocida instrucción digitalWrite(nº pin, HIGH/LOW); pero qué tipo de variable es HIGH y LOW?, pues son variables de tipo booleano. Recordar que los pins digitales de Arduino funcionan con 2 valores, HIGH, el pin está a 5 voltios (el 1 booleano) y LOW, el pin está a 0 voltios (el 0 booleano)., lo vimos en la instrucción digitalWrite. Como hay 7 pins debemos usar 7 valores booleanos, uno por cada pin, y lo haremos usando arrays! Pero como definir una variable booleana? Sencillo, con los enteros usamos el prefijo int, con variables booleanas usamos el prefijo bool y ya está! Usando bucles for no se necesita usar variables enteras para los pins como las usadas en la actividad 6ª, ahora solo resta definir los arrays booleanos. Empecemos por el cero, de la imagen 29, observamos que el pin g (conectado al pin digital 8) debe estar apagado y los restantes encendidos. Definiremos ese array así: bool array_cero[]={1,1,1,1,1,1,0}; observamos que array_cero[0]=1, es decir el pin digital 2 (conectado al LED a) va a estar en ‘1’ lógico, o sea en HIGH, encendido, al igual que array-cero[1]=1 asociado al pin digital 3 (conectado al LED b), y todos los demás menos array_cero[6]=0, el pin digital n.º 8 (conectado al Led g). Observamos un desfase igual a 2 entre los enteros del bucle for asociados a los pins digitales de la placa, que son desde el 2 hasta el 8, y los índices usados en el array, que varían desde 0 hasta 6, por lo que hay que tener en cuenta ese desfase cuando usemos los arrays en la instrucción digitalWrite. Al igual que hemos definido el array_cero para el dígito 0, ahora viendo la imagen 29 definimos bool array_uno[]={0,1,1,0,0,0,0}; observamos que solo los LEDs b y c están encendidos, o sea los pins 3 y 4 encendidos, el resto apagados. Continuamos hasta definir el array_nueve y a continuación el programa. /* Cuenta desde 0 a 9 usando un display de 7 segmentos en configuración cátodo común. El montaje es de la imagen 30, LEDs a,b,c,d,e,f y g conectados a los pins digitales, 2,3,4,5,6,7 y 8*/ bool array_cero[]={1,1,1,1,1,1,0}; bool array_uno[]={0,1,1,0,0,0,0}; bool array_dos[]={1,1,0,1,1,0,1}; bool array_tres[]={1,1,1,1,0,0,1}; bool array_cuatro[]={0,1,1,0,0,1,1}; bool array_cinco[]={1,0,1,1,0,1,1}; bool array_seis[]={1,0,1,1,1,1,1}; bool array_siete[]={1,1,1,0,0,0,0}; bool array_ocho[]={1,1,1,1,1,1,1}; bool array_nueve[]={1,1,1,1,0,1,1}; int tiempo = 1000; // demora de tiempo de 1 segundo 26
- 27. DPTO. TECNOLOGÍA. Roberto Fernández Pérez void setup( ) {for (int i= 2;i<=8;i++) {pinMode(i,OUTPUT);} /* bucle for para inicializar los pins digitales desde el 2 al 8 y configurarlos como salida*/ } void loop ( ) { // Ahora la cuenta desde 0 hasta 9, // en los arrays el conteo de sus índices es i-2 porque el bucle for empieza desde 2, no desde 0 for (int i=2;i>=8;i++){digitalWrite(i,array_cero[i-2]);delay(tiempo);} // escribimos el 0 y lo dejamos encendido 1 segundo for (int i=2;i>=8;i++){digitalWrite(i,array_uno[i-2]);delay(tiempo);} // escribimos el 1 y lo dejamos encendido 1 segundo for (int i=2;i>=8;i++){digitalWrite(i,array_dos[i-2]);delay(tiempo);} // escribimos el 2 y lo dejamos encendido 1 segundo for (int i=2;i>=8;i++){digitalWrite(i,array_tres[i-2]);delay(tiempo);} // escribimos el 3 y lo dejamos encendido 1 segundo for (int i=2;i>=8;i++){digitalWrite(i,array_cuatro[i-2]);delay(tiempo);} // escribimos el 4 y lo dejamos encendido 1 segundo for (int i=2;i>=8;i++){digitalWrite(i,array_cinco[i-2]);delay(tiempo);} // escribimos el 5 y lo dejamos encendido 1 segundo for (int i=2;i>=8;i++){digitalWrite(i,array_seis[i-2]);delay(tiempo);} // escribimos el 6 y lo dejamos encendido 1 segundo for (int i=2;i>=8;i++){digitalWrite(i,array_siete[i-2]);delay(tiempo);} // escribimos el 7 y lo dejamos encendido 1 segundo for (int i=2;i>=8;i++){digitalWrite(i,array_ocho[i-2]);delay(tiempo);} // escribimos el 8 y lo dejamos encendido 1 segundo for (int i=2;i>=8;i++){digitalWrite(i,array_nueve[i-2]);delay(tiempo);} // escribimos el 9 y lo dejamos encendido 1 segundo } NOTA: Importante no confundir los 1 y 0 (valores booleanos) con 1 y 0 de los números enteros. No podemos usarlos en operaciones aritméticas como suma, resta o producto la IDE nos dará error. Imagen 31. 27
- 28. DPTO. TECNOLOGÍA. Roberto Fernández Pérez Y ahora la razón de esta actividad, explicar las ventajas de usar arrays y bucles for, si compilamos este programa la IDE nos dirá (si se ha hecho bien y sin errores) que ocupa una memoria de 576 bytes, poquito más de medio KB, pero en la actividad 6ª, la memoria necesaria era de 1564 bytes!, ver imagen 31, o sea casi 1 KB y medio y realizando exactamente lo mismo y ahorrando casi un espacio de 1 KB de memoria! Ejercicio 12º: Repetir el ejercicio 3º, con las mismos LEDs pero ahora usando arrays y comparar el empleo de memoria de aquel programa con éste. Ejercicio 13º: En la actividad 7ª, se realizó una cuenta de 0 a 9 usando un display de 7 segmentos y arrays. Realizar una cuenta atrás (de 9 a 0) usando arrays y bucles for. Sugerencia: Usar bucles for pero con un conteo decreciente (desde 8 hasta 2). Actividad 7ª: Usando pulsadores en Arduino. La instrucción condicional if, usos y aplicaciones. Hemos avanzado en la programación de Arduino, pero aun queda bastante, hay que seguir introduciendo códigos nuevos de programa, y avanzar en el uso de variables. Introducimos un nuevo elemento, un pulsador, ver imagen 32.. Imagen 32. Para comprobar su funcionamiento, vamos a realizar el montaje de la imagen 33, en una protoboard y con una placa Arduino UNO o similar. Imagen 33. Conectar entre el LED y el pin del pulsador una resistencia de 220Ω. Las conexiones de los pins del pulsador están cruzadas (en forma de cruz) para que funcione correctamente. Conectamos la toma de 5 voltios de la placa al pulsador, y el polo del LED a GND (0 voltios), recordar la polaridad de los LEDs. Si el montaje es correcto al pulsar el pulsador se enciende el LED, al soltarse el pulsador el LED permanece apagado. Ahora vamos a controlar el funcionamiento de un LED con un pulsador usando variables de estado. Una variable de estado es una variable (puede ser del tipo int o de otro) cuyo valor nos dice el estado de un determinado elemento del circuito o sistema. En el caso del LED, podemos definir una variable de estado con solo 2 valores: 0, para apagado, y 1 para encendido. La asignación de esos valores es un tanto arbitraria, podíamos haber optado hacerlo al revés (lógica negativa) pero aplicando la lógica booleana positiva nos parece más natural. Introduciremos otra función, la función condicional if, cuya sintaxis y aplicaciones veremos en este programa sencillo. La función if – traducida al español como el condicional si – funciona de la siguiente manera: if (condiciones) {instrucciones de programa que queremos ejecutar}; Podemos usar una condición o varias, y relacionarlas mediante operadores booleanos, que son: AND – y – que se escribe && en programación de Arduino. OR – o – que se escribe || en programación de Arduino. NOT – no – la negación que se escribe ! en programación de Arduino. Las funciones booleanas devuelven dos posibles respuestas, 1 booleano, si las condiciones se cumplen o son verdaderas (TRUE) o 0 booleano si no se cumplen o son falsas (FALSE). No confundir 1 y 0 booleano con sus valores enteros. Si las condiciones son verdaderas, se ejecutan las instrucciones entre llaves, si son falsas no se ejecutan y el programa pasa a la siguiente linea. Hasta ahora hemos manejado los pins digitales como salidas, vamos a ver que también pueden actuar como entradas. Al actuar como entradas digitales, sólo pueden recibir dos valores lógicos, HIGH (1) y LOW (0) que se corresponden con la recepción de 5 voltios y 0 voltios de entrada respectivamente. El montaje a realizar es el de la imagen 34. El código de programa a realizar es el siguiente: 28
- 29. DPTO. TECNOLOGÍA. Roberto Fernández Pérez // Control del encendido y apagado de un LED usando un simple pulsador int variabledeEstado = 0; // definimos la variable de estado tipo int, n.º entero int LEDpin = 3; // definimos la variable LEDpin = 3, conectamos el LED al pin digital n.º 3. int pulsador = 2; // definimos la variable pulsador = 2, será el pin digital de entrada void setup ( ) { pinMode (LEDpin, OUTPUT); // configuramos LEDpin como salida – OUTPUT pinMode(pulsador, INPUT); // configuramos pulsador como entrada – INPUT } void loop ( ) { if (variabledeEstado == 0 && digitalRead(pulsador) == HIGH) { digitalWrite (LEDpin, HIGH); variabledeEstado = 1; delay(1000); } /* 1ª línea de instrucción if, si variabledeEstado es 0 y la lectura del pulsador es 1 (el pulsador está pulsado), ambas condiciones deben cumplirse simultáneamente porque se usa el operador AND - && - entonces LEDpin se enciende, y variableEstado cambia a 1 */ // observamos que cuando comparamos si variabledeEstado es 0 usamos dos veces el signo = if (variabledeEstado == 1 && digitalRead (pulsador) == HIGH) { digitalWrite (LEDpin, LOW); variabledeEstado = 0; delay(1000); } /* 2ª línea de instrucción if, si variabledeEstado es 1 y la lectura del pulsador es 1 (el pulsador está pulsado), ambas condiciones deben cumplirse simultáneamente porque se usa el operador AND - && - entonces LEDpin se apaga, y variabledeEstado cambia a 0 */ else { } /* instrucción else siempre seguida de if, equivale a ‘en otro caso’ se ejecuta lo que hay entre llaves, en este caso no se hace nada */ } Imagen 34 NOTA IMPORTANTE: Se ha introducido un delay de 1 segundo en ambos códigos de if del programa, es muy importante añadirlo porque Arduino procesa y lee instrucciones muy deprisa, su reloj que le marca la velocidad a la que funciona va a 16MHz, por lo que en teoría tarda como 1/16x106 segundos en realizar una operación, o sea, bastante menos de 1 micro-segundo (en teoría), y es desde luego bastante menos del tiempo que mantenemos pulsado el pulsador, que puede ser como muy poco décimas de segundo. De no introducir esa demora, al pulsar el pulsador, el microcontrolador de Arduino leería más de una vez las instrucciones if, las leería un n.º indeterminado de veces, de forma que no habría manera de saber si después de soltar el pulsador variabledeEstado vale 1 o vale 0 y el LEDpin puede quedarse encendido (1) o apagado (0). O sea, que el delay de 1 segundo es una instrucción absolutamente necesaria en el programa. También observamos que en el montaje hemos puesto una resistencia de 220Ω conectada a GND en el pin digital de entrada, es para evitar que se pueda fundir ese pin digital al conectarlo directamente a 5 voltios, (aunque también podríamos activar la resistencia interna de cada pin, algo que se verá en otro momento). Ejercicio 14º: Estudio de las funciones que hemos usado en la actividad 8ª. Comenzamos con el 1º, if: Descripción: Equivale a la traducción si se cumple unas condiciones – que se escriben entre los paréntesis, se ejecutan las instrucciones – que se escriben entre las llaves. Sintaxis: if (condiciones que se deben cumplir, si hay más de una hay que usar operadores booleanos o matemáticas) {instrucciones que de ser ciertas las condiciones, se ejecutan, van separadas por ; } 29
- 30. DPTO. TECNOLOGÍA. Roberto Fernández Pérez Parámetros: Las condiciones exigidas que se cumplan dentro de los paréntesis, porque puede haber varias, y pueden conectarse mediante funciones booleanas, si las condiciones admiten valores HIGH o LOW, o condiciones matemáticas de igualdad, mayor o menor que si usamos variables matemáticas (que normalmente serán números en base decimal). Funciones booleanas para las condiciones entre paréntesis de la instrucción if: AND, se escribe &&, se traduce por y, esta función obliga a cumplir todas las condiciones simultáneamente, por ejemplo de haber 3, se debe cumplir la 1ª, la 2ª y la 3ª a la vez para ejecutar las instrucciones. OR, se escribe ||, se traduce por o, esta función obliga a cumplir al menos una de las condiciones, con que se cumpla una sola de ellas se ejecutan las instrucciones. NOT, se escribe !, se traduce por no, la negación o lo contrario a, y equivale a si se cumple lo contrario de la condición, o su negación, de ser cierto se ejecutan las instrucciones. Funciones matemáticas de comparación para las condiciones entre paréntesis de la instrucción if: < menor que > mayor que <= menor o igual que >= mayor o igual que == igual que != diferente a A continuación el parámetro else: Descripción: Equivale a la traducción en caso contrario o también, si no, entonces, es decir que si no se cumplen las condiciones de la función if, entonces se ejecutan estas instrucciones que entre llaves. Sintaxis: else {instrucciones que se ejecutan de no cumplirse las condiciones de la función if que la preceden, y deben ir separadas por ; } Parámetros: No tiene. La función else, siempre sigue o va detrás de una o varias funciones if, y es opcional, puede omitirse. La función if es ampliamente usada en programación por lo que conviene conocer bien sus parámetros y sintaxis, veremos su potencial en diferentes actividades más complejas. Ejercicio 15º: En la actividad 3ª, se realizó un programa en el que se encendía un LED mientras el otro permanecía apagado por 1 segundo, para después apagarse el que estaba encendido y encenderse el que estaba apagado. Ahora, usando un pulsador y eliminando el control de tiempo de delay( ) realizar un programa por el que cada vez que pulsemos el pulsador apague el LED que estaba encendido y encienda el que estaba apagado. El montaje del circuito es el de la imagen 35. Imagen 35. Lo 1º es definir las conexiones donde irán los los LEDs, configurarlos como salida digital, y empezar por dejar uno de ellos encendido (por ej. LED1), y el otro apagado (LED2). Como hay dos estados, le asignaremos dos valores, estado 0 (LED1 encendido y LED2 apagado) y estado 1 (LED1 apagado y LED2 encendido) y usamos la instrucción if. int LED1 = 3; // definimos variable entera LED1, que es 3, el pin digital donde se conecta LED1 int LED2 = 4; // definimos variable entera LED2, que es 4, el pin digital donde se conecta LED2 int estado = 0; // variable de estado que al principio es 0 int pulsador = 5; // conectamos el pulsador al pin digital 5 void setup( ) { 30
- 31. DPTO. TECNOLOGÍA. Roberto Fernández Pérez pinMode(LED1,OUTPUT); // configuramos el pin LED1, pin digital n.º 3 como salida pinMode(LED2,OUTPUT); // configuramos el pin LED2, pin digital n.º 4 como salida pinMode(pulsador, INPUT); // configuramos el pulsador del pin digital 5 como entrada digitalWrite(LED1,HIGH); digitalWrite(LED2,LOW); // será nuestro estado = 0 } void loop ( ) { if (estado == 0 && digitalRead(pulsador) == HIGH) {digitalWrite(LED1,LOW); digitalWrite(LED2,HIGH); estado =1;} /* Si estado = 0 y pulsamos pulsador simultáneamente entonces cambiamos encendido y apagado de los LEDs 1 y 2 y estado ahora vale 1*/ if (estado == 1 && digitalRead(pulsador) == HIGH) {digitalWrite(LED1,HIGH); digitalWrite(LED2,LOW); estado =0;} /* Si estado = 1 y pulsamos pulsador simultáneamente entonces cambiamos encendido y apagado de los LEDs 1 y 2 y estado ahora vale 0*/ else { } // en else no declaramos ninguna instrucción, de hecho podría omitirse } Actividad 8ª: El sensor PIR. Proyecto: La alarma de movimiento. En esta actividad construiremos una sencilla pero a la vez sensible alarma de movimientos usando el sensor modular HC-SR501, imagen 36, que conectaremos a la placa Arduino, en adelante lo llamaremos sensor PIR (passive infrared). Hay otros modelos de sensores infrarrojos, pero por su facilidad de conexión y programación y por su reducido precio es el que usaremos. El sensor piroeléctrico es extraordinariamente sensible a los cambios de luz infrarroja, invisible para el ojo humano, localizado en el centro de la hemiesfera de plástico que lo cubre (lente de Fresnel) y que tiene por misión concentrar la radiación infrarroja y conducirla al sensor, permitiendo cubrir un campo o cono esférico de hasta 110º. Imagen 36. Nosotros y los animales en general debido a la temperatura de nuestro cuerpo emitimos gran cantidad de radiación infrarroja, cuando nos movemos, por muy pequeño que sea el desplazamiento (de una mano, por ejemplo), alteramos bastante la radiación de infrarrojos que nos rodea, algo que el sensor detecta hasta una distancia de 6 o 7 metros de su campo de detección y enviará una señal digital con valor HIGH a Arduino. Al cesar la alteración de radiación infrarroja, algo que requiere algunos segundos o minutos, el sensor PIR volverá a enviar una señal digital LOW. Imagen 37. El sensor PIR, imagen 37, está dotado de dos pequeños potenciómetros circulares ajustables por un destornillador pequeño de cruz o estrella, donde ajustaremos el tiempo de respuesta (si queremos que siga detectando durante segundos – 3 segundos - o minutos – hasta 5 minutos – el objeto que alteró el sensor) y el nivel de sensibilidad a los infrarrojos (la distancia a la cual detectará cambios de radiación infrarroja, ajustable desde 3 hasta 6 o 7 metros). Algunos sensores disponen de un jumper para seleccionar si queremos una respuesta de un solo pulso HIGH, o varios pulsos repetidos, recomiendo ajustarlo a un solo disparo de nivel alto. Añadiremos al montaje un LED de forma que si el sensor PIR detectara algo el LED se encenderá, y se apagará al cesar la alteración que detectó. El montaje a realizar es el siguiente, imagen 38. 31
- 32. DPTO. TECNOLOGÍA. Roberto Fernández Pérez Imagen 38. Alimentamos el sensor PIR conectándo Vcc a 5 voltios, y GND a GND de nuestra placa Arduino UNO, la conexión de señal o IN se conecta al pin digital 2 y el LED al 3, y definiremos una variable de estado tipo booleano que almacena la lectura del sensor PIR, LOW (0) para lectura negativa, el sensor no detecta nada y HIGH (1) para lectura positiva, el sensor detecta algo. Importante al arrancar el programa darle una demora de 20 segundos para estabilizar la lectura del sensor, de lo contrario puede darnos falsas lecturas de movimiento al principio de la conexión. Ahora a realizar el programa, algo bien sencillo: int sensor = 2; // la señal del sensor se conecta al pin digital 2 int LED = 3; // el LED se conecta al pin digital 3 bool estado = 0; // almacena e informa del estado del sensor void setup () { pinMode(sensor,INPUT); // configuramos sensor como entrada digital pinMode(LED,OUTPUT); // configuramos LED como salida digital delay(20000); // demora de 20 segundos para estabilizar las lecturas del sensor } void loop (){ estado = digitalRead(sensor); // definimos estado = lectura del sensor if (estado == HIGH){digitalWrite(LED,HIGH); delay(4000);} /* si estado está en HIGH (el sensor detecta algo, entonces se enciende el LED y espera encendido 4 segundos */ else {digitalWrite(LED,LOW);} // en otro caso el LED permanece apagado } Imagen 39. Ejercicio 16º: El buzzer activo. Alarma sonora. En la actividad 9ª, usamos un sensor PIR modelo HC-SR501 conectado a la placa Arduino para construir una alarma que avisaba mediante un LED al detectar algún movimiento cercano al sensor. Ahora sustituimos el LED por un nuevo elemento, un zumbador acústico (buzzer) activo, imagen 39, que emite sonido a una frecuencia constante al alimentar sus polos + y - a 5 voltios. También podríamos usar un buzzer pasivo pero habría que usar un pin digital usando PWM, algo que explicaremos en la 2ª parte de nuestras actividades de Programación y Robótica. De momento usaremos un buzzer piezoeléctrico que incorpora su propio oscilador y que funciona con alimentación a 5 voltios (HIGH de un pin digital de nuestra placa Arduino UNO). El montaje es el de la imagen 40, simplemente sustituir el LED por el zumbador, en todo lo demás el montaje y el programa es idéntico. Realizar el programa a partir del programa de la actividad anterior. Imagen 40. 32
- 33. DPTO. TECNOLOGÍA. Roberto Fernández Pérez Actividad 9º: El relé. Encender una luz de forma automática. En el ejercicio anterior sustituimos el LED por un buzzer acústico que avisaba cuando se activaba el sensor. Ahora vamos a incorporar un nuevo elemento, un relé y realizaremos el montaje de la imagen 42. ¿Pero qué es un relé? Básicamente es un dispositivo electromagnético, ver imagen 41, que funciona igual que un conmutador o interruptor pero con la diferencia que éste se activa por una pequeña corriente de otro circuito (llamado circuito de control) . Imagen 41. O sea, un conmutador de un circuito (llamado circuito de potencia) que no se acciona manualmente como los interruptores, si no por la corriente de un circuito (circuito de control) donde normalmente hay algún dispositivo o sensor electrónico que se activa por un cambio de temperatura, nivel de presión, la luz, etc. No voy a entrar en detalles para explicar los principios de funcionamiento de un relé, ya que estamos más interesados en sus aplicaciones. Podemos ver un esquema de cómo funciona internamente un relé, imagen 41. En YouTube podemos encontrar muchas explicaciones de cómo funciona un relé y las múltiples aplicaciones que puede tener, una de ellas y lo explica bastante bien, por ejemplo es: https://www.youtube.com/watch?v=6RrcI-vDrRo . Imagen 42 De los muchos modelos de relés que encontramos en el mercado usaremos el SRD 5VDC-SL-C. ¿Por qué? Por su precio y por que puede activarse por valor alto de un pin digital de Arduino (5 voltios). Los hay de 1 canal, 2, 4 y más, pero usaremos el de un sólo canal, imagen 43, donde se ve un módulo de relé de un solo canal integrado en un circuito con optoacoplador y dos LEDs de testigo, verde (activado), y rojo (desactivado), pero podemos encontrar el mismo módulo por separado, imagen 44, que también puede funcionar con una placa Arduino, aunque con la desventaja de no tener las conexiones listas para el circuito de potencia, ni tener LEDs testigos. Imagenes 43 y 44. Plantearemos el siguiente problema para nuestro proyecto: Una persona tiene un almacén donde guarda herramientas de uso habitual, pero tiene el problema que se encuentra totalmente cerrado, no entra luz, y quiere resolverlo. Busca una solución y parece haberla encontrado en 33
- 34. DPTO. TECNOLOGÍA. Roberto Fernández Pérez Internet. Ha encontrado un dispositivo que usando una placa Arduino y un sensor tipo PIR junto con un relé que funciona automáticamente encendiendo la luz cuando abre la puerta y está dentro del almacén y la apaga cuando se va o al cerrar la puerta. Él normalmente no suele estar más de 1 minuto dentro. Ahora programar la tarjeta Arduino usando el montaje de la imagen 42. El programa es el siguiente: int sensor = 2; // la señal del sensor se conecta al pin digital 3 int rele = 3; // el pin de control del relé se conecta al pin digital 3, se escribe sin acento!! bool estado = 0; // almacena e informa del estado del sensor int tiempo = 60000; // tiempo que permanece en el almacén void setup () { //importante no usar acentos en variables como relé, confunde a la IDE y provoca errores pinMode(sensor,INPUT); // configuramos sensor como entrada digital pinMode(rele,OUTPUT); // configuramos relé como salida digital delay(20000); /* demora de 20 segundos para estabilizar las lecturas del sensor, esta instrucción sólo se ejecuta una vez, al encender la placa Arduino, después el sensor funcionará de forma permanente sin detenerse nunca*/ } void loop (){ estado = digitalRead(sensor); //definimos estado = lectura del sensor if (estado == HIGH){digitalWrite(rele,LOW); delay(tiempo);} * si estado está en HIGH (el sensor detecta algo, entonces se activa el relé que enciende la luz y se queda así durante 60 segundos */ else {digitalWrite(rele,LOW);} // en otro caso relé permanece desactivado y la luz apagada } NOTA: Las conexiones del relé en el circuito de control (el conectado con Arduino), son Vcc, GND y IN o SIGNAL. Asegurarse de conectarlos correctamente a la placa Arduino, 5 voltios a Vcc, GND a GND y In o SIGNAL al pin digital 3 de la placa. En cuanto las conexiones del circuito de potencia (el conectado a la lámpara) son C o COM (Common o Conexión Común), donde conectaremos el polo activo de un cable de alimentación a 220VAC (220 voltios a corriente alterna, la habitual en nuestras viviendas), y a NO o NA (Normally Open ó Normalmente Abierto) el cable neutro al que se conecta los terminales de la bombilla. Si el relé está desactivado, las conexiones NO ó NA del relé están abiertos y la bombilla estaría apagada, al activarse, los contactos se cierran y la bombilla se enciende. La conexión NC (Normally Closed ó Normalmente Cerrado) permanece sin conexión. Ejercicio 17º: El relé. Encender y apagar una luz controlada por un relé. Imagen 45. En el ejercicio anterior introducimos un nuevo dispositivo, el relé, que se estudia en clase de Tecnología en el tema dedicado a electricidad y a la corriente eléctrica. No es un dispositivo especialmente complicado o difícil por eso se ha introducido en la actividad anterior junto con el sensor PIR de la actividad 8ª con el que suele usarse. Para familiarizarnos con él mismo realizaremos un sencillo programa donde encendemos y apagamos una lámpara controlada por un relé durante 20 segundos en cada estado. El montaje a realizar es el de la imagen 45. 34
- 35. DPTO. TECNOLOGÍA. Roberto Fernández Pérez Sugerencia: Consultar la actividad 2ª, definir int relé = 2; donde se conecta el pin de señal del relé, también int tiempo = 20000; de delay y parpadear el activado – desactivado del relé. Actividad 10ª: El sensor de distancia por ultrasonido HC-SR04. En esta actividad usaremos un sensor de distancia ultrasónico, el modelo HC-SR04, ver imagen 46. Hay otros sensores en el mercado basados en los mismos principios, pero por su precio y sencillez de programación usaremos ese modelo. Imagen 46. Este sensor tiene 4 conexiones, las dos de los extremos nos marcan que deben conectarse a Vcc, o sea 5 voltios y a GND, en cuanto a las otras dos nos marcan Echo y Trig las conectamos a los pins digitales 2 y 3 respectivamente, como en la imagen 47. Aunque podemos conectarlos a otros pins. Se usa para medir distancias y también para esquivar obstáculos. Imagen 47. Su precisión no es todo lo exacta que desearíamos pero para nuestros proyectos cumple las necesidades exigidas. El principio de funcionamiento es sencillo, desde el ‘ojo’ Trigger (disparador) se emite un pulso ultrasónico a 40KHz, inaudible para el oído humano (sólo puede oír frecuencias desde 20 Hz hasta 20KHz), durante un pequeño lapso de tiempo (unos 10 microsegundos o más), al chocar contra un objeto cercano rebota, ver imagen 48, y es captada por el sensor del ‘ojo’ Echo. Usamos una instrucción de programa nueva, PulseIn(nº pin, HIGH/LOW), que va a medir el tiempo que tarda el pulso de onda emitido desde Trigger (disparador) hasta que es captado por el sensor Echo. El resto es hacer simples cálculos usando la medición del tiempo, dividir por 2 y multiplicar por la velocidad del sonido, que aunque depende de factores como presión y temperatura se estima en algo más de 340 m/s. El rango de medición teórica donde funciona correctamente el sensor es entre 2 cm y 400 cm, aunque puede llegar a medir incluso 600 cm o más aunque dudo mucho de su presición Imagen 48. NOTA: Para que las lecturas del sensor sean correctas y fiables es preciso que la superficie donde rebota el pulso de ultrasonido sea rígida y dura, las paredes de hormigón o cemento y cristales tienen esas cualidades y el sensor en estos casos funciona bien. También se precisa que la superficie de rebote sea lo más plana posible y que la onda de sonido rebote de forma frontal, si la inclinamos la onda rebota en ángulo y no se recibe bien en el receptor Echo. Superficies muy pequeñas y dobladas – como las patas de una silla – dan lugar a rebotes de onda que divergen y no se reciben bien en el receptor Echo (dan lugar a errores y en algunos casos robots usando estos sensores chocan con las patas de las sillas). El programa del sensor es el siguiente: int Trigger = 3; // conectamos el disparador – Trigger – al pin digital 2 int Echo = 2; // conectamos el receptor – Echo – al pin digital 3 35
- 36. DPTO. TECNOLOGÍA. Roberto Fernández Pérez int distancia; // definimos la variable distancia - vendrá definida en cm int tiempo; // definimos la variable tiempo vendrá definida en microsegundos void setup ( ) { pinMode(Trigger,OUTPUT); // configuramos Trigger como salida digital pinMode(Echo,INPUT); // configuramos Echo como entrada digital Serial.begin(9600); // configuramos el monitor serial a 9600 baudios } void loop ( ) { digitalWrite(Trigger, LOW); // al empezar siempre con disparador puesto a 0 delayMicroseconds (10); // 10 microsegundos de parada antes del disparo de Trigger digitalWrite(Trigger,HIGH); // iniciamos el disparo de Trigger el pulso ultrasónico delayMicroseconds(10); // el pulso ultrasónico dura 10 microsegundos digitalWrite(Trigger,LOW); // el disparo se detiene tiempo = pulseIn (Echo, HIGH); // medimos el tiempo que tarda el pulso en llegar a Echo /* velocidad del sonido estimada ~ 342 m/s = 34200 cm/s y multiplicada por tiempo/2 x 106 nos da la distancia – el tiempo viene en microsegundos, el pulso de ultrasonido sale y rebota contra el objeto por lo que recorre el doble de distancia, la distancia = velocidad (cm/s) x tiempo (s) = 0,0171 x tiempo */ distancia = (0,0171*tiempo); // calculamos y obtenemos la distancia Serial.print(“distancia = ”); Serial.print(distancia); Serial.println(“cm”); // abrir monitor serial para ver la lectura de distancia del sensor al objeto delay (500); // demora de 500 milisegundos para leer la lectura de la distancia } Ejercicio 18º: Estudio de las nuevas funciones que hemos usado en la actividad 10ª. delayMicroseconds(nº de microsegundos); Descripción: Detiene la ejecución del programa durante el tiempo especificado – medido en microsegundos – pero sin alterar los valores de las variables o de los pines digitales. Sintaxis: delayMicroseconds(nº microsegundos); Parámetros: El n.º de microsegundos que queremos esté detenida la ejecución del programa. PulseIn(nº pin, HIGH/LOW, timeout); Descripción: Esta instrucción lee un pulso, puede ser HIGH o LOW en un pin. Por ejemplo si usamos la instrucción PulseIn (n.º pin, HIGH), la función espera que el pin se ponga en HIGH, para empezar a cronometrar, espera a que el pin cambie a LOW y detiene el cronómetro devolviendo la duración del tiempo en microsegundos, o devuelve 0 si no recibió ningún impulso durante su tiempo de espera (timeout), que por defecto es de 1 segundo. El tiempo de esta función ha sido determinado empíricamente y probablemente mostrará errores en pulsos muy cortos. Funciona con pulsos de más de 10 microsegundos a 3 minutos de duración. Tener en cuenta también que si el pin ya estaba en HIGH cuando se inicia la función, esperará a que el pin pase a LOW y luego a HIGH antes de comenzar a contar. Esta rutina se puede usar solo si las interrupciones están activadas. Además, la resolución más alta se obtiene con intervalos cortos. Sintaxis: PulseIn (n1 pin, HIGH/LOW, timeout – tiempo de espera); Parámetros: El n.º de pin digital específico que vamos a usar. El valor HIGH o LOW que va a leer y medir su duración la instrucción. Timeout o tiempo de espera, este parámetro es opcional y nos marca el tiempo que queramos que Arduino espere para medir la duración del pulso HIGH o LOW. Por defecto es de un segundo. 36
- 37. DPTO. TECNOLOGÍA. Roberto Fernández Pérez Ejercicio 19º: Control de la distancia a un objeto usando un avisador acústico. En la anterior actividad introducimos el sensor de distancia por ultrasonidos HC-SR04. Tenemos un problema con un carro que aparcamos empujando en un garaje con un saliente por debajo que no vemos. Como no queremos golpearlo buscamos un dispositivo que nos avise de la distancia del carro para no chocarlo con el saliente de la pared. Para solucionar el problema usaremos una placa Arduino UNO al que conectaremos un sensor de distancia HS-SR04 junto con un zumbador que mediante pitidos cortos nos avisará de la distancia del carro al saliente de la pared. Conforme la distancia se acorta los pitidos serán más cortos. La distancia mínima que queremos guardar es de 20 cm, y queremos que nos avise desde 100 cm. 1. Entre 100 cm y 80 cm pitidos de buzzer de 1 segundo. 2. Entre 80 cm y 60 cm pitidos de buzzer de 0,75 segundos. 3. Entre 60 cm y 40 cm pitidos de buzzer de 0,5 segundos. 4. Entre 40 cm y 20 cam pitidos de buzzer de 0,25 segundos. 5. A menos de 20 cm pitidos de buzzer de 0,1 segundos. El montaje a realizar, ver imagen 49. En cuanto al sensor HC-SR04, conectamos Trigger (disparador) al pin digital 3, Echo al 2, Vcc a 5 voltios y GND a GND de nuestra placa Arduino. El buzzer, su polo negativo a GND y el positivo al pin digital 4 de la placa Arduino. Imagen 49. En cuanto al programa, usaremos el de la actividad anterior con modificaciones, que nos obligan a usar la instrucción condicional if que ya se ha estudiado. El programa a realizar es el siguiente: int Trigger = 3; // conectamos el disparador – Trigger – al pin digital 2 int Echo = 2; // conectamos el receptor – Echo – al pin digital 3 int distancia; // definimos la variable distancia - vendrá definida en cm int tiempo; // definimos la variable tiempo vendrá definida en microsegundos int buzzer = 4; // el polo + del buzzer se conecta al pin digital 4 void setup ( ) { pinMode(Trigger,OUTPUT); // configuramos Trigger como salida digital pinMode(Echo,INPUT); // configuramos Echo como entrada digital pinMode(buzzer,OUTPUT); // configuramos buzzer como salida digital digitalWrite(buzzer,LOW); // se inicia con el buzzer apagado } void loop ( ) { digitalWrite(Trigger, LOW); // al empezar siempre con disparador puesto a 0 delayMicroseconds (10); // 10 microsegundos de parada antes del disparo de Trigger digitalWrite(Trigger,HIGH); // iniciamos el disparo de Trigger el pulso ultrasónico delayMicroseconds(10); // el pulso ultrasónico dura 10 microsegundos digitalWrite(Trigger,LOW); // el disparo se detiene tiempo = pulseIn (Echo, HIGH); // medimos el tiempo que tarda el pulso en llegar a Echo /* velocidad del sonido estimada ~ 342 m/s = 34200 cm/s y multiplicada por tiempo/2 x 106 nos da la distancia – el tiempo viene en microsegundos, el pulso de ultrasonido sale y rebota contra el objeto por lo que recorre el doble de distancia, la distancia = velocidad (cm/s) x tiempo (s) = 0,0171 x tiempo */ distancia = (0,0171*tiempo); // calculamos y obtenemos la distancia 37
- 38. DPTO. TECNOLOGÍA. Roberto Fernández Pérez if (distancia >100) { } // si distancia es mayor a 100 cm el buzzer no hace nada if (distancia<=100 && distancia>80) {digitalWrite(buzzer,HIGH); delay(1000); digitalWrite(buzzer,LOW); delay(1000);} //condiciones si distancia esta entre 100 cm y 80 cm if (distancia<=80 && distancia>60) {digitalWrite(buzzer,HIGH); delay(500); digitalWrite(buzzer,LOW); delay(500);} //condiciones si distancia esta entre 80 cm y 60 cm if (distancia<=60 && distancia>40) {digitalWrite(buzzer,HIGH); delay(200); digitalWrite(buzzer,LOW); delay(200);} //condiciones si distancia esta entre 60 cm y 40 cm if (distancia<=40 && distancia>20) {digitalWrite(buzzer,HIGH); delay(100); digitalWrite(buzzer,LOW); delay(100);} //condiciones si distancia esta entre 40 cm y 20 cm if (distancia<=20) {digitalWrite(buzzer,HIGH); delay(50); digitalWrite(buzzer,LOW); delay(50);} //condiciones si distancia es ,menos a 20 cm delay(100); } Ejercicio 20º: Control de la distancia a un objeto usando un avisador acústico. En el anterior ejercicio usamos el sensor de distancia por ultrasonidos HC-SR04 junto un buzzer activo. El programa fue relativamente fácil, el buzzer realizaba pitidos más cortos conforme se acercaba dentro de unos márgenes o rangos de distancias a partir de 1 metro. Queremos eliminar esos márgenes de distancias para que emita pitidos en cualquier rango de distancias, a partir de 1 metro, y conforme nos acercamos los pitidos sean más cortos y mas largos cuando nos alejamos de la pared. Una solución es fijarnos en la función delay( ); multiplicando la distancia por un factor obtenemos el resultado deseado, a mayor distancia mayor retardo en los pitidos, a menor distancia menor retardo en los pitidos. Sin modificar el montaje, y como a 100 cm queremos que los pitidos duren un segundo, basta con modificar la función delay ( ) así: delay(10*distancia). El nuevo programa sería así: int Trigger = 3; // conectamos el disparador – Trigger – al pin digital 2 int Echo = 2; // conectamos el receptor – Echo – al pin digital 3 int distancia; // definimos la variable distancia - vendrá definida en cm int tiempo; // definimos la variable tiempo vendrá definida en microsegundos int buzzer = 4; // el polo + del buzzer se conecta al pin digital 4 void setup ( ) { pinMode(Trigger,OUTPUT); // configuramos Trigger como salida digital pinMode(Echo,INPUT); // configuramos Echo como entrada digital pinMode(buzzer,OUTPUT); // configuramos buzzer como salida digital digitalWrite(buzzer,LOW); // se inicia con el buzzer apagado } void loop ( ) { digitalWrite(Trigger, LOW); // al empezar siempre con disparador puesto a 0 delayMicroseconds (10); // 10 microsegundos de parada antes del disparo de Trigger digitalWrite(Trigger,HIGH); // iniciamos el disparo de Trigger el pulso ultrasónico delayMicroseconds(10); // el pulso ultrasónico dura 10 microsegundos digitalWrite(Trigger,LOW); // el disparo se detiene tiempo = pulseIn (Echo, HIGH); // medimos el tiempo que tarda el pulso en llegar a Echo /* velocidad del sonido estimada ~ 342 m/s = 34200 cm/s y multiplicada por tiempo/2 x 106 nos da la distancia – el tiempo viene en microsegundos, el pulso de ultrasonido sale y rebota contra el objeto por lo que recorre el doble de distancia, la distancia = velocidad (cm/s) x tiempo (s) = 0,0171 x tiempo */ distancia = (0,0171*tiempo); // calculamos y obtenemos la distancia if (distancia >100) { } // si distancia es mayor a 100 cm el buzzer no hace nada if (distancia >= 0 && distancia < 100) {digitalWrite(buzzer,HIGH); delay(10*distancia); digitalWrite(buzzer,LOW); delay(10*distancia);} //el buzzer emite pitidos en función de la distancia a partir de 100 cm 38
- 39. DPTO. TECNOLOGÍA. Roberto Fernández Pérez delay(100); } Ejercicio 21º: Control de la distancia a un objeto usando luces LEDs. Prueba de examen 1º. Supongamos que nuestro coche no tiene sensores de distancia en su parte delantera y la cochera donde aparcamos es algo angosta, un problema muy parecido al anterior donde usamos un zumbador que nos avisaba con pitidos más cortos conforme nos acercábamos a la pared, ahora vamos a usar el mismo sensor de distancia junto 5 LEDs testigos para avisarnos visualmente de la proximidad de nuestro coche a la pared frontal. Las luces se encontrarán visibles sobre la pared y cuanto la distancia del coche a la pared se acorte se irán encendiendo luces progresivamente. Las condiciones que vamos a imponer son: 1. Cuando la distancia del coche a la pared sea menor a 100 cm se encenderá 1 LED. 2. Cuando la distancia del coche a la pared sea menor a 80 cm se encenderán 2 LEDs. 3. Cuando la distancia del coche a la pared sea menor a 60 cm se encenderán 3 LEDs. 4. Cuando la distancia del coche a la pared sea menor a 40 cm se encenderán 4 LEDs. 5. Cuando la distancia del coche a la pared sea menor a 20 cm se encenderán 5 LEDs. El montaje a realizar es (añadimos resistencias de 220 Ω en serie con los LEDs) ver imagen 50: Imagen 50. El código de programa a realizar no es muy diferente del realizado en el ejercicio 19, de hecho recomiendo usarlo para con pequeñas modificaciones hacer este otro con las condiciones que se piden, las modificaciones a realizar sólo afectan a las instrucciones de las condiciones if, además de introducir los LEDs y configurarlos como salida. Estas modificaciones a realizar son: int LED1 = 4; // definir LED1 en el pin digital 4 int LED2 = 5; // definir LED2 en el pin digital 5 int LED3 = 6; // definir LED3 en el pin digital 6 int LED4 = 7; // definir LED4 en el pin digital 7 int LED5 = 8; // definir LED5 en el pin digital 8 // añadirlas junto con las de Trigger, Echo, tiempo y distancia del sensor antes del bloque void setup ( ) // en el bloque void setup configurar los LEDs como salida usando pinMode( ) if (distancia >100) { } // en el bloque void loop si distancia es mayor a 100 cm no se enciende nada if (distancia<=100 && distancia>80) {digitalWrite(Led1,HIGH); digitalWrite(Led2,LOW); digitalWrite(Led3,LOW; digitalWrite(Led4,LOW); digitalWrite(Led5,LOW);} //condiciones si distancia esta entre 100 cm y 80 cm, se enciende sólo LED1 if (distancia <=80 && distancia >60) {digitalWrite(LED1,HIGH); digitalWrite(LED2,HIGH); digitalWrite(Led3,LOW); digitalWrite(Led4,LOW); digitalWrite(Led5,LOW);} //condiciones si distancia esta entre 80 cm y 60 cm, se enciende sólo LED1 y LED2 // el resto de las modificaciones a realizar que aún quedan se deja como ejercicio 39
