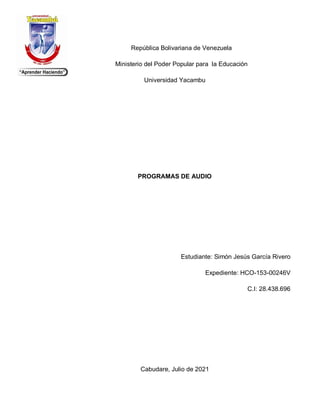
Adobe Premiere Simon Garcia
- 1. República Bolivariana de Venezuela Ministerio del Poder Popular para la Educación Universidad Yacambu PROGRAMAS DE AUDIO Estudiante: Simón Jesús García Rivero Expediente: HCO-153-00246V C.I: 28.438.696 Cabudare, Julio de 2021
- 2. Adobe Premiere Adobe Premiere Pro es un software de edición de video desarrollado por Adobe y publicado como parte de Adobe Creative Cloud. Está orientado a la edición de vídeos profesionales, mientras que su derivado, Adobe Premiere Elements, apunta al mercado de consumidores. Lanzado en 2003, luego de una reescritura de código, Adobe Premiere Pro es el sucesor de Adobe Premiere, originalmente lanzado en 1991, el cual contiene funciones más avanzadas. Adobe Premiere es el software de edición de videos líder del sector para películas, televisión y sitios web. Las herramientas creativas, la integración con otras aplicaciones y servicios permiten crear material de archivo en películas y videos de gran calidad. Características Cuenta con una interfaz personalizable, por defecto organizada en espacios de trabajo que coinciden con las etapas de la edición: ensamblaje, edición, color, efectos, audio y títulos. Permite el trabajo con múltiples secuencias (líneas de tiempo), que además pueden ser jerarquizadas, unas dentro de otras. Aparte de medios, las líneas de tiempo admiten una serie de elementos especiales como capas de ajuste (mismo concepto que en Photoshop), títulos, composiciones de After Effects y gráficos esenciales. Por otra parte, posee incorporado una librería de efectos, que es extensible mediante la instalación de plugins. Las propiedades de los efectos se pueden animar mediante un sistema de fotogramas clave y posibilita la creación de máscaras en la zona donde se desee aplicar el efecto, siendo útil en la generación de viñetas, correcciones de color, entre otros.
- 3. En cuanto a especificaciones técnicas, la máxima resolución que se admite es 16k X 10k 32 bits por canal, tanto en RGB como YUV. Mediante el motor Mercury Playback Engine, la GPU (siempre que sea compatible) puede ser utilizada para potenciar tanto las previsualizaciones como el renderizado. Puede ser considerada como una de las mejores herramientas para la producción de vídeos para cualquier creador de contenido. ¿Cómo usar Adobe Premiere? Paso 1: La organización (guarda todo en una carpeta raíz) Lo más importante antes de editar, es organizar los materiales que se van a necesitar para el proyecto. Así, aparte de ahorrar tiempo y ganar comodidad, se pueden evitar problemas futuros como: La importación de archivos desde una tarjeta al ordenador y, al sacarla, Adobe Premiere no encuentre la ubicación. Guardar los archivos en diferentes carpetas del disco duro. Si se llegan a borrar o a mover alguno, entonces Premiere también se hará un lío y no podrá encontrarlos. Si Adobe Premiere no encuentra los archivos, no dejará trabajar en el proyecto, así de simple. Paso 2: Los cimientos de la casa Para comenzar un proyecto en Adobe Premiere, se debe entrar al programa y saldrá la venta inicial. Seguidamente se selecciona “nuevo proyecto”, se introduce un nombre y la ubicación donde vaya a ser guardarlo. Lo recomendable es utilizar una ubicación que se encuentre en la carpeta raíz. Después, se pulsa aceptar y ahora hora saldrá la interfaz completamente vacía.
- 4. Paso 3: Importación de los archivos En el programa aparecen 4 monitores, uno a cada esquina, y cada uno sirve para tareas distintas. Desde la carpeta raíz hay que seleccionar el archivo que se vaya a utilizar, por ejemplo. Luego se procede a arrástralo hasta el monitor de abajo a la izquierda, donde también da la indicación para importar. También existe la opción de importarlo utilizando el primero de los atajos de teclado. El atajo “Comando / Control + I”.
- 5. Paso 4: Crear una secuencia Una secuencia es donde se coloca el material original, para recortarlo, añadirle efectos y demás. Para ello, se debe seleccionar el archivo que se ha importado y arrastrarlo hacia el monitor de abajo a la derecha, que lleva por nombre “línea de tiempo”. Automáticamente se habrá creado una secuencia con el nombre, formato y resolución del vídeo original. En el monitor de la izquierda, aparece el archivo de la secuencia y se puede cambiar el nombre haciendo doble clic en él. Paso 5: Introducción mediante un “título” La “intro” se puede hacer de muchas formas, aunque la más básica y sencilla, que es creando un título de presentación. En la barra superior del programa, se selecciona “título / nuevo título / imagen fija predeterminada”. Si el usuario posee la versión más reciente de Premiere, no aparecerá así, sino que tendrá que hacerlo mediante la nueva función de “Gráficos Esenciales” que, por otro lado, es la más cómoda.
- 6. ¿Cómo se usa la versión mencionada anteriormente?, en la mesa de herramientas (a la izquierda del timeline), abajo del todo aparece la herramienta texto, simbolizada con una “T”. Ahí se puede escribir directamente en la imagen del vídeo que se muestra en el monitor de arriba a la derecha, también puede cambiar la tipografía, su tamaño y color. Cuando el usuario haya escrito lo que quiera, tendrá que abrir la ventana de Gráficos Esenciales para modificar el texto y añadirle efectos. Para abrirla, se dirige al menú superior y procede a clicar en “ventana / gráficos esenciales”. Otra manera de abrirla es buscando la pestaña “gráficos” en el monitor superior izquierdo. Seguidamente al observar el timeline se habrá creado automáticamente un clip con el archivo de ese texto. Se coloca donde quiera el usuario, aunque, como se está elaborando de la introducción, lo recomendable es colocarlo al principio.
- 7. Para hacer zoom y agrandar el timeline y trabajar más cómodamente, el cursor se coloca donde el usuario prefiera y presiona “alt. + rueda del ratón (arriba o abajo)”. Otra forma de hacerlo es pulsando la tecla “+” del teclado. Para mover el vídeo, selecciona la herramienta “mover”, que es la flecha negra en la columna justo a la izquierda. También se selecciona con el atajo “V”. Luego, selecciona el clip y lo mueve donde quiera. Paso 6: Herramienta “Cortar” para eliminar lo que sobra En los vídeos y audios suele haber muchas partes sobrantes con errores, silencios o que no son necesarias. Para quitarlas sin que queden cortes bruscos, se utiliza la herramienta “cuchilla”, en la mesa de herramientas o con el atajo “C”. Con el marcador de tiempo justo en el momento donde se quiera hacer un corte se procede a hacer clic y corta justo en él.
- 8. Para eliminar lo que no sirve, se selecciona y se toca la tecla “suprimir” o también con “clic derecho / eliminar rizo”, que también elimina el espacio vacío que queda al quitar uno de los trozos. La pista de audio es de gran ayuda para ver cuándo empieza y termina de hablar. De esta forma se conoce más rápido dónde hacer los recortes. Para visualizar mejor la pista de audio, se coloca el ratón en la pista “A1” y con la rueda se agranda o reduce.
- 9. Cuando tengas tu vídeo terminado con los cortes y todo, puedes añadir otro título para la despedida. Para crearlo sigue las instrucciones de antes o ahorra tiempo duplicando el que ya has creado antes, que se puede hacer de dos formas. La primera, seleccionando el clip del primer título, les das “comando/control + C” para copiar, y “comando/control +V” para pegar. La segunda y más cómoda, es pinchar otra vez en el clip del primer título y, manteniendo “Alt.” pulsado, arrastra y muévelo. Verás que lo que estás moviendo es directamente la copia que se ha creado, por lo que el título original sigue en su sitio. Paso 7: Añadir fotografías Primero, se debe crear un hueco entre algunos de los clips, donde irá la fotografía. Con la herramienta “seleccionar” o “V“, se pincha fuera de los clips, arrastra y selecciona con el marco todos los que quieras. Luego, se deben mover para separarlos y abrir un hueco. Ahora, en la carpeta raíz, escoge la foto que quieras y arrástrala al espacio de trabajo, a ese hueco que has dejado antes.
- 10. Si la foto no rellena todo el hueco dejado, se alarga la duración con la herramienta “V”, pinchando sobre el borde derecho del archivo de imagen y arrastrando hacia la derecha, hasta que rellene el hueco completo. Puede que la foto, debido a su tamaño o resolución, no se vea entera. Pero se puede ajustar haciendo clic derecho en ella y luego “ajustar a tamaño del fotograma”. En caso de que queden unas barras de color negro en los bordes (porque la foto no tiene la misma proporción que el vídeo), hay que terminar de ajustarla bien. Para hacerlo, en el monitor de arriba a la izquierda se pincha en la pestaña “controles de efectos”.
- 11. En la parte de “escala”, se aumentar ligeramente el número. Por ejemplo, 75, puede ser aumentada a “77” y se puede observar cómo los bordes negros desaparecen. Ahí también se puede editar su posición, opacidad y otros parámetros. Paso 8: La música Para poner música en el vídeo, tanto si es de fondo o de cualquier tipo, desde la carpeta raíz, se selecciona la canción y se lleva a la mesa de trabajo. Concretamente, se debe colocar debajo de la primera pista de audio (A1) donde está la voz, es decir, en la pista “A2”.
- 12. Paso 9 – Transiciones Las transiciones se utilizan para que los cortes entre clips no sean bruscos, o para adornar el paso de planos, imágenes, entre otros. Además, aportan un poco de estética y crearlas es realmente fácil. En el monitor “proyecto”, existe la pestaña “efectos / transiciones de vídeo / carpeta disolver”. Se selecciona la opción “disolución cruzada” y se lleva a uno de los cortes que haya entre dos clips. Paso 10: Exportar Primero, se selecciona el punto de inicio y final que se quiere exportar, seguidamente se lleva el marcador de tiempo a la parte donde terminará el vídeo y se presiona “O” para poner el marcador donde termina. Así mismo, para el punto de inicio, se lleva a la parte donde comienza (idealmente en el segundo “0”) y se presiona “I”. Haciendo esto Premiere sabe cuál es la parte que tiene que exportar.
- 13. Para terminar, se busca la ventana de exportación haciendo clic en “archivo / exportar / medios” o a través del comando “comando / control + M”. En “formato”, se escoge “H.264”. En “ajustes predeterminados”, el más común para YouTube es “YouTube HD 1080P”. Se selecciona abajo donde dice “exportar” y el tiempo de exportación dependerá del peso del archivo y de los componentes de tu sistema. Me lo dijo un pajarito El programa matutino de televisión trata sobre las nuevas tendencias de la Comunicación Social, el cual no solo busca ser un espacio de entretenimiento sino también pretende facilitar información sobre los temas más importantes que estén en tendencia, relacionados con el concepto del programa. Para así dar a conocer mucho más a fondo de que trata la comunicación social y como esta va evolucionando. ¿Por qué usar Adobe Premiere en el programa?, este programa es muy fácil de manejar. Al principio, su interfaz puede aparentar ser complicada, pero nada lejos de la realidad. También permite importar todo tipo de formatos (jpg, gif, psd, mp3, mp4, entre otros) con lo cual vamos a poder trabajar con cualquier tipo de archivo que genere nuestra videocámara, además permite guardar los trabajos en varios formatos. Por otra parte, no solo es importante poder trabajar con los vídeos e imágenes, sino también la rapidez con la que los podemos trasladar a la línea de tiempo para comenzar a editar, montar, cortar, entre otros; para que el público pueda tener el contenido o el material audiovisual lo mas pronto posible. También se puede resaltar que se pueden añadir gráficos animados fácilmente y editar algunas opciones de plantillas de After Effects, lo que haría al material mucho más interactivo y captaría mucho la atención de la audiencia.
- 14. Referencias Bibliográficas https://filmora.wondershare.es/adobe-premiere/edit-video-in-adobe- premiere.html https://www.roberortega.com/9-razones-las-debes-utilizar-adobe-premiere- cc/ https://www.calamoycran.com/blog/para-que-sirve-adobe-premiere-la- edicion-de-video https://pedromoriche.com/adobe-premiere-donde-lo-consigo-y-para-que- sirve https://www.laitadigital.com/tutorial-adobe-premiere-2021