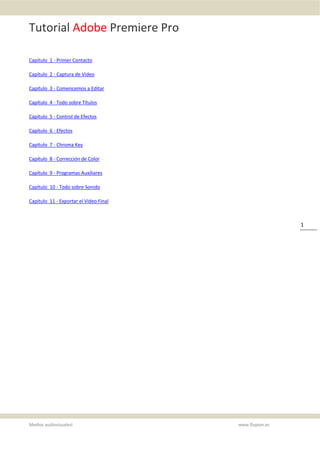
Tutorial Adobe Premiere Pro edición vídeo
- 1. Tutorial Adobe Premiere Pro Medios audiovisualesI www.flupion.es 1 Capítulo 1 ‐ Primer Contacto Capítulo 2 ‐ Captura de Video Capítulo 3 ‐ Comencemos a Editar Capítulo 4 ‐ Todo sobre Títulos Capítulo 5 ‐ Control de Efectos Capítulo 6 ‐ Efectos Capítulo 7 ‐ Chroma Key Capítulo 8 ‐ Corrección de Color Capítulo 9 ‐ Programas Auxiliares Capítulo 10 ‐ Todo sobre Sonido Capítulo 11 ‐ Exportar el Video Final
- 2. Tutorial Adobe Premiere Pro Medios audiovisualesI www.flupion.es 2 Capítulo 1 ‐ Primer Contacto Para abrir el Adobe Premiere Pro, deberá hacer click con el ratón en el botón Inicio de Windows, luego en el menú Programas y una vez allí, buscar el icono del Abobe Premiere Pro. El acceso directo en el escritorio de Windows tiene esta apariencia: Al hacer doble click sobre el icono del Adobe Premiere pro comenzará la carga del programa, el Premiere es un programa “pesado” que tarda cierto tiempo en cargar, luego de un momento aparece la identificación del programa y a continuación la ventana de bienvenida: Como puede ver solo hay tres Opciones: 1. Nuevo proyecto (New Project) 2. Abrir proyecto (Open Project) 3. Ayuda (Help) El botón “Exit” permite salir y abandonar el programa. Como sea que nuestra intención es aprender a usar el programa, pulsaremos la opción 1: “New Project” (Nuevo Proyecto)”. Esto es equivalente a pedir una página en blanco sobre la cual escribir.
- 3. Tutorial Adobe Premiere Pro Medios audiovisualesI www.flupion.es 3 Acto seguido aparece la ventana del nuevo proyecto: Como se puede ver, en el cuadro "destino" podemos ver la ruta donde se grabará nuestro proyecto, en este caso la carpeta mis documentos de Eddio, allí hay un directorio llamado "Adobe " y dentro de ese directorio un subdirectorio llamado "Premiere Pro" y dentro de el otro llamado "1.5", cabe destacar que el usuario puede en este momento cambiar la ruta hacia otro directorio, para ello solo tendría que tocar el botón "Buscar" (Browse) y moverse entre los directorios para encontrar donde desea guardar su proyecto, es recomendable crear un directorio separado para cada proyecto en el cual se trabajará. La carpeta DV‐NTSC se abre automáticamente y es el estándar que se usa en todo el continente americano (porque yo vivo en América). Si usted vive en Europa, posiblemente se abra la carpeta DV‐PAL, pero si no es así y usted vive en Europa, entonces deberá abrir la carpeta DV‐PAL Para la mayoría de los trabajos se debe utilizar el estándar 48kHz. Este número se refiere a la calidad de sonido y no a la imagen, los discos en CD están grabados a 41kHz el cual es el estándar para la grabación de audio, 48kHz garantiza un mejor sonido incluso si el sonido proviene de CD´s o grabaciones digitales. El tamaño de la imagen en formato profesional para televisión es 720x480 (esto es muy importante, ver en la imagen los ajustes de vídeo). Solo, y solamente si su trabajo va a ser mostrado en pantallas anchas (Widescreen) deberá entonces seleccionar el formato Widescreen 48kHz. Por el contrario y debido a que el Adobe Premiere es un editor Profesional, si su fuente de vídeo es más pequeña que este tamaño de imagen, aparecerá como un cuadro más pequeño en los monitores del Premiere y deberá agrandarlos para poder utilizarlos.
- 4. Tutorial Adobe Premiere Pro Medios audiovisualesI www.flupion.es 4 En esta ventana podemos observar dos cuadros en la parte baja, en el cuadro “Destino” aparece la ruta donde se grabarán los archivos, si se pulsa en el botón “Buscar” se puede navegar por el disco duro para utilizar otro directorio donde guardar el proyecto. Es buena idea crear un directorio con el mismo nombre del proyecto, de forma tal que todos los archivos puedan ser colocados en dicho directorio e importados al Premiere. En el cuadro “Nombre” se debe colocar un nombre que identifique su proyecto, en este caso utilizaremos como nombre: Prueba. Y entonces veremos... LA PANTALLA PRINCIPAL ¡Rayos y centellas!, Aquí es donde cualquiera pega la carrera, pero por favor no se deje engañar por las apariencias, en realidad el Adobe Premiere es mucho más fácil de lo que usted pueda pensar a primera vista. Si presta atención se dará cuenta que la pantalla principal es un conjunto de varias ventanas, aquí podemos ver: 1. La ventana de proyecto, donde se colocan los elementos que se usarán en la edición 2. La ventana de monitor (tiene dos pantallas, el monitor de entrada y el monitor de salida). 3. Las Herramientas 4. La línea de tiempo 5. La ventana de información 6. La Ventana de Historial Arriba tenemos la barra de título, la cual es un estándar de Windows e identifica el programa que se está usando y el proyecto o documento en el que se está trabajando, más abajo tenemos la barra de menús donde se encuentran todas las opciones del Premiere. Veamos ahora cada una de las ventanas:
- 5. Tutorial Adobe Premiere Pro Medios audiovisualesI www.flupion.es 5 La Línea de Tiempo Aquí es aquí donde se hace la verdadera edición. La línea de tiempo permite ubicar los diferentes elementos que formarán nuestro vídeo indicándole al Premiere que tiene que hacer en cada momento con cada uno de los distintos archivos que hemos importado o capturado. Es increíble que en una ventana tan sencilla hayan logrado colocar un proceso tan complicado como la edición de vídeo utilizando para ello solo unas barras paralelas de audio y vídeo. Es aquí donde podemos explotar gran parte del potencial del Adobe Premiere como editor profesional. Elementos de la línea de Tiempo: 1. El zoom (acercamiento) principal, al cerrase el acercamiento es mayor, al abrirse el acercamiento es menor. 2. Tenemos la “regla de tiempo” en la parte de arriba que nos muestra la duración del vídeo 3. El cursor, permite desplazarnos por todo nuestro trabajo de edición 4. Las pistas de vídeo identificadas como vídeo 1, vídeo 2 y vídeo 3, donde podemos colocar clips de vídeo, títulos o imágenes fijas. 5. Una línea horizontal que divide el espacio entre las pistas de vídeo y las pistas de audio 6. Las pistas de audio identificadas como audio 1, audio 2, audio 3 y master 7. Zoom (Acercamiento) secundario En las pistas de vídeo y de audio se puede ver unos pequeños triángulos que al tocarlos permiten ver los detalles de la pista (las pistas 1 de vídeo y audio son un ejemplo de lo que le estoy hablando). Nota: pronto encontrará que la “Línea de Tiempo (Timeline)” es más importante que las ventanas “Información “ e “Historial”, así que seguramente terminará cerrando estas últimas para tener más espacio de trabajo en la línea de tiempo (Timeline).
- 6. Tutorial Adobe Premiere Pro Medios audiovisualesI www.flupion.es 6 La ventana Información Como su nombre lo indica, muestra información sobre el vídeo que estamos editando. En este caso nos indica: El nombre del archivo que estamos utilizando. Tipo: El tipo de archivo (en este caso un clip de película (movie)) Duración: La duración del segmento utilizado (00;00;22;22) Video: nos muestra la resolución y cuadros por segundo del clip de video expresado en fps (frame per second – cuadros por segundo), el tamaño o resolución del video (en este caso 320 x 240 nos indica que es de menor calidad que un VCD) el audio (a 32 Khz nos indica que el sonido es inferior a un audio CD. Inicio (Start) nos indica el punto (momento) de la línea de tiempo en que se encuentra ubicado el clip de video. Final (End) indica hasta donde llega el clip de video en la línea de tiempo. Cursor. Indica la posición en pantalla del cursor del ratón, La Ventana Historial La ventana historial muestra una lista de las acciones ejecutadas y permite “dar marcha atrás” en cualquier momento del proceso de edición, para quienes conocen algo de Windows se trata de una ventana de “deshacer” (Undo). En realidad tiene cierta utilidad aunque quizás cuando se esté trabajando con ediciones muy (pero muy) complejas, en la mayoría de los casos el usuario promedio se conforma con hacer UNDO pulsando las teclas Control Z Pronto descubrirá que el espacio que estas ocupan es valioso para usted y terminará (al igual que la mayoría de los usuarios del Premiere) cerrándolas y aprovechando el espacio para la línea de tiempo. Para cerrarlas solo es necesario pulsar sobre la “X” que aparece en la esquina de arriba de cada ventana, no se preocupe, puede volver a hacerlas aparecer cuando guste, pulsando sobre el menú “ventana” y eligiendo “info” o “historial”
- 7. Tutorial Adobe Premiere Pro Medios audiovisualesI www.flupion.es 7 La Barra de herramientas (la gran desconocida) Contiene las herramientas necesarias para realizar ciertas tareas durante el proceso de edición, como podemos ver la caja de herramientas cuenta con una serie de iconos los cuales cumplen cada uno con una función determinada, veamos ahora de que se trata cada uno de ellos. La herramienta de selección se utiliza para seleccionar y mover clips sobre la línea de tiempo, es la que nos permite seleccionar, arrastrar y soltar, hacer doble click, es decir la que permite que el cursor del ratón se comporte como lo que se supone debe comportarse el cursor del ratón. Para seleccionarla pulse la letra “V” La herramienta de selección de pista: selecciona y mueve todos los clips de una pista desde el punto en que se coloca el cursor del ratón, es muy útil para mover una sección completa, dejando espacio para alargar o agregar nuevos clips de videos. Para seleccionarla pulse la letra “M” Las herramientas conocidas como propagación (Riple) y compensación (Roll). Se utilizan para ajustar un corte entre dos clips, permitiéndole hacer ajustes como una sola acción que de otra manera requerirían múltiples pasos. Al utilizar estas herramientas los cuadros afectados aparecen en el monitor de salida lado a lado. La explicación del funcionamiento de esas herramientas es tan abstracta que prefiero que usted “juegue” con ellas y descubra que es lo que hacen, le aseguro que pronto lo descubrirá aunque en la práctica seguramente no las usará muy a menudo. Para seleccionarlas pulse las letras “B” y “N” Prolongación (Rate Strech), es una de las herramientas más “Cool” permite hacer cámara lenta o cámara rápida con solo alargar o reducir el clip de vídeo, “Genial”. Para seleccionarla pulse la letra “X” La “Super útil” herramienta de corte permite cortar un clip simplemente haciendo clic sobre cualquier segmento en la línea de tiempo. Para seleccionarla pulse la letra “C” Las herramientas de Deslizar (Slip) y Desplazar (Slide), permiten ajustar el corte entre dos clips, estas son útiles cuando desea ajustar dos clips en una secuencia de tres clips. Esto se hace moviendo el clip central con la herramienta apropiada hacia la derecha o hacia la izquierda (ver explicación más abajo). Cuando se usan estas herramientas el monitor de salida muestra los cuatro cuadros involucrados en la edición. Al igual que las herramientas “propagación” y “Compensación”, estas no son tan útiles como uno quisiera. Deslizar (Slip). Permite “mover” el vídeo dentro del espacio del clip. Es decir: teniendo un clip de vídeo en la línea de tiempo, es posible mover (regresar o adelantar) el vídeo sin mover el clip dentro de la línea de tiempo. Esto es bastante bizarro, pero algún día, quizás en alguna galaxia muy, muy lejana, alguien le encuentre alguna utilidad. Para seleccionarla pulse la letra “Y” Desplazar (Slide), está es la hermana gemela de la herramienta de selección de pista y hace exactamente lo mismo, mueve los clips pero con la diferencia de que no deja espacio vacío. Por lo menos esta es mas útil que la herramienta anterior. Para seleccionarla pulse la letra “U” A continuación las herramientas “Obsoletas” La pluma (pen): permite colocar cuadros claves (keyframes) en la línea de tiempo para controlar la transparencia de la imagen y el volumen del audio (yo le recomendaría olvidarse de esta herramienta, es preferible utilizar la ventana de control de efectos). Para seleccionarla pulse la letra “P”.
- 8. Tutorial Adobe Premiere Pro Medios audiovisualesI www.flupion.es 8 La mano (hand): permite mover la línea de tiempo. Es una herramienta “cool”, aunque pronto verá que tiene poca utilidad. Para seleccionarla pulse la letra “H” La lupa (zoom): permite hacer un acercamiento a un área seleccionada con el ratón, realmente no es muy útil desde que el Premiere Pro tiene un zoom arriba de la línea de tiempo que es mucho más práctico. Para seleccionarla pulse la letra “Z”. La barra de herramientas puede ser colocada en cualquier parte de la pantalla y no solamente eso, si se pulsa con el botón derecho del ratón sobre el símbolo del Adobe Premiere (el caballo) entonces es posible cambiar la posición a vertical u horizontal, tal como se puede apreciar en la imagen. Nota: Aunque este no es un tutorial para convertirse en un usuario avanzado, si les puedo decir que acostumbrarse a utilizar las letras para seleccionar las herramientas le permitirá mejorar en la velocidad a la cual usa el Premiere ya que no dependerá tanto del ratón y además se verá como un experto, yo personalmente utilizo estas herramientas a cada rato: V M C. La ventana Proyecto. La ventana de proyecto es como una bandeja de entrada en donde colocamos todos los elementos que van a formar parte de nuestro vídeo final (clips de vídeo, títulos, contadores, imágenes y fotos, archivos de sonido, etc.) Para agregar elementos en la ventana de proyecto simplemente pulsamos el Ratón con el botón derecho sobre el espacio vacío de la ventana. Esto también puede hacerlo desde el teclado presionando las teclas Control + i, o desde el menú “Archivo”, luego la opción “Importar” Esta es la ventana que aparece al elegir la opción “importar”, como podemos ver se trata simplemente de una ventana estándar de Windows desde la cual podemos “navegar” a través de los directorios y archivos de la PC hasta conseguir el vídeo con el que queremos trabajar. En este caso utilizaremos un pequeño vídeo de Clay Aiken. Pero usted utilizará cualquier vídeo que tenga a la mano. Recuerde que si usted capturó su vídeo desde un programa distinto al Adobe Premiere, deberá ir hasta el directorio en donde realizó la captura. Si usted siguió las recomendaciones que le hice con anterioridad seguramente las haya capturado en la misma carpeta del proyecto de Adobe Premiere, el cual a su vez tendrá el mismo nombre del proyecto y muchos de sus problemas ni siquiera habrán aparecido.
- 9. Tutorial Adobe Premiere Pro Medios audiovisualesI www.flupion.es 9 Cuestionario: 1. ¿Qué es el Adobe Premiere? 2. ¿Para qué se utiliza? 3. ¿Tiene el Adobe Premiere todas las herramientas que se necesitan? 4. ¿En América el estándar para televisión es? 5. ¿En Europa el estándar para televisión es? 6. ¿Cuál es el tamaño de imagen profesional? 7. ¿Qué ocurre si usted usa videos más pequeños en el Premiere? 8. ¿Cuál es el estándar de audio profesional? 9. ¿Qué es la pantalla principal? 10. ¿Cuáles son las ventanas de la Pantalla principal? 11. ¿Qué es la línea de tiempo? 12. ¿Cuáles son los elementos de la línea de tiempo? 13. ¿Qué es la ventana de información? 14. ¿Qué es la ventana de historial?
- 10. Tutorial Adobe Premiere Pro Medios audiovisualesI www.flupion.es 10 Capítulo 2 ‐ Captura de Video El Adobe Premiere es un programa editor, en palabras simples es como una herramienta que permite a un sastre “cortar y coser” trozos de tela para confeccionar un traje. Así como no se puede confeccionar un traje sin telas, hilos y botones. El Adobe Premiere no puede trabajar si no tenemos algo que editar, lo primero que debemos hacer por tanto es capturar un vídeo. Para ello necesitamos un dispositivo o tarjeta de captura de vídeo, es decir: algo que nos permita “capturar” (grabar) el vídeo que está en su cámara hacia su PC. Existen varias marcas y modelos de tarjetas capturadoras, las más económicas son aquellas que tienen una entrada de antena y fueron diseñadas principalmente para ver televisión en el PC, otras son más profesionales y costosas pero también ofrecen mayor calidad ejemplo de esto son la Matrox, Canopus, Pinnacle. En cualquier caso, deberá capturar el vídeo utilizando el programa que viene junto a su tarjeta o dispositivo de captura. Esto es lo que se llama captura analógica, y se trata de un proceso que convierte la señal eléctrica en archivo digital que será usado por el Premiere. Si usted posee una cámara digital miniDV entonces seguramente tendrá una salida firewire, la cual le permite “entenderse” con la PC sin problemas, así que solo necesitará una tarjeta o un puerto firewire en su PC para capturar desde el mismo Adobe Premiere. Estas tarjetas son muy económicas y fáciles de instalar. Este caso se llama captura digital en la cual la cámara entrega a la computadora la información exacta del archivo digital. La captura digital siempre es de mejor calidad que la captura analógica. Existen muchos tipos de videos y no me refiero al contenido sino a la forma en que está estructurado el archivo, existe un formato “Estándar” para la edición de vídeo y es el formato AVI (estas siglas significan Audio Video Interleave), AVI es el más común de los formatos para data de Audio/Video en el PC, de hecho es un ejemplo de los llamados "Standard de Facto". Por tal motivo el Premiere no le permitirá capturar en otro formato distinto del AVI, aunque el lado bueno es que esto le ahorrará muchos problemas a la hora de trabajar, sobre todo porque con el formato AVI se saca el mayor provecho a las capacidades del Premiere Otros Formatos: 8mm, Video8, Hi8, Digital8 Beta, Betamax, Betacam, Betacam SP, Betacam SX , Digital Betacam DV, MiniDV, DVCAM, DVCPRO, DVCPRO50, DVCPRO HD DVD, Blu‐Ray, HD‐DVD Flash LaserDisc MPEG, MPEG‐4 Quicktime RealMedia
- 11. Tutorial Adobe Premiere Pro Medios audiovisualesI www.flupion.es 11 Windows Media VHS, VHS‐C, S‐VHS, S‐VHS‐C, D‐VHS Entre los más populares formatos, tenemos el MPEG, el cual por ser un formato “comprimido” produce archivos muchísimo más pequeños, por ejemplo, 30 segundos de formato AVI equivalen a unos 180 megas de espacio en su disco duro, pero ese mismo archivo en formato MPEG podría medir solo 18 megas, es decir el 10% del archivo original, hay varios tipos de formatos MPEG. A saber los siguientes: El formato MPEG MPEG video es una serie de normas de video definidas por la Moving Picture Experts Group (MPEG). MPEG‐1 Aprobado en Noviembre 1991 Aproximadamente igual a la calidad de VHS, usado comúnmente en Video CD (VCD) y CD‐ROM. MPEG‐2 Aprobado en Noviembre 1994 Calidad de DVD, usado comúnmente para DVD, televisión digital, set‐top boxes, etc. MPEG‐4 Aprobado en Octubre 1998 Escalable, usado en varias aplicaciones incluyendo Internet, teléfonos celulares y televisión. MPEG‐7 En Desarrollo Un estándar para la descripción y búsqueda de contenido de audio y video. MPEG‐21 En Desarrollo Un nuevo marco de normas para multimedia. Desafortunadamente el Premiere necesita descomprimir estos archivos para poder utilizar cosa que requiere un gran esfuerzo por parte del procesador, por lo general no se recomienda usar ningún tipo de archivo comprimido (a menos que tenga una supera maquina). También existen otros formatos como Quicktime, Targa y Divx, este último es un MPEG. MPEG, son las iníciales de Motion Picture Expert Gruop (grupo experto de películas).
- 12. Tutorial Adobe Premiere Pro Medios audiovisualesI www.flupion.es 12 Capturando vídeo en su PC... Para capturar vídeo desde el Premiere solo deberá pulsar sobre el menú “Inicio” y luego elegir “Captura”, también puede ahorrarse estos pasos pulsando la tecla F5 y de inmediato aparece.... La ventana de captura Esta es la ventana de captura, el Adobe Premiere se instala pre ajustado, es decir: listo para capturar desde una tarjeta Firewire, si todo está bien instalado en su computadora, entonces no hay mucho que hacer aquí salvo pulsar el botón “grabar” que aparece en rojo a la derecha de los controles centrales. Para detener la grabación del vídeo solo hay que pulsar sobre el botón “Stop” al lado del botón de grabar (el que tiene un cuadrito), también puede colocar pausa y continuar grabando más adelante Existen muchísimas cosas que se pueden hacer desde aquí, pero después de años de uso, les puedo asegurar que las capturas se hacen como si fuera un VHS o un grabador de casete, simplemente se pulsa el botón “Grabar” y al terminar de grabar lo que a uno le interesa se pulsa el botón “Stop” y ya está, así se continúa capturando segmentos hasta que se tienen todos los clips que le interesan, aunque en la mayoría de los casos se encontrará con que solo hará una captura y a ese único clip de vídeo es al que le realizará la edición Primeros consejos No haga capturas demasiado largas, por ejemplo si tiene una cinta de vídeo de sus vacaciones que dura 1 hora, 6 minutos y 30 segundos, no es recomendable hacer una captura completa, es preferible que capture los videos por “partes” es decir: algo en este estilo: Captura Contenido Duración 1 Salida y viaje por carretera 15:12 2 Imágenes en la Playa 1er día 30:13 3 Imágenes en la Playa 2do día 14:20 4 Viaje de Retorno y llegada a casa 05:45
- 13. Tutorial Adobe Premiere Pro Medios audiovisualesI www.flupion.es 13 La ventaja es que archivos más pequeños permite trabajar más rápido, además si a usted nunca le ha fallado su PC, o nunca se ha ido la luz eléctrica mientras está trabajando, entonces puede considerarse afortunado porque las PCs fallan y sobre todo cuando uno menos lo espera, si ese es el caso, usted agradecerá haber estado trabajando en “secciones” y que el apagón solo le afectó un trabajo de unos pocos minutos. Trabajar en secciones permite al PC trabajar más rápido y por lo tanto uno terminará antes, sobre todo el tiempo de carga depende de la longitud del o los videos que esté usando, así que videos cortos equivalen a carga más rápida, incluso la reproducción de los videos es más suave cuando los videos son más cortos. Piense por adelantado, Si usted piensa editar un vídeo de sus vacaciones, es buena idea crear un directorio en su PC que se llame “Vacaciones” y capture sus videos en ese directorio, así cuando vaya a editar, puede especificarle al Premiere el directorio donde hizo sus capturas, su vídeo estará en un sitio conocido que le resolverá algunos problemas a la hora de respaldar su proyecto. Otra manera de asegurar su trabajo es salvar el archivo constantemente, Aunque el Premiere pro viene ajustado para autoguardar cada 20 minutos. Después de un tiempo uno opta por pulsar las teclas Ctrl+S (control S) para guardar el trabajo a cada momento, yo lo hago cada 30 segundos más o menos, de manera que si ocurre algo malo, siempre puedo volver a la versión grabada la cual en el peor de los casos es 30 segundos más vieja que lo que yo tenía en pantalla. Otra de las ventajas de trabajar por secciones es que los videos resultantes pueden ser “pegados” en un DVD o VCD de forma tal que al reproducirlo no se sienta que son varios videos, pero además de eso, al ser grabado como pistas separadas le permite “ir” directamente a un segmento del vídeo (como por ejemplo el viaje de retorno en el ejemplo de arriba), sin necesidad de tener que reproducirlo todo. Cuestionario: 1. ¿Qué es Capturar? 2. ¿Por qué debemos capturar el vídeo? 3. ¿Qué es la captura analógica? 4. ¿Qué es la captura digital? 5. ¿Cuál de las dos capturas ofrece mayor calidad? 6. ¿Cuál es el formato estándar para la edición de video? 7. ¿Cuántos tipos de archivos comprimidos existen? 8. ¿Cuál es la tecla que hay que presionar para que aparezca la ventana de captura? 9. ¿Por qué no se deben hacer capturas largas? 10. ¿Por qué debería crear un directorio con el nombre de su proyecto? 11. ¿Por qué es importante salvar constantemente el proyecto?
- 14. Tutorial Adobe Premiere Pro Medios audiovisualesI www.flupion.es 14 Capítulo 3 ‐ Comencemos a Editar Una vez que ya hemos capturado nuestros videos, ya sea con un programa distinto o desde el propio Adobe Premiere, podemos comenzar a editar, si usted capturó su vídeo desde el Adobe Premiere entonces el vídeo aparece automáticamente agregado en la ventana de proyecto. Ahora que ya tenemos nuestro vídeo en la ventana de proyecto, podemos comenzar a editarlo, para ello simplemente lo “arrastramos y dejamos caer” en la ventana del monitor de entrada y después de unos segundos aparecerá como se muestra en la imagen de abajo: Es importante señalar que es en el monitor de entrada donde usted hará el 90% de su edición, de hecho, algunas ediciones son realizadas solo con el monitor de entrada, con esto quiero decirles que es aquí donde hay que empezar y ponerse experto. Así que si tanta importancia tiene es importante que lo estudiemos con más detenimiento ¿no le parece?
- 15. Tutorial Adobe Premiere Pro Medios audiovisualesI www.flupion.es 15 El Monitor de Entrada Es el núcleo de edición. Consiste en un monitor en el cual podemos ver nuestro vídeo y más abajo un panel de control con el cual seleccionamos los clips de nuestra edición. Los elementos que forman el panel de control del monitor de entrada son los siguientes: 1. Duración del clip de vídeo 2. Línea de tiempo del vídeo, permite avanzar y retroceder rápidamente en el archivo de vídeo. 3. Punto de entrada, sirve para indicar el comienzo de nuestro clip de vídeo 4. Punto de salida, indica donde termina nuestro clip de vídeo 5. Marca, sirve para colocar marcadores a lo largo del vídeo 6. Ir a marca anterior. 7. Regresar un cuadro, sirve para hacer ajustes precisos de corte del vídeo clip 8. Play / Stop, sirve para reproducir y detener el vídeo. 9. Avanzar un cuadro, sirve para hacer ajustes precisos de corte del vídeo clip 10. Ir a marca siguiente. 11. Reproducir bucle, reproduce el vídeo una y otra vez hasta que pulse el botón Play / Stop 12. Salida, permite elegir entre una gran variedad de monitores de control. 13. Ir a los puntos de entrada y salida, permite ir al principio o al final de un “corte” del vídeo. 14. Reproducir entre puntos de entrada y salida 15. Insertar/solapar, el primero inserta un clip entre un vídeo existente en la línea de tiempo, el segundo sustituye una parte de un vídeo existente en la línea de tiempo 16. Alternar toma, permite decidir si se desea incluir el vídeo con audio, o solamente el vídeo, o solo el audio. Por favor no se asuste pensando en los 16 botones del control del monitor, en realidad usted terminará usando: El cursor de la línea de tiempo del monitor (para ir al inicio y final del segmento que desea agregar a la ventana de la línea de tiempo) Seleccionar punto de entrada, sirve para indicar el comienzo de nuestro clip de vídeo. Usted puede colocar un punto de entrada pulsando la tecla I
- 16. Tutorial Adobe Premiere Pro Medios audiovisualesI www.flupion.es 16 Seleccionar punto de salida, indica donde termina nuestro clip de vídeo, igualmente puede colocar un punto de salida pulsando la tecla O Play / Stop, sirve para reproducir y detener el vídeo (pulse la barra espaciadora) Alternar toma Audio y vídeo. Está herramienta es bien curiosa porque le permite, insertar el audio y vídeo en la línea de tiempo, pero también le permite insertar solo el vídeo o solamente el audio, pronto verá que es una herramienta muy, muy útil. Si señor. Quizás algún experto del Adobe Premiere está leyendo este tutorial y esté pensando “sacrilegio” como va a decir este loco que solo se usan esas herramientas si todas son útiles. Y es cierto todas son útiles pero no todas se usan por igual, de hecho, estas son las que se usan en el 90% de los casos más o menos. Lo primero que hacemos ahora es reproducir el vídeo en el monitor de entrada, para ello pulsamos el botón Play / Stop y se comenzará a reproducir en la pantalla del monitor (ahora comienza a darse cuenta porque un monitor de 17 pulgadas es el mínimo para editar). Al llegar al punto donde desea comenzar su vídeo detendrá la reproducción y colocará un punto de entrada (I) y al llegar a momento en que desea cortar colocará un punto de salida (O), podrá observar que en la línea de tiempo del monitor se oscurece una parte correspondiente con los puntos de entrada y salida que han sido seleccionados. En su monitor la explicación de arriba debe verse así:
- 17. Tutorial Adobe Premiere Pro Medios audiovisualesI www.flupion.es 17 Como podemos ver, ahora aparece una franja oscura, en la línea de tiempo del monitor, esta franja representa el segmento de video seleccionado. Ahora sencillamente pulsamos el botón Insertar o solapar (en este momento no hacen ninguna diferencia) y de inmediato el segmento es enviado a la línea de tiempo abajo. Ahora nuestra edición debe verse así: • En la ventana de proyecto tenemos el archivo de vídeo que estamos editando. • En el monitor tenemos ese mismo vídeo con un punto de entrada y un punto de salida. • Y en la línea de tiempo tenemos el trozo o segmento del vídeo que seleccionamos en el monitor. ¿Qué hacemos ahora? Simplemente repetir los pasos, es decir: poner a reproducir el vídeo en el monitor de entrada, luego marcar el siguiente punto de entrada y el siguiente punto de salida. Y luego insertar el segmento de vídeo en la línea de tiempo. Debemos repetir este proceso tantas veces como sea necesario hasta cubrir todos los segmentos que deseamos incluir en nuestro vídeo final. Al finalizar tendremos en la línea de tiempo lo que se conoce como “chorizo” y debe verse similar a esto:
- 18. Tutorial Adobe Premiere Pro Medios audiovisualesI www.flupion.es 18 Como podemos observar se trata de varios trozos del mismo vídeo puestos uno tras otro. Ahora estamos listos para verlos en la pantalla del monitor de salida. Para ello simplemente colocamos el cursor al principio de la línea de tiempo (arrastramos y soltamos el puntero que aparece al final del último segmento de vídeo hasta el principio de la línea de tiempo) y pulsamos sobre la barra espaciadora o hacemos click en el botón Play / Stop del monitor de salida. Veremos que nuestro vídeo se reproduce con todos los cortes que hemos hecho, en este punto es posible que encontremos que hay que “ajustar” algún corte, ya sea porque comenzó muy pronto o porque terminó muy rápido, para ello echamos mano de los “truquitos”, el primero de ellos es: El zoom El zoom es esa barra que está arriba del cursor y permite agrandar o empequeñecer el área que estamos editando ¿cuál es su utilidad?, bien si usted necesita hacer una edición precisa, entonces va a necesitar agrandar el área en la que está trabajando para poder ver y trabajar con mayor precisión. Es importante señalar que el zoom hace el acercamiento alrededor del área donde está el cursor, así que asegúrese de que el cursor está en el sitio donde usted quiere hacer el ajuste. La imagen siguiente nos permite ver en detalle un acercamiento con el zoom. Si usted acerca el puntero del ratón hacia el principio de un clip de video, entonces el puntero deja de ser una flecha y pasa a verse de la forma en que se muestra en la imagen. Si por el contrario usted se acerca al final de un clip de vídeo entonces la apariencia del puntero será inversa (los brazos rojos apuntarán hacia la izquierda). Aquí simplemente pulsamos el botón derecho del ratón y arrastramos y soltamos hasta obtener el ajuste que necesitamos. Y eso es todo, ya usted ha editado su primer vídeo, sin embargo quizás el resultado no sea todo lo que usted esperaba, quizás usted quería agregarle algunos efectos especiales y sobre todo transiciones, de forma que su vídeo se vea mucho más completo y atractivo.
- 19. Tutorial Adobe Premiere Pro Medios audiovisualesI www.flupion.es 19 Pero el proceso de edición básicamente es el que ya ha visto, es decir, ya usted ha hecho más de la mitad de lo que se requiere para realizar una edición profesional de vídeo. También es posible que usted se esté diciendo “¡Rayos! ¿Este tío está tratando de hacerme creer que esto es todo?” o “Esto no puede ser, es demasiado fácil” y ciertamente esto no es todo aun quedan muchas cosas por aprender y muchos problemas que tendrá que enfrentar pero si usted ha entendido todo hasta aquí, entonces usted puede manejar el Premiere de una manera bastante básica, pero “PUEDE”, es decir, de ahora en adelante solo se trata de practicar para acostumbrarse al programa y pasar de lo básico a lo intermedio. Así que lo invito a continua leyendo y a continuar aprendiendo, bajemos el siguiente Capítulo y pasemos ahora al punto “Intermedio” Cuestionario: 1. ¿Cómo se importa un objeto a la ventana de proyecto? 2. ¿Dónde aparecen los videos capturados desde el Premiere? 3. ¿Cómo se lleva un vídeo a la ventana del monitor? 4. ¿Qué es el monitor de entrada? 5. ¿Cuántos elementos tiene el monitor de entrada? 6. ¿Cuántos y cuáles son los elementos más importantes del monitor de entrada? 7. ¿Para qué sirve el cursor de la línea de tiempo del monitor? 8. ¿Para qué se utiliza el punto de entrada? 9. ¿Para qué se utiliza el punto de salida? 10. ¿Cómo se pone a andar un video en el monitor? 11. ¿Cómo agregamos un segmento seleccionado desde el monitor hacia la línea de tiempo principal? 12. ¿Para qué se utiliza el zoom?
- 20. Tutorial Adobe Premiere Pro Medios audiovisualesI www.flupion.es 20 Capítulo 4 ‐ Todo sobre Títulos En el cuadro al lado pueden ver una imagen con un título, podemos observar que el trabajo luce bastante profesional y sin embargo es sumamente fácil de hacer. Básicamente en esta imagen tenemos una composición gráfica basada en 4 elementos (dos títulos y 2 imágenes) una foto borrosa fue utilizada como fondo, sobre dicho fondo se colocó un título también borroso con transparencia (nótese que por debajo del numero 1 podemos ver parte de la foto borrosa, sobre este título se colocó la foto del artista y encima de todo esto se colocó el título que dice “Clay Aiken” Tal vez usted no esté interesado (todavía) en lograr tal grado de sofisticación, pero puedo asegurarle que necesitará usar títulos tarde o temprano. Para agregar un título simplemente vamos a la parte del vídeo donde deseamos colocarlo, esto lo podemos hacer moviendo el cursor sobre la línea de tiempo y mirando en el monitor de salida la imagen hasta encontrar el punto preciso para el título o simplemente regresando al principio de la línea de tiempo y reproduciendo nuestra edición en el monitor de salida. Al llegar al punto deseado simplemente detenemos el vídeo y pulsamos la tecla F9, esto lanza el programa titulador como podemos ver en la imagen de arriba:
- 21. Tutorial Adobe Premiere Pro Medios audiovisualesI www.flupion.es 21 El titulador es una herramienta completa diseñada para insertar títulos, Si usted ha seguido los pasos al pié de la letra entonces tendrá una imagen similar a la de arriba con la imagen de su vídeo de fondo en el monitor y el titulador esperando para que usted escriba lo que desea comunicar. Los Márgenes de Seguridad. Nótese que el monitor muestra dos cuadros, uno dentro del otro, los cuales a su vez son más pequeños que la pantalla del monitor, estos cuadros son conocidos como “márgenes de seguridad” (safe margins) y su finalidad es evitar que usted cometa errores a la hora de colocar títulos, déjeme explicarle lo que significan estos cuadros. El margen más externo (el cuadro más grande) representa el área total de la pantalla del televisor, esto quiere decir que aquello que se sale del cuadro más grande no será visto por el televidente o por la(s) persona(s) que vea(n) el vídeo, en el mundo de la edición se dice “lo que quieres que se vea, dentro del cuadro de afuera”. El siguiente margen (el cuadro pequeño de adentro) es el área de título (nótese que el logo de la FOX está tocando la esquina inferior de la derecha). Todos los títulos van dentro de este cuadro, no importa el tamaño, la forma o la ubicación, en el mundo de la edición se dice “lo que quieres que se lea, en el cuadro de adentro”. Bajo ningún concepto los títulos pueden salir del cuadro interior ya que de ser así se encontrará con la desagradable sorpresa de que algún título no se lee correctamente en algún televisor porque parte de las letras se habrán perdido, en otras palabras usted no está trabajando profesionalmente sino haciendo el chapucero. El margen interno tiene una guía a cada lado, para ayudar al editor a ubicar sus títulos en el centro de la pantalla en caso de que lo necesite. Cuando el editor respeta estos márgenes, su trabajo final tendrá una apariencia profesional, porque simplemente ha colocado los títulos como lo hacen los profesionales.
- 22. Tutorial Adobe Premiere Pro Medios audiovisualesI www.flupion.es 22 Escribiendo con Estilo (Letras) Ahora que ya sabemos cómo se usan los márgenes de seguridad, solo tenemos que tocar con el ratón sobre la imagen que aparece en pantalla y comenzar a escribir. Seguramente el tipo de letra que le ha aparecido es distinto a la que yo he utilizado en el ejemplo, esto se debe a que hay un tipo de letra predeterminado para el titulador y es la letra que aparece de primera en el menú de estilos, se reconoce porque tiene un puntito en la esquina de abajo. Para cambiar el tipo de letra es muy sencillo, simplemente hacemos doble click sobre cualquiera de las letras que aparecen en el menú de estilos y el título automáticamente toma el estilo (letra) seleccionado. Tipos de Letra Simplemente pulse sobre el botón “buscar” que aparece en la barra de botones arriba del titulador: De inmediato aparece una lista con todos los tipos de letras (fuentes) instalados en su PC.
- 23. Tutorial Adobe Premiere Pro Medios audiovisualesI www.flupion.es 23 La barra de desplazamiento permite visualizar el resto de las letras hasta el último tipo de letra instalada Una vez que usted haya encontrado el tipo de letra con el que se siente a gusto simplemente la selecciona tocándola con el ratón y pulsa el botón “OK”. El nuevo tipo de letra adquirirá las características y atributos de la letra que estaba en pantalla. Aquí debo decirles que es increíble el trabajo que pasan algunos editores haciendo ensayo y error o peor aún tratando de adivinar el tipo de letra que quieren usar (algunos hasta abren otro programa que les permita ver los tipos de letra), pero con esta opción es muy fácil ver y probar el tipo de letra que va a usar. De más está decir que si usted decide no cambiar de tipo de letra, entonces debe pulsar “Cancelar” A la derecha un pequeño ejemplo de cómo el tipo de letra puede cambiar al elegir otra letra en el menú anterior conservando los atributos, en este caso, el color y el subrayado exterior.
- 24. Tutorial Adobe Premiere Pro Medios audiovisualesI www.flupion.es 24 Una recomendación que no me canso de repetir a los editores que están aprendiendo es la siguiente: “No letras oscuras, sobre fondo oscuro”, ustedes no me creerán las veces que los editores hacen caso omiso de esta sencilla regla, el ejemplo de abajo demuestra claramente lo que quiero decir: Clay Aiken Clay Aiken Posicionando el Título Ahora solo debemos colocar el título en el lugar que más le convenga, para ello solo deberá pulsar con el ratón sobre la herramienta de selección que aparece en la esquina de arriba de la barra de herramientas a la derecha (ver imagen). Al hacer click sobre esta herramienta notaremos que el título inmediatamente adquiere 8 puntos, uno a cada lado y uno en cada esquina. Estos puntos tienen varias utilidades, la primera de ellas es ayudarnos a colocar el título en el lugar más conveniente, en mi caso quiero colocarlo en el centro y abajo. Por ahora usted solo tiene que arrastrar y soltar el título en la posición que más le convenga, así de fácil, así de sencillo Como pueden ver en el ejemplo, la imagen de fondo no está, esto se debe a que para mostrar mejor el ejemplo he optado por “apagar” la imagen, esto se hace pulsando el botón “mostrar video” en la barra de botones arriba del titulador (ver imagen). Si tomamos en consideración las marcas del margen de seguridad interno (las guías a los lados del cuadro interior) y los puntitos que ahora aparecen alrededor del título, entonces será muy fácil alinear el centro del título con el centro del monitor.
- 25. Tutorial Adobe Premiere Pro Medios audiovisualesI www.flupion.es 25 Tamaño, Colores y efectos. En la parte derecha del titulador, existe una pestaña llamada “Object Style” la cual permite controlar varios aspectos del texto con el que estamos trabajando, como lo son las Propiedades del texto (Properties), el relleno de las letras (Fill), Los bordes del texto (Strokes) y las sombras (Shadows). Propiedades La primera de las propiedades es Font (Letra), posee un pequeño cuadro donde se indica el tipo de letra que se está usando, en mi caso Brush Script, si se pulsa este cuadro aparecerá una lista con todos los tipos de letras disponibles. Esta lista posee una opción llamada “more” que permite abrir más listas a fin de mostrar todas las letras. Nota: en diseño gráfico las letras se llaman fuentes, por eso el nombre no es “letter” sino “Font” Font Size (tamaño de letra) controla el tamaño del texto en pantalla, número mayor igual a letra más grande. Aspect (aspecto) permite estirar o encoger el texto. Leading (interlineado) permite definir el espacio entre líneas (solo funciona con títulos de varias líneas). Kerning y Tracking, alargan o reducen la longitud del título. Baseline Shift. Permite mover el título por encima o por debajo la linea base del título (alguna utilidad debe tener esta opción, pero yo no la conozco). Slang. (Inclinación) permite inclinar el texto Small Caps (Minúsculas). Cambia las letras minúsculas a mayúsculas, pero si el texto está en mayúsculas no lo cambiará a minúsculas (Sorry). Small Caps Size (Tamaño de la minúscula), permite controlar el tamaño de las letras minúsculas que cambiaron con la opción anterior. Underline (Subrayado), coloca una línea debajo del título seleccionado. Distort (Distorsión), aplasta y enflaquece el título, excelente para lograr variaciones de las letras. Luego tenemos la opción Fill (Relleno) está opción es sumamente util ya que nos permite modificar o cambiar el color de relleno de la fuente (letra) que estamos utilizando. Para ello pulsamos en el triángulo que aparece al lado de la palabra Fill para abrir los parámetros. Tenemos el primer parámetro es Fill Type (tipo de relleno) en el cual aparece la palabra “Solid” (sólido), que significa que las fuentes (letras) poseen solo un color. Si hacemos click sobre el cuadro de color entraremos al:
- 26. Tutorial Adobe Premiere Pro Medios audiovisualesI www.flupion.es 26 El Selector de Color Es una interfaz que permite al usuario (en este caso, al Editor) seleccionar un color desde una paleta de colores muy completa. Como podemos ver en la imagen al lado, tenemos un cuadro grande que posee en la parte superior los tonos oscuros y en la parte baja, el color puro (en este caso, Verde) y los tonos claros (blanco). Podemos observar un pequeño círculo que representa el color seleccionado. Al lado de este cuadro tenemos una paleta de color que va del rojo al rojo, pasando por todos los colores intermedios, para cambiar de color solo hay que tocar con el ratón en el color que deseamos utilizar y de inmediato el cuadro grande cambiará para adaptarse al color seleccionado. Luego tenemos dos rectángulos (uno sobre el otro) que representan el color seleccionado y el color que tiene el objeto (en este caso las letras). Más abajo están los cuadros de información en formato HSB, RGB, HSL y YUV, como yo trabajo con RGB elegí R=20, G=230 y B=20, demás está decir que se pueden introducir datos directamente sobre estos cuadros para lograr un color determinado, por ejemplo el verde puro sería: R=0, G=255 y B=0, el rojo puro sería... Ajá, adivinaron: R=255, G=0 y B=0, no hay que ser un genio para saber cuál es el azul (Blue) puro, pero ¿cuál es el amarillo? Pues: R=255, G=255 y B=0, finalmente hay un cuadro debajo que identifica el código del color, yo no conozco, es más no creo que exista nadie que se sepa los códigos de colores, así que no se debe dar mala vida tratando de aprenderlo, ya que es mucho más fácil aprender el comportamiento RGB. Una vez seleccionado el color con el que deseamos trabajar, simplemente pulsamos el botón OK. Nuevamente en el titulador, podemos ver un pequeño dibujo parecido a un gotero que sirve para “atrapar” cualquier color que tengamos en pantalla. La herramienta de Gotero es muy útil ya que permite seleccionar colores desde cualquier parte de la pantalla sin necesidad de entrar al selector de color. Para usar el gotero solo hay que hacer clic sobre él y luego mover el ratón por la pantalla hasta encontrar el color con que se desea trabajar. El cuadro de color cambia a medida que el gotero pasa sobre diferentes partes de la pantalla. Al encontrar el color deseado simplemente se suelta el botón del ratón y ya está. La opción siguiente se llama Opacity (opacidad), la opacidad es lo contrario a la transparencia, es decir: a mayor opacidad, menor transparencia. En este caso tenemos que nuestra opacidad es igual a 100%, eso quiere decir que el título es 100% opaco y nada que esté detrás del título podrá ser visto. Por el contrario si ajustamos la opacidad al 50%, entonces tendremos un título que será 50% transparente y si vamos al caso extremo, una opacidad del 0% desaparecerá completamente el título, ya que este será 100% transparente ¿captaron la idea?
- 27. Tutorial Adobe Premiere Pro Medios audiovisualesI www.flupion.es 27 Sheen, es una palabra que significa algo así como “reflejo de color” y eso es justamente lo que hace, en el ejemplo, vea que además de haber “marcado” la opción Sheen, he seleccionado un color amarillo para este, pero al ajustar un tamaño de 25 para el reflejo y un ángulo de 90º, he obtenido el efecto siguiente: Finalmente la opción “Offset” permite ajustar cuán abajo o cuán arriba deseamos que el reflejo (Sheen) aparezca sobre el título. La opción “Texture” permite utilizar un gráfico (una imagen) como relleno del título esto es bien interesante ya que aumenta las capacidades gráficas del titulador y le da aún más poder al editor. Para usar una textura, marcamos la selección “Texture” y abrimos las opciones (ver imagen) podemos observar que hay un pequeño cuadro (gris) el cual representará la textura que vamos a utilizar, al hacer click sobre este cuadro, entramos a la carpeta de imágenes del titulador donde podremos ver una cantidad de imágenes, pero si lo deseamos también podemos ir hasta un directorio determinado para usar otra imagen como textura, una vez seleccionada la textura aparecerá en el cuadro tal como se muestra en la imagen y el título se verá así: Las opciones “Flip with Object” y “Rotate with Object” hacen que la imagen se mueva junto con las letras si se aplica cualquier movimiento a estas. La opción Scaling permite agrandar o empequeñecer el tamaño de la imagen que se usará como textura del título, esto puede tener utilidad si el archivo es muy grande y se desea lograr un efecto más homogéneo en la textura. Alignment permite variar los ajustes de alineación de la imagen o textura y Blending permite combinar (mezclar) la textura con el color de fondo.
- 28. Tutorial Adobe Premiere Pro Medios audiovisualesI www.flupion.es 28 Volviendo al cuadro de relleno, si pulsamos sobre él, nos mostrará una lista con las siguientes opciones: Linear Gradient: (Degradación de color lineal) Radial Gradient: (Degradación de color radial) Color Gradient: (Degradación a 4 colores) Bevel (Bisel) Eliminate (Eliminado) Ghost (Fantasma) Linear Gradient y Radial Gradient: funcionan igual pero el efecto es distinto. Al seleccionar esta opción, el parámetro de color cambia mostrando una rampa de color con dos cuadros, al hacer click sobre los cuadros se entra al cuadro de selector de color (Color Picker). Donde podemos seleccionar dos colores con el cual hacer la degradación de color tal como podemos ver en la imagen, Linear Gradient produce un efecto lineal mientras que Radial Gradient produce un efecto en círculo. El efecto 4 Color Gradient es más completo aún, ya que permite seleccionar 4 colores con el cual se puede lograr degradaciones de color más complejas y sofisticadas, pero su ajuste es exactamente igual que lo que ya intentamos en la degradación Lineal. El Efecto de Bisel (Bevel) es excelente, ya que permite darle cierta apariencia 3D al texto, desafortunadamente (o afortunadamente, según se quiera ver) el título también se vuelve menos notorio y se mezcla mejor con el fondo. Las opciones nos permiten cambiar además del color mayor (highlight) y el color de la sombra (Shadow color), la opacidad del color mayor (highlight opacity) y la opacidad de la sombra (Shadow opacity), el balance entre ambos colores, el tamaño del bisel (size), un bisel pequeño se verá poco mientras que un bisel alto será mas notorio. La opción es la que da la verdadera apariencia 3D al título , ya que “enciende” un foco de luz permitiendo apreciar el efecto 3D, mas abajo está el ángulo de incidencia de la luz (Light Angle) y la intensidad de la luz, una intensidad baja produce un efecto más suave, mientras una intensidad más alta produce un efecto más dramático. La opción “Tube” agrega una apariencia más decorativa al producir un borde tubular entre el color mayor y el color de sombra. Sheen produce el efecto de reflejo que ya vimos antes, al igual que Texture, el cual elimina en efecto de bisel y sustituye el color de fondo por alguna textura o gráfico que hayamos elegido
- 29. Tutorial Adobe Premiere Pro Medios audiovisualesI www.flupion.es 29 . Siguiendo con las opciones del cuadro de rellenos. Nos quedan “Eliminate” y “Ghost” Eliminate: como su nombre lo indica, elimina todo el relleno dejando ver tan solo el borde creado por el efecto de sombra (si está activado) o los trazos (si fueron colocados) es importante destacar que aunque las opciones: Sheen y Texture aparecen disponibles, estas no tienen ningún efecto sobre la opción Eliminate. Finalmente la opción “Ghost” crea un “fantasma” es decir: elimina completamente el título dejando solo visible la sombra (si la opción sombra está seleccionada) o el borde (si la opción Stroke ha sido seleccionada) si ninguna de las opciones “Shadows” o “Stroke” ha sido seleccionada, el título simplemente desaparece. Trazos y Sombras Como hemos podido observar las opciones que tenemos a la disposición para los títulos son muy variadas y se pueden aplicar a un sin fin de situaciones, sin embargo aún quedan dos propiedades que son sumamente útiles a la hora de colocar nuestros títulos. Stroke: Trazo, coloca una línea rodea el contorno de la letra. Las letras no poseen este trazo, lo cual es conveniente ya que al añadirlo nos permite delinearlas mejor y hacerlas más visibles. Hay dos opciones de trazo, el trazo interno y el trazo externo. Al seleccionar la opción Inner Strokes (trazo Interno), tenemos varias opciones. En el tipo de trazo (Type) nos encontramos con 3 opciones: Depth (Profundidad), Edge (Borde) y Drop Face (Cara abajo). En el primer caso Depth coloca una pequeña sombra que da una sensación de 3D. Edge, coloca un borde alrededor de la letra permitiendo delinearla mejor y Drop Face, Pasa el fondo hacía arriba dejando solo un relleno de color. la imagen abajo muestra los efectos en cada una de ellas:
- 30. Tutorial Adobe Premiere Pro Medios audiovisualesI www.flupion.es 30 Size (Tamaño), nos permite variar el tamaño o grosor del trazo, mientras que Fill Type (tipo de relleno) nos permite ajustar los mismos parámetros de relleno que vimos arriba, es decir: Linear Gradient: (Degradación de color lineal) Radial Gradient: (Degradación de color radial) 4 Color Gradient: (Degradación a 4 colores) Bevel (Bisel) Eliminate (Eliminado) Ghost (Fantasma) Creo que no es necesario explicar nuevamente que hace cada uno de ellos. Así mismo las siguientes opciones: Color, Opacity, Sheen y Texture ya fueron discutidas arriba por lo tanto no vamos a volver sobre ellas, sin embargo se recomienda que el editor pruebe cada una de las opciones y las combinaciones entre ellas, a fin de familiarizarse con las mismas y estar claro de lo que puede hacer en el titulador. La opción Outter Stroke (trazo externo) es casi idéntica a Inner Stroke (Trazo Interno), solo que el trazo se hace por fuera de la letra y no por dentro, la imagen a la derecha permite observar la diferencia entre ambos trazos: En el primer caso (inner Strokes) se nota que la linea es mas delgada mientras que en el segundo (outter Strokes) es mas gruesa, aunque esto parezca solo una diferencia mínima al seleccionar la opción “Drop Face” que vimos más arriba, se aplica el caso contrario, el relleno de la letra se pone sobre el trazo y lo oculta completamente, como si se hubiera desactivado la opción Stroke. Para terminar esta sección, debo decirles que si se hace click repetidamente sobre la opción stroke (ya sea inner o outter) se iran agregando mas trazos y el mismo se hará cada vez más visible. Shadow (Sombra) Este es un efecto artístico que se ha utilizado desde hace mucho tiempo, la sombra produce una sensación de 3D, pero además la sombra permite oscurecer el área alrededor del título permitiendo que este se destaque aún más. Incluso se puede utilizar de manera creativa para realizar efectos de brillo (cambiando el color negro por uno claro). Al seleccionar esta opción tenemos los siguientes parámetros: Color (ya sabemos que es y como se usa), Opacidad (Opacity) esto también sabemos que es y como funciona, luego tenemos Angle (ángulo) que permite variar la dirección en la cual se colocará la sombra.
- 31. Tutorial Adobe Premiere Pro Medios audiovisualesI www.flupion.es 31 Distance (distancia) permite ajustar la distancia a la cual se colocará la sombra, Size (tamaño) define el tamaño de la sombra y finalmente Spread (dispersión) permite ajustar el difuminado de la sombra. Demás está decir que todos estos parámetros son extremadamente útiles para el ajuste de las sombras y es necesario que el editor los conozca el dedillo. ¿Qué ocurre si el título es muy largo? Para mí fue fácil, solo escribí el nombre “Clay Aiken” pero que tal si usted escribió algo así como “Santiago de Compostela”, si lo intenta verá que su título simplemente no cabe en el margen de seguridad de título, es más, no cabe en el monitor. Aquí hay dos salidas al problema: 1. La primera opción es cambiar el tamaño del título, para esto son útiles las marcas o puntos que tiene el título a cada lado y en las esquinas, haga la prueba y verá que al tocar con el ratón en una esquina podrá agrandar y reducir el tamaño de su título a placer, es igual que arrastrar y soltar solo que afectando el tamaño y no la posición. También se puede cambiar el tamaño cambiando el numero en la opción “Tamaño Fuente” en el cuadro de propiedades a la derecha del monitor (ver imagen), aquí solo hay que escribir un nuevo número y ya está, sin embargo los diseñadores del programa decidieron colocar un poco más de facilidad permitiendo que usted cambie el numero que aparece en cualquiera de las opciones simplemente colocando el ratón encima del número y arrastrando a la derecha o a la izquierda para agrandar o reducir, pronto encontrará que esta es la opción más cómoda y seguramente terminará usándola de manera usual. 2. La segunda opción es muy obvia, simplemente divida el título en dos líneas así:
- 32. Tutorial Adobe Premiere Pro Medios audiovisualesI www.flupion.es 32 Para ello solo tuve que “tocar” con el ratón delante de la palabra “de” y pulsar la tecla “Enter” y al igual que un procesador de palabras me dividió una línea en dos. Ahora solo debe alinear el texto en pantalla, en este caso al centro, para ello pulse sobre el botón que se encuentra en la barra de botones arriba del titulador: Como vemos en la imagen arriba, los títulos están alineados a la izquierda, como sea que deseamos alinearlos al centro, entonces pulsamos el botón del centro. Otra Recomendación. Por favor no use títulos demasiado largos, el titulador posee letras en tamaño profesional, letras más pequeñas son difíciles de leer por algunas personas y letras más grandes son poco elegantes, si usted necesita colocar un título como: “Concierto del Grupo Coral de la Universidad Católica Andrés Bello de Caracas ‐ Venezuela” entonces siga leyendo que aún tiene mucho que aprender... Y esta es la manera de colocar un título tan largo. Si, ya sé, aquí usted está diciendo: “¡Trampa! ¿cómo hizo ese diseño?” y realmente es muy fácil pero antes de explicarlo les debo decir que un título largo solo puede ser colocado como “tapas” es decir: como presentación al principio del vídeo y como identificación antes de un corte o comercial.
- 33. Tutorial Adobe Premiere Pro Medios audiovisualesI www.flupion.es 33 Para lograr un diseño como este usted necesitará usar: Las Plantillas Las plantillas son diseños preestablecidos creados por diseñadores gráficos (muy buenos por cierto) que se encuentran a su disposición en el propio Adobe Premiere, para ello solo debe pulsar las teclas Control J y de inmediato se abre el menú de plantillas, también puede pulsar sobre el menú “título ” (title) y luego sobre la opción plantillas (templates). O tocando con el ratón sobre el botón que aparece sobre el monitor de título Como pueden ver mi selección fue buscar en la carpeta “preajustes del modulo de titulación” una carpeta llamada “Entertaiment_7”, la cual a su vez tiene una carpeta llamada “Clasical Music” y de ella usé la plantilla “cls list7”, haga la prueba, pulse Control J y revise todas las plantillas, seguramente encontrará algo que le sirva para su vídeo. Una vez elegida una plantilla, la misma se “vendrá” al monitor del titulador en donde podremos cambiar los textos que aparecen allí por los que uno desea colocar.
- 34. Tutorial Adobe Premiere Pro Medios audiovisualesI www.flupion.es 34 Tip. Aquí se vale “Copiar y pegar” es decir que si usted le agrada la apariencia de un texto en pantalla, puede copiar ese texto y pegarlo nuevamente en la misma pantalla y así sustituyendo los textos puede lograr el título que usted desea (eso fue lo que hice en mi ejemplo, todos los textos en realidad son copias del primero, pero con distinto tamaño, los puntos Music Subtitle debajo del título principal fueron borrados) Para este momento, quizás usted tiene varios textos en pantalla y desearía tener una herramienta que le permita alinear los distintos textos que tiene en pantalla, pues bien, los chicos de Adobe pensaron en eso y el titulador tiene estas herramientas: Del lado izquierdo tenemos la alineación propiamente dicha (izquierda, centro y derecha) y a la derecha tenemos las herramientas de distribución (arriba, centro y abajo) Luego que ya tenemos el título (sea simple o mediante una plantilla) y estamos satisfechos con lo que vemos, entonces podemos regresar a la pantalla principal del Premiere pulsando sobre el botón de salida del titulador. De inmediato aparecerá el siguiente mensaje. Es obvio que debe pulsar el botón “SI”, ya que si pulsa “NO” todo su trabajo se irá a la ..., cancelar le permite regresar al titular y continuar trabajando en el título . Luego de pulsar “SI” le aparecerá el siguiente cuadro de dialogo:
- 35. Tutorial Adobe Premiere Pro Medios audiovisualesI www.flupion.es 35 Allí abajo, solo hay que escribir un nombre descriptivo de lo que contiene el título para guardarlo (Salvarlo) al disco duro. Una vez hecho esto, el título aparecerá en la ventana de proyecto tal como se muestra a continuación: Vemos que ahora tenemos un Vídeo, una secuencia y además el título que hemos creado (en mi caso aparece seleccionado Clay Aiken.prtl), nótese que sus detalles aparecen en el mini monitor de arriba ¿Qué debemos hacer ahora?, ¡Exactamente!, seguir los pasos descritos en el Capítulo 3 (Comencemos a Editar). Pero está vez debemos colocar nuestro título en una pista superior (es decir por encima) de la secuencia de videos (el chorizo), y además debemos colocarlo en el punto donde queremos que aparezca ya que el título dura solo 5 segundos Títulos de Larga duración La característica simpática de las imágenes fijas es que se pueden “estirar” con tal solo “tocar y arrastrar” uno de los extremos del clip. Esto quiere decir que usted puede tener un título colocado durante todo su vídeo final, el ejemplo de abajo vale más que mil palabras, El título que duraba 5 segundo fue alargado para cubrir 2 minutos y 36 segundos. ¿De qué sirve esto? Bueno los títulos largos se utilizan principalmente para hacer identificaciones, sobre todo donde no hay narración o locución, pero lo importante es que ahora usted sabe que esto se puede hacer, así que podrá usarlo cuando lo necesite.
- 36. Tutorial Adobe Premiere Pro Medios audiovisualesI www.flupion.es 36 Títulos con efectos especiales Los primeros efectos especiales que cualquier editor comienza a aprender son las efectos sobre los títulos, el más común es el efecto de movimiento, de este podemos nombrar dos “Roll” que simplemente desliza verticalmente los títulos (es el que se usa al final de una película cuando los créditos aparecen desde abajo hacia arriba), otro muy conocido es “Crawl” o deslizamiento horizontal, es que se usa en televisión para poner un mensaje que aparece por el lado derecho de la pantalla y desaparece por el lado izquierdo y finalmente el movimiento personalizado que se ajusta con el control de efectos, vamos a ver como se aplica cada uno de ellos: Roll (Deslizamiento vertical) El más común de los efectos especiales en los títulos lo tenemos como una función pre establecida en el titulador, pare ello abrimos el titulador (F9), escribimos nuestro título y elegimos “Roll” en el cuadro de selección “Título tipo” tal como se aprecia en la imagen. Debo señalar que esta opción no funciona con títulos cortos, es decir: solo funciona con texto de línea sobre línea. El ejemplo a la abajo muestra cómo deben ser escritos los títulos para poderse visualizar con la función “Roll” Los títulos se van desplazando hacia arriba a medida que van siendo escritos no importa cuántos títulos usted desea colocar, el titulador le permitirá colocarlos todos. Una vez terminado de transcribir los títulos, salimos del titulador y por supuesto que nuestros títulos estarán en la ventana de proyecto, allí solo tenemos que colocarlos en la línea de tiempo para su ajuste. Es posible graduar la velocidad a la que suben los títulos, alargando el clip de título en la línea de tiempo tal como se explicó en la página anterior Un ejemplo del Roll (El Editorial).
- 37. Tutorial Adobe Premiere Pro Medios audiovisualesI www.flupion.es 37 Un editorial no representa ningún problema para el editor hasta el día en que le encarguen editar uno. Los editoriales son largas narraciones en las cuales la televisora expone un punto de vista o hace una denuncia. El editorial es narrado por un locutor al mismo tiempo que en pantalla aparece el texto, la gracia del asunto es que los textos deben desplazarse a la misma velocidad que la narración. Hasta aquí todo parece fácil y en realidad lo es, solo hay que saber dos pequeños truquitos, veamos cómo es esto. 1. Primer truco: Pida el archivo de la narración, no se le ocurra trabajar sin esto porque perderá el tiempo (existe la posibilidad de hacer el trabajo al revés y capturar el audio desde el Premiere después que ha realizado los título s, pero eso es trabajar el doble y mi misión es hacer que usted trabaje la mitad). 2. Teniendo el archivo de la narración puede importarlo a la ventana de proyecto y colocarlo en la línea de tiempo en cualquiera de las pistas de audio, al hacerlo verá que la narración ocupa cierto espacio de tiempo. 3. Ahora puede abrir el titulador y comenzar a transcribir el texto, es buena idea utilizar una plantilla acorde con el mensaje del editorial (Si no existe puede crear un fondo, eso lo veremos más adelante). 4. Comience con unas líneas en blanco de forma tal que el texto comience un poco por debajo del centro de la pantalla, 5. Al finalizar el texto, deje unas líneas en blanco hasta que el texto desaparezca por arriba, 6. Ahora salimos del titulador, grabamos nuestro archivo de texto, 7. Buscamos el texto del editorial en la ventana de proyecto y lo colocamos en la línea de tiempo, ahora solo tenemos que alargar el título hasta que coincida con la duración de la narración, 8. Y aquí está el último truco: Estire el título unos 4 o 5 segundos más que la narración. 9. Listo, haga una prueba y verá que el texto se desplaza a la misma velocidad que la narración y no solo eso, sino que además le da tiempo suficiente como para que salgan los títulos de la pantalla después que la narración ha finalizado. Al probar, verá que el mensaje aparece directamente en pantalla, en este caso es bueno utilizar un efecto para que el texto “aparezca” gradualmente, pero eso lo veremos en el Capítulo V dedicado al control de efectos. Arrastrar “Crawl” El Crawl es el movimiento horizontal de los títulos, se comporta de manera similar al Roll desde el punto de vista que el texto se mueve en pantalla, pero en vez de varias líneas que van subiendo por la pantalla; En el crawl solo aparece una línea que se va desplazando de derecha a izquierda de la pantalla. A diferencia del Roll, el crawl no funciona con un texto corto, así que es necesario escribir algo que por lo menos se salga de la pantalla, la recomendación es que deje espacio en blanco delante del texto suficiente como para llenar la pantalla, de esa manera el texto no aparecerá en pantalla sino después que los espacios en blanco se hayan movido, así se verá que el texto efectivamente sale de la derecha y se mueve hacia la izquierda, al final del texto también es bueno dejar suficiente espacio en blanco como para que el texto salga completamente de la pantalla.
- 38. Tutorial Adobe Premiere Pro Medios audiovisualesI www.flupion.es 38 Movimiento Personalizado. Se trata de un movimiento definido por el editor, Como ya les dije arriba el movimiento personalizado se aplica usando el control de efectos lo cual es un Capítulo aparte en este tutorial, así que si queremos aprender a aplicar efectos entonces debemos seguir hacia el Capítulo siguiente: Cuestionario 1. ¿Qué es el titulador? 2. ¿Cómo se lanza o como se abre el titulador? 3. ¿Qué son los márgenes de seguridad? 4. ¿Por qué se dice que “lo que se quiere que se lea, en el cuadro de adentro”? 5. ¿Por qué no se deben escribir títulos fuera del margen interno? 6. ¿Porque se deben evitar letras oscuras sobre fondos oscuros y letras claras sobre fondos claros? 7. ¿Cómo se cambia el tamaño de un título? 8. ¿Qué se puede hacer con títulos largos? 9. ¿Qué efectos se pueden aplicar al los títulos desde el titulador? 10. ¿Qué es el Roll? 11. ¿Qué es un editorial? 12. ¿Qué es el Crawl? 13. ¿Qué es un movimiento personalizado?
- 39. Tutorial Adobe Premiere Pro Medios audiovisualesI www.flupion.es 39 Capítulo 5 ‐ Control de Efectos La ventana de control de efectos, como su nombre lo indica permite ajustar los parámetros o controles de los efectos que estemos aplicando a un segmento en particular. Para usar el control de efectos simplemente vamos al menú “Windows” y elegir la opción “Effects Control” (Control de efectos) De inmediato aparece una nueva ventana (ver imagen), y vemos que aparecen solo dos opciones “Motion” y “Opacity”, La opción “Motion” permite un control del movimiento del objeto que deseamos manipular en pantalla, “Opacity” nos permite ajustar el grado de transparencia que podemos aplicar al objeto. Al lado de las opciones hay una línea de tiempo (otra más) que indica la duración del clip o segmento que estamos utilizando y sirve para colocar los controles de los efectos. Movimiento Personalizado Bueno, esto me lo acabo de inventar yo, pero eso no quiere decir que no exista, de hecho, el movimiento personalizado es una las formas creativas de utilizar no solo el texto sino cualquier elemento que tengan colocado en la línea de tiempo. Como deseamos colocar un movimiento personalizado simplemente pulsamos con el ratón sobre el triángulo a la derecha de la etiqueta. Y este es nuestro panel de control de movimiento. Como podemos ver, hay una sección de ajustes (Control) y una línea de tiempo. Primero debemos colocar el cursor al principio de la línea de tiempo. Luego colocamos el texto en el lugar que mejor nos agrade. Para ello tocamos el monitor de salida y movemos el título a donde mejor nos parezca. Ahora hacemos click sobre el icono del reloj al lado de la palabra “position”, fíjese en la imagen de abajo como aparece un punto en la línea de tiempo y tres marcas al lado de este en el panel de control. El punto en la línea de tiempo se llama cuadro clave “Keyframe” y sirve para definir un punto de ajuste en la línea de tiempo.
- 40. Tutorial Adobe Premiere Pro Medios audiovisualesI www.flupion.es 40 Ahora debe mover el cursor en la línea de tiempo del control de efectos al final, notará que el título desaparece del monitor de salida, esto se debe a que la línea de tiempo del control de efectos tiene un cuadro extra más allá de la duración del segmento, para volverlo a ver en el monitor de salida deberá regresar un cuadro ¿recuerda el panel de control del monitor?, si no simplemente pulse una vez la flecha que apunta hacia la izquierda en las teclas de cursor en su teclado. Ahora solo debe mover el título en el monitor de salida hasta la posición que más le agrade, verá que al soltar el título en la posición deseada, aparece otro punto más al final de la línea de tiempo. Y eso es todo, ahora solo debe volver a colocarse al principio de la línea de tiempo y pulsar la barra espaciadora o “Play” para ver como se desliza el título desde su posición inicial hasta la posición que le indicó al final. Son muy comunes los títulos que salen de una esquina y se ocultan en la otra en diagonal. También puede definir múltiples puntos a lo largo de la línea de tiempo; de esa manera el título no avanzaría de manera lineal sino que iría hasta un punto luego a otro y así podría pasearlo por toda la pantalla, para ello simplemente coloque el cursor a la mitad de la línea de tiempo (verá que el título se colocará en la posición en que debería estar) y luego mueva el título a una posición distinta, su prueba debería verse como la imagen al lado. Como pueden ver, mi título “Clay Aiken” no está colocado en el centro del cuadro, esto es un grave error, usted debe procurar escribir sus títulos siempre en el centro, ya que de no ser así, se le hará más difícil controlar el movimiento de un título “excéntrico”. La otra forma de mover los títulos es usando un plugin especial o un programa aparte, pero eso lo veremos más tarde.
- 41. Tutorial Adobe Premiere Pro Medios audiovisualesI www.flupion.es 41 Muy bien, ahora que ya sabemos como “mover” un título por toda la pantalla (en realidad este efecto se aplica para cualquier cosa que esté en pantalla y no solamente títulos), podemos comenzar a experimentar un poco con las otras opciones de la ventana de control de efectos. Tamaño (scale) Ya que tenemos un título para experimentar, vamos a repetir el mismo ejemplo de arriba pero utilizando la opción tamaño “scale”, para ello volvemos al principio de la línea de tiempo de la ventana de control de efectos y pulsamos el pequeño triangulo que aparece al lado del reloj de la opción Scale. Como podemos observar en la imagen anterior, aparece una linea con una escala de 0.0 a 100.0, el indicador se encuentra en 100.0, ahora pulsamos sobre el reloj al lado de la palabra scale para dejar una marca (en la imagen ya aparece la marca al principio de la línea de tiempo) y al igual que en el ejemplo anterior movemos el cursor hasta el final de la linea de tiempo en la ventana de control de efectos. Ahora solo tenemos que mover el cursor que aparece en la escala hasta el 0.0, vemos que igualmente aparece un punto de forma automática al final de la línea de tiempo. Con esto le estamos diciendo que el título (o el segmento) que tenemos en la línea de tiempo irá haciéndose cada vez más pequeño hasta desaparecer de la pantalla. Probamos nuevamente regresando hasta el principio de la línea de tiempo y pulsamos la barra espaciadora para ver el resultado del efecto. Como siempre hay alguien que quiere hacer las cosas al revés de cómo uno las explica, entonces el ejemplo de arriba lo hacemos colocando el cursor de la escala tamaño (scale) en 0.0 al principio y en 100.0 al final. Y así el título o segmento aparecerá haciéndose cada vez más grande hasta llegar a su tamaño normal. Al igual que el movimiento, el tamaño puede ser controlado por múltiples puntos, así que usted puede decidir hacerlo aparecer y luego de cierto tamaño, dejarlo en ese tamaño por el resto del tiempo o incluso, después de cierta cantidad de tiempo, volverlo a reducir hasta que desaparezca. Lo mejor de todo es que el tamaño puede agrandarlo mas allá de 100.0
- 42. Tutorial Adobe Premiere Pro Medios audiovisualesI www.flupion.es 42 Como puede ver en la imagen anterior, el tamaño o escala ha sido llevada hasta 580,0 esto significa que el título que estoy usando en este momento es casi 6 veces mas grande que el tamaño normal. Ahora, si ponemos atención nos daremos cuenta de que un poco más abajo del control de tamaño (scale) nos encontramos con un cuadro llamado “Uniform Scale” el cual tiene una marca, esto significa que el objeto está ajustado para agrandarse o reducirse manteniendo las proporciones, pero si nosotros quitamos esa marca, haciendo click sobre ese cuadro, entonces veremos que la opción Anchura “Scale Width” se activa, y la opción Tamaño “scale” arriba se convierte en Altura “Scale Height”, utilizando estas opciones podemos modificar el ancho o el alto de un título o de un objeto en pantalla, lo único que nos pone freno aquí es nuestra creatividad y el buen gusto. (yo he visto cada edición...) Jugar con el tamaño es algo un poquito parecido a hacer magia, la gente siempre se impresiona por estos efectos y son ciertamente muy fáciles de usar. Rotación Como vemos en la imagen tenemos dos opciones, la primera de ellas llamada Rotación, hace exactamente eso, hace que el título o el objeto en pantalla de vueltas alrededor de un punto (los títulos mal centrados son problemáticos). Con el primer número le indicamos cuantas vueltas queremos que de (por ejemplo 1, 2, 3 o más) y con el segundo numero le indicamos los de grados que queremos que gire (una vuelta completa son 180 grados), si no se coloca ningún numero al principio solo girará los grados que hayamos colocado en el segundo numero; Si por el contrario colocamos números en ambas casillas, entonces girará el número de veces que hayamos colocado mas los grados que hayamos especificado. Para aquellos (que como yo) colocaron el título fuera del centro, tenemos la opción Punto de Anclaje “Anchor Point”, que permite desplazar el centro de rotación hasta donde sea más conveniente para nosotros.
- 43. Tutorial Adobe Premiere Pro Medios audiovisualesI www.flupion.es 43 Opacidad (Opacity) “Transparencia” Opacidad “Transparencia” (opacity) es la característica mediante la cual un título o un objeto puede ser más o menos transparente, aquí es muy simple, solo tenemos que mover la barra de ajuste o colocar directamente un numero del 0 al 100 en el porcentaje de opacidad y listo, el objeto al cual le hayamos aplicado este efecto pasará ahora a tener ese nivel de opacidad. Como podemos ver, ajustando un 50% de opacidad el título se volvió 50% transparente ¿Recuerda el editorial? ¿Recuerda que habíamos dicho que sería bueno que el texto no apareciera en pantalla de una vez sino gradualmente y que hiciera lo mismo al final?, bueno aquí podemos hacer eso. colocamos un ajuste de 0% de opacidad al principio de la linea de tiempo del control de efectos y nuestro título desaparece, luego movemos el cursor en la línea de tiempo del control de efectos hasta que haya recorrido el equivalente a un segundo y ahora colocamos la opacidad en 100% y nuestro título se ve completa y perfectamente. Regresamos en la línea de tiempo y pulsamos la barra espaciadora para ver nuestro efecto, el texto aparece como si fuera un fantasma en solo un segundo. Ahora repetimos el mismo proceso al final de la línea de tiempo pero al revés. Colocamos la opacidad en 0% y nos regresamos el equivalente a un segundo y la colocamos en 100%. Los títulos después que el narrador se calla, se ven durante dos o tres segundos y luego desaparecen. Genial. Volumen (Sonido) El volumen, como su nombre lo indica, sirve para bajar o subir el volumen de la pista de audio, se activa cuando tocamos precisamente la pista de audio, es algo similar a la opacidad, pero con sonido, si lo colocamos al 0% no escucharemos nada, si por el contrario lo colocamos al 100% entonces escucharemos el sonido al volumen en que está grabado el vídeo. Se puede procesar el sonido para mejorarlo mediante los efectos que se encuentran en la ventana de efectos, pero esto lo veremos en el próximo Capítulo. El selector de Color Esta herramienta solo aparece en algunos efectos de video y permite elegir un color con mucha precisión. Pulsando con el ratón sobre el icono del gotero y sin soltarlo lo movemos hasta cualquier lugar donde exista el color que queremos elegir, una vez que en el cuadro de color del efecto aparece el color que deseamos, soltamos el botón del ratón y listo, el efecto reconocerá el color seleccionado y afectará las áreas que contengan ese color. Fue explicada ampliamente en el Capítulo anterior ¿Recuerda?
- 44. Tutorial Adobe Premiere Pro Medios audiovisualesI www.flupion.es 44 Cuestionario 1. ¿Para qué sirve la ventana de control de efectos? 2. ¿Cómo se abre la ventana de control de efectos? 3. ¿Cuántas opciones hay en la ventana de control de efectos? 4. ¿Cuáles son esas opciones? 5. ¿para qué sirve la línea de tiempo en la ventana de control de efectos? 6. ¿Qué son los cuadros clave? 7. ¿Para qué sirve la opción Motion? 8. ¿Cómo se agrega movimiento a un objeto o vídeo en la línea de tiempo? 9. ¿Para qué sirve la opción Scale? 10. ¿Cómo se cambia el tamaño de un objeto o vídeo en la línea de tiempo? 11. ¿Para qué sirve la opción Rotation? 12. ¿Cómo se hace que un objeto o video tote en pantalla? 13. ¿Para qué sirve la opción Opacidad? 14. ¿Cómo se ajusta la opacidad de un objeto o video? 15. ¿Para qué sirve la opción Volumen? 16. ¿Cómo se hace para subir o bajar el volumen de una pista de audio?
- 45. Tutorial Adobe Premiere Pro Medios audiovisualesI www.flupion.es 45 Capítulo 6 ‐ Efectos Al igual que las transiciones, los efectos de video forman parte del arsenal con que cuenta el editor para realizar un excelente trabajo. Un efecto es algo que “afecta” a otra cosa, en nuestro caso es un “filtro” que produce un efecto en el video. Los efectos de video se dividen en dos categorías: 1. Correctores 2. Efectos especiales Correctores: el efecto no es perceptible por el espectador, ya que se usan (como su nombre lo indica) para corregir fallas de origen en el material de edición o sea: en el video original. Efectos Especiales: son los que verdaderos efectos, ya que estos modifican el material fílmico creando ilusiones que de otra manera sería imposible conseguir. La paleta de efectos se centra casi exclusivamente en estos últimos ya que de 14 carpetas, solo 1 es para efectos de corrección y 13 son para efectos de especiales. Ajuste (Adjust) Es un efecto de corrección, como su nombre lo indica, sirve para hacer ajustes en el video, básicamente permite manipular el color, brillo y contraste del video. En mi experiencia me he encontrado utilizando solo el perfilado y el Brillo y Contraste, ya que los demás son altamente engorrosos y complicados para su utilidad práctica, (no tiene sentido pasar horas aplicando un efecto a un video que se supone debe ser entregado en unos minutos), en todo caso existen enchufables que hacen este mismo trabajo más rápido y sobretodo más fácilmente para el editor. Para agregar un efecto de video simplemente abrimos la carpeta de efectos como ya se explico al comienzo de este Capítulo y allí, elegimos la opción Efectos de Video (Video Effects), de allí la carpeta Ajustes (Adjust) y probaremos con Brillo y Contraste (Brightness&Contrast).
- 46. Tutorial Adobe Premiere Pro Medios audiovisualesI www.flupion.es 46 Aplicar un efecto a un video es parecido a aplicar una transición, simplemente se arrastra el efecto que se quiere aplicar y se deja caer sobre el clip de video o el segmento que se desea afectar. Es importante señalar que los efectos de video no son aceptados en la pista de audio, aunque es lógico suponer eso, siempre es bueno advertirlo, por si acaso... Okey, acabamos de agregar un efecto al video pero no pasó nada... ¿dónde está el efecto? Simplemente en la ventana de efecto. Desafortunadamente llegamos a la parte del tutorial donde tenemos dos opciones (1) o nos aprendemos las cosas bien y seguimos adelante, o (2) regresamos y volvemos a leer el Capítulo de la ventana de efectos; como este es un tutorial y además no tengo a nadie que me corrija, entonces voy volver a traer la ventana de efectos para evitar que usted tenga que regresar en el manual ¿de acuerdo? La imagen de arriba nos muestra la ventana de efectos, podemos notar que además de los efectos de Movimiento (Motion), Opacidad (Opacity) y Volumen (Volume), aparece ahora un nuevo efecto Brillo y Contraste (Brightness & Contrast), el cual ya aparece abierto (porque yo lo abrí pulsando en el triangulito al lado de la etiqueta Brightness & Contrast) y no solo eso, sino que también abrí los controles separados de Brillo (Brightness) y Contraste (Contrast), como puede ver he ajustado el brillo en 16.5 y el contraste en 28.4, la diferencia se puede notar en los monitores de arriba. Es importante tratar de evitar excesos ya que en vez de corregir podría empeorar aún más el video, en este caso, la frente de Aiken tiene un exceso de brillo, así que un ajuste más bajo del brillo o del contraste seguramente nos daría un mejor resultado.
- 47. Tutorial Adobe Premiere Pro Medios audiovisualesI www.flupion.es 47 A continuación veremos los efectos especiales. El directorio ajuste (Adjust) En este directorios se encuentran los efectos que permiten ajustar ciertos atributos de la imagen, tales como el brillo, el contraste y la intensidad. Autocolor, Autocontraste, Autoniveles (Auto Levels). Estos son filtros sencillos que permiten ajustar de forma automática lo que dice su nombre. Brillo y contraste (Brigthness and Contrast) Como vimos en el ejemplo anterior, este filtro le permite ajustar muy fácilmente el brillo y contraste de la imagen. El control de brillo ajusta la cantidad de luz u oscuridad de la imagen. El contraste en cambio es la diferencia entre los pixeles más claros y más oscuros de una imagen. En la ventana de control de efectos, haga clic y mueva el deslizador de brillo para aumentar o reducir el brillo del imagen asimismo haga clic y arrastre el deslizador de contraste para añadir o reducir el contraste de una imagen. Mezclador de canal (channel Mixer) Este filtro le permite mezclar los colores del clip de vídeo. Con el mezclador de canales usted puede crear efectos de color, así como también convertir una imagen a color en una en blanco y negro, sepia o teñida de cualquier color. Para convertir una imagen a blanco y negro, haga clic en el botón monocromo y entonces ajuste en los deslizadores.
- 48. Tutorial Adobe Premiere Pro Medios audiovisualesI www.flupion.es 48 Núcleo de convolusión El efecto de núcleo de convolusión usa convolusiones matemáticas para cambiar los valores de brillo de un clip de video. Éste efecto puede ser usado para aumentar la nitidez o por mejorar los bordes de la imagen. Su uso está restringido a editores avanzados debido a la complejidad de su uso. Extracción (Extract) Este filtro remueve el color de un clic para crear un efecto de blanco y negro. Los deslizadores entrada y salida en el cuadro de ajuste del efecto de extracción le permiten controlar cuáles áreas de la imagen serán afectadas. El deslizador de suavidad, suaviza el efecto. El área de vista previa le permite darse una buena idea del resultado del efecto. Niveles (Levels)
- 49. Tutorial Adobe Premiere Pro Medios audiovisualesI www.flupion.es 49 El efecto de niveles le permite corregir brillo, medios tonos y sombras en una imagen. Este filtro tiene su propia interface la cual es mucho más fácil de trabajar. Para abrir la interface solo tiene que pulsar sobre el botón a la derecha de la ventana de Control de Efectos. Posterizar (Posterize) Este filtro crea un efecto de color especial al reducir el valor total en los canales de color rojo pierde y azul. Similar a la famosa foto a tres colores de Marilyn Monroe ProcAmp Este efecto permite aplicar varios ajustes a la vez, tales como brillo, contraste, color (hue), y saturación. La opción Split Screen (Dividir pantalla) le permite aplicar el efecto solamente a una porción de la imagen, el porcentaje de división (Split Percent value) determina cuanto de la imagen será afectado. Sombra y Luz (Shadows & Highlight)
- 50. Tutorial Adobe Premiere Pro Medios audiovisualesI www.flupion.es 50 El directorio de Borrosidad y perfilado El efecto de borrosidad le permite hacer borrosas sus imágenes. Al usar efectos de borrosidad usted puede crear efectos de movimiento o volver borroso el fondo de un video para enfatizar las imágenes al frente. El efecto del perfilado le permite usted hacer más nítidas las imágenes. El perfilado ayuda a mejorar los bordes de las imágenes cuando éstas aparecen demasiado suaves. Anti‐Alias Este efecto reduce las líneas cruzadas al mezclar los bordes de las imágenes para crear bordes más suaves. No tiene ningún ajuste por lo que no es del agrado de los editores, simplemente vuelve la imagen un poco borrosa y ya. Cámara borrosa. (Camera Blur) Con éste efecto se puede simular una cámara que va desde fuera de foco hasta enfocado. Se puede simular un "ajuste de cámara" usando el deslizador de borrosidad y colocando cuadros claves en la ventana de control de efectos. Canal borroso (Channel Blur) Este filtro le permite usted hacer borrosa una imagen usando los canales rojo, verde y azul, inclusive el canal Alpha. Es decir usted puede hacer borroso un color de la imagen mientras que los restantes colores siguen siendo nítidos. Permite unos hermosos efectos de borrosidad que pueden ser útiles en más de una ocasión.
- 51. Tutorial Adobe Premiere Pro Medios audiovisualesI www.flupion.es 51 Borrosidad direccional. Este es el filtro apropiado si necesita aplicar borrosidad a una imagen para dar la sensación de movimiento, ya que permite seleccionar la dirección en la cual se moverá la borrosidad. Borrosidad rápida (Fast Blur) Como su nombre lo indica, permite colocar rápidamente un efecto de borrosidad en el vídeo, este es el que utilizará el 95% de las veces, es decir casi siempre y será su primera opción a la hora de lograr un efecto de imagen borrosa.. Borrosidad Gaussiana (Gaussian Blur) Es el mismo efecto de borrosidad rápida que ya vimos anteriormente pero obtenido por un sistema Gaussiano. En la práctica el efecto es exactamente el mismo, pero siempre habrá alguien que diga que prefiere este o el otro sistema.. Perfilado Gaussiano (Gaussian Sharpen) Permite definir los bordes de la imagen, al no tener ningún ajuste tiene muy poca utilidad, tampoco tiene mucho sentido que lo haya incluido al lado de los efectos de borrosidad. Fantasma (Gosthing) Este coloca un efecto de borrosidad sumamente pequeño, no tiene ningún ajuste, hasta donde puedo ver parece ser absolutamente inservible. Radial Blur Este sí es un efecto realmente interesante, permite colocar una borrosidad de forma circular. Con la cual se pueden lograr efectos de movimiento aún en imágenes fijas, la ventana de control de efectos permite controlar tanto la dirección horizontal como la dirección vertical.
- 52. Tutorial Adobe Premiere Pro Medios audiovisualesI www.flupion.es 52 Perfilado (sharpen) Este es un Efecto Especial (aunque yo lo uso como corrector), es muy útil ya que permite mejorar el enfoque del video. En el ejemplo de la página anterior he colocado un perfilado (Sharpen) muy alto 33%, por supuesto que esto es para mostrar alguna diferencia en las imágenes del ejemplo, las cuales por lo menos mientras lo estoy escribiendo no son muy perceptible (tal vez en la versión impresa o en el PDF), pero lo cierto es que el perfilado (sharpen) debe estar entre un 10% y un 25%, a partir de allí, la imagen se distorsiona y comienzan a aparecer detalles que no existen en la realidad. Si usted se ve en la necesidad de usar un perfilado más alto, entonces le están llevando material de muy mala calidad y es necesario que haga la observación al director del departamento. Perfilar bordes (Sharpen Edges) Otro efecto que no tiene ningún ajuste, crear un perfilado extremo, sólo el usuario sabrá si les útil o no. Directorio de Canales (Channel) Estos efectos se aplican sobre los colores del vídeo estamos utilizando.
- 53. Tutorial Adobe Premiere Pro Medios audiovisualesI www.flupion.es 53 Combinar (Blend) Como su nombre lo indica se utiliza para combinar los colores de un clip de video en otro clip de video, produce efectos de transiciones bastante extremos, su utilización queda restringida para efectos de imágenes psicodélicas. Invetir (invert). Es el clásico efecto de película en negativo, pero con varios ajustes que nos permiten además lograr algunos efectos interesantes. Directorio de Efectos de Distorsión (distort) Estos filtros modifican la imagen del clip de video permitiendo lograr efectos realmente útiles e interesantes. Doblar (bend) Este efecto permite doblar una imagen en varias direcciones, esto le permite desde un suave efecto de curvatura hasta arrugar su imagen como si fuera un papel. Punto de Esquina (Corner Pin) Permite doblar una imagen ajustando los puntos de las esquinas. Si se toca el nombre del efecto en la ventana de control de efectos, aparecen unos círculos que permiten mover las esquinas y lograr el efecto deseado muy fácilmente (ver imagen)
- 54. Tutorial Adobe Premiere Pro Medios audiovisualesI www.flupion.es 54 Distorsión del Lente (Lens Distortion) Se utiliza para simular un vídeo está siendo visto a través de un lente distorsionado. Es sumamente útil para lograr imágenes curvadas como las pantallas de los televisores. Como se puede ver en la imagen, tiene su propia interface lo que le permite lograr el efecto deseado muy fácilmente, si se colocan símbolos negativos en la ventana de ajuste se conseguirá una imagen cóncava. Espejo (Mirror) Este efecto es muy utilizado en videos musicales, permite lograr un efecto de espejo, posee sólo dos ajustes, el centro de reflexión en el cual se define a partir de donde comenzará la imagen inversa (espejo) y el ángulo en el cual se presentará dicho reflejo.
- 55. Tutorial Adobe Premiere Pro Medios audiovisualesI www.flupion.es 55 Coordenadas polares (Polar Coordinates) Otro filtro de efectos extremos, cuya utilidad queda restringida a la discreción del usuario. Olas (Riples) Interesante efecto que simula las olas del mar, Tiene su propia interface pero a pesar poseer gran cantidad de ajustes sólo le permite simular olas. Esfera (Spherize) ¿Qué se puede esperar un efecto que se llama esfera?, este filtro aplica un efecto de imagen esférica similar al que vimos en Distorsión de Lente, sin embargo y a pesar del nombre este filtro no transforma una imagen cuadrada en una imagen redonda
- 56. Tutorial Adobe Premiere Pro Medios audiovisualesI www.flupion.es 56 Transformar (Transform) Este filtro permite modificar la imagen del video alterando la escala vertical y la escala horizontal, permite además rotar la imagen, realmente no es muy útil, aunque eso lo decidirá el usuario. En todo caso es más fácil trabajar con el filtro 3D básico, que veremos más adelante. Remolino (twirl) Este filtro sólo tiene tres ajustes, ángulo del remolino, radio del remolino y centro del remolino. Como su nombre lo indica este filtro crear efectos de remolino en una imagen, el usuario puede utilizarlo de manera creativa como efecto de transición o en aquéllos casos en los que requiera simular un remolino. Ondas (Wave Warp) Produce un efecto de ondas en la imagen, similar al efecto olas que vimos anteriormente. Directorio de Efectos para el Control de imagen Este directorio contiene una variedad de efectos que se aplican al color.
- 57. Tutorial Adobe Premiere Pro Medios audiovisualesI www.flupion.es 57 Blanco y negro (Black & White) Este filtro convierte la imagen a color en una imagen en blanco y negro. Balance de color (HLS) Permite cambiar y ajustar los colores usando el tinte brillo y saturación, el tinte controla el color, el brillo controlar cuan claro u oscuro es el color y la saturación controla la intensidad del color. Balance de color RGB Añade o disminuye el valor de los colores rojo, verde y azul. Corrector de color Es la herramienta más completa, le permite ajustar todos los parámetros de color que se pueden modificar en una imagen. La sección curvas le permite modificar el color de la imagen con facilidad extrema, esta es la herramienta de corrección de color de primera opción para el editor. Una explicación más detallada de su uso se dá en el Capítulo "Correción de Color" Igualar color (Color Match) Este filtro le permite igualar el color de un clip de vídeo con el color de otro. Es muy útil cuando se tienen dos clip de vídeo filmados en el mismo lugar pero en horas o días distintos. Desplazamiento de color (color offset) Permite desplazar los colores rojo, verde y azul con el cual es posible simular una imagen 3D si se ve como los lentes 3D.
- 58. Tutorial Adobe Premiere Pro Medios audiovisualesI www.flupion.es 58 Paso de color (color pass) Este filtro convierte toda la imagen en blanco y negro menos un color, este filtro puede ser utilizado para llamar la atención sobre un objeto específico en la imagen, el cual será el único que posea color dentro de la misma, similar al efecto obtenido en la famosa escena de la película “la lista de Shindler” en la cual aparece una niña vistiendo un suéter rojo. Reemplazar color (Color Replace) Este filtro reemplazar un color o rango de colores con otro color. Corrección Gamma Este filtro permite ajustar los niveles de color de medio tono de una imagen, haciendo más claro o más oscuro los medios toros de la imagen. Tinte (Tint) Use el efecto de tinte para aplicar un tinte de color a su imagen. Puede ser utilizado para reasignar una porción de un imagen en blanco y negro a un color diferente, como por ejemplo en vez de blanco y negro podría tener: blanco y azul, blanco y rojo o el famoso efecto de color sepia.
- 59. Tutorial Adobe Premiere Pro Medios audiovisualesI www.flupion.es 59 Directorio Key (keying) Él Chroma Key es un efecto que se utiliza para eliminar el fondo de una imagen y sustituirlo por otro. Esta es una función avanzada que se explica en el Capítulo “Chroma Key” Directorio Ruido (Noise) Media (Median) Este filtro produce un efecto de borrosidad de muy poca utilidad, hay un filtro llamado Noise más abajo que reproduce un mejor efecto de ruido Directorio Perspectiva Estos efectos son utilizados para añadir profundidad a las imágenes, para crear sombras y bordes de bisel en las imágenes 3D Básico Este filtro permite manipular una imagen como si se tratara de un objeto 3D, ya que permite la rotación de la imagen o la inclinación horizontal y vertical. El 3D Básico es un filtro de gran utilidad que seguramente terminará usando en una gran variedad de aplicaciones. Bisel alpha Este filtro añade un efecto tridimensional a una imagen y bidimensional, como lo dice su nombre se requiere una imagen que posea un canal alpha, o sea una imagen sin fondo.
- 60. Tutorial Adobe Premiere Pro Medios audiovisualesI www.flupion.es 60 Bisel de borde Este filtro añade una especie de marco o borde a la imagen con la que está trabajando, puede tener gran utilidad al ahora de realizar cuñas, promos y vídeos, el usuario será quien decida el uso que podrá darle a este filtro. Añadir sombra Aplica una sombra a una imagen con canal Alpha. Los deslizadores permiten controlar la opacidad de la sombra, la dirección y la distancia desde la imagen original. Además del efecto de sombra, es posible cambiar el color de la luz que afecta a la imagen. El directorio de Pixelado No hay nada allí de utilidad (hasta donde he podido observar) El directorio Render Contiene los siguientes filtros: Reflejo de lente (Lens Flare)
