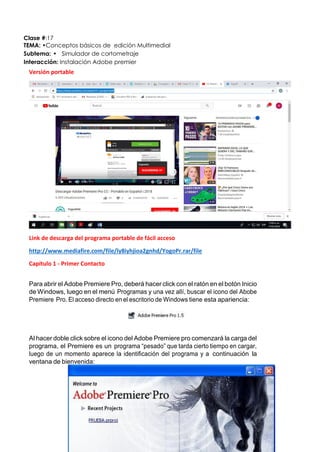
Clase 17-grado-11
- 1. Clase #:17 TEMA: •Conceptos básicos de edición Multimedial Subtema: • Simulador de cortometraje Interacción: Instalación Adobe premier Versión portable Link de descarga del programa portable de fácil acceso http://www.mediafire.com/file/ly8iyhjioa2gnhd/YogoPr.rar/file Capítulo 1 ‐ Primer Contacto Para abrir el Adobe Premiere Pro, deberá hacer click con el ratón en el botón Inicio de Windows, luego en el menú Programas y una vez allí, buscar el icono del Abobe Premiere Pro. El acceso directo en el escritorio de Windows tiene esta apariencia: Al hacer doble click sobre el icono del Adobe Premiere pro comenzará la carga del programa, el Premiere es un programa “pesado” que tarda cierto tiempo en cargar, luego de un momento aparece la identificación del programa y a continuación la ventana de bienvenida:
- 2. 2 Como puede ver solo hay tres Opciones: 1. Nuevo proyecto (New Project) 2. Abrir proyecto (Open Project) 3. Ayuda (Help) El botón “Exit” permite salir y abandonar el programa. Como sea que nuestra intención es aprender a usar el programa, pulsaremos la opción 1: “New Project” (Nuevo Proyecto)”. Esto es equivalente a pedir una página en blanco sobre la cual escribir. Acto seguido aparece la ventana del nuevo proyecto:
- 3. 3 Como se puede ver, en el cuadro "destino" podemos ver la ruta donde se grabará nuestro proyecto, en este caso la carpeta mis documentos de Eddio, allí hay un directorio llamado "Adobe " y dentro de ese directorio un subdirectorio llamado "Premiere Pro" y dentro de el otro llamado "1.5", cabe destacar que el usuario puede en este momento cambiarlarutahaciaotrodirectorio,paraellosolotendría que tocarelbotón "Buscar" (Browse)ymoverse entre los directorios para encontrar donde desea guardar su proyecto, es recomendable crear un directorio separado para cada proyecto en el cual se trabajará. La carpeta DV‐NTSC se abre automáticamente y es el estándar que se usa en todo el continente americano (porque yo vivo en América). Si usted vive en Europa, posiblemente se abra la carpeta DV‐PAL, pero si no es así y usted vive en Europa, entoncesdeberáabrirlacarpetaDV‐PALParalamayoríadelostrabajossedebeutilizar el estándar 48kHz. Este númeroserefierealacalidaddesonidoynoalaimagen,los discos en CD están grabados a 41kHz el cual es el estándar para la grabación de audio, 48kHz garantiza un mejor sonido incluso si el sonido proviene de CD´s o grabaciones digitales. El tamaño de la imagen en formato profesional para televisión es 720x480 (esto es muy importante, ver en la imagen los ajustes de vídeo). Solo, y solamente si su trabajo va a ser mostrado en pantallas anchas (Widescreen) deberá entoncesseleccionar elformatoWidescreen48kHz.PorelcontrarioydebidoaqueelAdobe Premiere es uneditor Profesional, si su fuente de vídeo es más pequeña que este tamaño de imagen, aparecerá como un cuadro más pequeño en los monitores del Premiere y deberá agrandarlos para poder utilizarlos. En esta ventana podemos observar dos cuadros en la parte baja, en el cuadro “Destino” aparece la ruta donde se grabarán los archivos, si se pulsa en el botón “Buscar” se puede navegar por el disco duro para utilizar otro directorio dondeguardar elproyecto.Esbuenaideacrearundirectorioconelmismonombredelproyecto,de
- 4. formatalque todoslosarchivos puedansercolocados endichodirectorio eimportados al Premiere. En el cuadro “Nombre” se debe colocar un nombre que identifique su proyecto,enestecasoutilizaremoscomonombre:Prueba.Yentoncesveremos... LA PANTALLA PRINCIPAL 4 ¡Rayos y centellas!, Aquí es donde cualquiera pega la carrera, pero por favor no se deje engañar porlas apariencias, en realidadelAdobe Premiere esmuchomásfácildelo que usted pueda pensar a primera vista. Si presta atención se dará cuenta que la pantalla principal es un conjunto de varias ventanas, aquí podemos ver: 1. Laventanadeproyecto,dondesecolocanloselementosque seusaránen laedición 2. Laventanademonitor(tienedospantallas,elmonitordeentradayelmonitordesalida). 3. Las Herramientas 4. La línea de tiempo 5. La ventana de información 6. La Ventana de Historial Arriba tenemos la barra de título, la cual es un estándar de Windows e identifica el programaqueseestáusandoyel proyecto o documento en el que se está trabajando, más abajo tenemos la barra de menús donde se encuentran todas las opciones del Premiere.
- 5. Veamos ahora cada una de las ventanas: La Línea de Tiempo 5 Aquíes aquídondesehace la verdadera edición. La línea de tiempopermite ubicar los diferentes elementos que formarán nuestro vídeo indicándole al Premiere que tiene que hacer en cada momento con cada uno de los distintos archivos que hemos importado o capturado.Es increíble que en unaventana tan sencilla hayan logrado colocarun procesotancomplicadocomolaedicióndevídeoutilizandoparaellosolo unasbarrasparalelasdeaudioyvídeo.Es aquídondepodemosexplotargranparte del potencial delAdobe Premiere como editor profesional. Elementos de la línea de Tiempo: 1. Elzoom(acercamiento)principal,alcerraseelacercamientoesmayor,alabrirseelacercamientoesmenor. 2. Tenemosla “regladetiempo”enlapartedearribaquenosmuestraladuracióndelvídeo 3. El cursor, permite desplazarnos por todo nuestro trabajo de edición 4. Laspistasdevídeoidentificadascomovídeo1,vídeo2yvídeo3,dondepodemoscolocarclipsdevídeo, títulos o imágenesfijas. 5. Unalíneahorizontal quedivideelespacioentrelaspistasdevídeo ylaspistasdeaudio 6. Las pistas deaudio identificadas como audio 1,audio 2,audio 3 y master 7. Zoom (Acercamiento)secundario En las pistas de vídeo y de audio se puede ver unos pequeños triángulos que al tocarlos permiten ver los detalles de la pista (las pistas 1 de vídeo y audio son un ejemplo de lo que le estoy hablando).
- 6. Nota: pronto encontrará que la “Línea de Tiempo (Timeline)” es más importante que las ventanas “Información “ e “Historial”, así que seguramente terminará cerrando estas últimas para tener más espacio de trabajo en la línea de tiempo (Timeline). La ventana Información Como su nombre lo indica, muestra información sobre el vídeo que estamos editando. En este caso nos indica: El nombre del archivo que estamos utilizando. Tipo:Eltipodearchivo(enestecasounclipdepelícula (movie)) Duración:Laduracióndelsegmentoutilizado (00;00;22;22)
- 7. LICEO SAN JUAN XXIII PROYECTO DE AULA PERIODO II Página 7 de 11 Video: nos muestra la resolución y cuadros por segundo del clip de video expresado en fps (frame per second – cuadros porsegundo),eltamañoo resolucióndelvideo(enestecaso320x240nosindicaqueesdemenor calidad que un VCD) el audio (a 32 Khz nos indica que el sonido es inferior a un audio CD. Inicio(Start) nosindica el punto (momento) delalínea detiempo en que se encuentra ubicadoelclip de video. Final (End) indica hasta donde llega el clip de video en la línea de tiempo. Cursor. Indica la posición en pantalla del cursor del ratón, La Ventana Historial 6 Laventanahistorial muestraunalistadelasaccionesejecutadas ypermite “dar marcha atrás” en cualquier momento del proceso de edición, para quienes conocen algo de Windows se trata de una ventana de “deshacer”(Undo). En realidad tiene cierta utilidad aunque quizás cuando se esté trabajando con ediciones muy (pero muy) complejas, en la mayoría de los casos el usuario promedio se conforma con hacer UNDO pulsando las teclas Control Z Pronto descubrirá que el espacio que estas ocupan es valioso para usted y terminará (al igual que la mayoría de los usuarios del Premiere) cerrándolas y aprovechando el espacio para la línea de tiempo. Para cerrarlassoloesnecesario pulsarsobrela“X”queapareceenlaesquina de arriba de cada ventana, no se preocupe, puede volver a hacerlas aparecer cuando guste, pulsando sobre el menú “ventana” y eligiendo “info” o “historial”.
- 8. LICEO SAN JUAN XXIII PROYECTO DE AULA PERIODO II Página 8 de 11 La Barra de herramientas (la gran desconocida) Contiene las herramientas necesarias para realizar ciertas tareas durante el proceso deedición,como podemos verla caja de herramientascuenta con una serie de iconos los cuales cumplen cada uno con una función determinada, veamos ahora de que se trata cada uno de ellos. Laherramientadeselecciónseutilizaparaseleccionarymoverclipssobrelalíneadetiempo, eslaquenospermite seleccionar,arrastrarysoltar,hacerdobleclick,esdecirlaquepermiteque elcursordelratónsecomportecomoloque sesuponedebecomportarseelcursordelratón. Paraseleccionarlapulselaletra“V” La herramienta de selección de pista: selecciona y mueve todos los clips de una pista desde el punto en que se coloca el cursor del ratón, es muy útil para mover una sección completa, dejando espacio para alargar o agregar nuevos clips de videos. Para seleccionarla pulse la letra“M” Las herramientas conocidas como propagación (Riple) y compensación (Roll). Se utilizan para ajustar un corte entre dos clips, permitiéndole hacer ajustes comouna sola acción que de otra manera requerirían múltiples pasos. Al utilizar estas herramientas los cuadros afectados aparecenenelmonitordesalidaladoalado. La explicación del funcionamiento de esas herramientas es tan abstracta que prefiero que usted “juegue” con ellas y descubra que es lo que hacen, le aseguro que pronto lo descubrirá aunqueenlaprácticaseguramentenolasusarámuya menudo. Para seleccionarlas pulse las letras“B”y“N” Prolongación(RateStrech),esunadelasherramientasmás“Cool”permitehacercámaralentaocámara rápidaconsolo 7 alargar o reducir el clip de vídeo, “Genial”. Para seleccionarla pulse la letra “X” La“Super útil”herramientadecorte permitecortarunclipsimplementehaciendoclicsobre cualquiersegmentoenla líneadetiempo.Paraseleccionarla pulselaletra“C” LasherramientasdeDeslizar(Slip)yDesplazar(Slide),permitenajustarelcorteentredosclips,estassonútiles cuandodeseaajustar dos clips en una secuencia de tres clips. Esto se hace moviendo el clip central con la herramientaapropiadahacialaderechaohacia laizquierda(verexplicaciónmásabajo). Cuando seusan estasherramientaselmonitordesalidamuestraloscuatrocuadros involucradosenlaedición.Aligual quelasherramientas“propagación”y“Compensación”,estasnosontanútilescomouno quisiera. Deslizar(Slip).Permite“mover”elvídeodentrodelespaciodelclip.Esdecir:teniendounclip devídeoenlalíneade tiempo,esposiblemover(regresaroadelantar) elvídeosinmoverelclip
- 9. LICEO SAN JUAN XXIII PROYECTO DE AULA PERIODO II Página 9 de 11 dentro de la línea de tiempo. Esto es bastante bizarro,peroalgúndía,quizásenalgunagalaxia muy,muylejana,alguienleencuentrealgunautilidad.Paraseleccionarla pulse la letra “Y” Desplazar(Slide), estáeslahermanagemeladelaherramientadeseleccióndepistay hace exactamentelomismo, muevelosclipsperoconladiferenciadequenodejaespaciovacío. Porlomenosestaesmasútilquelaherramienta anterior. Para seleccionarla pulse la letra “U” A continuación las herramientas“Obsoletas” Lapluma(pen):permitecolocarcuadrosclaves(keyframes)enlalíneadetiempoparacontrolar la transparencia de la imagen y el volumen del audio (yo le recomendaría olvidarse de esta herramienta, es preferible utilizar la ventana de controldeefectos).Paraseleccionarlapulse laletra“P”. La mano (hand): permite mover la línea de tiempo. Es una herramienta “cool”, aunque prontoveráquetienepoca utilidad.Paraseleccionarla pulselaletra “H” Lalupa(zoom):permitehacerunacercamientoaunáreaseleccionadaconelratón,realmente noesmuyútildesdeque elPremiere Protieneunzoomarribadelalíneadetiempoqueesmucho máspráctico.Paraseleccionarlapulselaletra “Z”. La barra de herramientas puede ser colocada en cualquier parte de la pantalla y no solamente eso, si se pulsa con el botón derecho del ratón sobre el símbolo del Adobe Premiere (el caballo) entonces es posible cambiar la posición a vertical u horizontal, tal como se puede apreciar en la imagen. Nota: Aunque este no es un tutorial para convertirse en un usuario avanzado,silespuedodecirqueacostumbrarsea utilizarlasletras para seleccionar las herramientas le permitirá mejorar en la velocidad a la cual usa el Premiere ya que no dependerá tanto del ratón y además se verá como un experto, yo personalmente utilizo estas herramientas a cada rato: V M C. La ventana Proyecto. La ventana de proyectoescomouna
- 10. LICEO SAN JUAN XXIII PROYECTO DE AULA PERIODO II Página 10 de 11 bandeja de entrada en donde colocamos todos los elementos que van a formar parte de nuestro vídeo final (clips de vídeo, títulos, contadores, imágenes y fotos, archivos de sonido, etc.) Para agregar elementos en la ventana de proyecto 8 simplemente pulsamos el Ratón con el botón derecho sobre el espacio vacío de la ventana. Esto también puede hacerlo desde el tecladopresionando lasteclasControl+i, odesdeelmenú“Archivo”,luego laopción“Importar” Esta es la ventana que aparece al elegir la opción “importar”, como podemos ver se trata simplemente de una ventana estándar de Windows desde la cual podemos “navegar” a través de los directorios yarchivos de la PC hasta conseguir el vídeo con el que queremos trabajar. En este caso utilizaremos un pequeño vídeo de Clay Aiken. Pero usted utilizará cualquier vídeo que tenga a la mano.
- 11. LICEO SAN JUAN XXIII PROYECTO DE AULA PERIODO II Página 11 de 11 Recuerde que si usted capturó su vídeo desde un programa distinto al Adobe Premiere, deberá ir hasta el directorio en donde realizó la captura. Si usted siguió las recomendaciones que le hice con anterioridad seguramente las haya capturado en la misma carpeta del proyecto de Adobe Premiere, el cual a su vez tendrá el mismo nombre del proyecto y muchos de sus problemas ni siquiera habrán aparecido. Actividad de Reforzamiento: Cuestionario: 1. ¿Qué es el Adobe Premiere? 2. ¿Para qué se utiliza? 3. ¿Tiene el Adobe Premiere todas las herramientas que se necesitan? 4. ¿En América el estándar para televisión es? 5. ¿En Europa el estándar para televisión es? 6. ¿Cuál es el tamaño de imagen profesional? 7. ¿Qué ocurre si usted usa videos más pequeños en el Premiere? 8. ¿Cuál es el estándar de audio profesional? 9. ¿Qué es la pantalla principal? 10. ¿Cuáles son las ventanas de la Pantalla principal? 11. ¿Qué es la línea de tiempo? 12. ¿Cuáles son los elementos de la línea de tiempo? 13. ¿Qué es la ventana de información? 14. ¿Qué es la ventana de historial? APLICABILIDAD: VERIFICACION AL FINAL DE LA PRUEBA SOCIALIZAR LAS RESPUESTAS EN GRADO 11