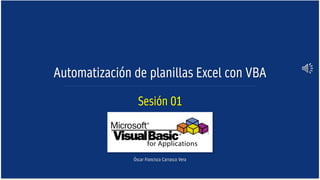
Aplicaciones de Informática 01 - Macros.pdf
- 1. Automatización de planillas Excel con VBA Óscar Francisco Carrasco Vera Sesión 01
- 2. Introducción Si bien Excel es una herramienta muy poderosa para procesar datos, realizar cálculos y presentarlos de una manera apropiada, hay muchos otros procesos y operaciones que se pueden realizar. Microsoft ha dotado a la familia ofimática la posibilidad de automatizar varios procesos a través de las llamadas Macros. En un principio, las macros no eran más que la asociación de pulsaciones de teclas con sentencias que las representaban. De esta forma, si se anotan adecuadamente una secuencia de sentencias, era posible reproducir las acciones que comúnmente se realizaban de forma manual ocupando el teclado. Con el tiempo, Microsoft dotó a su suite ofimática de un lenguaje de programación para poder llevar a cabo aquellas operaciones que no se podían realizar con las fórmulas tradicionales. Este lenguaje es un versión adaptada para ofimática del lenguaje de programación Visual Basic.
- 3. ¿Qué veremos en esta curso? 1. ¿En qué consiste la automatización de una planilla Excel? 2. Nociones básicas de programación y del lenguaje VBA. 3. Implementación de funciones personalizadas. 4. Estrategia para aprender autónomamente Macros. 5. Automatizar procesos en una hoja, en un libro, entre hojas y entre libros. 6. Diseño e implementación de Formularios. 7. Casos de aplicaciones útiles.
- 4. ¿En qué consiste la automatización de una planilla Excel? En muchos casos, hemos enfrentado tareas tediosas, repetitivas o que requieren de prolijidad en su aplicación. - Preparar planillas para su posterior procesamiento. - Buscar anomalías, defectos, omisiones o errores. - Generar informes a partir del procesamiento de datos. - Ejecutar procesos más rapidamente. - Implementar procesos complejos.
- 5. ¿Cómo se logra implementar la automatización? Para todo aquello que podamos realizar en Excel, existe una sentencia que reproduce lo mismo. Por ejemplo: ― Seleccionar el rango de celdas A1:B5: Range("A1:B5").Select ― Activar una hoja: Sheets("Hoja 1").Select ― Pintar el fondo de la celda A1 de color rojo: Range("A1").Interior.Color = RGB(255, 0, 0)
- 6. Lenguaje Visual Basic para Aplicaciones (VBA) El lenguaje Visual Basic para Aplicaciones es una versión propia para las aplicaciones ofimáticas de Microsoft. Es un lenguaje de alto nivel. Esto significa que un sentencia realizar varias acciones que en otros lenguajes se deberían ejecutar por separado. Es un lenguaje amistoso y fácil de aprender. Es un lenguaje muy potente con el que se puede realizar operaciones avanzadas..
- 7. Cómo aprender autónomamente VBA La mejor forma de aprender VBA es grabando las acciones y luego analizar el código (sentencias) generado. La estrategia es grabar pequeñas acciones con la finalidad de generar un código breve fácil de interpretar. Aplicar pequeñas modificaciones (una a la vez) para experimentar el efecto que provoca. Consolidar en una sola macro aquellas sentencias, que al ser ejecutadas en secuencia, generan el efecto deseado.
- 8. Cómo grabar una Macro 1. Activar en el menú la opción “Programador” o “Desarrollador” (depende de la versión) para poder acceder a las herramientas de programación. Si la opción no está visible en el menú, se debe proceder como sigue:
- 9. Activación de la opción Programador/Desarrollador a. Seleccionar en el menú principal la opción “Archivo”.
- 10. Activación de la opción Programador/Desarrollador b. Seleccionar la alternativa “Opciones”.
- 11. Activación de la opción Programador/Desarrollador c. En la ventana “Opciones de Excel”, seleccionar “Personalizar cinta de opciones”. d. Luego, marcar el ítem “Programador”. e. Finalmente, presionamos el botón “Aceptar”.
- 12. Cómo grabar una Macro 2. Defina la operación por realizar. Por ejemplo, cambiaremos el ancho de la columna A. 3. Luego, seleccionemos en el menú “Programador” la alternativa “Grabar Macro”. Una vez presionado, el botón cambia por “Detener Grabación”. En la ventana que surge presionaremos el botón “Aceptar”
- 13. Cómo grabar una Macro 4. Seleccionemos la columna A completa y haremos clic con el botón secundario del mouse para desplegar el menú contextual. Luego, seleccionaremos la opción “Ancho de columna…” fijándolo en 50.
- 14. Cómo grabar una Macro 5. Finalmente, detenemos la grabación al presionar el botón “Detener Grabación”.
- 15. Inspección del código generado Para ver el código generado, seleccionaremos la opción Macros. Luego, en la ventana “Macro”, seleccionamos la macro a inspeccionar y persionamos el botón “Modificar”
- 16. Inspección del código generado
- 17. Ejercicios Crear una macro por cada uno de los siguientes requerimientos: 1. Seleccionar una Celda. 2. Seleccionar una Columna. 3. Seleccionar una Fila. 4. Seleccionar todas las Celdas. 5. Asignar su nombre a la celda A1 6. Asignar su edad al rango de celdas de la A2 a la B5 7. Eliminar la columna A 8. Eliminar la fila 2 y 3 9. Añadir una columna. 10. Añadir una fila. 11. Añadir una hoja. 12. Cambiar el nombre de una hoja. 13. Eliminar una hoja. 14. Asignar un color a una hoja. 15. Cambiar de posición de una hoja (mover una hoja) 16. En la celda B6 asignar la fórmula =SUMA(B2:B5) 17. Asignar el color amarillo de fondo a la celda B6. 18. Dibujar un borde a la celda B6.