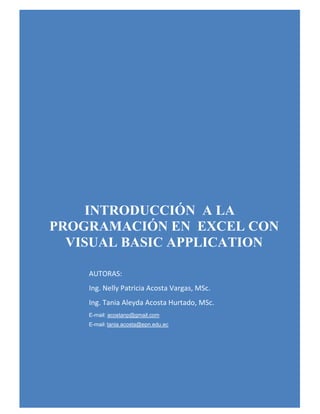
Introducción en excel con vba
- 1. INTRODUCCIÓN A LA PROGRAMACIÓN EN EXCEL CON VISUAL BASIC APPLICATION INTRODUCCIÓN A LA PROGRAMACIÓN EN EXCEL CON VISUAL BASIC APPLICATION AUTORAS: Ing. Nelly Patricia Acosta Vargas, MSc. Ing. Tania Aleyda Acosta Hurtado, MSc. E-mail: acostanp@gmail.com E-mail: tania.acosta@epn.edu.ec
- 2. INTRODUCCIÓN A LA PROGRAMACIÓN EN EXCEL CON VISUAL BASIC APPLICATION 1 Primera edición en español Prohibida la reproducción total o parcial de esta obra, por cualquier medio o método sin autorización por escrito de las autoras. Revisado por: Ing. Fanny Sandoval Zambrano MSc. Ing. Luis Antonio Salvador Ullauri MSc. ISBN:978-9942-21-779-0 Noviembre 2015
- 3. INTRODUCCIÓN A LA PROGRAMACIÓN EN EXCEL CON VISUAL BASIC APPLICATION 2 Contenido MACROS ..................................................................................................................................... 1 CREAR MACROS EN MS EXCEL .......................................................................................... 1 PREPARAR EL LIBRO DE EXCEL PARA TRABAJAR CON MACROS .......................... 1 GRABAR MACROS ................................................................................................................... 5 EJECUTAR MACROS............................................................................................................. 10 ACCESAR AL AMBIENTE DE VISUAL BASIC................................................................... 12 MODIFICAR MACROS............................................................................................................ 16 CÓDIGOS MÁS COMUNES EN MACROS ......................................................................... 21 ASIGNAR UNA MACRO A UN BOTÓN DE FORMULARIO ............................................. 23 ASIGNAR A UNA FORMA...................................................................................................... 27 PREPARAR EL LIBRO PARA TRABAJAR CON CONTROLES ACTIVEX.................... 31 TRABAJAR CON CONTROLES ACTIVEX.......................................................................... 36 CAMBIAR DE APARIENCIA AL BOTÓN DE COMANDO................................................. 41 INSERTAR UN ICONO EN EL BOTÓN DE COMANDO................................................... 44 INSERTAR CÓDIGO EN EL BOTÓN DE COMANDO....................................................... 47 CREAR FORMULARIOS ........................................................................................................ 52 CARGAR UN FORMULARIO EN EXCEL ............................................................................ 61 PROGRAMAR UN FORMULARIO........................................................................................ 63 TRABAJAR CON FÓRMULAS............................................................................................... 68 Referencias.................................................................................................................................. 70 Peña, R. (2013). OFFICE 2013. Manual Práctico. Madrid. Altaria. ....................................... 71
- 4. INTRODUCCIÓN A LA PROGRAMACIÓN EN EXCEL CON VISUAL BASIC APPLICATION 1 MACROS CREAR MACROS EN MS EXCEL Introducción Microsoft Office Excel, permite trabajar con las macros. Lo que se pretende es automatizar varias tareas y fusionarlas en una sola, añadiendo por ejemplo un botón en nuestro libro que al pulsar sobre él realice todas esas tareas. Es posible que en tu área de trabajo, se realicen tareas repetitivas, cálculos complicados con las hojas Excel, desperdiciando mucho tiempo en realizar los cálculos, resúmenes de datos e informes de manera manual. Al aplicar las macros, podrás darte cuenta que con un simple clic a un botón en cuestión de segundos todas esas tareas estarían realizadas. En esta unidad de estudio con las macros aprenderás a automatizar y realizar tareas complejas, aumentando la eficiencia y eficacia del trabajo. PREPARAR EL LIBRO DE EXCEL PARA TRABAJAR CON MACROS Una macro es una serie de instrucciones que se almacenan para que se puedan ejecutar de forma secuencial mediante una sola llamada u orden de ejecución. Con las macros lo que se pretende es automatizar varias tareas y fusionarlas en una sola, añadiendo por ejemplo un botón en nuestro libro que al pulsar sobre él realice todas esas tareas. Términos que se utilizan cuando se crean Macros: · VBA: Visual Basic para Aplicaciones, el lenguaje de código de macros. · Módulo: Contenedor para almacenar macros, asociado a un libro. Lo primero que debes hacer en Excel 2010, para empezar a grabar una macro es: Habilitar la pestaña Programador. Para esto realiza lo siguiente:
- 5. INTRODUCCIÓN A LA PROGRAMACIÓN EN EXCEL CON VISUAL BASIC APPLICATION 2 · Haz clic en Archivo. · Selecciona Opciones. · Haz clic en la opción Personalizar cinta de opciones. · Activar con un visto la opción Programador. · Haz clic en Aceptar. Se visualiza:
- 6. INTRODUCCIÓN A LA PROGRAMACIÓN EN EXCEL CON VISUAL BASIC APPLICATION 3 Luego guarda tu libro de Excel como libro de Excel habilitado para macros, cuya extensión es .xlsm. Para esto realiza lo siguiente: · Selecciona Archivo. · Haz clic en Guardar como. · Se visualiza: · Digita un nombre por ejemplo, miprimeramacro. · Verifica que sea del tipo Libro de Excel habilitado para macros. · Haz clic en Guardar.
- 7. INTRODUCCIÓN A LA PROGRAMACIÓN EN EXCEL CON VISUAL BASIC APPLICATION 4 Para habilitar las seguridades de las macros realiza lo siguiente: · Selecciona la pestaña Programador. · Haz clic en Seguridad de macros. · Se visualiza:
- 8. INTRODUCCIÓN A LA PROGRAMACIÓN EN EXCEL CON VISUAL BASIC APPLICATION 5 · Haz clic en Configuración de macros · Selecciona Habilitar todas las macros (no recomendado; puede ejecutar código posiblemente peligroso) · Haz clic en Aceptar GRABAR MACROS La forma más fácil e intuitiva de crear macros es crearlas mediante el grabador de macros del que dispone Excel. Este grabador de macros te permite grabar las acciones deseadas que posteriormente las traduce a instrucciones en VBA, las cuales podemos modificar posteriormente si tenemos conocimientos de programación. Cuando grabe una macro, la grabadora de macros graba todos los pasos necesarios para completar las acciones que deseas grabar. Práctica Para crear la macro que permita dar a cualquier celda el formato de letra Comic Sans MS, de tamaño 18, color azul y negrita. Realizaremos la siguiente secuencia: · Selecciona la celda C4. · Digita Hola amiguit@s!!
- 9. INTRODUCCIÓN A LA PROGRAMACIÓN EN EXCEL CON VISUAL BASIC APPLICATION 6 · Antes de iniciar la grabación selecciona la celda C4, pues así podrás ir visualizando que se aplica el formato solicitado. · Selecciona la ficha Programador. · Haz clic en Grabar macro. · Otra opción para grabar la macro es hacer clic en el icono · Con cualquiera de las opciones se visualiza el cuadro de diálogo Grabar macro. · En Nombre de la macro, digita un nombre para la macro. Sugerencias para el nombre de la macro: · No iniciar con números, no contener espacios en blanco, ni caracteres especiales (@, &), ni palabras reservadas del lenguaje de programación (else, if, end). · En Método abreviado: ingresa una combinación de teclas para la ejecución de la macro. Se sugiere que sea en minúsculas, pues así en el momento d ejecutarla se presionará simultáneamente las dos teclas, para el ejemplo, Crtl + f. · En Guardar macro en, selecciona En este libro, para que la macro se guarde en el archivo que se está guardando la macro. · En Descripción, se digita un texto que describa lo que realiza la macro; este punto es opcional. · Haz clic en Aceptar.
- 10. INTRODUCCIÓN A LA PROGRAMACIÓN EN EXCEL CON VISUAL BASIC APPLICATION 7 · Observa que el icono cambia a lo que indica que se está grabando la macro. · Luego empieza a grabar los formatos solicitados, por ejemplo, para seleccionar el color de fuente realiza lo siguiente: · Selecciona la ficha Inicio. · Haz clic en Fuente. · Elige el color, para el ejemplo el color azul.
- 11. INTRODUCCIÓN A LA PROGRAMACIÓN EN EXCEL CON VISUAL BASIC APPLICATION 8 · De similar forma selecciona el tipo de fuente solicitado, para el caso, elige Comic Sans MS. · Selecciona la fuente, elige 18. · Finalmente, aplica negrita. · Visualiza el formato que acabas de grabar en la macro.
- 12. INTRODUCCIÓN A LA PROGRAMACIÓN EN EXCEL CON VISUAL BASIC APPLICATION 9 · Para detener la macro haz clic en · También puedes detener la macro si realizas lo siguiente: · Selecciona la ficha Programador. · En el grupo Código, haz clic en Detener grabación.
- 13. INTRODUCCIÓN A LA PROGRAMACIÓN EN EXCEL CON VISUAL BASIC APPLICATION 10 EJECUTAR MACROS Observa que la macro se ha detenido. · Observa que el icono cambia de a lo que indica que se ha detenido la grabación de la macro. · Una vez grabada la macro puedes probar su ejecución. Para esto realiza lo siguiente: · Digita un texto en una celda. · Selecciona la celda que contiene el texto.
- 14. INTRODUCCIÓN A LA PROGRAMACIÓN EN EXCEL CON VISUAL BASIC APPLICATION 11 · Presiona simultáneamente las teclas asignadas en el método abreviado, para el ejemplo, presiona simultáneamente las teclas control y la tecla f . Otra forma de ejecutar es: · Selecciona la ficha Programador. · En el grupo Código, selecciona Macros.
- 15. INTRODUCCIÓN A LA PROGRAMACIÓN EN EXCEL CON VISUAL BASIC APPLICATION 12 · Se visualiza el cuadro de diálogo Macro. · Selecciona la macro que creaste, para el ejemplo, formato_azul. · Haz clic en Ejecutar. ACCESAR AL AMBIENTE DE VISUAL BASIC Cuando deseas modificar o revisar el código generado en una macro, es necesario ingresar al ambiente de Visual Basic, para esto realiza lo siguiente:
- 16. INTRODUCCIÓN A LA PROGRAMACIÓN EN EXCEL CON VISUAL BASIC APPLICATION 13 · Selecciona la ficha Programador. · Haz clic en Macros. · Visualiza el cuadro de diálogo Macro. · Selecciona la macro a modificar. · Haz clic en Modificar. · Visualiza el código que contiene la macro.
- 17. INTRODUCCIÓN A LA PROGRAMACIÓN EN EXCEL CON VISUAL BASIC APPLICATION 14 · Para regresar al ambiente de MS Excel haz clic en el icono · Otra forma de accesar al ambiente de Visual Basic es: · Selecciona cualquier hoja de tu libro de Excel. · Haz un clic derecho. · Selecciona Ver código.
- 18. INTRODUCCIÓN A LA PROGRAMACIÓN EN EXCEL CON VISUAL BASIC APPLICATION 15 · Visualiza el cuadro de diálogo de Microsoft Visual Basic. · Haz clic en Módulo1. · Si no presenta esta pantalla, haz clic en Ver, y selecciona Explorador de proyectos. · Una tercera forma de accesar al ambiente de Visual Basic es: · Selecciona la ficha Programador. · Haz clic en Visual Basic.
- 19. INTRODUCCIÓN A LA PROGRAMACIÓN EN EXCEL CON VISUAL BASIC APPLICATION 16 Finalmente, puedes accesar al ambiente de Visual Basic, presionando simultáneamente las teclas Alt y F11 MODIFICAR MACROS Por ejemplo, modifica en la macro el tipo de letra Arial y de tamaño 20. Para realizar este cambio realiza lo siguiente: · Selecciona la ficha Programador. · Haz clic en Macros.
- 20. INTRODUCCIÓN A LA PROGRAMACIÓN EN EXCEL CON VISUAL BASIC APPLICATION 17 · Visualiza el cuadro de diálogo Macro. · Selecciona la macro a modificar. · Haz clic en Modificar. · Visualiza el código que contiene la macro.
- 21. INTRODUCCIÓN A LA PROGRAMACIÓN EN EXCEL CON VISUAL BASIC APPLICATION 18 Observa el código de la macro: Una macro inicia en: Sub formato_azul() y termina en End Sub formato_azul() Es el nombre de la macro. El texto en color verde, son comentarios que puedes colocar en tu macro; estos no son interpretados por el compilador de Visual Basic. Para comentar una línea se utiliza un apóstrofo (').
- 22. INTRODUCCIÓN A LA PROGRAMACIÓN EN EXCEL CON VISUAL BASIC APPLICATION 19 A continuación se explica el significado de cada línea del código generado en el lenguaje de Visual Basic: · 1 Inicia la macro de nombre formato_azul(). · Desde la línea 2 a la 6 son comentarios de la macro que no son interpretados por el compilador. · 7 Función que agrupa las propiedades del objeto fuente. · 8 Selecciona la fuente de nombre "Comic Sans MS". · 9 Aplica el tamaño de 18 a la fuente seleccionada. · 10 Desactiva el tachado de fuente. · 11 Desactiva la opción de superíndice a la fuente. · 12 Desactiva la opción de subíndice a la fuente. · 13 Sin aplicar esquema a la fuente. · 14 Sin sombra. · 15 Sin subrayado. · 16 Color azul. · 17 Color de tema neutro. · 18 Sin tema de fuente. · 19 Cerrar la función que agrupa a las propiedades de la fuente. · 20 No aplicar negrita a la fuente. · 21 Cerrar la estructura de la macro. · Para modificar la macro ingresa al ambiente de Visual Basic, edita la macro y realiza los cambios. · Modifica en .Name ="Arial" · Y en .Size=20. · Visualiza los cambios:
- 23. INTRODUCCIÓN A LA PROGRAMACIÓN EN EXCEL CON VISUAL BASIC APPLICATION 20 · Visualiza que se han modificado las líneas 8 y 9. · Guardar los cambios.
- 24. INTRODUCCIÓN A LA PROGRAMACIÓN EN EXCEL CON VISUAL BASIC APPLICATION 21 CÓDIGOS MÁS COMUNES EN MACROS Trasladarse a una Celda Range("A1").Select Escribir en una Celda Activecell.FormulaR1C1="Paty Acosta" Letra Negrita Selection.Font.Bold = True Letra Cursiva Selection.Font.Italic = True Letra Subrayada Selection.Font.Underline = xlUnderlineStyleSingle Centrar Texto With Selection .HorizontalAlignment = xlCenter End With Alinear a la izquierda With Selection .HorizontalAlignment = xlLeft End With Alinear a la Derecha
- 25. INTRODUCCIÓN A LA PROGRAMACIÓN EN EXCEL CON VISUAL BASIC APPLICATION 22 With Selection .HorizontalAlignment = xlRight End With Tipo de Letra(Fuente) With Selection .Font .Name = "AGaramond" End With Tamaño de Letra(Tamaño de Fuente) With Selection.Font .Size = 15 End With Copiar Selection.Copy Pegar ActiveSheet.Paste Cortar Selection.Cut Ordenar Ascendente Selection.Sort Key1:=Range("A1"), Order1:=xlAscending, Header:=xlGuess, _ OrderCustom:=1, MatchCase:=False, Orientation:=xlTopToBottom Orden Descendente Selection.Sort Key1:=Range("A1"), Order1:=xlDescending, Header:=xlGuess, _ OrderCustom:=1, MatchCase:=False, Orientation:=xlTopToBottom Buscar Cells.Find(What:="Paty Acosta", After:=ActiveCell, LookIn:=xlFormulas, LookAt _ :=xlPart, SearchOrder:=xlByRows, SearchDirection:=xlNext, MatchCase:= _ False).Activate Insertar Fila Selection.EntireRow.Insert Eliminar Fila Selection.EntireRow.Delete Insertar Columna Selection.EntireColumn.Insert Eliminar Columna Selection.EntireColumn.Delete
- 26. INTRODUCCIÓN A LA PROGRAMACIÓN EN EXCEL CON VISUAL BASIC APPLICATION 23 Abrir un Libro Workbooks.Open Filename:="C:Mis documentosmiarchivo.xls" Grabar un Libro ActiveWorkbook.SaveAs Filename:="C:Mis documentostauro.xls", FileFormat _ :=xlNormal, Password:="", WriteResPassword:="", ReadOnlyRecommended:= _ False, CreateBackup:=False ASIGNAR UNA MACRO A UN BOTÓN DE FORMULARIO Una macro puede ser asignada a un botón de formulario. Práctica Realizar una macro que calcule el valor de la cantidad por el valor del producto. Luego permitir que se arrastre la fórmula y asignar la macro a un botón de formulario. La solución al ejercicio planteado es la siguiente: · Selecciona la ficha Programador. · Haz clic en Grabar macro. · Se visualiza el cuadro de diálogo Grabar macro.
- 27. INTRODUCCIÓN A LA PROGRAMACIÓN EN EXCEL CON VISUAL BASIC APPLICATION 24 · En Nombre de la macro digita el nombre calcular_valor. · En Guardar macro en, selecciona Este libro. · En Descripción, digita una descripción la mima que es opcional. · Haz clic en Aceptar.
- 28. INTRODUCCIÓN A LA PROGRAMACIÓN EN EXCEL CON VISUAL BASIC APPLICATION 25 · Haz clic en fx. · Se visualiza el cuadro de diálogo Insertar función. · Haz clic en SI.ERROR. · Se visualiza el cuadro de diálogo Argumentos de función. · En Valor digita la fórmula D14*E14. · En Valor_si error digita 0. · Arrastra la fórmula. · Haz clic en Detener grabación. Asignar la macro a un botón de Controles de formulario · Selecciona la ficha Programador. · Haz clic en Insertar. · En el grupo de Controles de formulario; selecciona el botón. · Dibuja el botón en un área de la hoja de cálculo.
- 29. INTRODUCCIÓN A LA PROGRAMACIÓN EN EXCEL CON VISUAL BASIC APPLICATION 26 · Visualiza que se activa el cuadro de diálogo Asignar macro. · Selecciona la macro creada anteriormente, en este caso calcular_valor. · Haz clic en Aceptar. Se visualiza: · Digita un nombre para el botón; por ejemplo, Calcular total. · El botón está listo para ejecutar el cálculo del Valor total.
- 30. INTRODUCCIÓN A LA PROGRAMACIÓN EN EXCEL CON VISUAL BASIC APPLICATION 27 · Si deseas probar borra el rango de F14 a F23; presiona el botón Calcular Total; podrás observar que se borran los datos comprendidos en el rango de F14 a F23. ASIGNAR A UNA FORMA Una macro puede ser asignada a una forma. Práctica La macro creada anteriormente asígnala a una forma. La solución al ejercicio planteado es la siguiente: · Selecciona la ficha Insertar. · Haz clic en Formas. · Selecciona una forma.
- 31. INTRODUCCIÓN A LA PROGRAMACIÓN EN EXCEL CON VISUAL BASIC APPLICATION 28 · Selecciona la forma. · Elige un color de relleno para la forma.
- 32. INTRODUCCIÓN A LA PROGRAMACIÓN EN EXCEL CON VISUAL BASIC APPLICATION 29 · Selecciona la forma. · Haz clic derecho sobre la forma. · Selecciona Asignar macro...
- 33. INTRODUCCIÓN A LA PROGRAMACIÓN EN EXCEL CON VISUAL BASIC APPLICATION 30 · Se visualiza el cuadro de diálogo Asignar macro. · Haz clic en la macro calcular_valor.
- 34. INTRODUCCIÓN A LA PROGRAMACIÓN EN EXCEL CON VISUAL BASIC APPLICATION 31 PREPARAR EL LIBRO PARA TRABAJAR CON CONTROLES ACTIVEX Una de las opciones más interesantes que tiene Excel 2010 es la de utilizar los “cuadros de control”. Los cuadros de control se aplican para crear verdaderos programas en Excel y pueden ser de mucha utilidad. Lo primero que debes hacer para trabajar con los cuadros de control en Excel 2010, es preparar el libro; recuerda aplicar lo estudiado anteriormente en la unidad de macros. Para esto sigue el siguiente proceso: Lo primero que debes hacer en Excel 2010, para empezar a grabar una macro es: Habilitar la pestaña Programador. Para esto realiza lo siguiente: · Haz clic en Archivo. · Selecciona Opciones.
- 35. INTRODUCCIÓN A LA PROGRAMACIÓN EN EXCEL CON VISUAL BASIC APPLICATION 32 · Haz clic en la opción Personalizar cinta de opciones. · Activar con un visto la opción Programador. · Haz clic en Aceptar.
- 36. INTRODUCCIÓN A LA PROGRAMACIÓN EN EXCEL CON VISUAL BASIC APPLICATION 33 Se visualiza: Luego guarda tu libro de Excel como libro de Excel habilitado para macros, cuya extensión es .xlsm. Para esto realiza lo siguiente: · Selecciona Archivo.
- 37. INTRODUCCIÓN A LA PROGRAMACIÓN EN EXCEL CON VISUAL BASIC APPLICATION 34 · Haz clic en Guardar como. · Se visualiza: · Digita un nombre por ejemplo, miprimeramacro. · Verifica que sea del tipo Libro de Excel habilitado para macros. · Haz clic en Guardar. Para habilitar las seguridades de las macros realiza lo siguiente:
- 38. INTRODUCCIÓN A LA PROGRAMACIÓN EN EXCEL CON VISUAL BASIC APPLICATION 35 · Selecciona la pestaña Programador. · Haz clic en Seguridad de macros. · Se visualiza:
- 39. INTRODUCCIÓN A LA PROGRAMACIÓN EN EXCEL CON VISUAL BASIC APPLICATION 36 · Haz clic en Configuración de macros · Selecciona Habilitar todas las macros (no recomendado; puede ejecutar código posiblemente peligroso) · Haz clic en Aceptar TRABAJAR CON CONTROLES ACTIVEX Una de las opciones más interesantes que tiene Excel 2010 es la de utilizar los “cuadros de control”. Los cuadros de control se aplican para crear verdaderos programas en Excel y pueden ser de mucha utilidad. La herramienta de Controles ActiveX está ubicada en el grupo Controles de la pestaña Programador. Para esto realiza lo siguiente: · Selecciona la ficha Programador. · Localiza el grupo Controles. · Selecciona Insertar. · Visualiza los Controles ActiveX.
- 40. INTRODUCCIÓN A LA PROGRAMACIÓN EN EXCEL CON VISUAL BASIC APPLICATION 37 Dentro de este grupo de Controles se pueden identificar las opciones más importantes: 1.Insertar: Inserta los objetos de formularios y de los Controles ActiveX. 2. Modo Diseño: Permitirá trabajar en el diseño de los Controles ActiveX. 3. Propiedades: Visualiza las propiedades de cada objeto. 4. Ver código: Permite agregar, editar y modificar el código a cada control. Práctica En la empresa te han solicitado diseñar un menú con varios botones que al presionarlos pasen a las distintas opciones. Para dar solución al problema propuesto realiza lo siguiente: · Crea las hojas: Menú, Ventas y Tabla dinámica. · Selecciona la hoja Menú.
- 41. INTRODUCCIÓN A LA PROGRAMACIÓN EN EXCEL CON VISUAL BASIC APPLICATION 38 · Selecciona la ficha Programador. · Localiza el grupo Controles. · Haz clic en Insertar. · Localiza el grupo Controles. · Selecciona el Botón de comando. · Dibuja el objeto en un área de tu hoja de cálculo. · Selecciona el botón de comando. · Haz un clic derecho sobre el botón que seleccionaste. · Selecciona Propiedades.
- 42. INTRODUCCIÓN A LA PROGRAMACIÓN EN EXCEL CON VISUAL BASIC APPLICATION 39 Se visualiza el cuadro de diálogo Propiedades. De este cuadro de propiedades se pueden diferenciar dos propiedades muy importantes: (Name): Se refiere al nombre que se hará referencia durante la programación. Este nombre debe cumplir con la sugerencia de los nombres de las macros. Si aplicamos buenas prácticas de programación y siendo este objeto un botón que enlazará a la hoja ventas lo llamaremos. btnventas. Sugerencias para el nombre de la macro: · No iniciar con números, no contener espacios en blanco, ni caracteres especiales (@, &), ni palabras reservadas del lenguaje de programación (else, if, end). Caption: Esta propiedad es el nombre que se visualiza sobre el objeto; es decir es transparente para el usuario. Para el ejemplo lo llamaremos Ir a Ventas.
- 43. INTRODUCCIÓN A LA PROGRAMACIÓN EN EXCEL CON VISUAL BASIC APPLICATION 40 Se visualiza:
- 44. INTRODUCCIÓN A LA PROGRAMACIÓN EN EXCEL CON VISUAL BASIC APPLICATION 41 CAMBIAR DE APARIENCIA AL BOTÓN DE COMANDO Si deseas cambiar la apariencia del botón, puedes iniciar cambiando el color de fondo del botón, el color, estilo, y tamaño de la fuente. Para cambiar el color de fondo realiza lo siguiente: · Selecciona el botón. · Haz clic derecho, selecciona Propiedades. · En el cuadro de diálogo de Propiedades, selecciona la propiedad Backcolor. · En la lista se visualiza los colores del Sistema y de la Paleta. · De la Paleta selecciona un color. · Visualiza el resultado.
- 45. INTRODUCCIÓN A LA PROGRAMACIÓN EN EXCEL CON VISUAL BASIC APPLICATION 42 Para cambiar el color de la fuente realiza lo siguiente: · Selecciona el botón. · Haz clic derecho, selecciona Propiedades. · En el cuadro de diálogo de Propiedades, selecciona la propiedad Forecolor. · En la lista se visualiza los colores del Sistema y de la Paleta. · De la Paleta selecciona un color.
- 46. INTRODUCCIÓN A LA PROGRAMACIÓN EN EXCEL CON VISUAL BASIC APPLICATION 43 Para cambiar el tipo, estilo y tamaño de la fuente realiza lo siguiente: · Selecciona el botón. · Haz clic derecho, selecciona Propiedades. · En el cuadro de diálogo de Propiedades, selecciona la propiedad Font. · Se visualiza el cuadro de diálogo Fuente. · En Fuente selecciona el tipo: Arial. · En Estilo de fuente selecciona: Negrita. · En Tamaño selecciona:10. · Haz clic en Aceptar.
- 47. INTRODUCCIÓN A LA PROGRAMACIÓN EN EXCEL CON VISUAL BASIC APPLICATION 44 · Visualiza el resultado. INSERTAR UN ICONO EN EL BOTÓN DE COMANDO Para insertar un icono en el botón de Controles ActiveX, te sugiero prepares los iconos con extensión .ico. Para insertar un icono realiza lo siguiente:
- 48. INTRODUCCIÓN A LA PROGRAMACIÓN EN EXCEL CON VISUAL BASIC APPLICATION 45 · Selecciona el botón. · Haz clic derecho, selecciona Propiedades. · En el cuadro de diálogo de Propiedades, selecciona la propiedad Picture. · En (Ninguno), haz clic en el botón... · Se visualiza el cuadro de diálogo Cargar imagen. · Selecciona el archivo de extensión .ico. Los archivos .ico son archivos diseñados para cargar exclusivamente en los botones. de comando. Puedes buscar en tu disco duro archivos de extensión .ico e insertar en este tipo de botones. Sólo se insertan los que son compatibles con Microsoft. · Haz clic en Abrir.
- 49. INTRODUCCIÓN A LA PROGRAMACIÓN EN EXCEL CON VISUAL BASIC APPLICATION 46 · Visualiza el resultado.
- 50. INTRODUCCIÓN A LA PROGRAMACIÓN EN EXCEL CON VISUAL BASIC APPLICATION 47 INSERTAR CÓDIGO EN EL BOTÓN DE COMANDO Si deseas navegar entre las hojas Menú, Tabla dinámica y Ventas se requiere insertar un código de programación en los botones creados. Para insertar el código realiza lo siguiente: · Selecciona el botón. · Haz doble clic. · Se visualiza el ambiente de Visual Basic Applications. · Si no visualizas el panel de la izquierda, puedes activar desde Ver al hacer clic en Explorador de proyectos. · Observa que el cursor se ubica en el área en donde debes digitar el código. · Pon atención en el nombre que se ubica en el panel de la izquierda en el nombre entre paréntesis; contiene el nombre de la hoja con la cual deseas enlazar. · En la programación para hacer referencia a la hoja ventas, el nombre que tomarás será Hoja2
- 51. INTRODUCCIÓN A LA PROGRAMACIÓN EN EXCEL CON VISUAL BASIC APPLICATION 48 · Digita Hoja2. · Observa que al digitar el punto (.) automáticamente VBA despliega una pantalla de opciones. · Haz doble clic en Activate. · El código digitado es: Hoja2.Activate, este código indica que estás activando la Hoja2(ventas) en este caso se enlazará con la hoja ventas que es visible para el usuario final. Hoja2 es el Name de la hoja, es decir es el nombre que se hace referencia en la programación. · Para regresar al ambiente de Excel, haz clic en el icono .
- 52. INTRODUCCIÓN A LA PROGRAMACIÓN EN EXCEL CON VISUAL BASIC APPLICATION 49 · Visualiza el botón Ir a Ventas en el ambiente de Ms Excel. · Para que el botón funcione, desactiva el Modo Diseño. Es decir antes de hacer clic en el botón Ir a Ventas la opción Modo Diseño no debe estar en color naranja. · Visualiza el ambiente de Ms Excel. · El botón Ir a Ventas está listo para hacer clic. · Haz clic en Ir a Ventas. · Visualiza la hoja ventas. Aplica el mismo criterio para programar el botón Ir a Tabla Dinámica. · Selecciona el botón. · Haz doble clic. · Se visualiza el ambiente de Visual Basic Applications. · Si no visualizas el panel de la izquierda, puedes activar desde Ver al hacer clic en Explorador de proyectos. · Observa que el cursor se ubica en el área en donde debes digitar el código. · Pon atención en el nombre que se ubica en el panel de la izquierda en el nombre entre paréntesis; contiene el nombre de la hoja con la cual deseas enlazar. · En la programación para hacer referencia a la hoja Tabla dinámica, el nombre que tomarás será Hoja3 · Digita Hoja3. · Observa que al digitar el punto (.) automáticamente VBA despliega una pantalla de opciones. · Haz doble clic en Activate. · El código digitado es: Hoja3.Activate, este código indica que estás activando la Hoja3 (Tabla dinámica) en este caso se enlazará con la hoja Tabla dinámica que es visible para el usuario final. Hoja3 es el Name de la hoja, es decir es el nombre que se hace referencia en la programación.
- 53. INTRODUCCIÓN A LA PROGRAMACIÓN EN EXCEL CON VISUAL BASIC APPLICATION 50 · De similar forma, programa el botón Ir a Menú, en donde podrás navegar en tu libro de Ms Excel. · Selecciona el botón. · Haz doble clic. · Se visualiza el ambiente de Visual Basic Applications. · Si no visualizas el panel de la izquierda, puedes activar desde Ver al hacer clic en Explorador de proyectos. · Observa que el cursor se ubica en el área en donde debes digitar el código. · Pon atención en el nombre que se ubica en el panel de la izquierda en el nombre entre paréntesis; contiene el nombre de la hoja con la cual deseas enlazar. · En la programación para hacer referencia a la hoja Menú, el nombre que tomarás será Hoja1 · Digita Hoja1. · Observa que al digitar el punto (.) automáticamente VBA despliega una pantalla de opciones. · Haz doble clic en Activate. · El código digitado es: Hoja1.Activate, este código indica que estás activando la Hoja1(Menú) en este caso se enlazará con la hoja Menú que es visible para el usuario final. Hoja1 es el Name de la hoja, es decir es el nombre que se hace referencia en la programación. · Para regresar al ambiente de Excel, haz clic en el icono .
- 54. INTRODUCCIÓN A LA PROGRAMACIÓN EN EXCEL CON VISUAL BASIC APPLICATION 51 · Visualiza el ambiente de Ms Excel. · El botón Ir a Menú está listo para hacer clic. · Haz clic en Ir a Menú. Para mejorar la interfaz de la hoja Menú. · Selecciona la ficha Insertar. · Haz clic en Imagen. · Selecciona una imagen en formato .jpg. · Haz clic en Insertar. · Visualiza el resultado. Ahora para quitar las Líneas de cuadrícula, realiza lo siguiente: · Selecciona Vista. · Haz clic en Mostrar u ocultar. · Haz clic en la casilla Líneas de cuadrícula. · Quita el visto de la casilla. Visualiza el resultado. Para navegar en el libro, salga del Modo de Diseño y navega con los botones que programaste. Más adelante utilizarás estos botones para cargar formularios desde VBA en Excel. También puedes añadir el código de las macros que grabaste con la grabadora.
- 55. INTRODUCCIÓN A LA PROGRAMACIÓN EN EXCEL CON VISUAL BASIC APPLICATION 52 CREAR FORMULARIOS Ahora aprenderemos a dominar lo máximo de Excel que es crear formularios y programarlos, bueno un formulario es una ventana que se programa por medio de controles y estos controles responden a sucesos que nosotros programamos. Todo esto se encuentra dentro de Visual Basic. A continuación muestro como crear un formulario y como programarlo. Iniciemos: Primero crearás una interfaz en el ambiente de Excel, para esto realiza lo siguiente: · Selecciona la ficha Insertar. · Haz clic en WordArt. · Selecciona un diseño. Digita un nombre, por ejemplo Clientes. · Digita las etiquetas Nombre en la celda A7. · Digita las etiquetas Dirección en la celda B7. · Digita las etiquetas Teléfono en la celda C7. Selecciona una hoja. · Haz clic derecho. · Selecciona Ver código. También puedes presionar simultáneamente las teclas Alt + F11, para entrar al editor de Visual Basic. · Visualiza en ambiente de VBA. · Activa las siguientes opciones: · Da clic en el menú Ver. · Selecciona la opción Explorador de Proyectos. · Da clic en el menú Insertar. · Haz clic en UserForm.
- 56. INTRODUCCIÓN A LA PROGRAMACIÓN EN EXCEL CON VISUAL BASIC APPLICATION 53 · Visualiza el formulario · Selecciona el formulario. · Haz clic en Propiedades. · Visualiza el cuadro de diálogo de Propiedades. · En Name digita frmclientes. · En Caption digita: Agregar clientes. · En Backcolor selecciona un color.
- 57. INTRODUCCIÓN A LA PROGRAMACIÓN EN EXCEL CON VISUAL BASIC APPLICATION 54 · Haz clic sobre el formulario. · Se activa el Cuadro de herramientas. · Selecciona el objeto Label que se representa con el icono . · Dibuja el objeto en el formulario. · Haz clic dentro de la etiqueta y escribe: Nombre:
- 58. INTRODUCCIÓN A LA PROGRAMACIÓN EN EXCEL CON VISUAL BASIC APPLICATION 55 · Dibuja las demás etiquetas en el formulario. · Frente a cada etiqueta coloca un TextBox o cuadro de texto, el objeto presenta el siguiente icono
- 59. INTRODUCCIÓN A LA PROGRAMACIÓN EN EXCEL CON VISUAL BASIC APPLICATION 56 Para colocar las tres cajas de texto con el mismo ancho y alto realiza lo siguiente: · Selecciona la primera caja de texto. · Mantén presionada la tecla Shift. · Selecciona los demás objetos. · En la propiedad Height digita 20. · En Width digita 120. · Visualiza como lucen las cajas de texto con un alto de 20 y un ancho de 120.
- 60. INTRODUCCIÓN A LA PROGRAMACIÓN EN EXCEL CON VISUAL BASIC APPLICATION 57 · Ahora colocaremos nombres (Name) a las cajas de texto, por ejemplo a la caja que recibirá el nombre la llamarás TextBoxnombre, recuerda que a los nombres (Name) se aplican los criterios de los nombres de las macros. Sugerencias para el nombre de la macro: · No iniciar con números, no contener espacios en blanco, ni caracteres especiales (@, &), ni palabras reservadas del lenguaje de programación (else, if, end).
- 61. INTRODUCCIÓN A LA PROGRAMACIÓN EN EXCEL CON VISUAL BASIC APPLICATION 58 · A la caja que recibirá la dirección la llamarás TextBoxdireccion. · A la caja que recibirá el teléfono la llamarás TextBoxtelefono.
- 62. INTRODUCCIÓN A LA PROGRAMACIÓN EN EXCEL CON VISUAL BASIC APPLICATION 59 · Ahora inserta un botón de comando, para esto haz clic en el icono · Dibuja el objeto. Para mejorar la interfaz del botón realiza lo siguiente: · Selecciona el botón. · Haz clic derecho. · Selecciona Propiedades. · En Propiedades, en Name digita btninsertar, recuerda que a los nombres (Name) se aplican los criterios de los nombres de las macros. Sugerencias para el nombre de la macro:
- 63. INTRODUCCIÓN A LA PROGRAMACIÓN EN EXCEL CON VISUAL BASIC APPLICATION 60 · No iniciar con números, no contener espacios en blanco, ni caracteres especiales (@, &), ni palabras reservadas del lenguaje de programación (else, if, end). · En Backcolor selecciona un color. · En Caption digita Insertar. · En Forecolor selecciona un color para la fuente. · En Picture inserta un icono. · En PicturePosition selecciona una posición para el icono. · Visualiza como luce el botón Insertar. · Aplica el mismo criterio para el botón Salir. · Selecciona el botón. · Haz clic derecho. · Selecciona Propiedades. · En Propiedades, en Name digita btnsalir, recuerda que a los nombres (Name) se aplican los criterios de los nombres de las macros. · En Backcolor selecciona un color. · En Caption digita Salir. · En Forecolor selecciona un color para la fuente. · En Picture inserta un icono. · En PicturePosition selecciona una posición para el icono. · Visualiza como luce el botón Salir.
- 64. INTRODUCCIÓN A LA PROGRAMACIÓN EN EXCEL CON VISUAL BASIC APPLICATION 61 CARGAR UN FORMULARIO EN EXCEL Una macro es una serie de instrucciones que se almacenan para que se puedan ejecutar de forma secuencial mediante una sola llamada u orden de ejecución. A continuación aprenderemos a programar un botón para cargar un formulario desde el ambiente de VBA al ambiente Ms Excel. Para esto realiza lo siguiente: · Selecciona la ficha Programador. · Localiza el grupo Controles. · Haz clic en Insertar. · Selecciona el botón de comando . · Selecciona el botón. · Haz clic derecho. · Selecciona Propiedades. · En Propiedades, en Name digita btnagregar, recuerda que a los nombres (Name) se aplican los criterios de los nombres de las macros. · En Backcolor selecciona un color.
- 65. INTRODUCCIÓN A LA PROGRAMACIÓN EN EXCEL CON VISUAL BASIC APPLICATION 62 · En Caption digita Agregar. · En Forecolor selecciona un color para la fuente. · En Picture inserta un icono. · En PicturePosition selecciona una posición para el icono. · Visualiza como luce el botón Agregar clientes. Para agregar el código que permita cargar el formulario desde el ambiente de VBA en Excel, realiza lo siguiente: · Selecciona el botón. · Haz doble clic sobre el botón. Digita el código: Private Sub btnagregar_Click() Load frmclientes frmclientes.Show End Sub · Haz clic en el icono para regresar al ambiente de Ms Excel. · Para ejecutar el código cargado en el botón Agregar clientes, desactiva el Modo Diseño. · Haz clic en el botón Agregar clientes. Visualiza que se cargará el formulario. Para que se cargue el formulario en una posición más adecuada en la pantalla del ambiente de Excel realiza lo siguiente: · Selecciona el formulario.
- 66. INTRODUCCIÓN A LA PROGRAMACIÓN EN EXCEL CON VISUAL BASIC APPLICATION 63 · Haz clic derecho, selecciona Propiedades. · En Left digita 250. · En Top digita 250. Puedes jugar colocando valores en estas dos propiedades para lograr una mejor ubicación de tu formulario en tu pantalla de Excel. · Visualiza la nueva ubicación en la que se carga el formulario. PROGRAMAR UN FORMULARIO Con las macros lo que se pretende es automatizar varias tareas y fusionarlas en una sola, añadiendo por ejemplo un botón en nuestro libro que al pulsar sobre él realice todas esas tareas. Para esto programaremos el formulario clientes que permitirá ingresar datos en la hoja de cálculo. En el ejercicio anterior realiza lo siguiente: · Ingresa al ambiente de VBA, al presionar simultáneamente las teclas ALT + F11. · Haz doble clic en el formulario frmclientes.
- 67. INTRODUCCIÓN A LA PROGRAMACIÓN EN EXCEL CON VISUAL BASIC APPLICATION 64 · Selecciona la primera caja de texto. · Haz doble clic sobre el objeto. · Se visualiza el área en donde se puede digitar el código. · Digita el código: Private Sub TextBoxnombre_Change() Range("A8").Select 'Selecciona la celda A8 ActiveCell.FormulaR1C1 = TextBoxnombre 'Escribe en A8 el contenido de la caja TextBoxnombre End Sub · El texto precedido del apóstrofo (texto en color verde) no es interpretado por el compilador.
- 68. INTRODUCCIÓN A LA PROGRAMACIÓN EN EXCEL CON VISUAL BASIC APPLICATION 65 · De similar forma procede para los objetos TextBoxdireccion. · Selecciona la caja de texto. · Haz doble clic sobre el objeto. · Se visualiza el área en donde se puede digitar el código. · Digita el código: Private Sub TextBoxdireccion_Change() Range("B8").Select 'Selecciona la celda B8 ActiveCell.FormulaR1C1 = TextBoxdireccion 'Escribe en A8 el contenido de la caja TextBoxdireccion End Sub · De similar forma procede para los objetos TextBoxtelefono. · Selecciona la caja de texto. · Haz doble clic sobre el objeto. · Se visualiza el área en donde se puede digitar el código. · Digita el código: Private Sub TextBoxtelefono_Change() Range("C8").Select 'Selecciona la celda C8 ActiveCell.FormulaR1C1 = TextBoxtelefono 'Escribe en A8 el contenido de la caja TextBoxtelefono End Sub · Haz clic en el icono para regresar al ambiente de Ms Excel.
- 69. INTRODUCCIÓN A LA PROGRAMACIÓN EN EXCEL CON VISUAL BASIC APPLICATION 66 · Haz clic en el botón Agregar Clientes. · Visualiza el formulario. · Ingresa los datos. · Visualiza los datos ingresados. A continuación aprenderás a programar el botón Insertar, para esto realiza lo siguiente: · Selecciona el botón Insertar. · Haz doble clic. · Se visualiza el área en donde se puede digitar el código. · Digita el código:
- 70. INTRODUCCIÓN A LA PROGRAMACIÓN EN EXCEL CON VISUAL BASIC APPLICATION 67 Private Sub btninsertar_Click() 'inserta un renglón Selection.EntireRow.Insert 'Empty limpia los Textbox TextBoxnombre = Empty TextBoxdireccion = Empty TextBoxtelefono = Empty 'Envía el cursor a TextBoxnombre TextBoxnombre.SetFocus End Sub · Haz clic en el icono para regresar al ambiente de Ms Excel. Ingresa los datos, observa que se inserta un renglón. A continuación programarás el botón Salir, para esto realiza lo siguiente: · Selecciona el botón Salir. · Haz doble clic. · Se visualiza el área en donde se puede digitar el código. · Digita el código: Private Sub btnsalir_Click() End End Sub · Haz clic en el icono para regresar al ambiente de Ms Excel.
- 71. INTRODUCCIÓN A LA PROGRAMACIÓN EN EXCEL CON VISUAL BASIC APPLICATION 68 · Prueba el botón Salir. TRABAJAR CON FÓRMULAS Es de suma importancia saber aplicar Formulas en Macros de Excel, ya que la mayoría de las hojas de cálculos las involucran, por ejemplo los Inventarios, las Nominas o cualquier otro tipo de hoja las llevan, es por eso que en este tema se muestra cómo manejar Formulas en Macros de Excel. Ingresa al ambiente de VBA, al presionar simultáneamente las teclas ALT + F11. Diseña en el ambiente de Excel una interfaz que contendrá: · Un WordArt · Un botón de Controles ActiveX. · Tres etiquetas, Nombre, Edad y Días vividos. Diseña un formulario en el ambiente de VBA que contendrá: · Tres Label o etiquetas. · Tres Textbox o cuadros de texto. · Dos botones de comando. · Los datos que se solicitarán serán el Nombre y la Edad, los Días Vividos se generaran automáticamente cuando insertes la edad. · Para el botón diseñado desde los Controles ActiveX; el botón Agregar tendrá como Name el nombre btnagregar, que es el nombre que se hace referencia en la programación. · En Caption digita Agregar. · Mientras estés en el Modo Diseño. · Haz doble clic sobre el botón Agregar. · Digita el código:
- 72. INTRODUCCIÓN A LA PROGRAMACIÓN EN EXCEL CON VISUAL BASIC APPLICATION 69 Private Sub btnagregar_Click() Load frmedad 'Carga el formulario frmedad frmedad.Show 'Visualiza el formulario frmedad End Sub · El formulario en el ambiente de VBA que contendrán los siguientes objetos con sus respectivos Name y Caption. · El formulario en donde colocarás los objetos tendrá como Name: frmdias, el Caption será Calcular días vividos. · El TextBox1 tendrá como Name TextBoxnombre. · El TextBox2 tendrá como Name TextBoxedad. · El TextBox3 tendrá como Name TextBoxdias. · El Name del botón Insertar será btninsertar. · El Caption del botón Insertar será Insertar. · El Name del botón Salir será btnsalir. · El Caption del botón Salir será Salir. Programación de los Controles:TextBoxnombre Private Sub TextBoxnombre_Change() Range("A9").Select
- 73. INTRODUCCIÓN A LA PROGRAMACIÓN EN EXCEL CON VISUAL BASIC APPLICATION 70 ActiveCell.FormulaR1C1 = TextBoxnombre End Sub Programación de los Controles:TextBoxedad Private Sub TextBoxedad_Change() Range("B9").Select ActiveCell.FormulaR1C1 = TextBoxedad TextBoxdias = Val(TextBoxedad) * 365 End Sub Se aplica Val que permite transformar un dato de tipo texto en número. Esto se debe a que los Textbox no son Numéricos y debemos de Convertirlos. El TextBoxdias guardara el total de la multiplicación del TextBoxedad por 365. Programación de los Controles:TextBoxdias Private Sub TextBoxdias_Change() Range("C9").Select ActiveCell.FormulaR1C1 = Val (TextBoxdias) End Sub Programación de los Controles: btninsertar Private Sub btninsertar_Click() Selection.EntireRow.Insert 'Inserta un renglón TextBoxnombre = Empty TextBoxedad = Empty TextBoxdias = Empty TextBoxnombre.SetFocus End Sub Programación de los Controles: btnsalir Private Sub btnsalir_Click() End End Sub Referencias Ayuda de Microsoft Office 2013. Recuperado el 19 de septiembre de 2015 de http://answers.microsoft.com/es- es/search/search?SearchTerm=word+2013&x=0&y=0&CurrentScope.ForumName=Office &CurrentScope.Filter=office_2013_release&ContentTypeScope=#/Office/office_2013_rele ase//1 Peña, R. y Pérez, A. (2010). Microsoft Office 2010. Colonia del Valle: AlfaOmega. Charte, F. (2013). EXCEL 2013(Manual Avanzado). Madrid. Anaya Multimedia.
- 74. INTRODUCCIÓN A LA PROGRAMACIÓN EN EXCEL CON VISUAL BASIC APPLICATION 71 Johnson, S. (2013). OFFICE 2013. Madrid. Anaya Multimedia. Peña, R. (2013). OFFICE 2013. Manual Práctico. Madrid. Altaria.
- 75. INTRODUCCIÓN A LA PROGRAMACIÓN EN EXCEL CON VISUAL BASIC APPLICATION 72