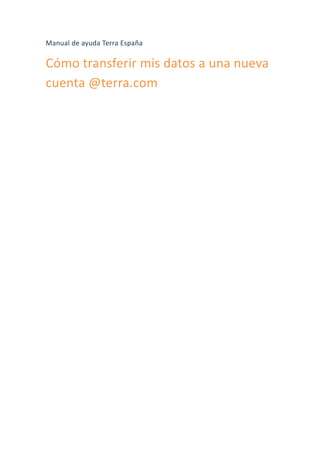
Ayudacuentaterracom
- 1. Manual de ayuda Terra España Cómo transferir mis datos a una nueva cuenta @terra.com
- 2. 2 Presentación Mediante este manual le ayudaremos a transferir sus correos y transferir sus contactos a una nueva cuenta @terra.com. Primero le indicaremos cómo descargar todo lo que necesita en su equipo, y luego le guiaremos paso a paso para que pueda crear una nueva cuenta @terra.com y transferir allí sus datos.
- 3. 3 Índice 1. Cómo descargar mi correo electrónico en mi equipo ...................................... 4 1.1. Introducción .......................................................................................................................4 1.2. Datos necesarios para la configuración del correo ...............................................................5 a)Dominios @terra.es......................................................................................................5 b)Otros dominios.............................................................................................................5 1.3. Aplicaciones para descargar mis correos electrónicos ..........................................................6 a)Descarga de correos en Thunderbird (recomendado) .....................................................6 b)Descarga de correos en Windows Mail ..........................................................................9 2. Cómo exportar mis contactos ......................................................................13 2.1. Pasos a seguir ................................................................................................................... 13 2.2. Recomendaciones para notificar el cambio de cuenta a sus contactos (opcional)................ 16 3. Cómo transferir mis datos a una nueva cuenta @terra.com...........................22 3.1. Cómo crear una nueva cuenta @terra.com........................................................................... 22 3.2. Cómo transferir mis correos a mi nueva cuenta @terra.com....................................................26 a)Thunderbird (recomendado)..........................................................................................................26 b)Windows Mail.......................................................................................................................................30 3.3. Cómo transferir mis contactos a mi nueva cuenta @terra.com .................................................34
- 4. 4 1.-Cómo descargar mi correo electrónico en mi equipo 1.1. Introducción En el primer apartado del manual le explicaremos cómo descargar sus correos electrónicos y guardarlos en su ordenador, tanto para dominios @terra.es como para otros dominios. Para ello utilizaremos alguna de las aplicaciones de correo electrónico más comunes. Para hacerlo sólo debe conocer una serie de datos que le facilitaremos en este manual y seguir los pasos indicados por cada una de estas aplicaciones. El objetivo es que, una vez guardados en su ordenador, pueda exportar sus correos a una cuenta @terra.com conforme a los pasos descritos en el apartado 3.2 de este manual. Nota: Escapa del ámbito de este manual la realización de copias de seguridad de los correos electrónicos descargados.
- 5. 5 1.2. Datos necesarios para la configuración del correo El protocolo POP* permite descargar los correos de nuestro buzón al ordenador sin necesidad de estar permanentemente conectados a Internet. Así pues, sólo tiene que seguir las pautas de este manual para conocer los datos de configuración del correo electrónico mediante el protocolo POP3, que es la versión de POP que empleamos en Terra. a) Dominios @terra.es Si su cuenta de correo electrónico tiene como dominio @terra.es estos son los datos de configuración: Servidor de correo entrante: pop.terra.es Servidor de correo saliente: mailhost.terra.es Cuenta de correo: usuario.terra.es (donde pone usuario tiene que poner su cuenta de correo, es decir lo que va delante del @terra.es). Contraseña: la que haya establecido. b) Otros dominios Si su cuenta de correo electrónico tiene otro dominio que no sea @terra.es estos son los datos de configuración: Servidor de correo entrante: pop.terra.es Servidor de correo saliente: mailhost.terra.es Cuenta de correo: usuario.dominio.com (donde pone usuario tiene que poner su cuenta de correo, es decir lo que va delante del @dominio.com, y donde pone dominio.com debe sustituirlo por los datos del dominio que se le asignó). Contraseña: la que haya establecido. Es muy importante prestar atención a las nomenclaturas y respetar el uso de mayúsculas y minúsculas según proceda, ya que de otro modo la configuración no sería correcta y el acceso a los correos o al envío de los mismos no funcionaría adecuadamente. * Post Office Protocol o Protocolo de oficina de correos: permite recoger el correo electrónico de un servidor (llamado servidor POP).
- 6. 6 1.3. Aplicaciones para descargar mis correos electrónicos A continuación le presentamos las aplicaciones de correo más comunes disponibles en cualquier ordenador o que pueden conseguirse de forma gratuita en Internet. Cualquiera de ellas le permitirá descargar sus correos, si bien recomendamos la opción de Thunderbird por su interfaz y rapidez. a) Descarga de correos en Thunderbird Thunderbird es un software gratuito que necesita descarga e instalación. Se trata de un programa desarrollado por Mozilla. Es posible instalarlo en cualquier sistema. Si le interesa, puede descargar su última versión en el siguiente vínculo: http://www.mozilla.org/es-ES/thunderbird/ . Se encuentra disponible tanto para PC como para MAC. Una vez instalado, siga los siguientes pasos para configurar Thunderbird con su cuenta de correo de Terra. 1. La pantalla inicial le ofrece diversas opciones. Simplemente pulse el botón Saltarse esto y usar mi cuenta de correo existente para comenzar con el proceso.
- 7. 7 2. En la pantalla Configuración de cuenta de correo introduzca su nombre, su dirección de correo de Terra y su contraseña. Luego pulse Continuar. 3. Una vez Thunderbird haya encontrado la configuración en la base de datos de ISP Mozilla, deberá seleccionar la opción POP3 y pulsar el botón Hecho.
- 8. 8 4. Saltará una pantalla de Advertencia. No se preocupe, es completamente normal: se debe al nivel de seguridad del correo de Terra. Marque la casilla Entiendo los riesgos y pulse el botón Hecho. La configuración de Thunderbird ya estará realizada.
- 9. 9 b) Descarga de correos en Windows Mail Windows Mail es el cliente de correo electrónico predeterminado en Windows Vista. En Windows 7 esta aplicación no está incluida en el sistema operativo. Si desea descargarla puede hacerlo a través del siguiente vínculo: http://www.microsoft.com/spain/windowslive/mail.aspx Siga los siguientes pasos para configurar Windows Mail con su cuenta de correo de Terra. 1. Windows Essentials le preguntará qué componentes desea instalar. Seleccione la segunda opción, Elegir los programas que deseas instalar. 2. Seleccione de entre la lista la opción Mail y pulse Instalar.
- 10. 10 3. Comenzará la instalación de Windows Essentials. Cuando termine de instalarse, reinicie el ordenador para que el programa comience a funcionar y pueda pasar al siguiente paso.
- 11. 11 4. Ya tiene Windows Live Mail instalado en el equipo. Ahora, deberá agregar su cuenta de Terra. Introduzca en los campos su dirección de Terra, su contraseña y el nombre que desea mostrar en los mensajes que envíe. Una vez rellenado, pulse Siguiente. 5. Este paso es importante porque en él definirá la configuración del servidor. Rellene los campos generales conforme a la captura de pantalla, introduzca sus datos personales y pulse Siguiente.
- 12. 12 6. Ya está: su cuenta de correo electrónico se ha agregado a Windows Live Mail.
- 13. 13 2.Cómo exportar mis contactos 2.1. Pasos a seguir Para extraer los contactos que tenga almacenados en nuestros servidores siga estas indicaciones: 1. Acceda a correo.terra.es identificándose con su cuenta de correo y su contraseña. 2. Pulse en la pestaña de Configuración de la parte superior izquierda de la pantalla.
- 14. 14 3. Ahora pulse en la opción de Contactos del menú vertical de la izquierda. 4. Seleccione la opción de Exportar en el desplegable que aparecerá debajo de Contactos. 5. En la parte central de la pantalla tendrá que seleccionar el formato de exportación del fichero que contendrá sus contactos. Si sabe qué formato le conviene para importar sus contactos con posterioridad a su nueva cuenta de correo, selecciónelo en el desplegable. Recomendamos seleccionar el formato CSV para las aplicaciones Outlook, Outlook Express, Windows Mail y Thunderbird, tal y como aparece en la siguiente imagen:
- 15. 15 6. Ahora pulse el botón Exportar contactos. 7. Se descargará un archivo en el formato indicado con el nombre contacts.csv (si seleccionó la opción recomendada en el punto 5). 8. Ahora que ya tiene exportados sus contactos, siga las instrucciones para transferir sus contactos a una cuenta @terra.com tal y como le explicamos en el apartado 3 de este manual.
- 16. 16 2.2. Recomendaciones para notificar el cambio de cuenta a sus contactos (opcional) Aunque este apartado es opcional, recomendamos aplicar los tres pasos que describimos para informar a sus contactos de su cambio de correo. La mayor preocupación cuando nos enfrentamos a un cambio de nuestra dirección de correo es el pensar que nuestros amigos, familiares y conocidos pierdan el contacto con nosotros durante el proceso. Afortunadamente, puede informar a sus contactos fácilmente de que dispone de una nueva dirección de correo electrónico. A continuación le ofrecemos tres recomendaciones para realizar esta operación. ¿Qué necesito? Acceso a su cuenta de correo electrónico actual de Terra preferiblemente durante los 30 días previos al cierre. Una nueva dirección de correo electrónico. a) Envíe un correo electrónico a sus contactos desde su nueva dirección Envíe un correo electrónico a sus contactos desde su nueva dirección de correo y pídales que tomen nota de la línea "De" (el remitente, donde aparecerá su nueva dirección @terra.com) para que puedan actualizar sus agendas con su nueva información. Le recomendamos añadir su nombre en la línea "Asunto" cuando cree el mensaje; de esta forma sus contactos no confundirán su mensaje con correo no deseado. Asegúrese de agregar los contactos a los que vaya a enviar el correo en el campo de copia oculta (CCO) para que sus direcciones no sean visibles. Con ello estará protegiendo su privacidad.
- 17. 17 b) Cree una respuesta automática Cree una respuesta automática para que cualquier mensaje enviado a su cuenta anterior sea respondido automáticamente a los remitentes con un correo que notifique el cambio de dirección. Si no sabe cómo crear un mensaje de Respuesta automática en el correo de Terra, siga estas indicaciones: 1. Acceda a correo.terra.es identificándose con su cuenta de correo y contraseña. 2. Pulse en la pestaña de Configuración de la parte superior izquierda de la pantalla.
- 18. 18 3. Ahora pulse en la opción de Correo del menú vertical de la Izquierda. 4. En el desplegable que aparecerá por debajo de Correo seleccione la opción de Respuesta automática. 5. En la parte central de la pantalla tendrá que marcar la casilla que hay delante de Activar respuesta automática 6. Ahora tiene que rellenar el mensaje de respuesta automática en la caja que hay al lado de Mensaje. Le proponemos el siguiente texto que puede copiar y pegar en la caja: “He cambiado mi dirección de correo electrónico. Por favor, a partir de ahora utiliza mi nueva dirección para contactar conmigo: [sustituye esta parte por tu nueva dirección de correo]. Gracias.” 7. Este paso es opcional. Si no desea configurarlo puede saltárselo e ir directo al punto 8. a. Si marca la casilla Respuesta automática hasta está indicando que estos correos se enviarán hasta la fecha que tendrá que indicar en la caja de al lado; recomendamos poner 16 de abril que es cuando dejará de funcionar este correo.
- 19. 19 b. Si marca la casilla Original, cada vez que se envíe la respuesta automática, ésta irá acompañada del correo que mandó el remitente. c. Si marca la casilla Frecuencia enviará un único mensaje de respuesta a cada remitente independientemente de los correos que éste le envíe, a menos que vuelva a hacerle otro envío una vez superados los días de Intervalo (en días) que marque en la casilla de al lado. 8. Ahora sólo tiene que pulsar en Guardar Cambios para tener preparada su respuesta automática. c) Configure la opción de reenvío automático Configure la opción de Reenvío automático en la cuenta de correo de Terra para recibir en su nueva cuenta los mensajes de aquellos contactos que sigan enviando correos a su dirección de Terra. Así podrá responder a estos correos desde la nueva cuenta, especificando que lo está haciendo desde su nueva dirección y solicitando a sus contactos que tomen nota de ello. Si no sabe cómo configurar el Reenvío automático de su cuenta de Terra, siga estas indicaciones: 1. Acceda a correo.terra.es identificándose con su cuenta de correo y contraseña.
- 20. 20 2. Pulse en la pestaña de Configuración de la parte superior izquierda de la pantalla. 3. Ahora pulse en la opción de Correo del menú vertical de la Izquierda. 4. Seleccione la opción de Reenvío automático en el desplegable que aparecerá debajo de Correo. 5. En la parte central de la pantalla tendrá que marcar la casilla Reenviar correo entrante. 6. En el campo Destino introduzca la nueva cuenta de correo a la que quiere que se redirijan los correos que sigan llegando a la cuenta de Terra hasta el 16 de abril. 7. ¡Ojo! Debe seleccionar la opción Mantener una copia de los mensajes reenviados. Así, como estos llegarán a su nuevo correo gracias al reenvío, no tendrá que preocuparse de acceder más a esta cuenta para recuperarlos. Si no marcar esta opción, no funcionará la respuesta automática que configuró en el paso 3. 8. Ahora pulse el botón Guardar cambios para empezar a recibir en su nueva cuenta los correos que sus contactos manden a esta cuenta de Terra.
- 21. 21 Conclusión El tiempo necesario para que sus contactos actualicen su nueva dirección en sus agendas dependerá únicamente de la frecuencia con que estos contacten con usted, así que si sabe de alguien que vaya a estar mucho tiempo sin hacerlo le recomendamos que use otras alternativas al correo. En un principio, en un plazo medio de 30 días, sus contactos sabrán de su nueva dirección y lo más probable es que ya no reciba apenas correos en su antigua cuenta de Terra.
- 22. 22 3. Cómo transferir mis datos a una nueva cuenta @terra.com 3.1.Cómo crear una cuenta @terra.com El primer paso es crear una cuenta @terra.com. Si ya tiene una, puede omitir este paso y saltar al siguiente punto de este manual. 1. Acceda al portal www.terra.com y pinche en el icono con forma de sobre que encontrará en la barra superior. 2. En la ventana de Terra Mail, haga clic sobre ¡Regístrate!.
- 23. 23 3. Rellene sus datos en la pantalla Registro de Usuario Terra y pulse Enviar. Nota: Es importante rellenar el campo “Correo electrónico de contacto” con una tercera dirección, distinta a la que va a registrar en terra.com y a su antigua @terra.es. De esta manera, si usted olvida su contraseña, podremos enviarle un correo de recuperación a dicha dirección.
- 24. 24 4. Confirme en la siguiente pantalla que sus datos son correctos y, cuando esté listo, pulse Acceder a Email*. *En algunos casos, es posible que al pulsar Acceder a Email la plataforma le pida desbloquear el acceso a su cuenta. No se preocupe, en esos casos sólo deberá introducir su usuario y contraseña, el código de confirmación (Captcha) y pulsar el botón Liberar.
- 25. 25 5. Enhorabuena, su cuenta de Terra se ha creado con éxito.
- 26. 26 3.2. Cómo transferir mis correos a mi nueva cuenta @terra.com Desde Terra recomendamos la utilización de la herramienta Thunderbird por ser fácil de utilizar y la más rápida en transferir correos desde su ordenador hasta su nueva cuenta @terra.com. a) Thunderbird (recomendado) 1. Seleccione Crear una cuenta nueva en la ventana principal de Thunderbird. 2. Pinche en Saltarse esto y usar mi cuenta de correo existente.
- 27. 27 3. Rellene los campos con su nombre, dirección de correo y la contraseña de su nueva cuenta y haga clic en Continuar. 4. La aplicación detectará automáticamente la configuración de su cuenta. Para poder transferir o subir los correos descargados anteriormente en su ordenador a su nueva cuenta, debe seleccionar la casilla IMAP (por defecto) y pinchar en Hecho. Su cuenta estará configurada.
- 28. 28 5. Ahora, ya puede transferir los correos a su nueva cuenta @terra.com. Para ello, sólo tiene que seleccionar los correos que desea transferir y arrastrarlos a la carpeta correspondiente en su nueva cuenta. Puede ver el estado de la transferencia en la parte inferior de la ventana.
- 29. 29 6. Una vez haya transferido sus correos a su nueva cuenta @terra.com, estos serán accesibles tanto desde Thunderbird como desde el servicio Web.
- 30. 30 b) Windows Mail: 1. Acceda a Windows Mail. En la sección cuentas, pinche en Correo electrónico. 2. Rellene los datos de su nueva cuenta @terra.com.
- 31. 31 3. Rellene los datos de los servidores tal y como aparece en la imagen pero indicando su dirección de correo en el campo Nombre de usuario de inicio de sesión. Haga clic en Siguiente. 4. Su cuenta se ha configurado correctamente.
- 32. 32 5. Aparecerá una ventana actualizando las carpetas de su nueva cuenta @terra.com. 6. Una vez configurada, ya puede transferir los correos a su nueva cuenta. Para ello, sólo tiene que seleccionar los correos que desea transferir y arrastrarlos a la carpeta correspondiente en su nueva cuenta.
- 33. 33 7. Aparecerá una ventana indicando el progreso de la copia. Una vez concluido, tendrá sus correos disponibles tanto desde Windows Mail como desde el servicio Web.
- 34. 34 3.3. Cómo transferir mis contactos a mi nueva cuenta de @terra.com 1. Acceda al portal de correo http://correo.terra.com e ingrese su usuario y contraseña. Una vez dentro de su buzón de correo, pinche en la sección Editar contactos del menú superior. 2. En la sección de contactos, pinche en Importar.
- 35. 35 3. Pinche en Seleccione el archivo. 4. Seleccione el archivo que desea importar. 5. Pinche en importar.
- 36. 36 6. En esta ventana deberá relacionar los campos de la lista de la derecha (columnas importadas) con los campos de la lista de la izquierda (datos de la libreta de contactos), de manera que los campos de ambas cuadren y así los contactos puedan importarse correctamente a su nueva cuenta. Por ejemplo, en el primer campo deberá relacionar Nombre con Nombre. En algunos casos deberá seleccionar la equivalencia pues los campos no coincidirán exactamente (Apodo y Alias, por ejemplo). 7. Una vez terminado el proceso de importación, se le indicará el número de contactos importados a su cuenta @terra.com.