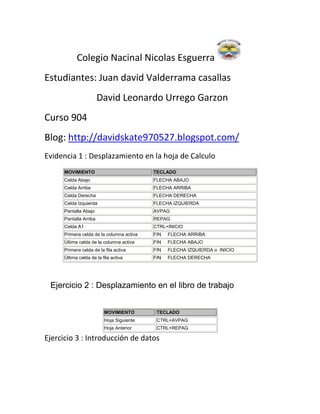
Colegio nacinal nicolas esguerra excel
- 1. Colegio Nacinal Nicolas Esguerra Estudiantes: Juan david Valderrama casallas David Leonardo Urrego Garzon Curso 904 Blog: http://davidskate970527.blogspot.com/ Evidencia 1 : Desplazamiento en la hoja de Calculo MOVIMIENTO TECLADO Celda Abajo FLECHA ABAJO Celda Arriba FLECHA ARRIBA Celda Derecha FLECHA DERECHA Celda Izquierda FLECHA IZQUIERDA Pantalla Abajo AVPAG Pantalla Arriba REPAG Celda A1 CTRL+INICIO Primera celda de la columna activa FIN FLECHA ARRIBA Última celda de la columna activa FIN FLECHA ABAJO Primera celda de la fila activa FIN FLECHA IZQUIERDA o INICIO Última celda de la fila activa FIN FLECHA DERECHA Ejercicio 2 : Desplazamiento en el libro de trabajo MOVIMIENTO TECLADO Hoja Siguiente CTRL+AVPAG Hoja Anterior CTRL+REPAG Ejercicio 3 : Introducción de datos
- 2. Ejercicio 4: Operaciones con archivo Ejercicio 5: Funciones de fechas y horas AHORA() Devuelve la fecha y la hora actual AÑO(núm_de_serie) Devuelve el año en formato año DIA(núm_de_serie) Devuelve el día del mes DIAS360(fecha_inicial;fecha_final;método) Calcula el número de días entre las dos fechas DIASEM(núm_de_serie;tipo) Devuelve un número del 1 al 7 FECHA(año;mes;día) Devuelve la fecha en formato fecha FECHANUMERO(texto_de_fecha) Devuelve la fecha en formato de fecha HORA(núm_de_serie) Devuelve la hora como un número del 0 al 23 HORANUMERO(texto_de_fecha) Convierte una hora de texto en un número HOY() Devuelve la fecha actual Devuelve el número del mes en el rango del 1 MES(núm_de_serie) (enero) al 12 (diciembre) MINUTO(núm_de_serie) Devuelve el minuto en el rango de 0 a 59 Convierte horas, minutos y segundos dados como NSHORA(hora;minuto;segundo) números SEGUNDO(núm_de_serie) Devuelve el segundo en el rango de 0 a 59 Ejercicio 6: Funciones De Texto
- 3. Una hoja de cálculo está pensada para manejarse dentro del mundo de los números, pero Excel también tiene un conjunto de funciones específicas para la manipulación de texto. Estas son todas las funciones de texto ofrecidas por Excel. Devuelve el carácter específicado por el CARACTER(número) número Devuelve el código ASCII del primer CODIGO(texto) caracter del texto Devuelve una cadena de caracteres con CONCATENAR(texto1;texto2;...;textoN) la unión Redondea un número pasado como DECIMAL(número;decimales;no_separar_millares) parámetro Devuelve el número de caracteres DERECHA(texto;núm_de_caracteres) especificados Devuelve la posición inicial del texto ENCONTRAR(texto_buscado;dentro_del_texto;núm_inicial) buscado Devuelve el mismo texto pero sin ESPACIOS(texto) espacios Devuelve los caracteres indicados de EXTRAE(texto;posicion_inicial;núm_caracteres) una cadena Encuentra una cadena dentro de un HALLAR(texto_buscado;dentro_del_texto;núm_inicial) texto Devuelve un valor lógico IGUAL(texto1;texto2) (verdadero/falso) Devuelve el número de caracteres IZQUIERDA(texto;núm_de_caracteres) especificados LARGO(texto) Devuelve la longitud del texto Limpia el texto de caracteres no LIMPIAR(texto) imprimibles MAYUSC(texto) Convierte a mayúsculas MINUSC(texto) Convierte a minúsculas MONEDA(número;núm_de_decimales) Convierte a moneda Convierte a mayúscula la primera letra NOMPROPIO(texto) del texto Reemplaza parte de una cadena de REEMPLAZAR(texto_original;num_inicial;núm_de_caracteres;texto_nuevo) texto por otra REPETIR(texto;núm_de_veces) Repite el texto SUSTITUIR(texto;texto_original;texto_nuevo;núm_de_ocurrencia) Reemplaza el texto con texto nuevo T(valor) Comprueba que el valor es texto TEXTO(valor;formato) Convierte un valor a texto Convierte un número a texto tailandés TEXTOBAHT(número) (Baht) VALOR(texto) Convierte un texto a número Ejericio 7: Funciones Que Buscan En una hoja de Excel es muy importante coger los datos correctos para trabajar con las fórmulas diseñadas. Por eso existe una agrupación de funciones específicas para realizar búsquedas de datos. Comprendamos qué es en sí una búsqueda, cuando queremos encontrar alguna información de algo no buscamos directamente por lo que buscamos pues lo desconocemos, realizamos una búsqueda de una propiedad o algo similar que conocemos que puede tener lo que buscamos. Por ejemplo, si
- 4. buscamos a una persona, describimos su aspecto físico, si buscamos el nº de teléfono de un restaurante, buscamos en la guía de teléfonos por el nombre del restaurante. Normalmente el dato que queremos encontrar no lo conocemos por eso buscamos por otros datos que sí conocemos. Estas son las funciones disponibles por Excel para realizar búsquedas: Descripció Función n Devuelve el número de AREAS(ref) rangos de celdas contiguas Busca valores de un rango de BUSCAR(...) una columna o una fila Busca en la primera fila BUSCARH(valor_buscado;matriz_buscar_en;indicador_filas;ordenado) de la tabla o matriz de valores Busca un valor en la BUSCARV(valor_buscado;matriz_buscar_en;indicador_columnas;ordenado) primera columna de la izquierda Devuelve la posición COINCIDIR(valor_buscado;matriz_buscar_en;tipo_de_coincidencia) relativa de un elemento Devuelve el número de COLUMNA(ref) columna de una referencia Devuelve el número de columnas COLUMNAS(matriz) que componen la matriz Devuelve una DESREF(ref;filas;columnas;alto;ancho) referencia a un rango Crea una referencia DIRECCION(fila;columna;abs;a1;hoja) de celda en forma de texto Elige un valor o una ELEGIR(num_indice;valor1;valor2;...) accion de una lista de valores Devuelve el FILA(ref) número de fila Devuelve el FILAS(matriz) número de
- 5. filas Crea un acceso HIPERvínculo(ubicación_del_vínculo;nombre_descriptivo) directo a un documento Extrae datos IMPORTARDATOSDINAMICOS(camp_datos;tablas_dinámicas;campo1;elemento1;campo2;elem almacenado ento2...) s en una tabla dinámica Devuelve el valor de una celda en la INDICE(matriz;num_fila;num_columna) intersección de una fila y una columna Intercambia las filas por las TRANSPONER(matriz) columnas en una matriz Ejercicio 8: Funciones Financiera Excel es una de las herramientas más potentes para trabajar con información y cálculos financieros, ofrece una amplia gama de funciones prediseñadas para crearte tu propia "caja de ahorros en casa". Todas estas funciones están agrupadas en la categoría de Financieras. Vamos a estudiar la amplia gama de funciones financieras que nos ofrece Excel: Devuelve la depreciación de un bien para un período DB(costo;valor_residual;vida;periodo;mes) especificado, método de depreciación de saldo fijo Devuelve la depreciación de un bien para un período DDB(costo;valor_residual;vida;periodo;factor) especificado, mediante el método de depreciación por doble disminución de saldo Devuelve la depreciación de un bien para un período DVS(costo;valor_residual;vida;periodo_inicial;periodo_final;factor;sin_cambios) especificado, incluyendo periodos parciales Devuelve el número de NPER(tasa;pago;va;vf;tipo) pagos de una inversión Devuelve el pago de un PAGO(tasa;nper;va;vf;tipo) préstamo basado en pagos y tasas de interés constantes Devuelve el interés pagado PAGOINT(tasa;periodo;nper;va;vf;tipo) por una inversión durante periodo determinado Devuelve el pago de un PAGOPRIN(tasa;periodo;nper;va;vf;tipo) capital de una inversión determinada SLN(costo;valor_residual;vida) Devuelve la depreciación por
- 6. método directo de un bien durante un período dado Devuelve la depreciación por método de anualidades de un SYD(costo;valor_residual;vida;periodo) bien durante un período específico Devuelve la tasa de interés TASA(nper;pago;va;vf;tipo;estimar) por periodo de un préstamo o una inversión Devuelve la tasa interna de retorno de una inversión para TIR(valores;estimar) una serie de valores en efectivo Devuelve la tasa interna de TIRM(valores;tasa_financiamiento;tasa_reinversión) retorno modificada Devuelve el valor actual de VA(tasa;nper;pago;vf;tipo) una inversión Devuelve el valor futuro de una inversión basada en VF(tasa;nper;pago;vf;tipo) pagos periódicos y constantes más una tasa de interés constante Devuelve el valor neto actual de una inversión VNA(tasa;valor1;valor2;...) a partir de una tasa de descuentos y una serie de pagos futuros Ejercicio 9: Otras Funciones Además de las funciones anteriormente mencionadas, existe un gran abanico de funciones de diferentes categorías que nos pueden ser de gran utilidad. En este capítulo veremos algunas de ellas clasificándolas por categorías. Ver Función Descripción Detalle Funciones matemáticas y trigonométricas ABS(número) Devuelve el valor absoluto de un número ALEATORIO() Devuelve un número entre 0 y 1 Devuelve el número de combinaciones para un número COMBINAT(número;tamaño) determinado de elementos COS(número) Devuelve el coseno de un ángulo ENTERO(número) Redondea un número hasta el entero inferior más próximo Realiza el cálculo de elevar "e" a la potencia de un número EXP(número) determinado FACT(número) Devuelve el factorial de un número Devuelve el número pasado en formato decimal a número NUMERO.ROMANO(número,forma) Romano PI() Devuelve el valor de la constante pi POTENCIA(número;potencia) Realiza el cálculo de elevar un número a la potencia indicada Devuelve el resultado de realizar el producto de todos los PRODUCTO(número1;número2;...) números pasados como argumentos
- 7. RAIZ(número) Devuelve la raiz cuadrada del número indicado RESIDUO(número;núm_divisor) Devuelve el resto de la divi Funciones estadísticas MEDIA.ARMO(número1;número2;...) Devuelve la media armónica de un conjunto de números positivos MAX(número1;número2;...) Devuelve el valor máximo de la lista de valores MIN(número1;número2;...) Devuelve el valor mínimo de la lista de valores MEDIANA(número1;número2;...) Devuelve la mediana de la lista de valores MODA(número1;número2;...) Devuelve el valor que más se repite en la lista de valores PROMEDIO(número1;número2;...) Devuelve la media aritmética de la lista de valores VAR(número1;número2;...) Devuelve la varianza de una lista de valores K.ESIMO.MAYOR(matriz;k) Devuelve el valor k-ésimo mayor de un conjunto de datos K.ESIMO.MENOR(matriz;k) Devuelve el valor k-ésimo menor de un conjunto de datos Funciones lógicas FALSO() Devuelve el valor lógico Falso VERDADERO Devuelve el valor lógico Verdadero Devuelve un valor u otro, según se cumpla o no una SI(prueba_logica;valor_si_verdadero;valor_si_falso) condición NO(valor_lógico) Invierte el valor lógico proporcionado Y(valor_logico1;valor_logico2;...) Comprueba si todos los valores son verdaderos Comprueba si algún valor lógico es verdadero y O(valor_logico1;valor_logico2;...) devuelve VERDADERO Funciones de información ESBLANCO(valor) Comprueba si se refiere a una celda vacía ESERR(valor) Comprueba si un valor es un error ESLOGICO(valor) Comprueba si un valor es lógico ESNOTEXTO(valor) Comprueba si un valor no es de tipo texto ESTEXTO(valor) Comprueba si un valor es de tipo texto ESNUMERO(valor) Comprueba si un valor es de tipo numérico TIPO(valor) Devuelve un número que representa el tipo de datos del valor Ejercicio 10: Selección De Celdas Antes de realizar cualquier modificación a una celda o a un rango de celdas con Excel 2007, tendremos que seleccionar aquellas celdas sobre las que queremos que se realice la operación. A continuación encontrarás algunos de los métodos de selección más utilizados. Te recomendamos iniciar Excel 2007 ahora para ir probando todo lo que te explicamos. A la hora de seleccionar celdas es muy importante fijarse en la forma del puntero del ratón para saber si realmente vamos a seleccionar celdas o realizar otra operación. La forma del puntero del ratón a la hora de seleccionar celdas consiste en una cruz gruesa blanca, tal como: .
- 8. Selección de una celda Para seleccionar una única celda sólo tienes que hacer clic sobre la celda a seleccionar con el botón izquierdo del ratón. Selección de un rango de celdas Para seleccionar un conjunto de celdas adyacentes, pulsar el botón izquierdo del ratón en la primera celda a seleccionar y mantener pulsado el botón del ratón mientras searrastra hasta la última celda a seleccionar, después soltarlo y verás como las celdas seleccionadas aparecen con un marco alrededor y cambian de color. Selección de una columna Para seleccionar una columna hay que situar el cursor sobre el identificativo superior de la columna a seleccionar y hacer clic sobre éste. Selección de una fila Para seleccionar una fila hay que situar el cursor sobre el identificativo izquierdo de la fila a seleccionar y hacer clic sobre éste. Selección de una hoja entera Situarse sobre el botón superior izquierdo de la hoja situado entre el indicativo de la columna A y el de la fila 1 y hacer clic sobre éste. Si realizamos una operación de hojas como eliminar hoja o insertar una hoja, no hace falta seleccionar todas las celdas con este método ya que el estar situados en la hoja basta para tenerla seleccionada. Ejercicio 12: Copiar Celdas La operación de copiar duplica una celda o rango de celdas a otra posición. Cuando utilizamos el portapapeles entran en juego 2 operaciones Copiar y Pegar. La operación de Copiar duplicará las celdas seleccionadas al portapapeles de Windows y Pegar copia la información del portapapeles a donde nos encontramos situados. Para copiar unas celdas a otra posición, tenemos que realizar hacerlo en dos tiempos:
- 9. En un primer tiempo copiamos al portapapeles las celdas a copiar: Seleccionar las celdas a copiar. Seleccionar la pestaña Inicio. Hacer clic en el botón Copiar. O bien, utilizar la combinación de teclado CTRL + C. Observa como aparece una línea de marca alrededor de las celdas copiadas indicándote la información situada en el portapapeles. En un segundo tiempo las trasladamos del portapapeles a la hoja: Seleccionar las celdas sobre las que quieres copiar las primeras. Seleccionar la pestaña Inicio. Haz clic en el botón Pegar. O bien, utiliza la combinación de teclado CTRL + V. Ejercicio 13: Mover Celdas La operación de mover desplaza una celda o rango de celdas a otra posición. Cuando utilizamos el portapapeles entran en juego dos operaciones Cortar y Pegar. La operación de Cortar desplazará las celdas seleccionadas al portapapeles de Windows y Pegar copia la información del portapapeles a donde nos encontramos situados. Para mover unas celdas a otra posición, sigue los siguientes pasos: Seleccionar las celdas a mover. Seleccionar la pestaña Inicio y hacer clic en el botón Cortar. bien, utiliza la combinación de teclado CTRL + X. Observa como aparece una línea de marca alrededor de las celdas cortadas indicándonos la información situada en el portapapeles. A continuación seleccionar las celdas donde quieres que se sitúen las celdas cortadas (no hace falta seleccionar el rango completo sobre el que se va a pegar, ya que si se selecciona una única celda, Excel extiende el área de pegado para ajustarlo al tamaño y la forma del área cortada. La celda seleccionada será la esquina superior izquierda del área pegada). Seleccionar la pestaña Inicio y haz clic en el botón Pegar. bien, utiliza la combinación de teclado CTRL + V. Cuidado, ya que al pegar unas celdas sobre otras no vacías, se borrará el contenido de éstas últimas, no podemos utilizar el pegado especial visto en el tema anterior.
- 10. Tampoco se modifican las referencias relativas que se encuentran en la fórmula asociada a la celda que movemos. Ejercicio 14: Borrado De Celdas Borrar celdas Puede que alguna vez introduzcas información en una celda y a continuación decidas borrarla. Para ello debes seleccionar la celda o rango de celdas a borrar y a continuación... Ir a la pestaña Inicio. Escoger la opción Borrar, entonces aparecerá otro submenú. Seleccionar una de las opciones disponibles entre: Borrar Todo: Elimina el contenido de las celdas seleccionadas, los comentarios ligados a esas celdas y cualquier formato excepto la anchura de la columna y la altura de la fila. Ejemplo: En una celda tenemos introducido el siguiente valor: 12.000 €, borramos la celda con la opción Todo. Si ahora introducimos el valor 23000 aparecerá tal como lo acabamos de escribir sin formato. Borrar Formatos: Borra el formato de las celdas seleccionadas que pasan a asumir el formato Estándar, pero no borra su contenido y sus comentarios. Cuando hablamos de formato nos referimos a todas las opciones disponibles en el cuadro de diálogo Formato Celdas estudiadas en el tema correspondiente. Ejemplo: En una celda tenemos introducido el siguiente valor: 12.000 €, borramos la celda con la opción Formato. Ahora en la celda aparecerá 12000 ya que únicamente hemos borrado el formato o aspecto de ésta, no el contenido. Borrar Contenido: Elimina el contenido de las celdas seleccionadas, tengan o no fórmulas, pero mantiene sus comentarios y su formato. Ejemplo: En una celda tenemos introducido el siguiente valor: 12.000 €, borramos la celda con la opción Contenido. Si ahora introducimos el valor 23000 aparecerá con el formato anterior, es decir 23.000 €. Borrar Comentarios: Suprime cualquier comentario ligado al rango de las celdas seleccionadas, pero conserva sus contenidos y formatos. El estudio de los comentarios no es objeto de este curso. Ejercicio 15: Formato De Celdas Fuente Excel nos permite cambiar la apariencia de los datos de una hoja de cálculo cambiando la fuente, el tamaño, estilo y color de los datos de una celda. Para cambiar la apariencia de los datos de nuestra hoja de cálculo, podemos utilizar los cuadros de diálogo o la banda de opciones, a continuación te describimos estas dos formas, en cualquiera de las dos primero deberás previamente seleccionar el rango de celdas al cual se quiere modificar el aspecto:
- 11. Utilizando los cuadros de diálogo: En la pestaña Inicio haz clic en la flecha que se encuentra al pie de la sección Fuente. Del cuadro de diálogo que se abre, Formato de celdas, haciendo clic sobre la pestaña Fuente, aparecerá la ficha de la derecha. Una vez elegidos todos los aspectos deseados, hacemos clic sobre el botón Aceptar. Conforme vamos cambiando los valores de la ficha, aparece en el recuadro Vista previa un modelo de cómo quedará nuestra selección en la celda. Esto es muy útil a la hora de elefir el formato que más se adapte a lo que queremos. A continuación pasamos a explicarte las distintas opciones de la ficha Fuente. Ejercicio 16: Formato De Celdas Alineacion Se puede asignar formato a las entradas de las celdas a fin de que los datos queden alineados u orientados de una forma determinada. Para cambiar la alineación de los datos de nuestra hoja de cálculo, seguir los siguientes pasos: Seleccionar el rango de celdas al cual queremos modificar la alineación. Haz clic en la flecha que se encuentra al pie de la sección Alineación.
- 12. Aparecerá la ficha de la derecha. Elegir las opciones deseadas. Una vez elegidas todas las opciones deseadas, hacer clic sobre el botón Aceptar. Ejercicio 17: Formato De Celdas Bordes Bordes Excel nos permite crear líneas en los bordes o lados de las celdas.
- 13. Para cambiar la apariencia de los datos de nuestra hoja de cálculo añadiendo bordes, seguir los siguientes pasos: Seleccionar el rango de celdas al cual queremos modificar el aspecto. Seleccionar la pestaña Inicio. Hacer clic sobre la flecha que se encuentra bajo la sección Fuente. En el cuadro de diálogo que se abrirá hacer clic sobre la pestaña Bordes. Aparecerá el cuadro de diálogo de la derecha. Elegir las opciones deseadas del recuadro. Una vez elegidos todos los aspectos deseados, hacer clic sobre el botón Aceptar. Al elegir cualquier opción, aparecerá en el recuadro Borde un modelo de cómo quedará nuestra selección en la celda. Ejercicio 18: Formato De Celdas Numero Excel nos permite modificar la visualización de los números en la celda. Para ello, seguir los siguientes pasos:
- 14. Seleccionar el rango de celdas al cual queremos modificar el aspecto de los números. Seleccionar la pestaña Inicio. Hacer clic sobre la flecha que se encuentra bajo la sección Número. Hacer clic sobre la pestaña Número. Aparecerá la ficha de la derecha: Elegir la opción deseada del recuadro Categoría: Hacer clic sobre el botón Aceptar. Al elegir cualquier opción, aparecerá en el recuadro Muestra un modelo de cómo quedará nuestra selección en la celda. Ejercicio 19: Formato De Celdas
- 15. En la Banda de opciones Formato disponemos de una serie de botones que nos permitirán modificar el formato de los números de forma más rápida: Si se hace clic sobre el botón, los números de las celdas seleccionadas se convertirán a formato moneda (el símbolo dependerá de cómo tenemos definido el tipo moneda en la configuración regional de Windows, seguramente tendremos el símbolo €). Para asignar el formato de porcentaje (multiplicará el número por 100 y le añadirá el símbolo %). Para utilizar el formato de millares (con separador de miles y cambio de alineación). Para quitar un decimal a los números introducidos en las celdas seleccionadas. Para añadir un decimal a los números introducidos en las celdas seleccionadas. Ejercicio 20: Formato De Filas Excel 2007 ajusta automáticamente la altura de una fila dependiendo del tipo de letra más grande utilizado en esa fila. Por ejemplo, cuando el tipo de letra mayor de la fila 2 es Arial de 10 puntos, la altura de esa fila es 12,75. Si aplicamos Times New Roman de 12 puntos a una celda de la fila 2, la altura de toda la fila pasa automáticamente a 15,75. Si deseamos modificar la altura de alguna fila, podemos utilizar dos métodos: El primer método consiste en utilizar el menú. Para ello, seguiremos los siguientes pasos: Seleccionar las filas a las que quieras modificar la altura. En caso de no seleccionar ninguna, se realizará la operación a la fila en la que nos encontramos. Seleccionar del menú Formato que se encuentra en la pestaña Inicio. Elegir la opción Alto de fila... Aparecerá el cuadro de diálogo Alto de fila de la derecha en el que tendrás que indicar el alto de la fila, para indicar decimales utilizar la coma ",". Escribir la altura deseada, en este caso está 12,75 que es la altura que tiene la fila por defecto. Hacer clic sobre el botón Aceptar para que los cambios se hagan efectivos.
- 16. El segundo método consiste en utilizar el ratón. Para ello: Colocar el puntero del ratón en la línea situada debajo del número de la fila que desees modificar, en la cabecera de la fila. El puntero del ratón adopta la forma de una flecha de dos puntas, tal como: Mantener pulsado el botón del ratón, y arrastrar la línea a la nueva posición. Conforme movemos el ratón, la altura de la fila cambia. Al final soltar el botón del ratón. Ejercicio 21: Formato De Columnas El primer método consiste en utilizar el menú. Para ello, seguiremos los siguientes pasos: Seleccionar las columnas a las que quieres modificar la anchura. En caso de no seleccionar ninguna, se realizará la operación a la columna en la que nos encontramos. Desplegar el menú Formato de la pestaña Inicio. Se abrirá otro submenú. Elegir la opción Ancho de columna... Aparecerá el cuadro de diálogo de la derecha. Escribir la anchura deseada. Hacer clic sobre el botón Aceptar. El segundo método consiste en utilizar el ratón. Para ello: Situar el puntero del ratón en la línea situada a la derecha del nombre de la columna que desees modificar, en la cabecera de la columna. El puntero del ratón adopta la forma de una flecha de dos puntas, tal como: . Mantener pulsado el botón del ratón, y arrastrar la línea a la nueva posición. Observa como conforme nos movemos la anchura de la columna va cambiando.
- 17. Soltar el botón del ratón cuando el ancho de la columna sea el deseado. Ejercicio 22: Formato De Hojas Como ya sabes, en Excel 2007 creamos libros de trabajo formados por varias hojas. Por defecto cada hoja se referencia como Hoja1, Hoja2, ... Si trabajamos con varias hojas dentro del libro es aconsejable utilizar un nombre de hoja para identificarla de forma más rápida, así si utilizamos una hoja para manejar los ingresos y gastos de cada mes, la primera hoja se podría nombrar Enero, la segunda Febrero, ... La longitud máxima de los nombre de las hojas es de 31 caracteres. No puede haber dos hojas de cálculo dentro del mismo libro de trabajo con el mismo nombre. Si deseamos modificar el nombre de una hoja, podemos utilizar dos métodos: El primer método consiste en utilizar el menú. Para ello, seguir los siguientes pasos: Situarse en la hoja a la cual se quiere cambiar el nombre. Seleccionar el menú Formato y Elegir la opción Cambiar el nombre de la hoja. Si te fijas en la etiqueta de la hoja, su nombre Hoja1 se seleccionará, tal como: . Escribir el nuevo nombre y pulsar INTRO. El segundo método es mucho más directo y rápido: Hacer doble clic sobre el nombre de la hoja en su etiqueta . Escribir el nuevo nombre de la hoja. Pulsar INTRO. Ejercicio 23: Inserta Elementos De Un Libro Si necesitas trabajar con más de tres hojas en un libro de trabajo, tendrás que añadir más. El número de hojas puede variar de 1 a 255. Para añadir una hoja, seguiremos los siguientes pasos:
- 18. Situarse en la hoja posterior a nuestra nueva hoja, ya que las hojas siempre se añadirán a la izquierda de la seleccionada. Seleccionar el menú Insertar. Eligir la opción Insertar hoja. Una vez insertada la hoja se puede cambiar su posición, si quieres verlo ahora, pulsa . También las hojas se pueden copiar, si quieres verlo ahora, pulsa Ejercicio 24: Eliminar Elementos De Un Libro Para eliminar una hoja, seguir los siguientes pasos: Situarse en la hoja a eliminar. Seleccionar el menú Eliminar de la pestaña Inicio. Eligir la opción Eliminar hoja. Ejercicio 25: Corrección Ortográfica Excel dispone de un corrector ortográfico que nos permitirá detectar errores ortográficos dentro de nuestra hoja de cálculo. Para ello Excel busca cada palabra en su diccionario, y cualquier palabra que no encuentre la considerará como posible palabra errónea. Evitar que hayan errores en nuestros textos es ahora mucho más fácil. No obstante conviene saber que si al revisar un documento, Excel no encuentra ningún error no quiere decir que, necesariamente, sea así. Ya que hay errores que Excel no puede detectar puesto que dependen del contexto, por ejemplo esta y está como las dos palabras están en el diccionario si escribimos Esta hoja esta bien, no detectará el error en el segundo esta. Para corregir una hoja de cálculo o parte de ella, seguir los siguientes pasos: Situarse en la primera celda de la hoja de cálculo.
- 19. Seleccionar la pestaña Revisar y eligir la opción Ortografía. En caso de encontrar algún posible error ortográfico, aparecerá el cuadro de diálogo Ortografía. Ejercicio 26: Imprimir na vez nuestra hoja esté preparada para imprimir, es aconsejable guardarla, y después, seguir los siguientes pasos: Hacer clic sobre la opción Imprimir del Botón Office. Se abrirá un cuadro de diálogo desde donde podremos cambiar alguna opción de impresión como puede ser la impresora donde queremos que imprima o el número de copias deseadas.
- 20. En el recuadro Impresora, aparecerá el nombre de la impresora que tenemos instalada en nuestra computadora. En caso de desear cambiarla, hacer clic sobre la flecha derecha del Nombre: para elegir otra impresora de la lista desplegable que se abrirá. Con el botón Priopiedades podremos cambiar algunas características de la impresora. En el recuadro Intervalo de páginas, tendremos que indicar si deseamos imprimir Todas las páginas, o bien sólo un rango de Páginas, especificándolo en Desde: y hasta En el recuadro Imprimir, podrás indicar si deseas imprimir Todo el libro, o sólo las Hojas activas (seleccionadas o nuestra hoja activa), o bien, Selección para imprimir sólo los objetos seleccionados de la hoja. Por último en Número de copias: podrás indicar el número de copias a realizar y si las quieres Intercala. Puedes imprimir la hoja directamente sin pasar por este cuadro de diálogo haciendo clic en la opción Impresión Rápida que se encuentra en eldesplegable Imprimir del Botón Office.