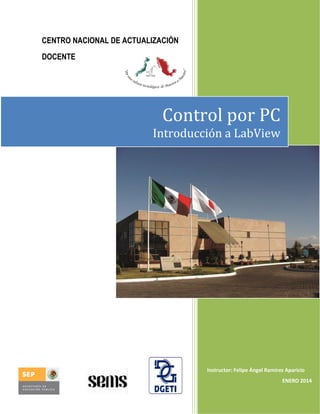
Curso labview 2014
- 1. CENTRO NACIONAL DE ACTUALIZACIÓN DOCENTE Instructor: Felipe Ángel Ramírez Aparicio ENERO 2014 Control por PC Introducción a LabView
- 2. Introducción a LabView 2 Ing. Felipe Ángel Ramírez Aparicio
- 3. Introducción a LabView 3 Ing. Felipe Ángel Ramírez Aparicio TABLA DE CONTENIDO Pag 1. INTRODUCCIÓN 3 2. AMBIENTE DE PROGRAMACIÓN 5 3. CONTROLES BÁSICOS 13 4. FUNCIONES BÁSICAS 27 5. GRÁFICAS 34 6. ESTRUCTURAS DE CONTROL 40 7. CREACIÓN DE SUBVIs 49 8. EJERCICIOS DE APLICACIÓN 53
- 4. Introducción a LabView 4 Ing. Felipe Ángel Ramírez Aparicio
- 5. Introducción a LabView 5 Ing. Felipe Ángel Ramírez Aparicio 1. INTRODUCCIÓN El LabView (Laboratory Virtual Instrument Engineering Workbench) es un ambiente para el desarrollo en programación, como el lenguaje C o Visual Basic, pero presenta una característica que lo hace diferente: Los otros programas utilizan lenguajes basados en texto para crear líneas de código, mientras que LabView utiliza un lenguaje gráfico de programación, el G, para crear código con el uso de diagramas de bloques. LabView, como el C o Basic, es un ambiente de desarrollo de programas de propósito general, que contiene librerías y funciones para desarrollar tareas. LabView incluye además librerías para adquisición, presentación, análisis y almacenamiento de datos; incluye también herramientas para la corrección de errores y optimización del desempeño. Presenta también herramientas para depuración similar a los editores de lenguajes convencionales, como fijar puntos de corte, animar la ejecución para observar cómo cambian los datos dentro del programa y realizar pasos simples (uno a la vez). Los programas en LabView son llamados instrumentos virtuales, VI, porque su apariencia y operación pueden imitar la instrumentación actual. El LabView promueve y adhiere el concepto de programación modular. Se puede dividir una aplicación compleja en varias tareas, que a su vez se pueden dividir en subtareas, se construye un VI para cada subtarea y se unen dentro de otro VI, el proceso se repite hasta lograr la aplicación principal. Como cada subVI puede ejecutarse independientemente, el debugging es muy fácil. Además muchos subVIs desempeñan aplicaciones que son comunes en diferentes programas, se puede entonces desarrollar un conjunto especializado de subVIs adaptados a aplicaciones que son frecuentemente requeridas. El LabView tiene las siguientes ventajas con respecto a los otros lenguajes: Es más fácil dibujar una idea que se tiene de un programa, que describirla en un código determinado. Facilidad en la interface con instrumentos externos, esto sobre todo en la línea construida por National Instruments Facilidad en la creación de ayudas para los usuarios y programadores Recibe código de otros lenguajes como C++ y Basic Fue específicamente hecho para control, por lo que presenta ventajas en este respecto como librerías especializadas en automatización y el procesamiento digital. Manejo implícito de los límites en la operación de datos, por ejemplo no permite manejar índices superiores a los definidos en un arreglo, permite el manejo de mas y menos infinito, etc. Permite el manejo automático de unidades de medición.
- 6. Introducción a LabView 6 Ing. Felipe Ángel Ramírez Aparicio A su vez el LabView tiene las siguientes desventajas: No presenta polimorfismo sobre VIs creados, por ejemplo no podría tenerse un módulo que por una misma entrada permita algunas veces entrar un número y otras un arreglo. No permite programación orientada a objetos. No permite recursividad Siendo la programación gráfica relativamente joven es posible que estas desventajas sean superadas en versiones posteriores del LabView.
- 7. Introducción a LabView 7 Ing. Felipe Ángel Ramírez Aparicio 2. AMBIENTE DE PROGRAMACIÓN La ventana de inicio Para iniciar el trabajo en LabView presione doble click sobre el ícono “National Instrument LabView”, con lo que aparecerá la ventana de inicio: Las diferentes opciones se enuncian a continuación: Blank VI Permite crear un Instrumento Virtual (VI) en blanco. Open VI Permite abrir un Instrumento Virtual (VI) construido con anterioridad. VI from Template Permite crear un Instrumento Virtual (VI) a partir de una plantilla. Exit Termina la ejecución del LabView
- 8. Introducción a LabView 8 Ing. Felipe Ángel Ramírez Aparicio El Panel El panel permite realizar la presentación que el usuario final verá, en el se colocan todos los diferentes elementos que permiten el intercambio de información entre el programa y la persona que ejecutará la aplicación. Un ejemplo de panel se muestra a continuación: El diagrama El diagrama contiene el código del programa. Por medio del lenguaje gráfico se “dibuja” el algoritmo que procesa la información que se adquiere por medio del panel. Un ejemplo del diagrama se muestra a continuación:
- 9. Introducción a LabView 9 Ing. Felipe Ángel Ramírez Aparicio La paleta de controles Todas los elementos que pueden ser colocados en el panel se encuentran en la paleta de controles, ésta aparece al ubicarse en el área de trabajo del panel y presionar el botón derecho del mouse. Una presentación de la paleta de controles se muestra en la gráfica. La paleta de funciones Todas las operaciones disponibles y la implementación de algoritmos se realizan en forma gráfica a través de los bloques funcionales que se encuentran en la paleta de funciones, ésta aparece al ubicarse en el área de trabajo del diagrama y presionar el botón derecho del mouse. Una presentación de la paleta de funciones se muestra en la gráfica. Paleta de herramientas La paleta de herramientas permite crear, modificar y depurar Vis utilizando sus diferentes opciones. Si la paleta de herramientas no aparece puede activarla seleccionando del menú en el panel: Windows show tools panel
- 10. Introducción a LabView 10 Ing. Felipe Ángel Ramírez Aparicio Las opciones de la paleta de herramientas se enumeran a continuación: Herramienta de operación. Permite cambiar los valores de los elementos en el panel frontal y permite modificar textos existentes. Herramienta de posicionamiento. Permite seleccionar, mover o redimensionar objetos. Herramienta de etiquetado. Permite modificar etiquetas, nombres de variables y modificar y cambiar las propiedades de los textos. Herramienta de cableado. Permite realizar las conexiones entre diferentes bloques en el diagrama. Herramienta de menú. Permite desplegar un menú con diferentes opciones en cada uno de los objetos, esta acción se realiza también al presionar click derecho sobre un elemento Herramienta de deslizamiento. Permite deslizarse a través de una ventana sin utilizar las barras de desplazamiento. Herramienta de puntos de detención. Permite definir “puntos de parada” en una aplicación, de tal manera que la aplicación termine cuando se llegue allí. Herramienta de pruebas. Permite colocar puntos de prueba en una aplicación. Los puntos de prueba permiten ver información de los valores calculados. Herramienta de copiado de color. Copia colores que aparecen el la ventana activa para ser usados en otros sitios. Herramienta de color. Permite definir y cambiar el color de los objetos. Ventana de errores La ventana de errores muestra una lista de todas las conexiones inapropiadas dentro del diagrama. Para que aparezca la ventana debe seleccionar del menú: Windows Show error list Ejecución de programas Debajo del menú principal en el panel y el diagrama se encuentra la barra de herramientas que permite la ejecución de un programa, la función de algunos de los íconos son las siguientes: Botón de ejecución. Permite ejecutar la aplicación. Cuando hay errores se muestra como una flecha partida y al presionarlo muestra la ventana de error Botón de ejecución continua. Permite ejecutar una aplicación varias veces, de tal manera que al terminar la ejecución vuelve a comenzar. Botón de Pausa/Continuar. Permite parar la ejecución al presionarlo y continuar con la ejecución al volverlo a presionar. Botón de ejecución animada. Permite habilitar e inhabilitar la ejecución animada, la cual muestra los datos de la aplicación a medida que se calculan. Botón de abortar ejecución. Permite terminar con la ejecución de una aplicación
- 11. Introducción a LabView 11 Ing. Felipe Ángel Ramírez Aparicio Ejercicio 2.1: Primera aplicación en LabView Problema: Realizar un Instrumento Virtual que sume dos números 1. Inicie LabView seleccionando el ícono de la aplicación. La ventana de inicio debe aparecer en la pantalla. Seleccione New VI 2. Seleccione la herramienta de posicionamiento de la paleta de herramientas, si la paleta de herramientas no aparece seleccione del menú la opción: Windows /show tools panel 3. Ubíquese en el panel (ventana de fondo gris) y presione el botón izquierdo del mouse para que aparezca la paleta de controles, seleccione la opción numeric / Digital control. 4. Repita el paso anterior seleccionando de nuevo la opción: numeric / Digital control 5. Repita el paso 3 seleccionando la opción: numeric / Digital Indicador 6. La pantalla debe tener una presentación parecida a la que se muestra a continuación: 7. Utilice la herramienta de posicionamiento para cambiar el tamaño y la posición de los diferentes elementos de la ventana. 8. Seleccione la herramienta de operación y cambie los valores de los diferentes elementos.
- 12. Introducción a LabView 12 Ing. Felipe Ángel Ramírez Aparicio 9. Seleccione la herramienta de etiquetado y cambie los nombres de los diferentes elementos. Para hacer esto seleccione el texto a cambiar y escriba la nueva etiqueta 10. También con la herramienta de etiquetado cambie el tamaño, color y estilo de los textos. Para hacer esto seleccione el texto a cambiar y cambie las opciones dadas por el LabView como muestra la gráfica. Para llegar al menú mostrado en la gráfica debe presionarse con el mouse el ícono con el letrero: “13pt Application Font” 11. Seleccione la herramienta de color y cambie el color de los diferentes elementos. Para ello coloque el mouse sobre el elemento y presione el botón izquierdo, con lo que aparecerán diferentes colores para seleccionar. 12. Ubíquese en el Diagrama (Ventana con fondo blanco) seleccione la herramienta de posicionamiento, en el diagrama deben aparecer representados los mismos elementos que colocó en el panel.
- 13. Introducción a LabView 13 Ing. Felipe Ángel Ramírez Aparicio Los elementos con el borde grueso corresponden a elementos de lectura (controles) y el de borde delgado corresponde al elemento de escritura. 13. Si desea mover los elementos en el diagrama debe seleccionar la herramienta de posicionamiento, con la cual los puede trasladar. 14. presione el botón izquierdo del mouse para que aparezca la paleta de funciones, seleccione la opción numeric / Add 15. Seleccione la herramienta de cableado y realice las conexiones, para ello debe colocar el mouse en el sitio origen y presionar el botón izquierdo, luego colocar el mouse en el sitio destino y presionar de nuevo el botón izquierdo. 16. Finalmente el diagrama debe quedar como se muestra en la gráfica: 17. Regrese al panel y presione el botón de ejecución, verá que el resultado de la suma será calculado 18. Cambie los valores de los elementos y presione de nuevo el botón de ejecución.
- 14. Introducción a LabView 14 Ing. Felipe Ángel Ramírez Aparicio 19. Presione el botón de ejecución continua, cambie los valores de los elementos, verá que la suma es calculada inmediatamente. 20. Pare la ejecución con el botón de abortar 21. Ubíquese en el diagrama y active el botón de ejecución animada, el ícono debe quedar como un bombillo encendido. 22. Presione el botón de ejecución. Podrá ver en el diagrama como los valores se muestran a través de las conexiones. 23. Pare la ejecución 24. Si desea grabar el programa utilice el menú siguiendo la ruta: File/Save 25. Cierre la aplicación actual por medio del menú siguiendo la ruta: File/Close
- 15. Introducción a LabView 15 Ing. Felipe Ángel Ramírez Aparicio 3. CONTROLES BÁSICOS Tipos de datos básicos El panel se construye situando controles e indicadores de la paleta de controles. Los controles son objetos dentro del panel que el usuario final puede manipular para entregar datos al programa, son espacios de escritura para el usuario y de lectura para el programa. Los indicadores son objetos dentro del panel donde el usuario final puede observar datos entregados por el programa, son espacios de lectura para el usuario y de escritura para el programa. Cada vez que se sitúa un indicador o un control dentro del panel un bloque equivalente, llamado terminal, aparece en el diagrama. Controles e indicadores pueden ser de tres tipos básicos, que se identifican por el tipo de datos que manejan en el panel y por el color de su terminal en el diagrama.
- 16. Introducción a LabView 16 Ing. Felipe Ángel Ramírez Aparicio Tipo de dato numérico Los datos de tipo numérico manejan información que puede ser representada por medio de números, tales como longitud, temperatura, color, edad, etc. Controles e indicadores de tipo numérico se pueden obtener de la subpaleta Numeric de la paleta de controles. En el diagrama pueden aparecer de color azul para valores enteros y de color naranja para valores con decimales. Tipo de dato booleano Los datos de tipo booleano manejan información que puede ser representada por alguno de dos valores, tales como falso y verdadero, prendido y apagado, abierto y cerrado, etc. Controles e indicadores de tipo booleano se pueden obtener de la subpaleta Boolean de la paleta de controles. En el diagrama aparecen de color verde. Tipo de dato string y path Los datos de tipo cadena de caracteres o string, manejan información que contiene texto, tal como nombre, dirección, ciudad, mensaje, etc. Los datos de tipo Path tienen información acerca de la localización en disco duro de directorios y archivos. Controles e indicadores de tipo string y de tipo path se pueden obtener de la subpaleta String & Path de la paleta de controles. En el diagrama los datos de tipo string aparecen de color rojo y los de tipo path aparecen de color verde.
- 17. Introducción a LabView 17 Ing. Felipe Ángel Ramírez Aparicio Propiedades de controles numéricos Al hacer click sobre un control numérico ubicado en el panel, teniendo seleccionada la herramienta de menú, se pueden cambiar sus diferentes propiedades: Visible Items: Permite determinar entre algunas propiedades que pueden colocarse visibles o invisibles, estas son: Label Nombre del objeto para la aplicación Caption Nombre del objeto para el usuario Unit Label Unidad del dato (metros, grados, litros, etc) Radix Activa un menú para seleccionar entre binario, octal, hexadecimal, decimal y notación científica. Find Terminal Permite encontrar la terminal del objeto en el diagrama Change to Indicator: Permite cambiar un objeto de control a indicador y viceversa. Para los indicadores aparece el mensaje “Change to Control” Description and Tip. Permite escribir un comentario sobre el objeto que permita al usuario obtener una ayuda. Create Permite crear elementos que ayudan al cambio de la presentación del objeto en tiempo de ejecución Replace Permite cambiar el objeto por otro control Data operation Permite definir o cargar un valor de inicio Advanced Permite definir opciones avanzadas, teclas claves, cambiar la forma, ocultar o inhabilitar, etc. Representación: Permite definir que tipo de dato numérico se almacenará en el objeto y cuantos bits se destinará para ello, las opciones son: EXT, DBL, SGL definen un número en punto flotante de 64, 32 o 16 bits respectivamente. I32, I16, I8 definen un número entero con signo de 32, 16 y 8 bits respectivamente U32, U16, U8 definen un número entero sin signo de 32, 16 y 8 bits respectivamente EXT, DBL, SGL definen un número complejo en punto flotante de 128, 64 o 32 bits respectivamente, la primer mitad para la parte real y la segunda para la parte compleja Data Range Permite definir el valor máximo, el mínimo, el incremento y el valor inicial Format & Precision Permite definir la representación (binaria, octal, hexadecimal o
- 18. Introducción a LabView 18 Ing. Felipe Ángel Ramírez Aparicio decimal), el número de decimales y la notación (punto flotante, científica, de ingeniería) Propiedades de controles booleanos Las propiedades descritas para los controladores numéricos también son válidas, en su mayoría, para los controles booleanos. Algunas propiedades diferentes son las siguientes: Visible Items Boolean text Permite definir si se muestra o no el texto en falso o verdadero de un objeto booleano Mechanical Action Permite definir la forma en que un botón cambia de falso a verdadero y viceversa, las posibles opciones se muestran a continuación: Switch When Pressed Cambia el valor cuando el mouse es presionado, el nuevo valor se mantiene Switch When Released Cambia el valor cuando el mouse se deja de presionar, el nuevo valor se mantiene Switch Until Released Cambia el valor cuando el mouse es presionado, y vuelve al valor original cuando el mouse se suelta. Latch When Pressed Cambia un ciclo después de ser presionado y vuelve al valor original en un nuevo ciclo Latch When Released Cambia un ciclo después de ser liberado y vuelve al valor original en el siguiente ciclo Latch Until Released Cambia el valor apenas el mouse es presionado y vuelve al valor original un ciclo después de que el mouse es liberado Propiedades de controles string Las propiedades descritas para los controladores numéricos también son válidas, en su mayoría, para los controles string. Algunas propiedades diferentes son las siguientes: Visible Items / Scrollbar Permite mostrar las barras de desplazamiento Normal Display Muestra el texto como es escrito Codes Display Muestra el código de los caracteres especiales Password Display No muestra el texto copiado, en su lugar muestra asteriscos Hex Display Muestra el código ASCII Hexadecimal de cada letra Limit to Single Line Limita el String a una linea Update Value While Typing Procesa el texto sin esperar que sea totalmente escrito Arreglos Un arreglo es una colección de datos del mismo tipo, éste puede ser de una dimensión
- 19. Introducción a LabView 19 Ing. Felipe Ángel Ramírez Aparicio (vector), de dos dimensiones (matriz) o de mas dimensiones (arreglo multidimensional). Cada valor en un arreglo es identificado por uno o mas subíndices que ubican su posición. En la figura se muestra la estructura de un arreglo de una dimensión: Observe que el primer valor tiene el subíndice 0, el segundo 1, ... Creación de arreglos Para crear un arreglo de algún elemento coloque un elemento array en el panel, dicho elemento se encuentra en la subpaleta Array & Cluster de la paleta de controles. Seleccione el elemento del que quiere hacer un arreglo y llévelo dentro del arreglo. Observe que si el arreglo no tiene algún tipo de dato definido el programa no puede ejecutarse. Se puede observar el subíndice del arreglo, es igual a un indicador numérico y define cual es el valor presente (primero, segundo, tercero,...) Si se desea mostrar varios valores del arreglo al tiempo se debe modificar el número de elementos visibles por medio del mouse.
- 20. Introducción a LabView 20 Ing. Felipe Ángel Ramírez Aparicio Todos los valores dentro del arreglo pueden ser diferentes pero deben conservar las mismas propiedades. Para aumentar la dimensión se puede adicionar uno o varios subíndices por medio del mouse Si se tiene mas de una dimensión se puede ampliar el número de elementos visibles para observarlo en forma de matriz Grupos de datos En muchas ocasiones se necesita almacenar en un mismo espacio diferentes datos, que pueden ser de diferentes tipos, por ejemplo la información sobre una persona (nombre,
- 21. Introducción a LabView 21 Ing. Felipe Ángel Ramírez Aparicio dirección, teléfono...), las dimensiones de un elemento (alto, ancho, largo), etc. En LabView un grupo de datos se puede realizar con un cluster. Creación de grupos de datos Para crear un grupo de datos coloque un elemento cluster en el panel, dicho elemento se encuentra en la subpaleta Array & Cluster de la paleta de controles. Cada tipo de dato que desee adicionar, selecciónelo y llévelo dentro del cluster Observe que si el cluster no tiene ningún dato el programa no puede ejecutarse. Ejercicio 3.1. Trabajo con números decimales 1. Inicie un nuevo VI 2. Coloque un control numérico en el panel
- 22. Introducción a LabView 22 Ing. Felipe Ángel Ramírez Aparicio Asignar unidades 3. De las propiedades del control seleccione Visible Items Unit label (Para seleccionar las propiedades del objeto escoja la herramienta de menú y presione el botón del mouse sobre el control) 4. Aparecerá un espacio en el que deben escribirse las unidades, escriba allí “cm” (centímetros) 5. Seleccione la herramienta de menú, presione el botón del mouse sobre las unidades del control (en este caso sobre “cm”), escoja “unit” 6. Observe las diferentes unidades que se pueden manejar. 7. Presione cancel y vuelva al panel 8. Coloque un indicador numérico en el panel y asígnele la unidad metros (“m”) 9. Conecte las dos terminales en el diagrama y ejecute la aplicación. Los valores dados en centímetros en el controlador aparecerán en metros en el indicador, por ejemplo si se escribe 200cm aparece como resultado 2m. Definir límites e incremento 10. De las propiedades del control seleccione: Data Range... ( Si el VI se está ejecutando no aparecerán las propiedades del control) 11. Modifique los valores de acuerdo a lo siguiente: Minimum 100 Maximum 500 Increment 10 12. Presione el botón OK 13. Ejecute la aplicación. El controlador sólo aceptará valores entre 100 y 500 en incrementos de 10 Definir notación y número de decimales 14. De las propiedades del control seleccione: Format & Precision 15. Seleccione un número de decimales diferente y escoja otra notación 16. Verifique las diferencias. 17. Termine la aplicación.
- 23. Introducción a LabView 23 Ing. Felipe Ángel Ramírez Aparicio Ejercicio 3.2 Trabajo con enteros 1. Inicie un nuevo VI 2. Coloque un control numérico en el panel 3. Cambie el nombre del control a “VALOR” 4. De las propiedades del control seleccione Representation U32 Fíjese que los decimales en el control desaparecieron porque se está trabajando con números enteros. 5. Cambie el valor del control a un valor alto, por ejemplo 89 6. De las propiedades del control seleccione Visible Items Radix Aparecerá en el control un espació de selección de presentación con la letra d, que significa decimal 7. Seleccione la herramienta de operación y cambie la presentación del control 8. Verifique las diferentes opciones y los valores presentados en pantalla. Tenga en cuenta que para poder activar las opciones hexadecimal, octal y binario, la representación debe ser I32, I16, I8, U32, U16 ó U8. Las otras representaciones no pueden utilizar esta opción. El color RGB 9. De las propiedades del control seleccione: Change to indicador 10. Con este procedimiento el control se convierte en un indicador 11. Seleccione el control numérico “Color Box” 12. Cambie el nombre del Color Box a “ORIGEN” 13. Conecte las terminales que aparecen en el diagrama 14. Ejecute la aplicación 15. Cambie el color de ORIGEN, el código del color aparecerá en el indicador
- 24. Introducción a LabView 24 Ing. Felipe Ángel Ramírez Aparicio VALOR. 16. Termine la ejecución Adición de ayudas de usuario 17. De las propiedades del control ORIGEN seleccione: Description and Tip... 18. En los campos escriba lo siguiente: “ORIGEN” Description Proporciona el color de origen al que se le desea hallar el código “ORIGEN” Tip Color de origen 19. De las propiedades del Indicador VALOR seleccione: Description and Tip... 20. En los campos escriba lo siguiente: “VALOR” Description Proporciona el código del color escogido “VALOR” Tip Código del color 21. Ejecute la aplicación Al acercar el mouse a alguno de los elementos aparecerá el mensaje colocado en su respectivo campo Tip.
- 25. Introducción a LabView 25 Ing. Felipe Ángel Ramírez Aparicio 22. Del menú principal del panel seleccione Help Show Context Help Aparecerá una ventana de ayuda llamada Context Help 23. Al acercar el mouse a alguno de los elementos aparecerá en el Context Help el mensaje colocado en su respectivo campo Description 24. Termine la ejecución Ejercicio 3.3 Trabajo con booleanos 1. Inicie una nueva aplicación 2. Coloque un control booleano (Push Button) en el panel y asígnele el nombre “PERILLA”
- 26. Introducción a LabView 26 Ing. Felipe Ángel Ramírez Aparicio Cambio de propiedades 3. Aumente el tamaño del control PERILLA 4. De las propiedades de PERILLA seleccione: Visible Items Boolean Text 5. Cambie el texto OFF por “APAGADO” (Recuerde que para cambiar un texto necesita seleccionar la herramienta de texto) 6. Cambie el valor de PERILLA de falso a verdadero (Recuerde que para cambiar el valor necesita seleccionar la herramienta de operación) 7. Cambie el texto ON por “ENCENDIDO” 8. Coloque un indicador booleano (Round LED) en el panel y asígnele el nombre “FOCO” 9. Cambie el color actual de FOCO (verde oscuro) por amarillo (Recuerde que para cambiar el color necesita seleccionar la herramienta de color) 10. Cambie el valor de FOCO de falso a verdadero 11. Cambie el color verdadero de FOCO (Verde brillante) por rojo. 12. En el diagrama conecte las terminales 13. Ejecute la aplicación AL presionar PERILLA se cambia entre los textos APAGADO y ENCENDIDO, y FOCO cambia entre los colores amarillo y rojo. 14. Termine la ejecución 15. El texto dentro de PERILLA se puede mover, ubíquelo en un sitio diferente y ejecute de nuevo la aplicación Asignación de teclas de navegación 16. De las propiedades de PERILLA seleccione Advanced Key Navigation Aparecerá entonces una ventana de nombre Key Navigation En el espacio Key Assigment seleccione F11. Esto permitirá cambiar el valor de Perilla presionando la tecla F11. Fíjese que adicionalmente se puede combinar con las teclas shift y control. 17. Presione OK en la ventana Key Navigation 18. Ejecute la aplicación y presione F11 para comprobar su funcionamiento. Ocultar y mostrar un elemento 19. De las propiedades de PERILLA seleccione Advanced Hide Control El control PERILLA desaparecerá del panel 20. Ejecute de nuevo la aplicación. Observe que aunque no está presente PERILLA se puede manipular por medio de la tecla F11 21. Si quiere mostrar de nuevo el control PERILLA ubíquese en el diagrama y de las propiedades del terminal de PERILLA seleccione: Show Control
- 27. Introducción a LabView 27 Ing. Felipe Ángel Ramírez Aparicio 22. Termine la aplicación Ejercicio 3.4 Trabajo con String 1. Inicie una nueva aplicación 2. Coloque un string control en el panel y cambie su nombre a “FUENTE” 3. Coloque un string Indicador en el panel y cambie su nombre a “COPIA” 4. Conecte las terminales FUENTE y COPIA del diagrama Activación de la barra de deslizamiento 5. Aumente el tamaño del control FUENTE y del indicador COPIA 6. De las propiedades de fuente seleccione Visible Items ScrollBar Aparecerá una barra de deslizamiento que inicialmente aparecerá inactiva. 7. Escriba texto de varias líneas en el control FUENTE, cuando el número de líneas de texto supera la capacidad del string se activa el Scrollbar. 8. Ejecute la aplicación Cambio de presentación 9. De las propiedades de FUENTE seleccione ‘’ Codes Display El Texto copiado aparecerá con códigos especiales 10. De las propiedades de FUENTE seleccione Password Display El Texto copiado aparecerá con asteriscos 11. De las propiedades de FUENTE seleccione Hex Display El Texto copiado aparecerá en código ASCII hexadecimal 12. De las propiedades de FUENTE seleccione Normal Display El Texto aparecerá en forma normal Limitar a una sola línea 13. Borre el texto presente en FUENTE 14. De las propiedades de FUENTE seleccione Limit to single line El Programa solo permitirá que se copie una línea en el control FUENTE 15. Ejecute la aplicación. Actualización de datos después de cada tecla 16. De las propiedades de FUENTE seleccione Update Value While Typing 17. Ejecute la aplicación. Observe que en COPIA se actualizan los datos después de
- 28. Introducción a LabView 28 Ing. Felipe Ángel Ramírez Aparicio presionar cada tecla
- 29. Introducción a LabView 29 Ing. Felipe Ángel Ramírez Aparicio 4. FUNCIONES BÁSICAS Ayudas El LabView cuenta con una ventana de ayuda rápida sobre cualquier función, para activarla seleccione del menú principal Help Show Context Help. Al pasar el mouse sobre cualquier función aparecerá en la ventana de ayuda información sobre la forma de uso. Funciones numéricas
- 30. Introducción a LabView 30 Ing. Felipe Ángel Ramírez Aparicio En la subpaleta numeric de la paleta de funciones se puede encontrar todos los íconos que permiten manipular valores numéricos Permite realizar operaciónes matemáticas como suma, resta, multiplicación, redondeo, raíz cuadrada, definir constantes, etc. Todas las operaciones tiene verificación de unidades, por ejemplo no permite sumar unidades de distancia con unidades de temperatura Junto con las operaciones básicas se encuentran otras subpaletas: Conversión Tiene las funciones necesarias para convertir entre enteros y decimales, números y booleanos, números y string; y para realizar cambios de unidades Trigonometric Tiene las funciones trigonométricas seno, coseno, tangente, etc. Logarithmic Tiene las funciones exponenciales, logarítmicas y de potencia Complex Tiene las funciones para manejar números complejos Additional Numeric Constants Tiene constantes muy utilizadas como pi, constante de euler, constante de gravitación, constante de avogadro, etc. Funciones booleanas En la subpaleta boolean de la paleta de funciones se puede encontrar todos los íconos que permiten
- 31. Introducción a LabView 31 Ing. Felipe Ángel Ramírez Aparicio manipular valores booleanos Permite realizar operaciónes lógicas como AND, OR, XOR, NOT, etc. Y realizar conversiones entre números y valores booleanos. Funciones de cadenas de caracteres En la subpaleta string de la paleta de funciones se puede encontrar todos los íconos que permiten manipular cadenas de caracteres Permiten operar texto para medir Longitud, remplazar palabras, convertir a mayúsculas, etc
- 32. Introducción a LabView 32 Ing. Felipe Ángel Ramírez Aparicio Junto con las operaciones básicas se encuentran otras subpaletas: Additional String Function Tiene funciones adicionales para la manipulación de textos String/Number Conversion Tiene las funciones para la conversión entre números y texto según diferentes fomatos. String/Array/Path Conversion Tiene las funciones para convertir entre código ASCII y Texto; y entre path y texto. Ejercicio 4.1 Área del triángulo Programa que calcula el área de un triángulo en metros (base*altura/2). 1. Coloque en el panel dos controles númericos y asígnele los nombres BASE y ALTURA 2. Coloque en el panel un indicador numérico y asígnele el nombre AREA fórmula BASE*ALTURA/2 3. De la paleta de funciones seleccione: Numeric Multiply 4. De la paleta de funciones seleccione: Numeric Divide 5. De la paleta de funciones seleccione: Numeric Numeric Constant 6. Cambie el valor de la constante por 2 7. Realice las conexiones como se muestra en el diagrama: 8. Ejecute la aplicación y verifique el resultado 9. Aumente las unidades de metros a la base y la altura y de metros cuadrados al área. Si no recuerda como cambiar las unidades refiérase al capítulo anterior. Ejercicio 4.2 Representación en binario Programa que representa un número en binário por medio de leds. 1. Coloque en el panel un control numérico y cambie su representación a U16 2. Coloque en el panel un arreglo de leds 3. Extienda el arreglo para que se vean varios elementos 4. De la paleta de funciones elija
- 33. Introducción a LabView 33 Ing. Felipe Ángel Ramírez Aparicio Boolean Number to boolean array 5. Conecte como se muestra en el diagrama. 6. Ejecute la aplicación, fíjese que el número en binario que aparece en la matriz de leds se debe leer al contrario, el menos significativo está a la izquierda. Ejercicio 4.3 Concatenación de texto Programa que une el contenido de tres textos en uno solo 1. Coloque en el panel tres string control y asigne los nombres "TEXTO 1", "TEXTO 2" y "TEXTO 3" 2. Coloque en el panel un string indicador y asigne el nombre "TEXTO FINAL" 3. De la paleta de funciones seleccione String Concatenate Strings 4. La función "Concatenate Strings" tiene sólo dos entradas, para colocar una adicional acerque el mouse en una esquina y aumente el tamaño. 5. Realice las conexiones 6. Inicie la ejecución y verifique los resultados Ejercicio 4.4 Máximo y mínimo
- 34. Introducción a LabView 34 Ing. Felipe Ángel Ramírez Aparicio Programa que muestra el máximo y el mínimo de una matriz 1. Coloque en el panel una matriz de controles numéricos de nombre VALORES. 2. Coloque en el panel dos indicadores de nombres MAXIMO y MINIMO 3. Amplíe la matriz como se muestra en la gráfica: 4. De la paleta de funciones seleccione 5. Array Array Max & Min 6. Realice las conexiones. Note que el bloque tiene 4 salidas, las conexiones deben hacerse en "max value" y "min value" 7. Ejecute la aplicación y verifique la salida. Ejercicio 4.5 Alarma de nivel alto Programa que prende una alarma cuando el nivel es mayor a 8 o menor de 2 1. Coloque en el panel un tanque y actívelo como control, nombrelo "TANQUE" 2. Coloque en el panel un indicador booleano y nombrelo "ALARMA" 3. De la paleta de funciones elija 4. Comparison Greater? 5. De la paleta de funciones elija 6. Comparison Less? 7. De la paleta de funciones elija 8. Boolean Or 9. De la paleta de funciones elija 10. Numeric Numeric Constant
- 35. Introducción a LabView 35 Ing. Felipe Ángel Ramírez Aparicio 11. Cambie el valor de la constante numérica a 8 12. De la paleta de funciones elija 13. Numeric Numeric Constant 14. Cambie el valor de la constante numérica a 2 15. Realice las conexiones que se muestran en el diagrama 16. Ejecute la aplicación y verifique, si el nivel está mayor a 8 o menor de 2 la alarma debe encenderse, de lo contrario debe apagarse.
- 36. Introducción a LabView 36 Ing. Felipe Ángel Ramírez Aparicio
- 37. Introducción a LabView 37 Ing. Felipe Ángel Ramírez Aparicio 5. GRAFICAS En la subpaleta Graph de la paleta de controles, se encuentran varios indicadores que permiten dibujar gráficas de valores generados dentro del programa Ejercicio 5.1 Gráfica de barrido La gráfica de barrido permite dibujar uno o mas valores que se van actualizando cada vez que llega uno nuevo, de tal manera que los puntos anteriores quedan guardados en memoria. 1. Inicie una nueva aplicación 2. De la subpaleta Graph de la paleta de controles escoja Waveform Chart. 3. De la paleta de funciones escoja: Numeric Random Number 4. Realice la conexión con el Waveform Chart
- 38. Introducción a LabView 38 Ing. Felipe Ángel Ramírez Aparicio 5. Ejecute la aplicación. Fíjese como en cada ejecución se marca un nuevo punto sin borrar los anteriores. 6. Termine la ejecución 7. Teniendo seleccionada la herramienta de propiedades acceda a las propiedades del Waveform Chart, seleccione: Y Scale Auto Scale Y Esto permitirá que el rango de los valores sea el adecuado para mostrar los datos 8. Teniendo seleccionada la herramienta de propiedades presione el mouse en la parte que dice Plot 0, para acceder a las propiedades de la curva: Ensaye las diferentes propiedades y vea como varía la presentación de la gráfica. Ejercicio 5.2 Gráfica de Onda La gráfica de barrido permite dibujar un conjunto de puntos fijo, a diferencia de la gráfica de barrido no tiene memoria, sólo dibuja los valores actuales presentes en un vector 1. Inicie una nueva aplicación 2. De la subpaleta Graph de la paleta de controles elija Waveform Graph 3. Coloque un vector de controles numéricos y amplíelo para ver varios componentes 4. Realice la conexión en el diagrama 5. Ejecute la aplicación 6. Varíe los valores en el vector y verifique resultados 7. Termine la ejecución.
- 39. Introducción a LabView 39 Ing. Felipe Ángel Ramírez Aparicio 8. Amplíe a dos la dimensión del arreglo 9. Extienda el arreglo para verlo en forma de matriz 10. Ejecute la aplicación 11. Cambie los valores de la matriz, podrá ver diferentes gráficas. 12. Termine la ejecución 13. Lleve el mouse a la zona del plot y amplíelo para ver varios plots. 14. cambie las características de cada plot. Fíjese que las características de cada plot se pueden cambiar en forma independiente. 15. Teniendo seleccionada la herramienta de texto cambie el textos "Plot 0" por "gráfica 1" 16. Cambie los textos en Plot 1 y Plot 2 17. Seleccione la herramienta de propiedades y de las propiedades de la gráfica seleccione: X scale Formatting 18. Cambie algunos espacios por los valores: Digits of precision 1 (Digitos de precisión) Scaling factors Xo 3 (Comenzar con el valor 3) Scaling factors dX 2 (Incrementos de 2) 19. Presione OK 20. Verifique los cambios
- 40. Introducción a LabView 40 Ing. Felipe Ángel Ramírez Aparicio Ejercicio 5.3 Gráfica XY La gráfica XY permite dibujar una curva definida por varios puntos, cada punto es dado por los valores correspondientes al eje X y el eje Y. 1. Inicie una nueva aplicación 2. De la subpaleta Array & Cluster elija de la paleta de controles elija Cluster 3. Coloque dos controles numéricos y llévelos dentro del cluster, colóqueles los nombres "X" y "Y" 4. De la subpaleta Array & Cluster de la paleta de controles elija Array 5. Lleve el cluster creado dentro del array 6. Amplíe el vector para ver varios componentes 7. De la subpaleta Graph de la paleta de controles elija XY Graph 8. Realice la conexión en el diagrama 9. Ejecute la aplicación 10. Varíe los valores en el vector y verifique resultados Ejercicio 5.4 Gráfica de intensidad La gráfica de intensidad permite realizar diagramas de contornos, se tienen tres valores: el valor en X, el valor en Y y la intensidad de el punto (X,Y). Los datos se entregan en una matriz donde el número de la fila corresponde al valor X, el número de la columna al valor Y y el contenido en (X,Y) corresponde a la intensidad. 1. Inicie una nueva aplicación 2. Cree un arreglo de controles numéricos con dos dimensiones 3. Amplíe el arreglo para observar la matriz 4. De la subpaleta Graph de la paleta de controles elija Intensity Graph 5. Realice la conexión en el diagrama
- 41. Introducción a LabView 41 Ing. Felipe Ángel Ramírez Aparicio 6. Ejecute la aplicación 7. Cambie los valores de la matriz entre cero y cien para observar la intensidad. 8. Termine la aplicación
- 42. Introducción a LabView 42 Ing. Felipe Ángel Ramírez Aparicio
- 43. Introducción a LabView 43 Ing. Felipe Ángel Ramírez Aparicio 6. ESTRUCTURAS DE CONTROL Las estructuras de control se encuentran en la subpaleta structures de la paleta de funciones. Estructura de secuencia La estructura de secuencia (Sequence) permite realizar instrucciones que deben ejecutarse en un orden específico, es decir tienen un orden determinado. Ejercicio 6.1 Secuencia 1. Inicie una nueva aplicación 2. En el panel coloque un arreglo de indicadores booleanos y amplíelo a 8 posiciones 3. En el panel coloque dos controles numérico U8 de nombre "PRIMERA" y "SEGUNDA" 4. Active los controles en hexadecimal 5. De la subpaleta Structure de la paleta de funciones seleccione Sequence 6. De la paleta de funciones seleccione Boolean Number to boolean array 7. Lleve el control "PRIMERA" y el arreglo booleano dentro de La estructura Sequence y realice la siguiente conexión:
- 44. Introducción a LabView 44 Ing. Felipe Ángel Ramírez Aparicio Tiempo de espera 8. De la paleta de funciones seleccione: Time & Dialog Wait Este bloque permite definir un tiempo de espera definido en milisegundos. 9. De la paleta de funciones seleccione: Numeric Numeric Constant 10. Asígnele a la constante el valor 1000 11. Realice la siguiente conexión: Se ha definido una espera de 1 segundo (1000 milisegundos) Creación de variables 12. De las propiedades del array seleccione: Create Local variable Aparecerá un bloque con la etiqueta array que hace referencia al indicador, esta se utilizará para cambiar el valor del arreglo booleano. Adición de páginas 13. Seleccione la herramienta de propiedades y presione el botón del mouse sobre el borde de la estructura sequence. Seleccione Add Frame After.
- 45. Introducción a LabView 45 Ing. Felipe Ángel Ramírez Aparicio 14. De la paleta de funciones seleccione Boolean Number to boolean array 15. De la paleta de funciones seleccione Time & Dialog Wait 16. De la paleta de funciones seleccione Numeric Numeric Constant Y asígnele el valor 1000 17. Realice la siguiente conexión: 18. Ejecute la aplicación. En el panel asigne el valor hexadecimal 55 a PRIMERA y el valor hexadecimal AA a SEGUNDA 19. Utilice ejecución animada para verificar el funcionamiento de la secuencia. Estructura Case La estructura Case es análoga a las instrucciones if ... then ... else en lenguajes de programación convencionales basados en texto. La estructura case permite elegir entre varios casos dependiendo de la variable de entrada, puede verse como un conjunto de bloques donde solo uno se ejecuta a la vez. Ejercicio 6.2 Falso - Verdadero. 1. Inicie una nueva aplicación 2. En el panel coloque dos controles numéricos, un indicador numérico y un control booleano 3. De la subpaleta Structure de la paleta de funciones seleccione Case y realice la siguiente conexión: 4. Con el mouse vaya a la parte superior del case y presione en una de las dos flechas que aparecen al lado del texto "True". Esto permitirá que se llegue al código de la parte falsa.
- 46. Introducción a LabView 46 Ing. Felipe Ángel Ramírez Aparicio 5. Realice las conexiones. 6. Ejecute y verifique el funcionamiento, si el booleano está encendido el resultado será la suma de la operación, de lo contrario será la resta. Ejercicio 6.3 Elección entre varios valores 1. Inicie una nueva aplicación 2. En el panel coloque un control numérico U8 y un indicador String 3. De la subpaleta Structure de la paleta de funciones seleccione Case 4. Conecte el control numérico a la interrogación del Case. Fíjese que al conectarlo el valor que aparecía en la parte superior del Case (True) se convierte en 1. 5. De la subpaleta string de la paleta de funciones seleccione String Constant, asígnele el texto "Opción uno" y realice la siguiente conexión: 6. Con el mouse vaya a la parte superior del case y presione en una de las dos flechas que aparecen al lado del texto "1". Esto permitirá que se llegue al código de la parte "0". 7. De la subpaleta string de la paleta de funciones seleccione String Constant, asígnele el texto "Opción cero" y realice la siguiente conexión:
- 47. Introducción a LabView 47 Ing. Felipe Ángel Ramírez Aparicio 8. Ejecute y verifique el funcionamiento, si el numérico está en 1 el string tendrá el texto "Opción uno", de lo contrario tendrá el texto "Opción cero". 9. Para adicionar otra opción diferente al "1" o "0" seleccione la herramienta de propiedades y presione el botón del mouse en el texto en la parte superior del case 10. En las propiedades seleccione: Add Case After, aparecerá entonces una nueva opción. En las propiedades hay otras opciones para configurar el Case. 11. De la subpaleta string de la paleta de funciones seleccione String Constant, asígnele el texto "Opción Adicional" y realice la siguiente conexión: 12. Verifique el funcionamiento. Ciclo for Un ciclo for repite el diagrama de bloques un número predeterminado de veces, en el se pueden identificar dos campos: Indica cuantas veces se desea repetir el diagrama Indica cuantos ciclos han transcurrido Ejercicio 6.4 Los N primeros números 1. Inicie una nueva aplicación. 2. En el panel ubique un control numérico U16, asígnele el nombre "Número de ciclos" 3. En el panel ubique un Waveform Chart 4. En el panel ubique un indicador numérico U16, asígnele el nombre "Ciclo actual" 5. De la subpaleta Structure de la paleta de funciones seleccione For loop. 6. Realice las conexiones.
- 48. Introducción a LabView 48 Ing. Felipe Ángel Ramírez Aparicio 7. Utilice la ejecución animada para ver el funcionamiento tanto en el panel como en el diagrama. 8. Termine la ejecución 9. Si se desean utilizar valores generados en ciclos pasados se debe adicionar un registro de corrimiento, para ello seleccione la herramienta de propiedades y presione el mouse en un borde del ciclo for (borde izquierdo o derecho solamente). Elija Add Shift Register. El registro de corrimiento tiene dos íconos, uno a la izquierda (que aparece como un triángulo con punta hacia abajo) que es el de entrada y uno a la derecha (que aparece como un triángulo con punta hacia arriba) que es valor próximo. El valor de entrada se toma para realizar los cálculos en el diagrama y el valor próximo será el valor de entrada para el siguiente ciclo. 10. Modifique el diagrama a lo siguiente Ejecute la aplicación. El primer valor de entrada es 1, este se multiplica por 2 y da el valor próximo 1 x 2 = 2. En el siguiente ciclo el nuevo valor de entrada es 2, éste se multiplica por 2 y da el valor próximo 2 x 2 = 4. En el siguiente ciclo el nuevo valor de entrada es 4, éste se multiplica por 2 y da el valor próximo 2 x 2 = 8. El proceso se repite hasta que se cumpla el número de ciclos. Así la secuencia generada en este ejercicio es 1, 2, 4, 8, 16... 11. Termine la aplicación Ciclo While
- 49. Introducción a LabView 49 Ing. Felipe Ángel Ramírez Aparicio Un ciclo while repite un diagrama de bloques hasta o mientras que una condición sea verdadera. El ciclo while tiene dos campos Recibe la condición, si es verdadera se repite el ciclo, sino se termina. Indica cuantos ciclos han transcurrido Al igual que en el ciclo for también se pueden utilizar registros de corrimiento. Ejercicio 6.5 Salir cuando nivel alto Se construirá una aplicación que termina cuando el nivel es mayor a 8 1. Inicie una nueva aplicación. 2. En el panel ubique un control numérico TANQUE 3. En el panel ubique un Waveform Chart 4. En el panel ubique un indicador numérico U32 de nombre "Número de ciclos" 5. De la subpaleta Structure de la paleta de funciones seleccione While Loop. 6. Realice las conexiones. 7. Utilice la ejecución animada para ver el funcionamiento tanto en el panel como en el diagrama. No utilice ejecución continua, sólo ejecución sencilla. 8. Estando en ejecución modifique el nivel del tanque, si utilizó ejecución sencilla el programa parará cuando el nivel suba de 8. 9. Termine la ejecución Nodo de fórmulas Un nodo de fórmulas permite desarrollar código de texto en un lenguaje similar al C. Ejercicio 6.6 Promedio de dos números 1. Inicie una nueva aplicación 2. Coloque dos controles numéricos y un indicador numérico 3. De la subpaleta Structure de la paleta de funciones seleccione Formula Node 4. Selecciones la herramienta de propiedades, presione el botón del mouse en el borde
- 50. Introducción a LabView 50 Ing. Felipe Ángel Ramírez Aparicio izquierdo del nodo de fórmulas y escoja Add Input 5. Aparece un bloque donde se define el nombre de una variable de entrada, escriba allí "x" 6. Nuevamente presione el botón del mouse en el borde izquierdo del nodo de fórmulas y escoja Add Input 7. En el nuevo bloque escriba "y" 8. con la herramienta de propiedades, presione el botón del mouse en el borde derecho del nodo de fórmulas y escoja Add Output 9. Aparece un bloque donde se define el nombre de una variable de salida, escriba allí "prom" 10. Dentro del nodo de fórmula escriba el cálculo del promedio: prom = (x + y)/2; 11. realice la conexión: 12. Ejecute la aplicación y verifique el cálculo del promedio Ejercicio 6.7 El mayor de tres números 1. Inicie una nueva aplicación 2. Ubique en el panel tres controles numéricos y 1 indicador numérico 3. Ubique en el diagrama un nodo de fórmulas 4. Defina tres variables de entrada: x, y, z 5. Defina una variable de salida de nombre: mayor 6. Realice la conexión: El nodo de fórmulas contiene el texto para resolver el problema de encontrar el mayor en lenguaje C, recuerde colocar punto y coma (;) después de cada instrucción . CREACIÓN DE SUBVIs
- 51. Introducción a LabView 51 Ing. Felipe Ángel Ramírez Aparicio Una vez que un VI es creado, éste puede ser usado como un subVI en el diagrama de bloques de un nivel mas alto. Si un diagrama de bloques tiene muchos íconos se pueden agrupar varios de ellos en un subVI para conservar la simplicidad del diagrama. Los subVIs son similares a las funciones en lenguajes de programación en código. Ejercicio 7.1 Número de leds encendidos en un array booleano 1. Inicie una nueva aplicación 2. En el panel coloque un array de controles booleanos y asígnele el nombre "VECTOR DE LEDS". Amplíelo para ver varios componentes. 3. Coloque un indicador numérico y asígnele el nombre "NUMERO DE ENCENDIDOS", cambie la representación a U8 4. De la paleta de funciones seleccione Numeric Add Array element 5. De la paleta de funciones seleccione Boolean Boolean to (0,1) 6. Realice la conexión Este programa permite contar cuantos leds hay encendidos en el vector 7. Ejecute la aplicación y verifique el funcionamiento. Editar el Icono 8. Seleccione la herramienta de propiedades y presione el botón del mouse sobre el ícono que aparece en la parte superior derecha en el panel (solamente en el panel, no funciona en el diagrama) y escoja Edit Icon Llegará a un editor donde se puede dibujar el ícono, utilizando las diferentes herramientas dibuje alguna figura que identifique el programa
- 52. Introducción a LabView 52 Ing. Felipe Ángel Ramírez Aparicio 9. Una vez dibujado presione OK y el dibujo aparecerá en el ícono de la parte superior derecha en el panel. 10. Con la herramienta de propiedades vaya de nuevo al ícono y presione el botón del mouse, escoja show conectors. En lugar del ícono aparecerá un cuadro dividido en dos partes, esto identifica el número de entradas y salidas que tendrá el VI. Si se quieren definir diferente número de entradas y salidas se puede ver varios modelos marcando nuevamente las propiedades y escogiendo la opción patterns. Asignando Conexiones 11. Seleccione la herramienta de cableado y presione el botón del mouse en la mitad izquierda del ícono, y luego presione el botón del mouse sobre el control "VECTOR DE LEDS". La parte izquierda de las conexiones quedará asignada al vector booleano 12. Presione el botón del mouse en la mitad derecha del ícono y luego presione el botón del mouse sobre el indicador "NUMERO DE ENCENDIDOS". La parte derecha de las conexiones quedará asignada al indicador numérico. 13. Si se desea ver de nuevo el icono de la aplicación seleccione de las propiedades la opción Show Icon Creando ayudas para el VI 14. De las propiedades del ícono seleccione VI Properties Aparecerá entonces una ventana donde están las propiedades de la aplicación.
- 53. Introducción a LabView 53 Ing. Felipe Ángel Ramírez Aparicio 15. En el campo "Category" (parte superior de la ventana abierta) aparecen las diferentes características que pueden cambiarse, de allí escoja Documentation. 16. En el campo "VI Description" se escribe comentarios sobre la aplicación que servirán de ayuda para posibles usuarios posteriores. 17. En el campo "VI Description" escriba "Cuenta cuantos leds hay encendidos en un vector booleano" 18. Presione OK 19. Grabe la aplicación con el nombre "encendidos.vi" 20. Cierre la aplicación
- 54. Introducción a LabView 54 Ing. Felipe Ángel Ramírez Aparicio Llamando el subVI desde otra aplicación 21. Inicie una nueva aplicación 22. En el panel Coloque un array de controladores booleanos 23. En el panel coloque un indicador numérico 24. En la paleta de funciones en el diagrama seleccione: 25. Select a VI... 26. Esta generalmente se encuentra entre las dos últimas opciones de la paleta de funciones. 27. Escoja el archivo creado "encendidos.vi". Aparecerá el ícono de la aplicación realizada antes. 28. Realice las conexiones: 29. Ejecute la aplicación y verifique los resultados. Ejercicios adicionales 30. Realice un subVI que calcule el promedio de tres números 31. Realice un subVI que tenga como entrada tres números y como salida el mayor, el menor y el del medio. 32. Realice un subVI que calcule el mínimo común múltiplo de dos números 33. Realice un subVI que calcule el máximo común divisor de dos números 8. EJERCICIOS DE APLICACIÓN
- 55. Introducción a LabView 55 Ing. Felipe Ángel Ramírez Aparicio Manipulación de sonido Por medio de funciones en LabView se pueden manipular directamente la entrada y salida de la tarjeta multimedia. Para entrada se puede escoger de la paleta de funciones: Graphics & Sound Sound Sound Input Para salida se puede escoger de la paleta de funciones: Graphics & Sound Sound Sound Output Primero se debe configurar el sonido con un grupo de datos (cluster) que tiene tres campos: Campo Valor Significad Calidad del sonido 0 1 Rata de muestreo 0 1 2 Bits por muestra 0 1 Mono Stereo 11025 muestras por segundo 22050 muestras por segundo 44100 muestras por segundo 8 bits por muestra 16 bits por muestra
- 56. Introducción a LabView 56 Ing. Felipe Ángel Ramírez Aparicio Dependen del tipo de tarjeta o del tipo de sonido que se desee obtener. En el caso de recibir datos se debe especificar cual es el número de muestras que se van a almacenar Ejercicio 8.1 Gráfica de la voz 1. Inicie una nueva aplicación 2. En el panel coloque un cluster de nombre Sonido 3. Dentro del cluster coloque tres controles numéricos U8 de nombres "Calidad", "Muestras/sec", "Bits/muestras" 4. Coloque un control booleano de nombre "STOP" 5. Realice las conexiones utilizando las funciones de la paleta de funciones dadas en la ruta: Graphics & Sound Sound Sound Input El panel debe tener la siguiente presentación
- 57. Introducción a LabView 57 Ing. Felipe Ángel Ramírez Aparicio 6. Ejecute la aplicación y verifique que lo que se habla por el parlante aparece en la gráfica. Fíjese que la configuración del sonido es mono, 11025 muestras por segundo y con muestras de 8 bits. 7. Aumente el código dado utilizando las funciones de la paleta de funciones dadas en la ruta: Graphics & Sound Sound Sound Output 8. Ejecute la aplicación, lo que hable por el micrófono se debe escuchar por el parlante. Puerto Paralelo El puerto paralelo de la computadora permite enviar y recibir grupos de bits, para ello cuenta con 3 registros: Registro Tipo Pines disponibles Datos Entrada - Salida D7 D6 D5 D4 D3 D2 D1 D0 Estado Entrada I7 I6 I5 I4 I3 Control Salida C3 C2 C1 C0 Las direcciones de los tres registros son consecutivas, empezando desde el registro de datos hasta el de control, de la 888 a la 890 (378 a 37A en hexadecimal) en la mayoría de las computadoras. El valor de inicio puede verificarse en el SETUP del computador. La configuración de pines se muestra a continuación:
- 58. Introducción a LabView 58 Ing. Felipe Ángel Ramírez Aparicio Algunos de los pines están negados, lo que significa que la computadora hará una acción inversa sobre ellos: al mandar un uno lógico mostrarán un cero, al mandar un cero lógico mostrarán un uno. El registro de datos puede ser configurado como entrada o salida, en algunas computadoras debe ponerse el bit 5 del registro de control en 0 para salida y en 1 para entrada En el LabView el manejo de puertos puede hacerse a través de la paleta de funciones en la ruta: Advanced Port I/O Para el ensayo de los puertos se realizará el siguiente montaje:
- 59. Introducción a LabView 59 Ing. Felipe Ángel Ramírez Aparicio Ejercicio 8.2 Manejo del puerto paralelo 1. Inicie una nueva aplicación 2. En el panel coloque un vector de controles booleanos, amplíelo para ver solamente los ocho primeros componentes 3. Realice la conexión mostrada usando las funciones: Advanced Port I/O Out Port Boolean Boolean Array To Number 4. Ejecute la aplicación y verifique, cada led que encienda en la computadora corresponde a un led en el montaje 5. Termine la aplicación 6. Inicie una nueva aplicación 7. En el panel coloque un vector de indicadores booleanos, amplíelo para ver solamente los ocho primeros componentes 8. Realice la conexión mostrada usando las funciones: Advanced Port I/O Out Port Advanced Port I/O Out Port Boolean Number To Boolean Array
- 60. Introducción a LabView 60 Ing. Felipe Ángel Ramírez Aparicio 9. Ejecute la aplicación, cada dipswitch que cambie en el montaje tendrá su correspondiente led en el panel.