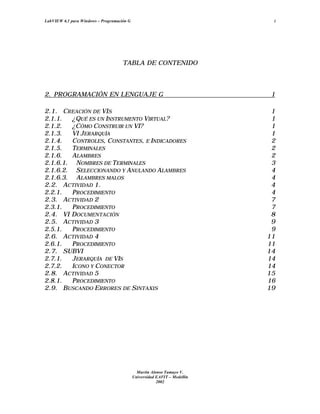
2 labview - _programación _g
- 1. LabVIEW 6.1 para Windows – Programación G Martín Alonso Tamayo V. Universidad EAFIT – Medellín 2002 i TABLA DE CONTENIDO 2. PROGRAMACIÓN EN LENGUAJE G 1 2.1. CREACIÓN DE VIS 1 2.1.1. ¿QUÉ ES UN INSTRUMENTO VIRTUAL? 1 2.1.2. ¿CÓMO CONSTRUIR UN VI? 1 2.1.3. VI JERARQUÍA 1 2.1.4. CONTROLES, CONSTANTES, E INDICADORES 2 2.1.5. TERMINALES 2 2.1.6. ALAMBRES 2 2.1.6.1. NOMBRES DE TERMINALES 3 2.1.6.2. SELECCIONANDO Y ANULANDO ALAMBRES 4 2.1.6.3. ALAMBRES MALOS 4 2.2. ACTIVIDAD 1. 4 2.2.1. PROCEDIMIENTO 4 2.3. ACTIVIDAD 2 7 2.3.1. PROCEDIMIENTO 7 2.4. VI DOCUMENTACIÓN 8 2.5. ACTIVIDAD 3 9 2.5.1. PROCEDIMIENTO 9 2.6. ACTIVIDAD 4 11 2.6.1. PROCEDIMIENTO 11 2.7. SUBVI 14 2.7.1. JERARQUÍA DE VIS 14 2.7.2. ICONO Y CONECTOR 14 2.8. ACTIVIDAD 5 15 2.8.1. PROCEDIMIENTO 16 2.9. BUSCANDO ERRORES DE SINTAXIS 19
- 2. LabVIEW 6.1 para Windows – Programación G Martín Alonso Tamayo V. Universidad EAFIT – Medellín 2002 ii
- 3. LabVIEW para Windows v. 5.0 – Programación G Martín Alonso Tamayo V. – Automatización Computarizada – Universidad EAFIT 1 2. PROGRAMACIÓN EN LENGUAJE G 2.1. Creación de VI's Este capítulo introduce los conceptos básicos de instrumentos virtuales y proporciona actividades que explican lo siguiente: Ø Cómo crear el icono y conector Ø Cómo usar un VI como un subVI 2.1.1. ¿Qué es un Instrumento Virtual? Un instrumento virtual (VI) es un programa desarrollado en Lenguaje G. El Panel Frontal de un instrumento Virtual tiene a menudo una interface de usuario similar a los instrumentos físicos. G también tiene funciones que son similares a VI's, pero no tienen paneles frontales o diagramas de bloques como los VI's que el programador construye, los iconos de estas funciones siempre tienen un fondo amarillo. 2.1.2. ¿Cómo Construir un VI? La llave para crear aplicaciones de LabVIEW está en entender y usar la naturaleza jerárquica de los VI’s. Después de que el programador crea un VI, puede usarlo como un subVI en el diagrama de bloques de un VI de nivel alto. 2.1.3. VI Jerarquía Cuando el programador crea una aplicación, empieza con el VI de nivel más alto y define las entradas y salidas para la aplicación. Entonces, construye subVI's que realicen las funciones necesarias en los datos que fluyen a través del diagrama de bloques. Si un diagrama de bloques tiene un número grande de iconos, agrúpelos en un VI de más bajo nivel para mantener la simplicidad del diagrama de bloques. Esto es el acercamiento modular que hace las aplicaciones fáciles de poner a punto y de fácil mantenimiento. Como en otras aplicaciones, el programador puede almacenar sus VI's en archivos simples. Con G, puede salvar múltiples VI’s en un solo archivo llamado una librería de VI’s.
- 4. LabVIEW para Windows v. 5.0 – Programación G Martín Alonso Tamayo V. – Automatización Computarizada – Universidad EAFIT 2 2.1.4. Controles, Constantes, e Indicadores Un control es un objeto que usted coloca en su panel frontal para entrar datos a un VI interactivamente o en un subVI programáticamente. Un indicador es un objeto que usted coloca en su panel frontal para desplegar información (salidas). Los controles e indicadores en G son similares a las entradas y salidas, respectivamente, en lenguajes tradicionales. La mecánica de programación consta en colocar controles e indicadores en el panel frontal y alambrándolos entonces a funciones o VI’s en el diagrama de bloques.. Cada vez que el programador crea un nuevo control o indicador en el panel frontal, LabVIEW crea el terminal correspondiente en el diagrama de bloques. Por ejemplo, un terminal de DBL representa una doble precisión en punto flotante o entero; un terminal de TF es un Booleano; un I16 representa un número entero de 16 bits; y un terminal ABC representa una cadena de caracteres. 2.1.5. Terminales Los terminales son regiones de un VI a través de las cuales pasan los datos. Los terminales son análogos a los parámetros en programación basada en texto. Es importante que el programador alambre correctamente los terminales de una función o VI. Puede verse el conector del icono para hacer la instalación eléctrica más fácil. Para hacer esto, accese el menú emergente de la función y elija Show»Terminals. 2.1.6. Alambres Un alambre es el camino de los datos entre los nodos. Los alambres están coloreados según el tipo de dato que llevan. Los alambres azules llevan enteros, los naranjas llevan números en punto flotante, los alambres verdes llevan Booleanos, y los alambres rosas llevan cadenas de caracteres. Para alambrar de un terminal a otro, escoja la herramienta de la Instalación eléctrica y pulse el botón en el primer terminal, mueva la herramienta al segundo terminal, y pulse el botón. No importa en qué terminal se empiece. En las ilustraciones de la instalación eléctrica en esta sección, la flecha al final de este ratón muestra dónde pulsar el botón y el número impreso en la flecha indica cuántas veces se debe pulsar el botón del mouse.
- 5. LabVIEW para Windows v. 5.0 – Programación G Martín Alonso Tamayo V. – Automatización Computarizada – Universidad EAFIT 3 Cuando la herramienta de la Instalación eléctrica está encima de un terminal, el área terminal titila entre negro y blanco, para indicar que pulsando el botón conecta el alambre a ese terminal. No sujete el botón del mouse mientras esté moviendo la herramienta de la Instalación eléctrica de un terminal a otro. El programador puede doblar un alambre una vez moviendo el ratón perpendicular a la dirección del mismo. Para crear más curvaturas en el alambre, pulse el botón del mouse. Para cambiar la dirección del alambre, apriete el spacebar. 2.1.6.1.Nombres de Terminales Cuando usted mueve la herramienta de la Instalación eléctrica encima del terminal de un nodo, un texto con el nombre de ese terminal aparece en un recuadro amarillo. Éstos ayudan a visualizar a qué corresponde dicho terminal. La ilustración siguiente muestra la forma como se despliega dicho texto cuando se coloca la herramienta de la Instalación eléctrica encima de una salida de la función Simple Error Handle VI. Nota: Cuando el programador coloca la herramienta de la Instalación eléctrica encima de un nodo, G despliega fracciones del alambre que indican cada entrada y salida. Las fracciones del alambre tiene un punto a su extremo si es una entrada al nodo.
- 6. LabVIEW para Windows v. 5.0 – Programación G Martín Alonso Tamayo V. – Automatización Computarizada – Universidad EAFIT 4 2.1.6.2.Seleccionando y Anulando Alambres El usuario podría alambrar nodos incorrectamente. Si esto ocurre, seleccione el alambre que se quiere anular y entonces pulse <Del>. El punto donde tres o cuatro segmentos del alambre se unen se denomina unión. Una rama del alambre contiene todo el alambre de una unión a otra, de un terminal a la próxima unión, o de un terminal a otro si no hay ninguna unión entre ellos. Puede seleccionarse un segmento de alambre pulsando el botón del mouse sobre él con la herramienta del Posición. El Doble clic del mouse selecciona una rama, y triple clic selecciona el alambre entero. 2.1.6.3.Alambres malos Un alambre interrumpido representa un alambre malo. El programador puede tener un alambre malo por muchas razones, como conectar dos controles, o conectar un terminal fuente a un terminal destino cuando los tipos de datos no son iguales, etc. Puede quitarse entonces estos alambres malos haciendo un clic sobre él con la herramienta de Posición y presionando la tecla <Del>, o eligiendo la opción Edit»Remove Bad Wires o usando la combinación de teclas <Ctrl-B>, esta última anula todos los alambres malos en el diagrama de bloques. 2.2. Actividad 1. El objetivo es crear un VI que sume cuatro número entrados por el usuario y los compare con un quinto número (también entrado por el usuario). Debe operarse un Led para indicar si la suma de los cuatro números es mayor que el quinto, e indicar el resultado de la suma. 2.2.1. Procedimiento Siga los pasos que a continuación se plantean : 1. Abra un nuevo panel frontal seleccionando File»New.
- 7. LabVIEW para Windows v. 5.0 – Programación G Martín Alonso Tamayo V. – Automatización Computarizada – Universidad EAFIT 5 2. Seleccione los controles numéricos del submenú numeric de la paleta de controls. Nota :La paleta de controls puede accesarse de dos formas, puede tenerse permanentemente en pantalla como un menú flotante eligiendo la opción <Windows>>Show Controls Palette> o simplemente haciendo clic con el botón derecho del mouse sobre un campo abierto del panel frontal (únicamente con las herramientas de operación, selección o instalación eléctrica). Una vez elegido el control el puntero del mouse muestra el control flotando sobre la pantalla , para colocarlo en el panel basta hacer un clic sobre el punto donde se desea ubicar. Entonces aparecerá el control con un cuadro negro en la parte superior del mismo , sin hacer clic escriba el texto para el nombre del objeto, el control quedará entonces : . Nota Si usted pulsa el botón fuera de la caja del texto sin entrar en texto, la etiqueta desaparece. Para mostrar la etiqueta de nuevo, haga clic en la opción Show»Label del menú contextual del objeto. 3. Repita el procedimiento para cada control e indicador que necesite en el panel frontal. La apariencia final quedará como se muestra en la siguiente figura :
- 8. LabVIEW para Windows v. 5.0 – Programación G Martín Alonso Tamayo V. – Automatización Computarizada – Universidad EAFIT 6 4. El diagrama de bloques aparece como lo muestra la siguiente ilustración : 5. Coloque las funciones de suma agrupando dos objetos como lo muestra la siguiente ilustración :
- 9. LabVIEW para Windows v. 5.0 – Programación G Martín Alonso Tamayo V. – Automatización Computarizada – Universidad EAFIT 7 La apariencia final del diagrama de bloques es como se muestra en la siguiente ilustración : 6. Fin de la Actividad 1. 2.3. Actividad 2 El objetivo es ejecutar el VI anterior. 2.3.1. Procedimiento El programa podrá ser ejecutado una vez todas las conexiones se hayan realizado. (El icono cambiará a ). NOTA: Debido a que este programa no cuenta con una estructura repetitiva que permita la ejecución cíclica del programa, éste deberá ejecutarse mediante EJECUCION CONTINUA para que sea comprendido su funcionamiento plenamente. Para cambiar el valor de los controles numéricos, antes o durante la ejecución del programa, se debió seleccionar la herramienta OPERATE VALUE de la paleta Tools. Así pues, el control se cambiará de posición haciendo un simple clic sobre los controles de incremento y decremento a la izquierda del control numérico. Para hacer una ejecución resaltada o paso a paso del programa realice lo siguiente : 1. Para la ejecución resaltada por pasos, en el diagrama de bloques, elija las opciones . Una vez hecho esto LabVIEW ilumina los
- 10. LabVIEW para Windows v. 5.0 – Programación G Martín Alonso Tamayo V. – Automatización Computarizada – Universidad EAFIT 8 iconos y el diagrama de bloques como se muestra en la siguiente ilustración. significa que el VI está en ejecución, indica que la ejecución es pausada por controles paso a paso, indica que la ejecución es resaltada. LabVIEW colocará una sombra titilante sobre la función donde se realizó la última pausa, mientras esta esté activa. También mostrará unas burbujas que se mueven dinámicamente a través de los alambres mostrando los datos que fluyen a través de ellos. 2. Utilice la herramienta probe para visualizar los datos que pasan a través de un alambre específico. Elija la herramienta y ubíquela en un punto específico, LabVIEW abrirá una pequeña ventana en donde se podrá visualizar el dato solicitado, tal como lo muestra la siguiente ilustración: 3. Utilice los iconos , para las siguientes acciones : Ø Ejecución paso a paso, en caso de encontrar un subVI, entrará a él y seguirá ejecutando la ejecución pausada en él. Ø No ejecutar un nodo, en caso de encontrar una función, estructura o subvi, ejecutando esta opción el sistema no ejecutará este nodo. Ø Salir de un subVI o de la ejecución pausada. 4. Fin de la Actividad 2. 2.4. Documentación de un VI
- 11. LabVIEW para Windows v. 5.0 – Programación G Martín Alonso Tamayo V. – Automatización Computarizada – Universidad EAFIT 9 El programador puede documentar un VI escogiendo Windows»Show VI Info. Usted puede revisar las descripciones de objetos en el panel frontal (o su terminales respectivos en el diagrama de bloques) haciendo clic con el botón derecho del mouse en el objeto y escogiendo Data Operations»Description…. Nota :El programador no puede cambiar la descripción de un VI o de los controles e indicadores del panel frontal mientras el VI esté en ejecución. 2.5. Actividad 3 El objetivo es documentar un VI. 2.5.1. Procedimiento La documentación de los programas en cualquier lenguaje permite al usuario de la aplicación obtener mayor información acerca de las opciones incorporadas en la aplicación que utiliza. LabVIEW tiene la opción de documentar Vi's, funciones, SubVI's, controles e indicadores. Para la documentación completa de su VI siga las siguientes instrucciones : 1. Abra el VI creado en la Actividad 1. 2. Elija la opción Windows>>Show VI Info CTRL+I, con esta puede documentar su VI en general. LabVIEW abrirá una caja de diálogo como se muestra en la siguiente ilustración. Escriba el texto de información de su VI y acepte con OK.
- 12. LabVIEW para Windows v. 5.0 – Programación G Martín Alonso Tamayo V. – Automatización Computarizada – Universidad EAFIT 10 3. Para documentar cada control , indicador o función de su VI haga clic con el botón derecho del mouse sobre el objeto a documentar y elija la opción Data Operations>>Description..., tal como lo muestra la siguiente ilustración : 4. LabVIEW abrirá una caja de diálogo como la que se muestra en la siguiente ilustración : 5. Escriba el texto de información para el objeto y elija OK.
- 13. LabVIEW para Windows v. 5.0 – Programación G Martín Alonso Tamayo V. – Automatización Computarizada – Universidad EAFIT 11 6. La información que coloca en la documentación de su VI puede visualizarse utilizando las teclas CTRL+H y posicionando el cursor del mouse sobre el objeto que se desea consultar. LabVIEW abrirá una ventana de información como se muestra en la siguiente ilustración : 7. Fin de la Actividad 3. 2.6. Actividad 4 El objetivo es almacenar un en archivo simple (*.vi), librería (*.llb) y con opciones. 2.6.1. Procedimiento Los Vi's pueden almacenarse en archivos simples (*.vi) o en librerías (*.llb). Además se tienen un menú que permiten el almacenamiento con opciones específicas tales como : Almacenar un vi como copia de desarrollo, como copia de distribución, como programa fuente a ser corrido en otro equipo con LabVIEW instalado, etc. Para utilizar todas estas opciones realice lo siguiente. 1. Para almacenar el vi como archivo simple elija la opción file>>save, LabVIEW abrirá una caja de diálogo como se muestra en la siguiente ilustración.
- 14. LabVIEW para Windows v. 5.0 – Programación G Martín Alonso Tamayo V. – Automatización Computarizada – Universidad EAFIT 12 2. Para almacenar el archivo basta con colocar el nombre en Nombre de archivo : y ejecutar el control Guardar. 3. Para almacenar el vi en una librería de Vi's repita el paso 1, y en la caja de diálogo elija la opción New VI Library, aparecerá una caja de diálogo como se muestra en la siguiente ilustración : 4. Escriba el nombre de la librería y elija la opción VI Library, aparecerá una caja de diálogo como se muestra en la siguiente ilustración :
- 15. LabVIEW para Windows v. 5.0 – Programación G Martín Alonso Tamayo V. – Automatización Computarizada – Universidad EAFIT 13 5. Elija el nombre del instrumento virtual (no borre la extensión .vi) y elija la opción OK. 6. Para almacenar una copia del VI almacenado elija la opción file>>save A Copy As..., repita el paso 2. 7. Para almacenar un VI o una librería de Vi's con opciones elija la opción file>>Save With Options..., LabVIEW Abrirá una caja de diálogo como la que se muestra en la siguiente ilustración : 8. Puede salvar un VI o una librería de Vi’s con las siguientes opciones Ø Changed Vi’s, Esta opción se utiliza para almacenar únicamente los Vi's de una librería que han sido modificados durante la edición de los mismos. Ø Development Distribution, Esta opción permite almacenar los Vi's que se han desarrollado en el proceso de edición, tiene la particularidad de almacenar únicamente aquellos desarrollos sin las funciones o subvi's integrados en el software.
- 16. LabVIEW para Windows v. 5.0 – Programación G Martín Alonso Tamayo V. – Automatización Computarizada – Universidad EAFIT 14 Ø Aplicación Distribution, Esta opción permite almacenar en librerías todos los Vi's comprometidos en una jerarquía, incluyendo las funciones y/o subvi's integrados en el software, pero sin los códigos fuentes de los mismos (sin diagramas de bloques). Ø Custom Save, permite utilizar las opciones combinadas a criterio del programador. Ø Template, utiliza la opción de salvar simple, equivale a utilizar las opciones file>>save, file>>save as. 9. Fin de la actividad 4. 2.7. SUBVI Un subVI es como un subprograma en lenguajes de programación tradicionales. Es un VI que se usa en el diagrama del bloque de otro VI. El programador puede usar cualquier VI que tenga un icono y un conector como un subVI en otro VI. En el diagrama de bloques, se seleccionan VI’s para usar como Subvi’s por la opción Functions»Select a VI…. Escogiendo esta opción se abre una caja de diálogo en donde se puede seleccionar cualquier VI. Si se abre un VI que no tenga un icono y un conector, en el diagrama de bloques aparece un espacio en blanco. El programador no podrá alambrar a este nodo. 2.7.1. Jerarquía de VI’s La ventana de Jerarquía despliega una representación gráfica de la jerarquía para todos los VI’s en memoria, incluso las variables de tipo global y local. El programador puede usar esta ventana con la opción Project»Show VI Hierarchy para desplegar esta. La ventana contiene una barra de herramientas que puede configurar varios tipos de presentación como se muestra en la siguiente ilustración : 2.7.2. Icono y Conector Cada VI tienen un icono predefinido desplegado en la esquina superior derecha del panel frontal y del Diagrama de bloques. Para los VI’s, el valor por defecto es el icono de LabVIEW y un número que indica cuántos VI’s nuevos se han abierto subsecuentemente luego de haber ejecutado LabVIEW. El programador puede recurrir al Editor del Icono para personalizar el. Para activar al Editor del Icono, haga clic con el botón derecho del mouse sobre el icono y seleccione Edit Con.
- 17. LabVIEW para Windows v. 5.0 – Programación G Martín Alonso Tamayo V. – Automatización Computarizada – Universidad EAFIT 15 La ilustración siguiente muestra la ventana del Editor de Iconos. Puede usar las herramientas para crear el plano del icono en pixeles. Una imagen del tamaño del icono real aparece en uno de las cajas al lado derecho del área de dibujo. Las herramientas a la izquierda del área de la corrección realizan las funciones siguientes: El lápiz dibuja y borra pixel por pixel. La línea dibuja líneas rectas. Si se presiona <shift> y se arrastra esta herramienta se dibujan líneas horizontales, verticales, y diagonales perfectas. El gotero copia el color del primer plano de un elemento en el icono. El Tarro de pintura llena un área perfilada con el color del primer plano. El rectángulo dibuja una frontera rectangular con el color del primer plano. El rectángulo lleno dibuja un rectángulo con bordes del color del primer plano y lleno del color del fondo. Esta herramienta selecciona un área del icono por mover, copiar ó borrar. Con la herramienta de texto puede escribirse en cualquier lugar del plano del icono. Foreground/Background despliega los colores del primer plano y del fondo actuales. 2.8. Actividad 5 Utilizar un VI como subVI.
- 18. LabVIEW para Windows v. 5.0 – Programación G Martín Alonso Tamayo V. – Automatización Computarizada – Universidad EAFIT 16 2.8.1. Procedimiento Los subprogramas o subrutinas en LabVIEW se denominan SubVi's, estos Subvi's son Vi’s utilizados como subprogramas mediante iconos y conectores adicionados a este. Para usar un VI como un subVI, debe crear un icono para representarlo en el diagrama de bloques de otro VI, y un modelo del conector al que puede conectar entradas y salidas. LabVIEW proporciona varias herramientas con las que puede crear o revisar un icono para su VI. El icono de un VI se representa como un subVI en el diagrama del bloques de otros VI’s. Puede ser una representación pictórica del propósito de los VI, o un texto que lo describa. Para comprender el uso del icono y conector de LabVIEW realice los siguientes pasos. 1. Abra el VI grabado en la Actividad 4. 2. En el Panel Frontal, haga clic con el botón derecho del mouse en el icono de la parte superior derecha y seleccione Edit Icon... También puede hacer doble clic con el botón izquierdo del mouse. Dibuje entonces el icono que desea colocar en su VI. Otra forma rápida de colocar un Icono sin utilizar la opción de editar el icono es traer al panel frontal una gráfica prediseñada (bmp, jpg, gif, etc), en lo posible del tamaño del icono, utilizando la opción Edit>>Import Picture from file..., LabVIEW abrirá un cuadro de diálogo como el que se muestra en la siguiente ilustración : Elija entonces la figura que se desea y seleccione Abrir. El objeto quedará atrapado en el clipboard de Windows, para colocarlo en el panel frontal haga clic en el lugar donde desea colocarlo y pulse las teclas Ctrl+V. LabVIEW colocará entonces la imagen seleccionada en el panel frontal, como se muestra en la siguiente ilustración :
- 19. LabVIEW para Windows v. 5.0 – Programación G Martín Alonso Tamayo V. – Automatización Computarizada – Universidad EAFIT 17 Hecho lo anterior basta con desplazar el objeto con la herramienta de selección al icono de la parte superior derecha de la pantalla, LabVIEW cambiará el icono por la imagen que usted ha elegido, como se muestra en la siguiente ilustración : Nota : El Icono y el conector solo pueden crearse desde el panel frontal. 3. Defina el modelo del conector haciendo clic con el botón derecho del mouse sobre el icono y seleccione Show Conector. Por defecto, LabVIEW selecciona un modelo conector basado en el número de controles e indicadores del panel frontal. Como se muestra en la siguiente ilustración. 4. Asigne los terminales al conector teniendo en cuenta que los terminales de la izquierda son controles (entradas) y los de la derecha son indicadores (salidas). Para hacer esto pulse sobre el
- 20. LabVIEW para Windows v. 5.0 – Programación G Martín Alonso Tamayo V. – Automatización Computarizada – Universidad EAFIT 18 terminal, con el botón izquierdo del mouse y usando la herramienta de alambrado , y luego sobre el control o indicador. El terminal se torna negro para indicar que no ha sido completamente asignado, y tomará el color del tipo de dato que se alambra cuando se completa este. 5. Almacene los cambio hechos al VI. Ahora, este VI está completo y preparado para el uso como un subVI en otro VI. 6. Abra un nuevo Panel Frontal seleccionando File»New. 7. En la pantalla del diagrama de bloques seleccione el VI almacenado en el paso 5, por la opción Select a VI de la paleta de funciones, tal como se muestra en la siguiente ilustración : 8. LabVIEW abrirá un cuadro de diálogo con el cual podrá buscar el VI a utilizar como subVI, tal como se muestra en la siguiente ilustración. 9. Una vez elegido el VI, en el diagrama de bloques aparece el icono del mismo, tal como se muestra en la siguiente ilustración :
- 21. LabVIEW para Windows v. 5.0 – Programación G Martín Alonso Tamayo V. – Automatización Computarizada – Universidad EAFIT 19 10. Para colocar los controles e indicadores del panel frontal basta hacer clic con el botón derecho del mouse, con la herramienta de alambrado, sobre cada terminal del icono y elegir Create>>Control o Create>>Indicator, dependiendo del tipo de terminal. Esto generará en el panel frontal los controles e indicadores necesarios para correr el programa. Tal como se muestra en la siguiente ilustración : 11. Ejecute el VI. 12. Fin de la Actividad 5. 2.9. Buscando Errores de Sintaxis Un VI no puede compilarse o correr si la función de ejecución normal está rota . Esto pasa siempre que no existan todas las conexiones (alambres) hechas, si al terminar de alambrar todas las funciones en el diagrama de bloques el VI sigue roto debe buscarse el error. Para listar los errores, pulse con el botón izquierdo del mouse sobre la flecha rota, LabVIEW abrirá un cuadro de diálogo como el que se muestra en la siguiente ilustración :
- 22. LabVIEW para Windows v. 5.0 – Programación G Martín Alonso Tamayo V. – Automatización Computarizada – Universidad EAFIT 20 En esta lista de errores se muestra tanto la ubicación, el nombre del error, la explicación de la posible causa del mismo y un mecanismo de buscar el punto exacto en el diagrama donde este se encuentra.
