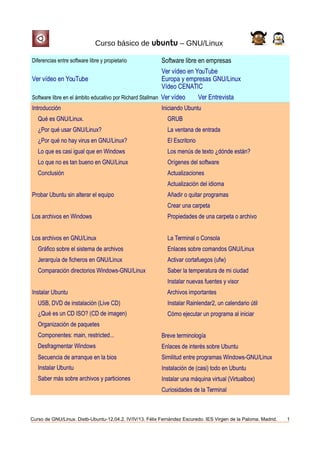
Curso ubuntu-12-13.04
- 1. Curso básico de Ubuntu – GNU/Linux Diferencias entre software libre y propietario Software libre en empresas Ver vídeo en YouTube Ver vídeo en YouTube Europa y empresas GNU/Linux Vídeo CENATIC Software libre en el ámbito educativo por Richard Stallman Ver vídeo Ver Entrevista Introducción Iniciando Ubuntu → Qué es GNU/Linux. → GRUB → ¿Por qué usar GNU/Linux? → La ventana de entrada → ¿Por qué no hay virus en GNU/Linux? → El Escritorio → Lo que es casi igual que en Windows → Los menús de texto ¿dónde están? → Lo que no es tan bueno en GNU/Linux → Orígenes del software → Conclusión → Actualizaciones → Actualización del idioma Probar Ubuntu sin alterar el equipo → Añadir o quitar programas → Crear una carpeta Los archivos en Windows → Propiedades de una carpeta o archivo Los archivos en GNU/Linux → La Terminal o Consola → Gráfico sobre el sistema de archivos → Enlaces sobre comandos GNU/Linux → Jerarquía de ficheros en GNU/Linux → Activar cortafuegos (ufw) → Comparación directorios Windows-GNU/Linux → Saber la temperatura de mi ciudad → Instalar nuevas fuentes y visor Instalar Ubuntu → Archivos importantes → USB, DVD de instalación (Live CD) → Instalar Rainlendar2, un calendario útil → ¿Qué es un CD ISO? (CD de imagen) → Cómo ejecutar un programa al iniciar → Organización de paquetes → Componentes: main, restricted... Breve terminología → Desfragmentar Windows Enlaces de interés sobre Ubuntu → Secuencia de arranque en la bios Similitud entre programas Windows-GNU/Linux → Instalar Ubuntu Instalación de (casi) todo en Ubuntu → Saber más sobre archivos y particiones Instalar una máquina virtual (Virtualbox) Curiosidades de la Terminal Curso de GNU/Linux. Distb-Ubuntu-12.04.2. IV/IV/13. Félix Fernández Escuredo. IES Virgen de la Paloma. Madrid. 1
- 2. Curso básico de Ubuntu – GNU/Linux Introducción Miles de personas a lo largo de todo el planeta y de todas las culturas, dedican parte de su tiempo (remunerado o no) a configurar y mantener muchas distribuciones y aplicaciones GNU/Linux totalmente operativas y funcionales, entre ellas Ubuntu, para que cualquier persona o entidad las pueda instalar de forma libre y gratuita. Muchas gracias a toda la comunidad de software libre. Nota del autor: Las siguientes páginas pretenden ser un manual de apoyo para quienes se inicien en GNU/Linux (distribución Ubuntu 12.04.2), aunque puede servir para versiones siguientes. Son una recopilación adaptada de muchos artículos de diversas fuentes de la comunidad GNU/Linux en Internet. Al final de cada apartado están los enlaces que he visitado y de los me he servido, unas veces de forma textual, otras con adaptaciones. Gracias a todos y espero no olvidar mencionar a nadie. He añadido otros enlaces dentro del texto como complemento informativo. Quiero decir también que no soy ningún experto en GNU/Linux, tal vez un usuario avanzado como antes se decía. He pasado algunas horas con MS-DOS, después con Windows, y desde hace unos años (no sin cierto temor instalé por primera vez Ubuntu) observo que lo que voy aprendiendo realmente me sirve y que soy yo el que va conduciendo el vehículo. Es mi deseo que lo que sigue sea útil a otras personas y, en lo posible, estimule la circulación y el uso de software libre. PD. El término GNU/Linux engloba dos aspectos, el proyecto GNU y el núcleo o kernel Linux, aunque algunas veces lea Linux, nos estamos refiriendo a los dos términos unidos, es decir a GNU/Linux. Curso de GNU/Linux. Distb-Ubuntu-12.04.2. IV/IV/13. Félix Fernández Escuredo. IES Virgen de la Paloma. Madrid. 2 Ir al Índice GNU/Linux Distribuciones GNU/Linux en España (2002-2007)
- 3. Curso básico de Ubuntu – GNU/Linux ¿Qué es GNU/Linux? GNU/Linux es un sistema operativo similar a Unix que se distribuye bajo la Licencia Pública General de GNU (GNU GPL), es decir que es software libre. Su nombre proviene del núcleo Linux, desarrollado desde 1991 por Linus Torvalds, y el proyecto GNU, iniciado en 1983 por Richard Stallman. Es muy usado en servidores y super-computadoras y cuenta con el respaldo de corporaciones como Dell, Hewlett- Packard, IBM, Novell, Oracle, Red Hat y Sun Microsystems. La Licencia Pública General de GNU GPL, es una licencia creada por la Free Software Foundation a mediados de los 80, y está orientada principalmente a proteger la libre distribución, modificación y uso de software. Su propósito es declarar que el software cubierto por esta licencia es software libre y protegerlo de intentos de apropiación que restrinjan esas libertades a los usuarios. Las libertades del software libre son: → Libertad 0: la libertad de usar el programa, con cualquier propósito. → Libertad 1: la libertad de estudiar cómo funciona el programa, y adaptarlo a tus necesidades. → Libertad 2: la libertad de distribuir copias, con lo que puedes ayudar a tu vecino. → Libertad 3: la libertad de mejorar el programa y hacer públicas las mejoras a los demás, de modo que toda la comunidad se beneficie. Linux es el núcleo o kernel del sistema operativo libre denominado GNU/Linux (también llamado Linux). Lanzado bajo la licencia pública general (GPL - General Public License) de GNU y desarrollado gracias a contribuciones provenientes de todo el mundo, Linux es uno de los mejores ejemplos de software libre cuyos desarrolladores originales siguieron la filosofía de ese movimiento. ¿Qué es Ubuntu? Ubuntu es una distribución GNU/Linux que ofrece un sistema operativo predominantemente enfocado a computadoras personales, aunque también proporciona soporte para servidores. Es una de las más importantes distribuciones de GNU/Linux a nivel mundial. Se basa en Debian GNU/Linux y concentra su objetivo en la facilidad y libertad de uso la fluida instalación y los lanzamientos regulares. Curso de GNU/Linux. Distb-Ubuntu-12.04.2. IV/IV/13. Félix Fernández Escuredo. IES Virgen de la Paloma. Madrid. 3 Ir al Índice
- 4. Curso básico de Ubuntu – GNU/Linux ¿Por qué usar GNU/Linux? Es libre: Al contrario de Windows, GNU/Linux es software libre (http://www.gnu.org/philosophy/free-sw.es.html): ¡Instálalo en todos los ordenadores que quieras y dale copias a tus amigos! Inclusive puedes estudiarlo, modificarlo como desees, o crear y vender tu propia distribución. Muchas aplicaciones: Existen un sinfín de programas libres disponibles para GNU/Linux gratuitamente. Puedes crear documentos profesionales, quemar CDs de música, editar fotografías, diseñar un sitio web u organizar tu música justo después de instalar. No hay necesidad de comprar software con licencias restrictivas. Sin molestias: Para mantener el ordenador en forma con el paso del tiempo no tiene que ser necesario una lucha constante. Un año después de su instalación, GNU/Linux funciona tan rápido como el primer día. E incluso puede darle vida a tu ordenador viejo. Sin virus: Olvídate de los costosos y restrictivos anti-virus, anti-spyware, anti-nada y anti-todo. GNU/Linux es demasiado, demasiado seguro. A los usuarios de Windows les resulta difícil de creer que no existe spyware ni virus en Linux, pero es cierto. Soporte: GNU/Linux saca partido de un gran sentido de comunidad, cuya amabilidad podrá sorprenderte. Si trata de hacer algo complicado y no logras hacerlo, hay mucha gente dispuesta a ayudarte. Curso de GNU/Linux. Distb-Ubuntu-12.04.2. IV/IV/13. Félix Fernández Escuredo. IES Virgen de la Paloma. Madrid. 4 Ir al Índice
- 5. Curso básico de Ubuntu – GNU/Linux ¿Por qué no hay virus en GNU/Linux? Si hemos sido usuarios habituales de Windows nos habremos acostumbrado a tener que defendernos de la enorme cantidad de basura que hay en Internet y que puede infectar nuestro equipo, haciéndolo vulnerable e inseguro. Hablamos de virus, troyanos, spyware, gusanos, que nos obligan a tener software especializado en seguridad instalado y actualizado en Windows. Sin embargo en GNU/Linux no es necesario ya que estamos ante un sistema seguro por defecto, donde apenas existen virus, todos ellos son pruebas de concepto más que otra cosa y requieren de la intervención del usuario para poder hacer algo. En Ubuntu al igual que en cualquier GNU/Linux y sistemas basados en Unix los archivos no son ejecutables porque tengan una extensión que así lo indique. En GNU/Linux para poder ejecutar un archivo, aparte de ser un ejecutable propiamente dicho, ha de tener permisos de ejecución. Estos permisos determinan qué usuarios pueden hacer cosas y qué cosas pueden hacer con el archivo en cuestión. Tenemos tres clases de permisos: de lectura, de escritura y de ejecución, tanto para archivos como para directorios. Por defecto un archivo descargado de Internet no tiene permisos de ejecución, lo que hace necesaria la intervención del usuario para poder ejecutarse. Los directorios y recursos importantes y fundamentales del sistema sólo pueden ser accedidos de forma total por el administrador del sistema. Los permisos de un archivo o carpeta pueden modificarse desde las propiedades del mismo, accedemos a través del menú que aparece al pulsar el botón derecho del ratón apuntando al propio archivo. Para poder cambiar los permisos de algún archivo tenemos que tener Curso de GNU/Linux. Distb-Ubuntu-12.04.2. IV/IV/13. Félix Fernández Escuredo. IES Virgen de la Paloma. Madrid. 5 Ir al Índice
- 6. Curso básico de Ubuntu – GNU/Linux permiso para hacerlo. Por otra parte, la gente acostumbra a conocer el origen de sus programas, y examina su código fuente. No se quiere decir que todos los usuarios de Linux lo hagan, pero hay un grupo importante de gente que lo hace y lo comenta al resto. Las llamadas "técnicas de ingeniería social", es decir, hacer uso de la candidez del usuario que recibe un virus o gusano, tienen muchas más dificultades con usuarios de Linux. Fuentes: http://geeknazgul.wordpress.com/2008/04/03/%C2%BFporque-no-hay-virus-en-ubuntu/ http://www.e-ghost.deusto.es/docs/articulo.virus.html Lo que es casi igual que en Windows Configuración general: Si crees que para usar GNU/Linux aún tienes que usar código y la consola, te equivocas. ¡Las cosas cambiaron hace mucho tiempo! Al igual que Windows, GNU/Linux tiene que iniciarse al encender el ordenador, y luego se pueden empezar a usar los programas. La barra de tareas y las aplicaciones se parecen a las de Windows o Mac OS X. Navegación Web y tareas comunes: Otra buena noticia es que Internet se ve igual desde GNU/Linux (de hecho, se puede navegar con el mismo programa, si ya usas Firefox). Y por supuesto, puedes usar tu colección de música y fotos también. Los archivos y directorios se navegan con un gestor de archivos similar al Explorador de Windows. Escribir, hojas de cálculo, presentaciones: Ubuntu viene con un completo software de oficina. Abre y guarda archivos en la mayoría de formatos de otros programas, como Word, Excel, WordPerfect, etc. Puedes usarlo de forma muy parecida a como lo haces en Windows. Curso de GNU/Linux. Distb-Ubuntu-12.04.2. IV/IV/13. Félix Fernández Escuredo. IES Virgen de la Paloma. Madrid. 6 Ir al Índice
- 7. Curso básico de Ubuntu – GNU/Linux Lo que no es tan bueno en GNU/Linux Soporte de controladores: Los fabricantes no siempre ofrecen controladores para Linux ni publican las especificaciones de sus dispositivos. Por esta razón, a veces no hay controladores para las tarjetas gráficas más nuevas en el mercado; los voluntarios tienen que aplicar ingeniería inversa a los controladores de Windows. Además, algunos son ofrecidos gratuitamente, pero bajo licencias restrictivas. Lamentablemente, lo mismo sucede con muchas tarjetas WiFi. Hay que decir, sin embargo, que la mayoría de los ordenadores con hardware "estándar", funcionan directamente con las principales distribuciones de Linux, ya que los controladores vienen incorporados. Hardware común como llaveros USB o cámaras fotográficas nunca tienen problemas. DVDs y formatos restrictivos: Muchos formatos multimedia a nuestro alrededor son propietarios, y sus especificaciones no se dan a conocer; esto supone, a grandes rasgos, que los programadores de Linux tienen que averiguar cómo leerlos sin ayuda de los creadores del formato. Juegos: Los jugadores experimentados se darán cuenta de que el mundo de los juegos en Linux es menos profesional que en Windows. Los grandes desarrolladores de videojuegos parecen tener poco interés por la libertad en la computación, lo que significa que muchos de los juegos más famosos no funcionan en Linux, o requieren de emuladores privados para funcionar. Afortunadamente hay comunidades muy activas para el desarrollo de juegos libres, y han creado bastantes juegos libres de buena calidad, tanto en 2D como en 3D. Arranque inicial e hibernación: En algunos ordenadores, hibernar no es del todo fiable, una vez más, por problemas de controladores. El problema más frecuente es la pérdida de la conexión WiFi después de hibernar en portátiles cuyos controladores no son libres. Curso de GNU/Linux. Distb-Ubuntu-12.04.2. IV/IV/13. Félix Fernández Escuredo. IES Virgen de la Paloma. Madrid. 7 Ir al Índice
- 8. Curso básico de Ubuntu – GNU/Linux Conclusión Saber con antelación si se va a disfrutar de Linux depende en gran medida de lo que esperas de él. → Si quieres que GNU/Linux sea exactamente igual a Windows, probablemente quedarás decepcionado. GNU/Linux está creado por personas cuyo único deseo es que sea diferente. Entre ellas existen distintas visiones acerca de cómo sería el sistema operativo ideal. Esta diversidad de opiniones hace que participar en la creación de GNU/Linux sea algo tan especial e interesante. → Tu libertad importa. Miles de personas en comunidades y compañías trabajan para crear software sobre el cual tú puedas ejercer tu libertad. Usando GNU/Linux es la forma más sencilla de hacerlo. → ¡Es divertido! El no tener que preocuparse de spyware, virus, activación de programas, programas que expiran, o encontrar software que es realmente libre, hace que de la nada usar un ordenador sea una experiencia agradable. Curso de GNU/Linux. Distb-Ubuntu-12.04.2. IV/IV/13. Félix Fernández Escuredo. IES Virgen de la Paloma. Madrid. 8 Ir al Índice
- 9. Curso básico de Ubuntu – GNU/Linux Probar Ubuntu sin alterar el equipo Si estás dentro de Windows y ya tienes el Live USB o DVD grabado, reinicia el ordenador, pero antes coloca el USB o DVD de Ubuntu en la unidad lectora. Después de unos instantes se abrirán una o más ventanas. Simplemente las cerramos (no queremos hacer nada). Reiniciamos el ordenador (si al reiniciar vuelve a entrar en Windows es necesario entrar en la BIOS y cambiar el orden de arranque). BIOS: el Sistema Básico de Entrada/Salida o BIOS (Basic Input- Output System ) es un código de software que localiza y carga el sistema operativo en la RAM; es un software muy básico instalado en la placa base que permite que ésta cumpla su cometido. Reiniciamos el equipo con el USB o DVD de Ubuntu dentro de la unidad. Este paso es muy variado, porque no en todas las placas base se hace de la misma manera. Al arrancar, verás que en alguna parte (normalmente abajo) sale un cartel informativo con un mensaje del tipo Press Supr, o F2, o Esc,... to enter setup (la tecla puede variar). Una vez la pulsemos, entraremos en la pantalla de configuración de la BIOS. La BIOS (Basic Input Output System) es una pequeña utilidad que comprueba el hardware antes de encender el equipo. Si todo está en orden pasa a cargar el sistema operativo. Cuando entremos en la BIOS, debemos buscar algo parecido a Prioridad de secuencia de arranque, Device Boot Order o Boot Sequence, la opción suele encontrarse en Arranque, Advanced BIOS Features → Boot Sequence para las BIOS Award. En algunos casos en vez de integrarse en una sola opción se realiza Curso de GNU/Linux. Distb-Ubuntu-12.04.2. IV/IV/13. Félix Fernández Escuredo. IES Virgen de la Paloma. Madrid. 9 Ir al Índice
- 10. Curso básico de Ubuntu – GNU/Linux en varias, suelen referirse al orden de arranque de dispositivos y se llaman: Primer dispositivo, First Boot Device, Segundo dispositivo, Second Boot Device, Tercer dispositivo, Third Boot Device y Otros dispositivos de arranque, Boot Other Device. Basta especificar en cada una cuál es el dispositivo que arrancará en ese orden (First = primero, Second = segundo, Third = tercero, Other = otro), es el orden de arranque de los dispositivos. Debemos cambiarlo, dejando en primer lugar el USB o el lector de CD/DVD y en segundo lugar el Disco Duro. Si ya está bien puesto lo dejamos y salimos, si no, lo cambiamos para ajustarlo como hemos dicho. Una vez cambiado buscamos Guardar y salir (F10), o Save and Exit; pedirá confirmación (casi siempre en inglés), introducimos una Y (yes) y volverá a arrancar. Si lo hemos hecho bien, veremos la pantalla de inicio de Ubuntu y ya estamos listos para la prueba o instalación de Ubuntu. Una vez hayamos reiniciado y nuestra BIOS lea el disco de Ubuntu, debemos tener unas pantallas parecidas a estas. Nota: Se muestra solo unos pocos segundos, hay que tocar inmediatamente una tecla cualquiera, la barra espaciadora, por ejemplo. Curso de GNU/Linux. Distb-Ubuntu-12.04.2. IV/IV/13. Félix Fernández Escuredo. IES Virgen de la Paloma. Madrid. 10 Ir al Índice
- 11. Curso básico de Ubuntu – GNU/Linux Ahora con los cursores (teclas flecha arriba, abajo, izquierda, derecha). Elegimos nuestro idioma, pulsamos Intro, si no lo ha conseguido no pasa nada más que estará todo en Inglés aunque se podrá elegir el idioma que deseamos cuando se haya instalado, podremos hacerlo durante la instalación. Una vez elegido el idioma obtendremos esta pantalla. Las opciones que tenemos son: Probar Ubuntu sin alterar su equipo Instalar Ubuntu Comprobar defectos en el disco Comprobar la memoria Arrancar desde el primer disco duro Con los cursores (teclas flecha arriba, abajo), elegimos la primera, Probar Ubuntu sin alterar su equipo. Pulsamos La tecla Entrar (Intro). Tardará en cargar dependiendo de la velocidad del sistema. Normalmente, en 3 - 5 minutos estará listo. Aparecerá el logotipo y unos puntos debajo y en movimiento. Aparecerá más tarde el cursor y finalmente el sistema habrá terminado de cargar. Curso de GNU/Linux. Distb-Ubuntu-12.04.2. IV/IV/13. Félix Fernández Escuredo. IES Virgen de la Paloma. Madrid. 11 Ir al Índice
- 12. Curso básico de Ubuntu – GNU/Linux Al sistema que arranca desde el USB, CD o DVD se le llama LiveUSB, CD, etc. Cuando termine de cargar, podremos escuchar el sonido (si tenemos altavoces conectados). En Ubuntu, los controladores van incluidos en el CD y normalmente no hay que hacer nada para instalarlos. La primera pantalla que veremos es esta. Nos encontraremos una barra en la parte superior y unos iconos en la izquierda, en la superior están los iconos de la red, el sonido, la fecha y el de apagar, reiniciar el equipo, que además incluye otras opciones, como la configuración del sistema. A la izquierda están los iconos que vienen predeterminados, como LibreOffice (suite ofimática que abre y guarda archivos de Word, Excel y PowerPoint), está también el navegador Firefox que puede utilizar para navegar por la Web, etc. Una vez dentro sólo nos queda una cosa: explorar Ubuntu. Ten en cuenta que todos los cambios que hagas ahora no los notarás cuando reinicies, así que te animo a que pruebes todos los programas que quieras. Verás que tienes programas para casi todo. Úsalo y navega por el sistema el tiempo Curso de GNU/Linux. Distb-Ubuntu-12.04.2. IV/IV/13. Félix Fernández Escuredo. IES Virgen de la Paloma. Madrid. 12 Ir al Índice
- 13. Curso básico de Ubuntu – GNU/Linux que creas conveniente, hasta que te familiarices con el entorno. Observarás que en algunas aplicaciones el idioma está en Inglés, esto no ocurre cuando se instala en el disco duro y descargamos las actualizaciones de nuestro idioma. Los archivos en Windows Sabemos que en Windows el disco duro se denomina con una letra, normalmente (C:). Sabemos también que es ahí donde se instala el sistema operativo y que de él cuelgan todos los archivos y carpetas que vemos. Arriba tenemos el sistema organizativo clásico de Windows. El disco duro y dentro del árbol todas las carpetas y archivos. Si hacemos clic sobre cualquier carpeta, en la parte izquierda de la ventana, accedemos al contenido y lo muestra en la parte derecha del Explorador de Windows. Sabemos que si hacemos clic en el menú Ver → Mosaicos, del Explorador de Windows, la columna derecha muestra el contenido en forma de iconos grandes y ordenados en filas y columnas. Para ver los archivos que tenemos en nuestro ordenador en forma de columna vertical con los detalles, por así decir, vamos de nuevo al menú Ver → Detalles. En la columna derecha se muestran ahora los archivos, con sus respectivos datos de interés. Para crear una carpeta sabemos también que desde el menú Archivo → Nuevo → Carpeta realizamos esta tarea, naturalmente seleccionando previamente el lugar en el queremos crearla. Curso de GNU/Linux. Distb-Ubuntu-12.04.2. IV/IV/13. Félix Fernández Escuredo. IES Virgen de la Paloma. Madrid. 13 Ir al Índice
- 14. Curso básico de Ubuntu – GNU/Linux Los archivos en GNU/Linux En Linux no existe nada parecido a (C:). Todo son archivos, su estructura la veremos un poco más adelante. Para abrir el Navegador Nautilus, que es la herramienta similar al Explorador de Windows nos vamos al la barra izquierda, debajo del logo de Ubuntu (en Ubuntu 12.04 los iconos tienen un aspecto algo diferente). El uso es muy parecido, sin embargo la organización es muy diferente, a la izquierda están nuestros directorios, los discos duros, extraíbles, etc. A la derecha lo que hay dentro de cada uno de ellos, esto es igual que en Windows. Curso de GNU/Linux. Distb-Ubuntu-12.04.2. IV/IV/13. Félix Fernández Escuredo. IES Virgen de la Paloma. Madrid. 14 Ir al Índice
- 15. Curso básico de Ubuntu – GNU/Linux Un concepto que al principio cuesta comprender, después de haber usado Windows, es el sistema de archivos de Linux, ¿dónde están Mis Documentos? Están en Carpeta personal. Aquí podemos crear y borrar carpetas y documentos con entera libertad, sin embargo y por la seguridad del sistema no nos dejará hacerlo si, por ejemplo, nos vamos al final del menú izquierdo, en Equipo e intentamos mover a la papelera cualquier carpeta (con el botón derecho) observa cómo están deshabilitadas algunas opciones. Sólo podemos crear y borrar carpetas dentro de nuestro directorio personal sin que nos pida la contraseña, pero, ¿qué es nuestro directorio personal? Es el lugar del que dispone todo usuario para guardar documentos e instalar sus programas, es el gran almacén, por así decir. Está en /home/tuusuario también llamado carpeta personal, con el icono de la casita, y como decíamos aquí tenemos libertad total para lo que queramos. Aquí se pueden ver las dos formas (modo iconos, modo lista). Tanto en modo iconos como lista Nautilus nos permite aumentar o disminuir el tamaño de las carpetas, para hacerlo pulsa la tecla Ctrl+rueda de ratón sobre la ventana. Curso de GNU/Linux. Distb-Ubuntu-12.04.2. IV/IV/13. Félix Fernández Escuredo. IES Virgen de la Paloma. Madrid. 15 Ir al Índice
- 16. Curso básico de Ubuntu – GNU/Linux Para saber dónde estamos la ventana nos muestra la ruta (después de las flechas Lugar anterior y Siguiente), aquí estamos en nuestra Carpeta personal en Documentos, si estás probando Ubuntu desde el USB, CD o DVD lo más probable es que te aparezca así: /home/ubuntu . Vamos a ver el sistema de archivos en GNU/Linux, que, como venimos diciendo, es completamente distinto al de Windows y requiere un esfuerzo inicial. Sin embargo una vez comprendido probablemente nos demos cuenta de que es más racional y lógico que el de Windows (sin ánimo de ofender, naturalmente). Curso de GNU/Linux. Distb-Ubuntu-12.04.2. IV/IV/13. Félix Fernández Escuredo. IES Virgen de la Paloma. Madrid. 16 Ir al Índice
- 17. Curso básico de Ubuntu – GNU/Linux Saber un poco más sobre los archivos Lo primero que todo usuario comprueba nada más instalar GNU/Linux es que no tiene ni idea de dónde están los programas, sus archivos, ... GNU/Linux tiene un complejo sistema de archivos, que nos permite tenerlos mejor organizados. Aquí no existen letras (C:,D:) para referirnos a nuestras unidades. Se utiliza una terminología mucho mas lógica. Por ejemplo: Los discos duros comienzan con la letra hd (sd si nuestro disco es SATA) seguido de una letra y un número. La letra indica el número de disco duro y el dígito nos indica el número de la partición. Si tenemos hda1 = primera partición del primer disco duro. hdb3 = tercera partición del segundo disco duro. En GNU/Linux no existe «Mi PC» ni nada que se le parezca. Hay que tener en cuenta una cosa y es que GNU/Linux trata casi todo como ficheros de texto, incluso nuestro hardware. Para GNU/Linux, el microprocesador, el disco duro, la memoria, ... son ficheros de texto en los que puede leer y/o escribir información. Los archivos ocultos en GNU/Linux se caracterizan por llevar un . (punto) delante del nombre. Para ver los archivos ocultos (en Nautilus) pulsamos Ctrl+H. Curso de GNU/Linux. Distb-Ubuntu-12.04.2. IV/IV/13. Félix Fernández Escuredo. IES Virgen de la Paloma. Madrid. 17 Ir al Índice
- 18. Curso básico de Ubuntu – GNU/Linux Jerarquía de ficheros en GNU/Linux / (raíz): Es el nivel más alto dentro de la jerarquía de directorios. De aquí cuelgan el resto de carpetas, particiones y otros dispositivos. Es por esto que es donde se instala el sistema, cuando se selecciona la partición deseada y se le indica que el punto de montaje es justamente /. /bin (binarios): Los binarios son los ejecutables de Linux. Aquí tendremos los ejecutables de los programas propios del sistema operativo, entre ellos, comandos como cp, mv, cat, chown, etc. No es el único directorio que contiene ejecutables como veremos más adelante. /boot (arranque): Aquí nos encontramos los archivos necesarios para el inicio del sistema, desde los archivos de configuración de Grub o Lilo, hasta el propio kernel del sistema. /dev (dispositivos): Linux se basa en la simpleza y en el tratamiento homogéneo de la información. Linux trata los dispositivos como si fueran un fichero más para facilitar el flujo de la información. En esta carpeta tenéis los dispositivos del sistema, por ejemplo los usb, sda (o hda) con sus respectivos números que indican las particiones, etc. /etc (etcétera): Aquí se guardan los ficheros de configuración de los programas instalados, así como ciertos scripts que se ejecutan en el inicio del sistema. Los valores de estos ficheros de configuración pueden ser complementados o sustituidos por los ficheros de configuración de usuario que cada uno tiene en su respectivo “home” (carpeta personal). /home (hogar): Este hogar no es más que un directorio que a su vez contiene otros, uno por cada usuario dado de alta en el sistema. Dentro de dichos directorios es donde el usuario tiene su carpeta personal, donde están los ficheros de configuración de usuario, así como los archivos personales del mismo que puede crear, modificar y eliminar bajo su propio criterio. /lib (bibliotecas): Contiene las bibliotecas (también conocidas como librerías) del sistema, así como módulos y controladores (drivers). /lost+found (perdido y encontrado): Es una carpeta que nos podemos encontrar en todas las particiones. Cuando por cualquier circunstancia se cierra mal el sistema (un apagón por ejemplo), al reiniciar comprobaréis que se llamará al programa fsck para restaurar la integridad del sistema de ficheros. En esta carpeta encontraremos la información que se mal-guardó debido a la incidencia. /media (media/medios): Es donde se montan las unidades extraíbles como los dispositivos USB, disqueteras, unidades de CD/DVD y en algunas distribuciones, como Ubuntu, las particiones adicionales. Curso de GNU/Linux. Distb-Ubuntu-12.04.2. IV/IV/13. Félix Fernández Escuredo. IES Virgen de la Paloma. Madrid. 18 Ir al Índice
- 19. Curso básico de Ubuntu – GNU/Linux /mnt (montajes): Es un directorio que se suele usar para montajes temporales de unidades. /opt (opcionales): Destinado para guardar paquetes adicionales de aplicaciones. /proc Información para la virtualización del sistema de ficheros de Linux. /root Es el /home del administrador. Es el único /home que no está incluido -por defecto- en el directorio anteriormente mencionado. /sbin (binarios de sistema): Son los ejecutables de administración, tales como mount, umount, shutdown… /srv (servicios): Información del sistema sobre ciertos servicios que ofrece (FTP, HTTP…). /sys (sistema): Información sobre los dispositivos tal y como los ve el kernel Linux. /tmp (temporales): Es un directorio donde se almacenan ficheros temporales. Cada vez que se inicia el sistema este directorio se limpia. /usr Es el directorio padre de otros subdirectorios de importancia: • /usr/bin Conjunto de ejecutables de la mayoría de aplicaciones de escritorio entre otras (por ejemplo Firefox). /usr/include Los ficheros cabeceras para C y C++. /usr/lib Las bibliotecas para C y C++. /usr/local Es otro nivel dentro que ofrece una jerarquía parecida al propio directorio /usr. /usr/sbin Otra serie de comandos administrativos para el sistema. Curso de GNU/Linux. Distb-Ubuntu-12.04.2. IV/IV/13. Félix Fernández Escuredo. IES Virgen de la Paloma. Madrid. 19 Ir al Índice
- 20. Curso básico de Ubuntu – GNU/Linux /usr/share Archivos compartidos como ficheros de configuración, imágenes, iconos, etc. /usr/src Tiene en su interior el código fuente para el kernel LInux. /var Ficheros de sistema como el buffer de impresión, logs (registros de datos)… • /var/cache Se almacenan datos cacheados para las aplicaciones. /var/lib Información sobre el estado actual de las aplicaciones, modificable por las propias aplicaciones. /var/lock Ficheros que se encargan de que un recurso sólo sea usado por una aplicación determinada que ha pedido su exclusividad, hasta que ésta lo libere. /var/log Es uno de los subdirectorios más importantes ya que aquí se guardan todo tipo de logs (registros de datos) del sistema. /var/mail Los correos de los usuarios. /var/opt Datos usados por los paquetes almacenados en /opt. /var/run Información sobre el sistema desde que se inició. /var/spool Datos esperando a que sean tratados por algún tipo de proceso. /var/tmp Otro fichero temporal. La diferencia entre /tmp y /var/tmp es que el primero se borra al reiniciar el equipo, mientras que el segundo no. Algunas aplicaciones (como KDE) almacenan sus ficheros temporales aquí. Fuente: http://tuxpepino.wordpress.com/2008/01/09/jerarquia-directorios-gnulinux/ Curso de GNU/Linux. Distb-Ubuntu-12.04.2. IV/IV/13. Félix Fernández Escuredo. IES Virgen de la Paloma. Madrid. 20 Ir al Índice
- 21. Curso básico de Ubuntu – GNU/Linux Una comparación con los directorios (o carpetas) de un sistema Windows, sería el siguiente: Curso de GNU/Linux. Distb-Ubuntu-12.04.2. IV/IV/13. Félix Fernández Escuredo. IES Virgen de la Paloma. Madrid. 21 Ir al Índice
- 22. Curso básico de Ubuntu – GNU/Linux Instalar Ubuntu USB de instalación Un Live CD o DVD, más genéricamente Live Distro, (traducido en ocasiones como CD vivo o CD autónomo), es un sistema operativo (normalmente acompañado de un conjunto de aplicaciones) almacenado en un medio extraíble, tradicionalmente un USB, CD o un DVD (de ahí sus nombres), que puede ejecutarse sin necesidad de instalación en el disco duro de una computadora, para lo cual usa la memoria RAM como disco duro virtual y el propio medio como sistema de ficheros. El Live USB, CD o DVD, permite probar Ubuntu sin hacer cambios en el equipo y agrega una opción para instalarlo. Se necesitan al menos 512 MB (aunque es recomendable que tenga más) de memoria RAM para realizar la instalación. ¿Qué es un CD ISO? (CD de imagen) El estándar ISO 9660 define un sistema de archivos para CD-ROM. Su propósito es que tales medios sean legibles por diferentes sistemas operativos, de diferentes proveedores y en diferentes plataformas, por ejemplo, MS-DOS, Microsoft Windows, Mac OS y UNIX. ¿Cómo grabar imágenes ISO en una memoria USB? El mejor modo, por ser más rápido, de probar y/o instalar es crear un Pendrive de arranque con una imagen ISO de Ubuntu. Primero hemos de descargar la imagen en bruto de http://www.ubuntu.com/download/desktop tendrás que elegir la versión que quieras instalar y también si es la de 32bit o 64bit, estas dos últimas opciones tienen que ver con tu ordenador, es decir con la arquitectura del mismo y el mejor modo de saber esto es ir a la página Web del fabricante y comprobar las características del modelo específico. La de 32bit funciona en las dos arquitecturas, sin embargo es recomendable asegurarse de instalar la adecuada ya que así aprovecharemos sus potencialidades. Curso de GNU/Linux. Distb-Ubuntu-12.04.2. IV/IV/13. Félix Fernández Escuredo. IES Virgen de la Paloma. Madrid. 22 Ir al Índice
- 23. Curso básico de Ubuntu – GNU/Linux Puedes mirar también desde Windows 7, vamos a inicio y damos clic derecho en equipo, luego propiedades. Clic en evaluación de la experiencia en Windows. por ultimo clic en Ver e imprimir información detallada del sistema y su rendimiento. En la parte de Sistema dice mi tipo de sistema y mas abajo dice si es compatible con 64 bits. Graba el Pendrive - Desde Windows: Inserta tu memoria en un puerto USB del ordenador y espera que se instalen los controladores necesarios. - Descarga e instala PenDriveLinux http://www.pendrivelinux.com/universal-usb-installer- easy-as-1-2-3/ Su uso es muy sencillo, simplemente lo ejecutamos, nos pedirá aceptar la licencia, ahora buscamos el nombre del sistema que queremos instalar, en este caso Ubuntu 12.04 o 13.04 o cualquier otra, luego damos clic en browse, buscamos la ISO que descargamos, elegimos nuestro USB, marcamos Format, y clic en Create. Solo habrá que esperar a que termine. Organización de paquetes Un paquete de software es una serie de programas que se distribuyen conjuntamente. Algunas de las razones suelen ser que el funcionamiento de cada uno complementa a o requiere de otros, además de que sus objetivos están relacionados como estrategia de mercadotecnia. Ubuntu divide todo el software en cinco secciones, llamadas componentes, para mostrar diferencias en licencias y la prioridad con la que se atienden los problemas que informen los usuarios. Estos componentes son: main, restricted, universe, Curso de GNU/Linux. Distb-Ubuntu-12.04.2. IV/IV/13. Félix Fernández Escuredo. IES Virgen de la Paloma. Madrid. 23 Ir al Índice
- 24. Curso básico de Ubuntu – GNU/Linux commercial y multiverse. Por omisión, se instala una selección de paquetes que cubre las necesidades básicas de la mayoría de los usuarios de computadoras. El componente main El componente main contiene solamente los paquetes que cumplen los requisitos de la licencia de Ubuntu, y para los que hay soporte disponible por parte de su equipo. Está pensado para que incluya todo lo necesario para la mayoría de los sistemas Linux de uso general. Los paquetes de este componente poseen ayuda técnica garantizada y mejoras de seguridad oportunas. El componente restricted El componente restricted contiene el programa soportado por los desarrolladores de Ubuntu debido a su importancia, pero que no está disponible bajo ningún tipo de licencia libre para incluir en main. En este lugar se incluyen los paquetes tales como los controladores propietarios de algunas tarjetas gráficas, como por ejemplo, los de ATI y nVIDIA. El nivel de la ayuda es más limitado que para main, puesto que los desarrolladores puede que no tengan acceso al código fuente. El componente universe El componente universe contiene una amplia gama del programa, que puede o no tener una licencia restringida, pero que no recibe apoyo por parte del equipo de Ubuntu. Esto permite que los usuarios instalen toda clase de programas en el sistema guardándolos en un lugar aparte de los paquetes soportados: main y restricted. El componente commercial Como lo indica su clasificación, contiene programas comerciales. El componente multiverse Curso de GNU/Linux. Distb-Ubuntu-12.04.2. IV/IV/13. Félix Fernández Escuredo. IES Virgen de la Paloma. Madrid. 24 Ir al Índice
- 25. Curso básico de Ubuntu – GNU/Linux Finalmente, se encuentra el componente multiverse, que contiene los paquetes sin soporte debido a que no cumplen los requisitos de Software Libre. Desfragmentar Normalmente tenemos instalado Windows en nuestro ordenador y antes de instalar Ubuntu, es muy aconsejable Desfragmentar el disco duro. Debemos hacerlo porque en Windows, los ficheros y archivos, con el uso se fragmentan mucho (cuanto más usamos este sistema operativo más se suele ralentizar, se vuelve más lento). Si desfragmentamos ahora, las cadenas de ficheros separadas o fragmentadas se agrupan y el disco duro queda más ordenado y es más rápido. Si usas Linux no es necesario hacer esto ya que el propio sistema se encarga de mantener unidos los datos que utiliza. Para desfragmentar en XP: Menú Inicio → Mi PC, en la ventana emergente, clic con el botón derecho del ratón sobre Disco local (normalmente C:), Propiedades. Se abre una nueva ventana con las propiedades del disco local. Clic en la segunda pestaña de la parte superior, Herramientas. Curso de GNU/Linux. Distb-Ubuntu-12.04.2. IV/IV/13. Félix Fernández Escuredo. IES Virgen de la Paloma. Madrid. 25 Ir al Índice
- 26. Curso básico de Ubuntu – GNU/Linux Clic en Desfragmentar ahora. Aparece la siguiente ventana. Clic en el botón Desfragmentar Según el tamaño y lo fragmentado que esté el disco tardará más o menos tiempo, pueden ser varias horas. Hay que esperar a que termine. En Windows 7 Vamos a inicio, equipo. Una vez allí damos clic derecho en el disco C y propiedades. Se nos abrirá una nueva ventana, vamos a la pestaña herramientas y clic en desfragmentar ahora. Se nos abre otra ventana, le damos desfragmentar ahora. NOTA: Este proceso puede tardar horas, dependiendo de la cantidad de archivos fragmentados y de la velocidad de tu PC. Curso de GNU/Linux. Distb-Ubuntu-12.04.2. IV/IV/13. Félix Fernández Escuredo. IES Virgen de la Paloma. Madrid. 26 Ir al Índice
- 27. Curso básico de Ubuntu – GNU/Linux Cuando termine, para saber la memoria RAM que tenemos, en Windows XP pulsamos la tecla Windows+pausa, la anotamos en un papel, porque necesitaremos este dato más tarde, cerramos todas las ventanas abiertas y reiniciamos con el USB conectado o DVD de Ubuntu que hemos grabado dentro de la unidad DVD-ROM. Si al reiniciar tienes el USB conectado o el LiveDVD dentro del DVD-ROM, para instalar Ubuntu, y el ordenador vuelve a entrar en Windows quiere decir que la BIOS no lo lee. Haz lo que sigue: Secuencia de Arranque de la BIOS Reiniciamos el equipo con el USB o DVD de Ubuntu dentro de la unidad. Este paso es muy variado, porque no en todas las Placas base se hace de la misma manera. Al arrancar, verás que en alguna parte (normalmente abajo) sale un cartel informativo con un mensaje del tipo Press Supr, o F2, o Esc,... to enter setup (la tecla puede variar). Una vez la pulsemos, entraremos en la pantalla de configuración de la BIOS. La BIOS (Basic Input Output System) es una pequeña utilidad que comprueba el hardware antes de encender el equipo. Si todo está en orden pasa a cargar el sistema operativo. Cuando entremos en la BIOS, debemos buscar algo parecido a Prioridad de Curso de GNU/Linux. Distb-Ubuntu-12.04.2. IV/IV/13. Félix Fernández Escuredo. IES Virgen de la Paloma. Madrid. 27 Ir al Índice
- 28. Curso básico de Ubuntu – GNU/Linux secuencia de arranque, Device Boot Order o Boot Sequence, la opción suele encontrarse en Arranque, Advanced BIOS Features → Boot Sequence para las BIOS Award. En algunos casos en vez de integrarse en una sola opción se realiza en varias, suelen referirse al orden de arranque de dispositivos y se llaman: Primer dispositivo, First Boot Device, Segundo dispositivo, Second Boot Device, Tercer dispositivo, Third Boot Device y Otros dispositivos de arranque, Boot Other Device. Basta especificar en cada una cuál es el dispositivo que arrancará en ese orden (First = primero, Second = segundo, Third = tercero, Other = otro), es el orden de arranque de los dispositivos. Debemos cambiarlo, dejando en primer lugar el USB o el lector de CD/DVD y en segundo lugar el Disco Duro. Si ya está bien puesto lo dejamos y salimos, si no, lo cambiamos para ajustarlo como hemos dicho. Una vez cambiado buscamos Guardar y salir (F10), o Save and Exit; pedirá confirmación (casi siempre en inglés), introducimos una Y (yes) y volverá a arrancar. Si lo hemos hecho bien, veremos la pantalla de inicio de Ubuntu y ya estamos listos para la siguiente parte: la prueba o instalación de Ubuntu. Instalación Preparar las particiones del disco duro Ponemos en marcha el ordenador con el USB o Live DVD en el dispositivo lector, hay que estar atentos para elegir nuestro idioma, en cuanto comienza a leer saldrá una pantalla sin texto pero con un par de discretos iconos en la parte inferior de la pantalla y tendremos unos pocos segundos para tocar una tecla cualquiera que nos llevará a poder elegir la lengua que queramos, esto se hace con los cursores arriba o abajo y pulsamos Intro (Entrar) esperamos un poco hasta que cargue todo el sistema (en el supuesto de que no cargue en un tiempo de, pongamos unos 15 minutos más o menos, esto depende de los componentes y memorias del ordenador querrá decir que hay algún problema y no podrás instalar de este modo, aunque probablemente sí de otro que no trataremos aquí). Una vez dentro, menú Clic en el primer icono de la barra izquierda (un círculo con tres puntitos) escribe esto gparted espera un poco y pincha en el icono así denominado. Se abrirá el editor de particiones. (las siguientes imágenes no se corresponden con el tamaño de tu disco, aquí estamos con un ejemplo pero pueden servir como orientación). Curso de GNU/Linux. Distb-Ubuntu-12.04.2. IV/IV/13. Félix Fernández Escuredo. IES Virgen de la Paloma. Madrid. 28 Ir al Índice
- 29. Curso básico de Ubuntu – GNU/Linux Se abre GParted, este editor nos brinda la posibilidad de hacer y deshacer los cambios que necesitamos, ya que no variará nada realmente hasta que demos la orden definitiva, como veremos más adelante. Si hacemos los cambios con atención y cuidado no estropearemos absolutamente nada. Nota: Para quienes hayan utilizado este tipo de herramientas y prefieran hacerlo de modo más directo aunque menos gráfico pueden seguir aquí. Lo que vemos en la imagen superior es un disco o discos duros con dos particiones, y sus nombre son /dev/sda1 y /dev/sda2 (son dos particiones del disco al que Windows llama C:), no te fijes en el tamaño que marcan las imágenes, lo que hay que comprender es que hay que proporcionar tu disco duro. Selecciona (clic) la parte de tu disco duro que se muestre más grande. Si tu caso es que tienes una solamente será más sencillo y si tienes más de un disco duro físico, selecciona primero el disco (se hace en la parte superior derecha de la ventana de Gparted) y luego clic en el sitio en el que quieras instalar Ubuntu. Observemos un momento más la imagen superior: En la parte rellena, de color amarillo, en /dev/sda1 está el sistema operativo Windows ya instalado, y el relleno es lo que ocupa, el resto de color blanco es espacio vacío y es el que nos disponemos a utilizar para Linux. La otra partición /dev/sda2 la ocupa también Windows, es una partición de recuperación e instalación ya que ahí están los archivos pre-instalados y los de recuperación del sistema, las dos particiones no se pueden borrar, salvo que quieras perder todo lo que tienes en ellas. Estábamos en que hemos de seleccionar el lugar en el que queremos instalar Ubuntu. Curso de GNU/Linux. Distb-Ubuntu-12.04.2. IV/IV/13. Félix Fernández Escuredo. IES Virgen de la Paloma. Madrid. 29 Ir al Índice Ir a modo más directo
- 30. Curso básico de Ubuntu – GNU/Linux Clic derecho sobre la partición en la que nos disponemos a realizar cambios (en la imagen es /dev/sda1), en el menú que emergente elegimos Redimensionar/mover. Aparece una ventana, observa las dos flechas y el cursor (en la imagen de arriba) , Curso de GNU/Linux. Distb-Ubuntu-12.04.2. IV/IV/13. Félix Fernández Escuredo. IES Virgen de la Paloma. Madrid. 30 Ir al Índice
- 31. Curso básico de Ubuntu – GNU/Linux si te colocas con el ratón más o menos donde están, cuando tu puntero se convierta en algo similar aprieta el botón izquierdo del ratón y mantén presionado al mismo tiempo que lo desplazas hacia la izquierda, sin soltar, hasta cuando tengas suficiente espacio libre (para Ubuntu necesitamos unos 30 GiB, aunque también puede funcionar con menos, lo habitual es dejar más o menos la mitad del disco para cada sistema). Observa también la casilla Tamaño nuevo (en la que puedes teclear directamente la cantidad) que nos indica la reducción de tamaño y Espacio libre a continuación el incremento de espacio. Suelta cuando el espacio libre sea alrededor de la mitad del disco o bien si estás usando un disco SSD al parecer conviene hacerlo con múltiplos de 512 MiB (debido a la arquitectura interna de los chips que componen los SSD) puedes escribir 32768, en el caso de querer tener 32 GB, 65536, 65 GB o el que estimes oportuno. Como puedes ver en el caso de la imagen de arriba hemos dividido en un poco más de la mitad del disco para Linux y el resto Windows. No te preocupes si no sale bien a la primera porque se puede deshacer sin dañar nada y puedes repetir hasta que quede a tu gusto. Como decíamos más arriba se puede hacer lo mismo modificando los números en las casillas correspondientes. Clic en Redimensionar/Mover cuando hayas terminado, ya decimos que esto es reversible y no estropearás nada. Curso de GNU/Linux. Distb-Ubuntu-12.04.2. IV/IV/13. Félix Fernández Escuredo. IES Virgen de la Paloma. Madrid. 31 Ir al Índice
- 32. Curso básico de Ubuntu – GNU/Linux Si no nos gusta o no ha salido bien en el menú Editar puedes deshacer la última operación, o todas las que hayas hecho. Si estamos conformes seguimos adelante. Ahora tenemos un espacio llamado sin asignar, que todavía no tiene ningún formato (ntfs de Windows, ext4 de Linux, etc). Sobre la parte sin asignar, clic derecho → Nuevo. Vamos a convertirla en una partición extendida y dentro de ella realizar tres particiones lógicas una para / (raíz), otra para /home (carpeta personal) y la swap (memoria de intercambio). En un disco duro sólo se pueden hacer cuatro particiones Primarias (aquí ya tenemos dos, las ntfs). Si convertimos la que estamos haciendo ahora en Primaria ya serían tres, y todavía nos quedan dos más (Linux necesita tres partes, más las dos ntfs que hay en este disco igual a cinco = no es posible). Por eso ahora será una partición Extendida ya que dentro de las ellas se pueden hacer más particiones (llamadas Lógicas). Curso de GNU/Linux. Distb-Ubuntu-12.04.2. IV/IV/13. Félix Fernández Escuredo. IES Virgen de la Paloma. Madrid. 32 Ir al Índice
- 33. Curso básico de Ubuntu – GNU/Linux Clic en la casilla Crear como, seleccionamos Partición extendida. Clic en Añadir. Hasta aquí tenemos dos ntfs (de Windows), una extended (que alojará las tres de Linux) y un espacio sin asignar, del mismo tamaño que la extendida, que ahora seleccionamos, clic derecho → Nuevo Tenemos que hacer lo mismo de antes, es decir, reducir el tamaño hacia la izquierda con el ratón o teclear en Tamaño nuevo la cantidad. Para decidir que cantidad hay que teclear es necesario saber que aquí se alojarán los archivos del sistema operativo y también gran parte de los programas que instales. Para disponer de 8 GB teclea 8192, para 16 el doble. La crearemos como Partición lógica y el sistema de ficheros ext4. Clic en Añadir. Curso de GNU/Linux. Distb-Ubuntu-12.04.2. IV/IV/13. Félix Fernández Escuredo. IES Virgen de la Paloma. Madrid. 33 Ir al Índice
- 34. Curso básico de Ubuntu – GNU/Linux Clic derecho de nuevo sobre el espacio sin asignar → Nuevo. Del mismo modo hay que reducir esta partición, pero solamente un poco porque aquí estará nuestro /home, es decir, el espacio en el que se alojarán todos nuestros archivos, carpetas y también parte de los programas que instalemos. Debe ser lo mayor posible pero hay que restarle lo que vamos a dejar para la memoria de intercambio (SWAP). La SWAP no tiene unos valores estandarizados, sin embargo, para orientarnos se puede tomar en consideración lo siguiente: Curso de GNU/Linux. Distb-Ubuntu-12.04.2. IV/IV/13. Félix Fernández Escuredo. IES Virgen de la Paloma. Madrid. 34 Ir al Índice
- 35. Curso básico de Ubuntu – GNU/Linux – En equipos con RAM de hasta 1 Giga debería ser igual de grande la SWAP que la RAM. – Entre 2 y 4 Gigas, debería ser la SWAP la mitad de grande que la RAM. – Con más de 4 Gigas no se debería sobrepasar los 2 Gigas de SWAP como mucho. Cuando hayas tecleado la cantidad recuerda que hemos de crearla como partición lógica y sistema de ficheros ext4, clic en Añadir Nota: Repetimos, esta partición no sufrirá ninguna modificación, no se borrará ninguno de nuestros archivos, en el supuesto de tener que reinstalar Ubuntu, si volvemos a instalar cada parte en su lugar correspondiente a como lo estamos ahora haciendo pero sin formatear /home. También aclarar que Linux se puede instalar en particiones primarias, por ejemplo si nuestro disco duro es sólo para Ubuntu podemos hacer tres particiones de este tipo. Finalmente clic en sin asignar → Nuevo Curso de GNU/Linux. Distb-Ubuntu-12.04.2. IV/IV/13. Félix Fernández Escuredo. IES Virgen de la Paloma. Madrid. 35 Ir al Índice
- 36. Curso básico de Ubuntu – GNU/Linux La última partición se llamará swap y también será una partición lógica como no puede ser de otra manera y tendrá el tamaño que reste de la anterior. Esta partición la usa Linux como memoria de intercambio, como apoyo de la RAM. Y esto es lo que finalmente obtenemos, dos ntfs, una extendida que engloba las tres de Linux (dos ext4 y una swap). Hasta aquí, como adelantábamos al principio, no hemos modificado nada en nuestro disco duro, todavía podemos deshacer todo, o parte, desde el menú Editar sin modificar nada en el ordenador. Curso de GNU/Linux. Distb-Ubuntu-12.04.2. IV/IV/13. Félix Fernández Escuredo. IES Virgen de la Paloma. Madrid. 36 Ir al Índice
- 37. Curso básico de Ubuntu – GNU/Linux Pero ahora sí vamos a realizar cambios, desde el menú Editar elegimos Aplicar todas las operaciones, nos recomienda hacer una copia de seguridad de los datos que podamos tener (normalmente en Windows). Clic en el botón Aplicar. Aparece una nueva ventana realizando todas las operaciones pendientes. Finalmente se completa, clic en Cerrar. Curso de GNU/Linux. Distb-Ubuntu-12.04.2. IV/IV/13. Félix Fernández Escuredo. IES Virgen de la Paloma. Madrid. 37 Ir al Índice
- 38. Curso básico de Ubuntu – GNU/Linux Así es como queda redistribuido el disco duro. La parte más delicada ya está hecha, nos queda instalar el sistema operativo. Cerramos la ventana de Gparted. Paso-1: Para instalarlo debemos hacer doble clic sobre el icono del escritorio Instalar Ubuntu 12.04 o 13.04, según hayas elegido en la descarga. Al hacer doble clic, se iniciará un asistente que nos servirá de guía. Curso de GNU/Linux. Distb-Ubuntu-12.04.2. IV/IV/13. Félix Fernández Escuredo. IES Virgen de la Paloma. Madrid. 38 Ir al Índice Regresar a GParted
- 39. Curso básico de Ubuntu – GNU/Linux Lo primero que nos pedirá es que elijamos el idioma (normalmente lo elige ya el Instalador, si al principio, en el arranque, lo habíamos seleccionado nosotros). El idioma que elijamos será el que Ubuntu use para el Instalador y para el sistema final. Aunque esto puede hacerse después de instalar si lo hacemos ahora nos facilita las cosas. Activamos las casillas Descargar actualizaciones mientras se instala e Instalar este software de terceros. Al terminar pulsamos en Continuar. Ahora nos tenemos algunas opciones, como hemos hecho anteriormente las particiones debemos marcar Más opciones. Pulsamos en Continuar. Curso de GNU/Linux. Distb-Ubuntu-12.04.2. IV/IV/13. Félix Fernández Escuredo. IES Virgen de la Paloma. Madrid. 39 Ir al Índice
- 40. Curso básico de Ubuntu – GNU/Linux Ahora vamos a asignar las particiones para la instalación correcta. Observa la imagen hay cinco particiones la primera es Windows, la última es la llamada RECOVERY es decir donde está la copia original de Windows y las tres centrales son donde instalaremos pero cuidado, no da igual la que elijamos, primero selecciona /dev/sda5 para asignar aquí los archivos de instalación del sitema. Clic en Change (cambiar) En Utilizar como: seleccionamos sistema de ficheros ext4 transaccional En Formatear la partición lo marcamos aunque no sea estrictamente necesario ya que lo hemos hecho al hacer las particiones en el disco, pero no está demás. En Punto de montaje seleccionamos la barra / Para saber más, aquí hay otra explicación. NOTA: Ubuntu (en tu ordenador no tiene por qué ser igual) se instalará en / (/dev/sda5) y en /dev/sda6 nuestro /home, en el supuesto de tener que re-instalar Curso de GNU/Linux. Distb-Ubuntu-12.04.2. IV/IV/13. Félix Fernández Escuredo. IES Virgen de la Paloma. Madrid. 40 Ir a la explicación Ir al Índice
- 41. Curso básico de Ubuntu – GNU/Linux hemos de tener la precaución de volver a instalarlo en la misma partición / con formato incluido, en la que vamos ahora a hacerlo y /home lo pondremos en el mismo /home de ahora pero sin formatear, y la swap lo mismo, de este modo no perdemos nada de lo que hayamos guardado. Si elegimos cualquiera de los métodos de instalación que no sea el manual y tenemos que volver a instalar, los datos que tengamos en /home se perderían. Continuamos con la instalación. Selecciona ahora /dev/sda6, En Utilizar como: seleccionamos sistema de ficheros ext4 transaccional En Formatear la partición lo marcamos o no ya que lo hemos hecho al hacer las particiones. En Punto de montaje seleccionamos barra /home Aceptar. Estamos avanzando, por ahora quedará así, observa que en Punto de montaje ya está asignado la / y /home, ahora nos quedaría la swap (intercambio), que automáticamente está asignada (si hay una swap en cualquier disco la aplica automáticamente). No hay que hacer nada. NOTA IMPORTANTE: Fíjate en la imagen anterior, en Dispositivo donde instalar el cargador de arranque, debajo está seleccionado /dev/sda ATA.........., lo importante es Curso de GNU/Linux. Distb-Ubuntu-12.04.2. IV/IV/13. Félix Fernández Escuredo. IES Virgen de la Paloma. Madrid. 41 Ir al Índice
- 42. Curso básico de Ubuntu – GNU/Linux /dev/sda. Explicación: El cargador de arranque, aquí llamado GRUB, es una aplicación que se encargará de ofrecernos un menú en el que podemos elegir el sistema operativo que queremos arrancar. Sin él no podríamos iniciar el ordenador. Por esta razón GRUB siempre se instala de forma automática pero, siempre el famoso pero, nos da la opción de instalarlo donde queramos, veamos, seguimos con la explicación, ya que en este caso, y a lo mejor en el tuyo también pasa, si nada más tenemos un disco duro y estamos instalando desde un DVD, no hay ninguna opción más que instalarlo en el disco duro, que, como sabemos, en Linux se llamará /dev/sda, por eso aquí está selecciona esa opción, sin embargo supongamos que estamos instalando desde un USB, aquí sí puede haber dos opciones de instalación del GRUB y algunas veces Ubuntu escoge el Pendrive como primera opción, si no nos fijamos en esto, es decir en cambiar el USB por /dev/sda, al arrancar el ordenador, si no tienes el Pen enchufado no arrancará, no sabrá hacerlo ya que el GRUB se ha instalado en él, luego la única forma de evitar esto es fijarse bien que el Cargador de arranque se instale en /dev/sda, o si tienes más discos en /dev/sdb etc. Aunque lo más seguro es hacerlo en /dev/sda. Clic en Instalar ahora. Al llegar a ¿Quién es usted? En Su nombre Escribimos nuestro nombre y apellido (se pueden poner los dos también). Será el que veamos en la pantalla de inicio de sesión. En El nombre de su equipo. Lo escogerá de forma automática del que hayamos escrito anteriormente, se suele poner el nombre-versión (ejmplo: felix-raring, para la versión 13.04, felix-precise, para la 12.04) También se suele poner nombre-desktop o nombre-laptop si es un pc o un potátil. Aquí sólo podéis usar minúsculas. Podemos cambiarlo si queremos, será el que se utiliza para hablar con otros equipos y también aparece al trabajar con una Terminal. En Introduzca un nombre de usuario normalmente es el nombre propio Curso de GNU/Linux. Distb-Ubuntu-12.04.2. IV/IV/13. Félix Fernández Escuredo. IES Virgen de la Paloma. Madrid. 42 Ir al Índice
- 43. Curso básico de Ubuntu – GNU/Linux también en minúsculas. En Introduzca una contraseña pues eso, la contraseña. Esta contraseña es muy importante. Es la contraseña de superusuario. La contraseña que introduzcáis aquí la necesitaréis cada vez que queráis instalar un programa o modificar un archivo del sistema. La usaréis muchas veces. Escribir de nuevo la contraseña. En Iniciar sesión automáticamente, Solicitar mi contraseña para iniciar sesión, es recomendable dejarlo por defecto. Al terminar, clic en Continuar. Ahora sólo queda esperar… ¿esperar? ¿Para qué esperar si podemos usarlo mientras tanto? No va a tardar mucho en instalarse, aunque obviamente depende de la máquina. Sin embargo no olvidemos que estamos en un sistema totalmente funcional, y mientras se está instalando podemos usarlo: navegar por Internet, jugar un sudoku (por ejemplo). Una vez terminada la carga Reiniciamos, si tenemos DVD o Pendrive con el sistema que hemos instalado lo retiramos. Saber más sobre los archivos y particiones en Linux En UNIX todo son archivos, todo. En el caso de los dispositivos hardware, son archivos que se encuentran en el directorio /dev. Así los discos duros (hard disk en Curso de GNU/Linux. Distb-Ubuntu-12.04.2. IV/IV/13. Félix Fernández Escuredo. IES Virgen de la Paloma. Madrid. 43 Ir al Índice
- 44. Curso básico de Ubuntu – GNU/Linux inglés) vienen representados por los archivos /dev/hdX dónde la X es una letra (o más) que sirve para diferenciar los diferentes discos instalados, usando el orden del abecedario. Así el /dev/hda es el disco máster (primero) del primer puerto IDE, el /dev/hdb es el disco slave (esclavo) del primer puerto IDE, /dev/hdc es el disco máster del segundo puerto IDE, /dev/hdd es el disco slave del segundo puerto IDE, /dev/hde es el disco máster del tercer puerto IDE, etc. Cuando se añadió el soporte SCSI al kernel Linux se encontraron con que toda la arquitectura de accesos a discos era diferente, por lo que les resultaba complicado seguir usando para estos discos duros los nombres /dev/hdX si se mezclaban discos IDE y SCSI, así que a los discos SCSI (SCSI disks) tendrían nombres /dev/sdX siendo /dev/sda el primer disco SCSI que aparezca en el sistema, /dev/sdb el segundo disco SCSI que aparezca en el sistema, etc. independientemente de como se encuentren conectados. El primero que el sistema detecta sda, el segundo sdb, y punto (también es cierto que en SCSI no hay másteres y slaves, sino cadenas de dispositivos SCSI donde el primer dispositivo SCSI es la propia controladora SCSI). Cuando se diseñó el USB y también con el SATA se hizo aprovechando conceptos del SCSI, por lo que cuando se tuvo que implementar en el kernel Linux, se empleó parte del código del SCSI quedando todo integrado en un único sub-sistema. De esta forma, ahora la "S" ya no significaría SCSI, sino serial, serían serial disk, y de esta forma, el primero que aparezca, pues como antes, /dev/sda, independientemente de que sea un disco SCSI, SATA o USB. Además, como cada disco tiene una o más particiones, Linux las representa como unos nuevos ficheros en /dev/ que tienen el mismo nombre que el disco duro que la contiene más el número de la partición que corresponda. Así, la primera partición del disco /dev/sda es /dev/sda1, la segunda partición es /dev/sda2, etc. De aquí a unos años, cuando ya haya desaparecido para siempre jamás la tecnología IDE, la gente se preguntará porqué los discos duros se nombran como sd y no como hd, a menos que se vuelva a re-diseñar el asunto en futuras versiones del kernel. En Windows las letras de unidad en realidad no hacen referencia a discos, sino que lo hace a sistemas de archivos accesibles, siendo A: la primera unidad de disquete, la B: la segunda unidad de disquete u otra vez la primera si sólo hay una, la C: el primer sistema de archivos que no esté en una disquetera (normalmente la primera partición formateada como NTFS, FAT, ISO o UDF en el primer disco duro que contenga particiones formateadas como NTFS, FAT, ISO o UDF). Cuando acaba con los sistemas de archivo de los discos duros, asigna la siguiente letra a la primera unidad extraíble que encuentre (el lector CD/DVD normalmente) y luego el resto (unidades de red, lápices USB, etc) sin ningún orden y concierto. Simplificando y para entendernos, los “/dev” indican que es un dispositivo, el resto es el nombre del mismo, sda, sdb… son discos duros, sus nombres “sd” vienen de Curso de GNU/Linux. Distb-Ubuntu-12.04.2. IV/IV/13. Félix Fernández Escuredo. IES Virgen de la Paloma. Madrid. 44 Volver a instalación Volver a instalación Ir al Índice
- 45. Curso básico de Ubuntu – GNU/Linux “sata disk” y las letras “a“, “b“… es para diferenciar los discos. Es una forma de decir, primer disco (sda), segundo disco (sdb), etc… Comprendido esto vemos que otros cuelgan de los anteriores. Son las particiones, (porciones de disco que se tratan como dispositivos independientes entre ellos aunque sean del mismo disco duro). Los números identifican las distintas particiones de un disco, así tenemos a “sda1” como primera partición del primer disco y “sda2” como segunda partición del mismo. El punto de montaje (Mount point) es la carpeta en la que se va a montar dicha partición. Esto es quizá lo que más cueste comprender a un iniciado, así que intentaremos detallarlo tanto como se pueda. En Windows, una partición se muestra como un nuevo disco. Imaginemos que sólo tenemos un disco duro que está dividido en dos particiones. Cuando vamos a “Mi PC” se nos muestran dos discos: C y D. En GNU/Linux sin embargo no funciona así. Este sistema trata a todos los dispositivos de la misma forma, como fuente/sumidero de información que va de un lado para otro. En el fondo le da igual que sea una partición, un disco duro, un monitor, una impresora, etc. Son todos dispositivos que los podemos “colocar” y llamar como queramos. El lugar donde “colocamos” (a partir de ahora lo llamaremos “montamos”) esos dispositivos, son los puntos de montaje. De esta forma, así como Windows tiene todas las particiones como letras en “Mi PC”, GNU/Linux las tendrá como carpetas donde queramos, aunque existen ciertos convenios para emplazarlos. Si quieres aprender más sobre estos “convenios”, echa un vistazo al documento jerarquía de ficheros en GNU/Linux. Finalmente, como explicamos más arriba tres particiones son las necesarias para la instalación: /, /home y swap. swap es la memoria de intercambio, en Linux se usa una parte del disco duro para apoyo de la RAM. / va a ser el “dispositivo” principal, la partición donde se va a instalar el sistema y de donde va a colgar el resto de carpetas (y sus respectivos puntos de montaje). /home no es más que una carpeta de /, pero es una carpeta importante ya que es la que guardará toda la configuración de nuestro escritorio, aplicaciones y que contendrá todos nuestros datos (y del resto de usuarios si es un PC que usa más de una persona con distintas cuentas). Motivo por el que se recomienda usar la opción Manual a la hora de hacer las particiones del disco duro, para independizar el /home, es decir, darle a esa “carpeta” toda una partición, así si algún día tenemos una catástrofe con la partición del sistema, nuestros datos estarán intactos en la otra. Fuentes: Curso de GNU/Linux. Distb-Ubuntu-12.04.2. IV/IV/13. Félix Fernández Escuredo. IES Virgen de la Paloma. Madrid. 45 Volver a instalación Ir al Índice
- 46. Curso básico de Ubuntu – GNU/Linux http://www.guia-ubuntu.org/index.php?title=Portada http://doc.ubuntu-es. org/Tipos_de_archivo Iniciando GRUB GRand Unified Bootloader (GRUB) es un gestor de arranque múltiple que se usa comúnmente para iniciar dos o más sistemas operativos instalados en un mismo ordenador. Cuando reinicie se mostrará un menú (que será parecido pero seguramente no igual al de la imagen) en el que podemos elegir el sistema operativo que queremos abrir. Atención: A veces que el sistema parezca que no arranca no significa que no esté arrancando. Cada equis (creo que son 23) arranques del sistema, Ubuntu comprueba el disco automáticamente en busca de errores. Entraremos siempre en la primera opción porque es la que nos lleva a entrar en forma gráfica. Si no hacemos nada se pondrá en marcha pasados 10 segundos. También podemos entrar en Windows, si lo seleccionamos (con los cursores arriba y abajo) y pulsamos Intro. Curso de GNU/Linux. Distb-Ubuntu-12.04.2. IV/IV/13. Félix Fernández Escuredo. IES Virgen de la Paloma. Madrid. 46 Ir al Índice
- 47. Curso básico de Ubuntu – GNU/Linux La ventana de entrada Al iniciar Ubuntu, cuando termine de cargar hemos de introducir nuestra contraseña que configuramos en la instalación. Hay que teclear exactamente igual como la escribimos o no nos dejará entrar. Curso de GNU/Linux. Distb-Ubuntu-12.04.2. IV/IV/13. Félix Fernández Escuredo. IES Virgen de la Paloma. Madrid. 47 Ir al Índice
- 48. Curso básico de Ubuntu – GNU/Linux Para que no nos moleste esta pantalla (imagen 1 de 5 anteriores) ya que por defecto Ubuntu está configurado para, en el caso de no usarlo durante 10 minutos, que se bloquee la pantalla solicitando la contraseña, desactiva el bloqueo, como se ve en las imágenes de arriba. El Escritorio Unity Los menús de texto de los programas Curso de GNU/Linux. Distb-Ubuntu-12.04.2. IV/IV/13. Félix Fernández Escuredo. IES Virgen de la Paloma. Madrid. 48 Ir al Índice
- 49. Curso básico de Ubuntu – GNU/Linux Orígenes del software Una vez dentro, si tenemos conexión a Internet, posiblemente nos dirá que tenemos un montón de actualizaciones para descargar. Éstas no son otra cosa que mejoras, o corrección de fallos o actualizaciones de partes del sistema operativo o de programas. Debemos instalarlas siempre, pero antes de hacerlo configuremos un poco más el sistema. Para poder disponer del máximo de programas, debemos retocar la lista de lugares desde donde Ubuntu puede descargar software (repositorios). En la pestaña Software de Ubuntu deberíamos encontrar que como mínimo recibimos el software la empresa Canonical que distribuye Ubuntu main (hay que activarlo) así como controladores de dispositivos que no son software libre restricted (también lo activamos). Quizás encontremos que recibimos el código fuente (déjalo desactivado) de los programas, o incluso que actualmente no disponemos de otro software que el que viene con el CD de instalación porque no estaba configurada la red cuando se instaló desde CD. De momento no nos interesa tener el código fuente de los programas, pero sí tener disponibles más software libre que el que distribuye Canonical universe Curso de GNU/Linux. Distb-Ubuntu-12.04.2. IV/IV/13. Félix Fernández Escuredo. IES Virgen de la Paloma. Madrid. 49 Ir al Índice
- 50. Curso básico de Ubuntu – GNU/Linux (igualmente lo activamos) y otro software no considerado libre (como Java o el reproductor de Flash), o con restricciones legales en algún país multiverse. (también activado). En descargar desde, elige Servidor para España. También es recomendable (si está activado) quitar el CD-ROM como medio instalación de programas si, como decíamos arriba, tenemos conexión a la red. Actualizaciones En la pestaña de Actualizaciones, además de las actualizaciones de fallos de seguridad security, y las actualizaciones de errores de nuestros programas updates, que son las indispensables, quizás nos interesen las nuevas versiones todavía no publicadas proposed, o actualizaciones que continúan funcionando con viejas librerías backports. Seleccionemos las cuatro, lo demás déjalo como viene por defecto. Ampliación avanzada para los que quieren profundizar: Los repositorios de software se guardan en el fichero /etc/apt/sources.list. Si después de nuestros cambios queremosver dicho fichero en un editor de textos: Clic en el icono del logo de Ubuntu (el primero de la barra izquierda) Escribe ter → Aparece un icono con nombre Terminal → Clic (ábrelo), también puedes abrir la Terminal con esta combinación de teclas Ctrl+Alt+T. Escribe: sudo gedit /etc/apt/sources.list pulsa Intro y escribe la contraseña (no puedes verla pero escríbela), encontraríamos algunas líneas similares a las siguientes: Curso de GNU/Linux. Distb-Ubuntu-12.04.2. IV/IV/13. Félix Fernández Escuredo. IES Virgen de la Paloma. Madrid. 50 Ir al Índice
- 51. Curso básico de Ubuntu – GNU/Linux deb http://es.archive.ubuntu.com/ubuntu/ precise main restricted universe multiverse deb http://es.archive.ubuntu.com/ubuntu/ precise-updates main restricted universe multiverse deb http://security.ubuntu.com/ubuntu/ precise-security main restricted universe multiverse deb http://es.archive.ubuntu.com/ubuntu/ precise-backports main restricted universe multiverse deb http://archive.canonical.com/ubuntu hardy precise partner # significa que es un comentario y que está desactivado: Con el acceso a Internet debidamente configurado (normalmente no hay que hacer nada ya que Ubuntu detecta automáticamente la red) vamos a actualizar nuestro sistema, pues seguramente ya se habrán corregido fallos desde que crearon el CD de instalación. Para ello iremos al menú donde comprobaremos e instalaremos las actualizaciones: Si no está este icono en la barra izquierda (aparece automáticamente cuando hay alguna actualización) haz clic en el icono del logo de Ubuntu (el primero de la barra izquierda) escribe actualiz, verás que según vas escribiendo aparecen los iconos, cuando lo veas ábrelo. Curso de GNU/Linux. Distb-Ubuntu-12.04.2. IV/IV/13. Félix Fernández Escuredo. IES Virgen de la Paloma. Madrid. 51 Ir al Índice
- 52. Curso básico de Ubuntu – GNU/Linux Aparecerá una pantalla para visualizar los cambios de la actualización. Y procedemos a actualizar haciendo clic en el botón Instalar ahora. Ampliación avanzada para los que quieren profundizar: Podemos conseguir lo mismo abriendo una consola o terminal ( una forma rápida de abrirla es pulsando Ctrl+Alt+T) y escribiendo: sudo apt-get update (después de escribir la orden hay que pulsar Entrar, escribir la contraseña, que aunque no se vea, sí se escribe) sudo apt-get upgrade Actualización de idiomas Aunque en la instalación de Ubuntu hemos seleccionado un idioma, el soporte a dicho idioma no se ha instalado completamente. Esto es porque no vienen todos los programas en todos los idiomas en el CD, y ahora nos encontramos con algunos programas en castellano y otros en inglés. Instalando soporte completo para un idioma tendremos programas traducidos a dicho idioma, diccionarios de corrección ortográfica en LibreOffice y otros programas, etc. Para instalar soporte completo para nuestro idioma (castellano), o para instalar soporte adicional para otro idioma más, o para desinstalar el soporte para un idioma ya instalado (por defecto Ubuntu ha instalado soporte para inglés, que quizás no utilicemos). Clic en el icono de la flecha roja, clic en el de la flecha negra, se abre la ventana de los idiomas, primero el programa buscará las actualizaciones y, si las hay nos dirá que no está instalado completamente, clic en Instalar, nos pide la contraseña, la escribimos etc. Curso de GNU/Linux. Distb-Ubuntu-12.04.2. IV/IV/13. Félix Fernández Escuredo. IES Virgen de la Paloma. Madrid. 52 Ir al Índice
- 53. Curso básico de Ubuntu – GNU/Linux ¿Cómo instalar programas? Vamos a instalar un programa similar a PhotoShop llamado GIMP Clic en el icono Centro de software. Escribe en el recuadro superior derecho gimp y verás que busca automáticamente el programa, clic en instalar, te preguntará por la contraseña, la escribes y pulsas Autenticar. Cuando termine de instalar, vuelve a escribir inkscape e instálalo, es un magnífico programa de edición de gráficos vectoriales, similar a CorelDraw. Verás que se ha añadido el icono de GIMP en la barra de Unity (la barra izquierda), si haces clic derecho sobre el icono te mostrará las opciones. GIMP (GNU Image Manipulation Program) es un programa de edición de imágenes digitales, tanto dibujos como fotografías. Es un programa libre y gratuito. Curso de GNU/Linux. Distb-Ubuntu-12.04.2. IV/IV/13. Félix Fernández Escuredo. IES Virgen de la Paloma. Madrid. 53 Ir al Índice
- 54. Curso básico de Ubuntu – GNU/Linux Crear una carpeta Si no lo está abre el Navegador de Archivos Nautilus en la barra izquierda. Crea una carpeta en tu directorio personal (recuerda, el mío es felix), clic derecho en un espacio en blanco → Carpeta nueva, aparece con el nombre Carpeta sin título. Una vez creada escribimos carpeta-curso- ubuntu, pulsamos intro y ya está, (observa que se queda como esperando que escribas el nombre) sin embargo, si has pulsado alguna tecla o el ratón antes de escribirlo, se quedará con el nombre por defecto. Para renombrar coloca el puntero del ratón sobre ella (sobre la carpeta) y clic con el derecho del ratón, en el menú emergente elige Renombrar, escribe el nombre y pulsa Intro (Entrar) del teclado. Propiedades de un objeto Haciendo clic con la tecla derecha del ratón en el icono de un archivo o carpeta aparece su menú contextual, al final encontramos la opción Propiedades, que nos permite obtener información sobre el elemento seleccionado y realizar tareas administrativas sobre él. Las opciones disponibles bajo las pestañas de Propiedades dependerán del tipo de elemento y de los Curso de GNU/Linux. Distb-Ubuntu-12.04.2. IV/IV/13. Félix Fernández Escuredo. IES Virgen de la Paloma. Madrid. 54 Ir al Índice
- 55. Curso básico de Ubuntu – GNU/Linux permisos que tengamos, algunas opciones estarán en gris indicando con ello que no las podemos modificar. Veamos qué hay bajo cada una de las pestañas. He seleccionado un archivo que está en mi escritorio pero puede ser cualquier otro. Botón derecho sobre el archivo o carpeta y Propiedades. En la pestaña Básico nos informa de: tipo de archivo, tamaño, lugar en el que se encuentra, etc. En la pestaña Emblemas se puede seleccionar cualquiera, yo he seleccionado personal e inmediatamente se añade un emblema al archivo, con el fin visualizar, (en el supuesto de que tengamos muchos, por ejemplo en el escritorio), rápidamente el tipo de archivo o directorio que es. En la pestaña Permisos obtenemos la información de a quién pertenece este archivo (o directorio) y qué acceso a lectura y escritura tiene. Igualmente nos informa sobre el Grupo y Otros. Cuando instalamos Ubuntu creamos un usuario y a la vez un grupo. Podemos añadir cuantos usuarios queramos, por ejemplo, en casa, podemos crear un usuario para el hijo, la hija, hermana, etc. de forma que cada uno tendrá acceso a su cuenta de usuario. Sin embargo todos deben pertenecer a un grupo, en este caso el grupo será el de quien haya creado los usuarios, que es quién otorgará a cada uno los permisos y accesos pertinentes. Curso de GNU/Linux. Distb-Ubuntu-12.04.2. IV/IV/13. Félix Fernández Escuredo. IES Virgen de la Paloma. Madrid. 55 Ir al Índice
- 56. Curso básico de Ubuntu – GNU/Linux Ejecución, si marcamos esta casilla estamos diciendo que el archivo se puede ejecutar como un programa, de forma que si damos dos clics sobre él automáticamente se ejecutaría, naturalmente si fuera un programa y no es el caso. Para quién quiera profundizar puede leer el documento Archivos y permisos. También en la web hay mucha información. En la pestaña Abrir con podemos asignar el programa con el que se abrirá por defecto, también podemos añadir uno que no esté en la lista mediante el botón Añadir. Si no estamos seguros mejor dejarlo por defecto. El menú Editar, en Fondos y emblemas nos permite poner texturas y colores como fondo de la ventana principal del administrador de archivos. Los emblemas son pequeños gráficos que se superponen al icono de archivo o carpeta y nos sirven para tener más información o para decorarlo. Para añadir un fondo o un emblema arrástralo al objeto al que lo quieres pegar. Si no estás satisfecho del resultado arrastra el icono Restablecer o Borrar para eliminarlo. En Preferencias de Nautilus podrás especificar la vista predeterminada, y seleccionar las opciones de ordenación y visualización. Puedes además especificar los ajustes predeterminados para las vistas de iconos y lista. Si quieres saber más tan sólo tienes que hacer clic, por ejemplo en el icono Comportamiento o cualquier otro y pulsar Ayuda. En el menú Ver tenemos, entre otros el Panel lateral, que es la primera parte (vertical izquierda) de la ventana del explorador, a veces, sin querer, (como siempre decimos todos) la cerramos, aquí podemos volver a dejarla a la vista, también está Mostrar los archivos ocultos. Para mostrar los archivos ocultos pulsaremos CTRL+H o también podemos hacerlo si vamos al menú Ver → Mostrar archivos ocultos. Los archivos y carpetas ocultos. Curso de GNU/Linux. Distb-Ubuntu-12.04.2. IV/IV/13. Félix Fernández Escuredo. IES Virgen de la Paloma. Madrid. 56 Ir al Índice
- 57. Curso básico de Ubuntu – GNU/Linux La terminal o consola La (o el) terminal estándar de Ubuntu es la Terminal de Gnome, que se encuentra en Icono de Ubuntu → escribir: ter → Terminal o Ctrl+Alt+T. Un terminal en cierto sentido se parece mucho a un gestor de archivos en que siempre está dentro de una carpeta específica y puede navegar hasta otras carpetas y realizar una gestión regular de los archivos. Cuando se abre, siempre está en tu carpeta personal. Para confirmar que el terminal está situado en tu carpeta personal, escribe el comando pwd, y después pulsa Entrar/Intro. Este comando mostrará la ruta a la carpeta actual. Para ver una lista de los archivos y directorios que hay dentro del directorio actual, escribe el comando ls y pulsa Entrar. Escribe cd nombre si quieres subir al árbol de directorios, donde nombre es el nombre (valga la redundancia) de la carpeta o directorio en el que quieres navegar. Por ejemplo: si Tom está dentro de su carpeta personal y dentro de ella hay un directorio que se llama test, escribirá cd test (siempre la tecla Enter después) para cambiar de directorio. Y escribirá cd.. si quiere volver. Y si se pierde, escribirá cd solamente para volver a su carpeta personal. Como todos los sistemas operativos derivados de Unix, GNU/Linux dispone de un intérprete de órdenes o terminal (en inglés se utiliza la palabra shell) que hace de interfaz entre el usuario y el propio sistema operativo y cuyo nombre es bash (acrónimo de Bourne Again Shell). Un terminal es una forma de acceder al sistema sin utilizar la interfaz gráfica, es decir, podemos realizar todo tipo de tareas en formato texto, mediante órdenes. El terminal muestra en pantalla un indicador de línea de órdenes (en inglés se utiliza la palabra prompt) esperando que el usuario introduzca una orden. El indicador finaliza generalmente por un carácter $, cuando eres un usuario normal, Curso de GNU/Linux. Distb-Ubuntu-12.04.2. IV/IV/13. Félix Fernández Escuredo. IES Virgen de la Paloma. Madrid. 57 Ir al Índice
- 58. Curso básico de Ubuntu – GNU/Linux o # cuando eres un superusuario (administrador). En ubuntu, al iniciar una terminal muestra el siguiente aspecto (ver imagen de más abajo). Nota: Ya lo hemos comentado antes. Cuando escribimos un comando en la Consola o Terminal, para que se ejecute, hay que pulsar la tecla Entrar. En un sistema Linux siempre estamos como un usuario, lo podemos comprobar en el prompt de la terminal o consola o shell o CLI (Command Line Interface): felix@felix-desktop:~$ significa que somos el usuario (nombre) en el ordenador (nombre-desktop), la tilde ~ y el $ indican que somos un usuario, si nos fijamos es la misma sintaxis que se usa para los correos (usuario@servidor) y es así porque muchos servidores de correos son Unix o Linux. Aunque mucha gente crea que Ubuntu y, en general, toda distribución GNU/Linux, funciona por comandos, la realidad es que todo se puede hacer sin usar un terminal. Sin embargo, para los que quieran profundizar, hay razones para aprender a usarla, por ejemplo: → Porque queremos saber reaccionar cuando no funciona el servidor gráfico. → Porque queremos saber comunicarnos mejor con el ordenador. → Porque mientras que en lo gráfico tenemos las opciones dadas por el diseñador, en la consola tenemos todas las que puso el programador. → Porque todo fluye con mayor rapidez ya que no hay librerías gráficas que cargar. Los siguientes son algunos comandos pero hemos de tener cuidado al escribir, Linux diferencia las mayúsculas de las minúsculas. Carpetas y archivos cd. Viene del inglés (change directory), con el podemos cambiar el directorio actual. Para ir al directorio superior usamos cd .. Su sintaxis es cd directorio. ls muestra todos los archivos en la carpeta con colores para identificar el tipo: verde para los ejecutables, azul las carpetas, fucsia las imágenes, rojo los comprimidos, ... Su sintaxis es ls dir tiene la misma función que ls pero no muestra tanta información. Misma sintaxis. Curso de GNU/Linux. Distb-Ubuntu-12.04.2. IV/IV/13. Félix Fernández Escuredo. IES Virgen de la Paloma. Madrid. 58 Ir al Índice
- 59. Curso básico de Ubuntu – GNU/Linux pwd muestra el directorio actual. Su sintaxis es pwd El comando cal nos muestra el calendario. Teclea cal y pulsa Intro, lo que aparece es el mes actual, cal -3 nos muestra el mes actual, el anterior y el posterior, cal -my muestra el calendario de todo el año. Ahora una curiosidad: teclea cal 1 1 (calespacio1espacio1) y pulsa Intro, nos muestra el mes de enero del año 1. Recuerda que hay que pulsar intro después de escribir el comando. uptime nos muestra el tiempo que lleva encendido nuestro ordenador. date nos muestra la fecha y la hora. hostname muestra el nombre de la máquina. bc abrimos la calculadora bc. 20 + 5.4 = Suma. 77 - 4.2 = Resta. 25.2 * 86 = Multiplica. 47 / 3 = Muestra el cociente de la división. 47 % 3 = Muestra el resto de la división. 4 ^ 2 = Calcula la potencia 4². sqrt (16) = Calcula la raíz cuadrada de 16 (2*3+2) / sqrt (2^3/2.5) = Un poco de cada. quit Salimos de bc. ¿Cuál es el nombre de usuario que tengo? whoami ¿A que grupos del sistema pertenezco? groups lshw muestra todas las características de nuestro hardware. history muestra los comandos usados por el usuario en orden cronológico fc -l muestra los últimos comandos usados por el usuario man comando, muestra el manual de un comando, un paquete, etc. Resulta muy útil para aprender a utilizar dicho comando, sus modificadores y argumentos, por ejemplo man man. lspci lista los diferentes dispositivos PCI, desde VGA y audio hasta Ethernet. La tecla q nos permite salir y volver a donde estábamos. mkfs.msdos /dev/fd0 formatea en formato MsDos un disquete. fdformat /dev/fd0 formatea en formato MsDos un disquete y después verifica el formateo. umask muestra los permisos con los que el usuario creara sus archivos por defecto Para saber si tenemos aceleración gráfica tecleamos, glxinfo | grep direct incluido Curso de GNU/Linux. Distb-Ubuntu-12.04.2. IV/IV/13. Félix Fernández Escuredo. IES Virgen de la Paloma. Madrid. 59 Ir al Índice
- 60. Curso básico de Ubuntu – GNU/Linux el símbolo pipe (la barra vertical). El símbolo pipe | se usa para dirigir la salida de un comando a la entrada de otro. La versión del kernel, uname -r El procesador que tenemos, cat /proc/cpuinfo | grep “model name” ¿Cuál es la frecuencia del(los) procesador(es)? cat /proc/cpuinfo | grep “cpu MHz” ¿Qué dispositivos tengo en los bus USB? lsusb ¿Qué librerías utiliza el programa equis (por ejemplo mplayer)? ldd /usr/bin/mplayer xkill – Este comando es muy útil cuando se nos queda bloqueado algún programa, para matar o cerrar el mismo, lo que hay que hacer es abrir una Terminal Ctrl+Alt+T, escribir xkill y pulsar Intro, sin hacer nada más desplazamos el ratón y damos un clic sobre cualquier parte del programa bloqueado y se cerrará. Más sobre comandos en GNU/Linux http://www.esdebian.org/wiki/lista-comandos-gnulinux-i http://guia-ubuntu.org/index.php?title=Comandos Cortafuegos Un cortafuegos (o firewall en inglés) es una parte de un sistema o una red que está diseñada para bloquear el acceso no autorizado, permitiendo al mismo tiempo comunicaciones autorizadas. En Ubuntu se llama ufw (Uncomplicated Firewall) y por defecto viene parte instalado pero desactivado. Para activarlo hemos de hacer lo siguiente: Instalamos la parte gráfica que falta. Curso de GNU/Linux. Distb-Ubuntu-12.04.2. IV/IV/13. Félix Fernández Escuredo. IES Virgen de la Paloma. Madrid. 60 Ir al Índice
- 61. Curso básico de Ubuntu – GNU/Linux Una vez instalado lo buscamos en el lanzador (icono de Ubuntu o pulsando el icono del logo de Ubuntu, escribes ufw, lo abres, (clic sobre el icono del cortafuegos), desbloqueas y clic en estado, tal y como está en las imágenes de arriba. No es necesario hacer nada en la configuración del cortafuegos en un uso normal del sistema, es decir para navegar o trabajar con los programas habituales como LibreOffice, Gimp, Inkscape, etc. Sin embargo es una precaución tenerlo activado. Si queremos desactivarlo tenemos que escribir en una terminal sudo ufw disable o desmarcar la casilla de Cortafuegos habilitado, una vez abierto el modo gráfico. Otro modo de instalar y configurar el cortafuegos más rápido, si no te da miedo escribir y no ver iconos es el siguiente: Abre una Terminal: Ctrl+Alt+T Escribe: sudo ufw enable (recuerda para ejecutar una orden hay que pulsar Curso de GNU/Linux. Distb-Ubuntu-12.04.2. IV/IV/13. Félix Fernández Escuredo. IES Virgen de la Paloma. Madrid. 61 Ir al Índice
- 62. Curso básico de Ubuntu – GNU/Linux Entrar) escribe tu contraseña (no la verás) y pulsa Entrar. Ya está activado el cortafuegos. Complementariamente, si quieres instalar el modo gráfico escribe: sudo apt-get install gufw Para saber más: http://www.ubuntu-es.org/index.php?q=node/88376 Para saber la temperatura y otros datos meteorológicos Esta es una sencilla aplicación que se actualiza constantemente y que nos permite, de un vistazo conocer los datos meteorológicos de nuestra ciudad. Curso de GNU/Linux. Distb-Ubuntu-12.04.2. IV/IV/13. Félix Fernández Escuredo. IES Virgen de la Paloma. Madrid. 62 Ir al Índice
- 63. Curso básico de Ubuntu – GNU/Linux Esta es toda la secuencia de instalación: Ctrl+Alt+T (para abrir una Terminal) Escribe: sudo add-apt-repository ppa:apandada1/typhoon (pulsa Entrar, escribe tu contraseña que no verás y pulsa Entrar de nuevo) Escribe: sudo apt-get update (pulsa Entrar) Escribe: sudo apt-get install typhoon (Entrar) Cierra la terminal Clic en el icono de Ubuntu o pulsa una vez la tecla Alt Escribe: typ Clic sobre el icono que aparece (se abre Typhoon) Donde pone Location escibe Madrid, espera unos segundos hasta que aparezca un signo como una v a su derecha y haz clic en él. Listo, ya lo tienes, observa que en la barra izquierda vertical, sobre el icono de Typhoon aparece ya la temperatura, ahora puedes mantener abierta la ventana Curso de GNU/Linux. Distb-Ubuntu-12.04.2. IV/IV/13. Félix Fernández Escuredo. IES Virgen de la Paloma. Madrid. 63 Ir al Índice
- 64. Curso básico de Ubuntu – GNU/Linux grande o puedes minimizarla para que no moleste en el escritorio. También puedes cambiar el color de fondo mediante el icono correspondiente (parte superior derecha). Fuentes y visores Del mismo modo anterior vamos a instalar un visor de tipografías para Ubuntu: Abre una terminal (Ctrl+Alt+T) y escribe: sudo apt-get install fontmatrix (pulsa Enter, escribe tu contraseña, recuerda que no la verás, y vuelve a pulsar Enter). Lee lo que dice el instalador ya que posiblemente te pregunte si quieres instalar los paquetes que propone, pulsa Enter de nuevo y cuando termine cierra la terminal. Clic sobre el icono de Ubuntu de la barra izquierda, teclea font y abre el icono que aparece, verás algo similar a esto: En el Centro de software de Ubuntu tienes muchos tipos de fuentes que puedes instalar, sin embargo puede ser que tengas interés por instalar otras fuentes que no vienen con Ubuntu. Si es así aquí tienes unos enlaces desde los que las puedes descargar. Veamos un ejemplo: Clic en el primer enlace o copia y pega en Firefox. Enlaces de fuentes http://www.megafuentes.com/fuentes/H/handelgotdlig.html http://www.dafont.com/ http://www.abstractfonts.com/ http://www.fontpost.com/ http://neatfonts.com/ http://openfontlibrary.org/ Las fuentes que descargues es muy sencillo instalarlas, hay varias formas, la que Curso de GNU/Linux. Distb-Ubuntu-12.04.2. IV/IV/13. Félix Fernández Escuredo. IES Virgen de la Paloma. Madrid. 64 Ir al Índice
- 65. Curso básico de Ubuntu – GNU/Linux uso es la siguiente: hemos de copiar o mover la fuente dentro de nuestra carpeta personal /home/tuusuario/.fonts, Primero tenemos que crear una carpeta en nuestro directorio que se llamará .fonts ( sí, con el punto delante para que sea un archivo oculto). Abrimos la Carpeta personal (se llama Archivos en Ubuntu 13.04) y ahí creamos una carpeta así llamada .fonts, hemos de tener la precaución de ir al menú Ver → Mostrar los archivos ocultos (en Ubuntu 13.04 esta opción está en el segundo icono comenzando por la parte superior derecha) para poder verla y copiar o mover en ella el fichero descargado, si hemos descargado un archivo comprimido primero debemos descomprimirlo, esto se hace con el botón derecho del ratón sobre el archivo y en el menú elegir descomprimir. Cuando abrimos cualquier programa lo primero que hace es buscar las fuentes en los archivos de sistema y a continuación en nuestro directorio personal o viceversa, luego podemos guardar tantas fuentes como queramos pero hemos de recordar que lo hemos guardado en una carpeta oculta (recuerda que son las que comienzan con un . Punto). Menú Sistema → Administración → Gestor de paquetes Synaptic. Pulsamos en el icono Buscar En la ventana que aparece escribimos gnome-specimen y pulsamos el botón Buscar Archivos importantes /boot/grub/menu.lst → Aquí tenemos la configuración de GRUB (gestor de arranque). Los errores en las modificaciones de GRUB pueden llevar a problemas con el arranque. Por esto es recomendable hacer una copia de seguridad del archivo menu.lst antes de realizar algún cambio. Se puede hacer con el siguiente comando: sudo cp /boot/grub/menu.lst /boot/grub/menu.lst.copia Luego, para restaurar la copia de seguridad, hacemos lo siguiente: sudo cp /boot/grub/menu.lst.copia /boot/grub/menu.lst Para saber más: http://guia-ubuntu.org/index.php?title=Grub Otro archivo importante es /etc/apt/sources.list aquí están todos los repositorios. Los Repositorios son servidores que contienen juegos de paquetes. Generalmente se accede a ellos con Curso de GNU/Linux. Distb-Ubuntu-12.04.2. IV/IV/13. Félix Fernández Escuredo. IES Virgen de la Paloma. Madrid. 65 Ir al Índice
- 66. Curso básico de Ubuntu – GNU/Linux herramientas como Synaptic. /etc/X11/xorg.conf → es el archivo de configuración del servidor gráfico (X11), la pantalla, teclado, ratón, tarjeta gráfica... /etc/fstab → Este archivo contiene información sobre los dispositivos que se montaran automáticamente durante el arranque del sistema. /etc/passwd → Controla el uso de usuarios, en contraseñas, con permisos y grupos que pertenecen a cada usuario, archivo muy importante si uno quiere tener un superusuario además de el ya conocido root. /etc/network/interfaces→ Contiene los datos de configuración de la red. Otras aplicaciones Curso de GNU/Linux. Distb-Ubuntu-12.04.2. IV/IV/13. Félix Fernández Escuredo. IES Virgen de la Paloma. Madrid. 66 Ir al Índice
- 67. Curso básico de Ubuntu – GNU/Linux interesantes Rainlendar2, un calendario útil Esta es una aplicación que tiene, aparte de la obvia utilidad de mostrar el día y mes en el que vivimos, la de convertirse en una agenda personal y escolar, por ejemplo. Tan sólo hay que ir añadiendo las fechas importantes y automáticamente nos las muestra en distintos colores, según lo hayamos configurado y si colocamos el ratón sobre una fecha, ésta se muestra en un globo de texto. Para instalarlo tenemos que ir al siguiente sitio: http://www.rainlendar.net/cms/index.php?option=com_rny_download&Itemid=32 (32-bit) http://www.rainlendar.net/cms/index.php?option=com_rny_download&all=1 (64-bit) Guardamos el archivo (por defecto se guardan en la carpeta Descargas. Vamos a la carpeta Descargas (clic en el icono Carpeta personal (ubuntu 12.04 o Archivos Ubuntu 13.03) de la barra izquierda, clic derecho sobre él y abrir con Centro de software, es posible que salga un mensaje con algún aviso sobre seguridad, ignora e instala (pedirá contraseña). Ahora ábrelo, busca (tecla Alt) escribe rain, y ábrelo, estará en tu escritorio, desplázalo hasta el lugar que quieras. Si no está en español ve a esta página y descarga el idioma. http://www.rainlendar.net/cms/index.php?option=com_rny_localization&Itemid=34 Bajamos hasta encontrar el nuestro, clic sobre Spanish. Se abrirá otra ventana, la misma de más arriba, guarda también el archivo. Curso de GNU/Linux. Distb-Ubuntu-12.04.2. IV/IV/13. Félix Fernández Escuredo. IES Virgen de la Paloma. Madrid. 67 Ir al Índice
- 68. Curso básico de Ubuntu – GNU/Linux Para instalar el paquete con nuestro idioma tienes que arrastrarlo sobre el calendario y soltarlo encima. Tiene varias formas de configuración si colocas el ratón encima y haces clic derecho se despliegan los menús, elige Opciones y en Tema sugiero que elijas Shadow porque se convierte en transparente, adoptando el fondo que tengas en tu escritorio. Para añadir a un día cualquiera un texto, dos clics sobre el día, se abrirá una ventana y en Asunto puedes escribir lo que sea. Puedes poner una alarma para te avise, a la hora que quieras etc. Casi todo se puede configurar, hay muchas opciones. En Categorías puedes elegir la que te interese. Cuando cierres todas las ventanas Rainlendar mostrará tu evento en un color, según la categoría que hayas seleccionado. Para que una aplicación se inicie automáticamente en el arranque del sistema Por ejemplo vamos a iniciar Rainlendar2, el calendario que hemos instalado antes. Para que se inicie automáticamente cada vez haz esto: pulsa sobre el icono de Ubuntu y escribe aplic, abre el icono Aplicaciones al inicio, clic en añadir, en Nombre escribe Calendario agenda Rainlendar2, en Orden escribe en minúsculas rainlendar2 y en comentario el que quieras. Acepta y listo. Breve terminología API: Es lo que indica a un programa como debe trabajar. Distribución GNU/Linux (distro): Una de las ramas de GNU/Linux, que incluyen a Debian, Ubuntu, Fedora, RedHat, etc. ext4: Actualmente es el sistema de archivos más difundido dentro de la comunidad GNU/Linux y considerado el estándar de facto, ext3 es la versión mejorada de ext3. Gdebi: Es una herramienta que puede instalar paquetes .deb. Está disponible con una interfaz gráfica y también tiene una opción de línea de comandos. GTK+ o The GIMP Toolkit es un conjunto de bibliotecas multiplataforma para desarrollar interfaces gráficas de usuario (GUI), principalmente para los entornos gráficos GNOME, XFCE y ROX aunque también se puede usar en el escritorio de Windows, MacOS y otros. GDM (GNOME Display Manager) es un gestor de acceso para el X Window System. Es el reemplazo, elaborado por el proyecto GNOME, al XDM básico. GDM permite a los usuarios personalizar o solucionar problemas de su configuración sin tener que recurrir a la línea de comandos. GDM también permite una fácil personalización con temas gráficos. Gestor de arranque: Es quien se encarga de elegir (o permitir al usuario decidir) el sistema operativo que va a partir. Curso de GNU/Linux. Distb-Ubuntu-12.04.2. IV/IV/13. Félix Fernández Escuredo. IES Virgen de la Paloma. Madrid. 68 Ir a instalar .deb Ir al Índice
