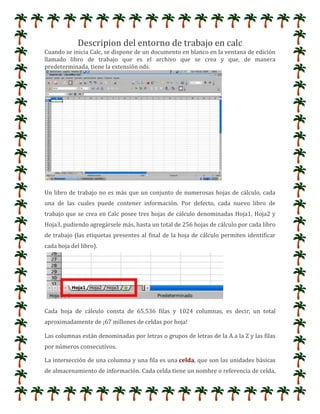
Descripion del entorno de trabajo en calc
- 1. Descripion del entorno de trabajo en calc Cuando se inicia Calc, se dispone de un documento en blanco en la ventana de edición llamado libro de trabajo que es el archivo que se crea y que, de manera predeterminada, tiene la extensión ods. Un libro de trabajo no es más que un conjunto de numerosas hojas de cálculo, cada una de las cuales puede contener información. Por defecto, cada nuevo libro de trabajo que se crea en Calc posee tres hojas de cálculo denominadas Hoja1, Hoja2 y Hoja3, pudiendo agregársele más, hasta un total de 256 hojas de cálculo por cada libro de trabajo (las etiquetas presentes al final de la hoja de cálculo permiten identificar cada hoja del libro). Cada hoja de cálculo consta de 65.536 filas y 1024 columnas, es decir, un total aproximadamente de ¡67 millones de celdas por hoja! Las columnas están denominadas por letras o grupos de letras de la A a la Z y las filas por números consecutivos. La intersección de una columna y una fila es una celda, que son las unidades básicas de almacenamiento de información. Cada celda tiene un nombre o referencia de celda,
- 2. según la intersección de fila y columna que la forme. Así la celda A1 se hallará en el cruce de la columna A y la fila 1. La interfaz de la aplicación Dentro de la ventana de la aplicación se pueden identificar distintas zonas como el menú principal y un conjunto de barras de herramientas en una apariencia similar al resto de aplicaciones de OpenOffice.org o LibreOffice. La Barra de Título Se localiza en la parte superior de la pantalla y muestra el nombre del archivo activo. Cuando el mismo es nuevo se muestra por defecto con el nombre Sin título X, donde X es un número. Cuando acudas a guardar el archivo mediante Archivo – Guardar oArchivo – Guardar como, un cuadro de diálogo que aparece en pantalla te permitirá modificar el nombre que se muestra por defecto. Al hacer doble clic en la barra de título, la ventana cambiará de tamaño. Así podrás ampliar o reducir rápidamente el tamaño de la ventana del programa. Y observa que muestra los botones de control de la ventana (los mismos que ya conoces en Windows) que te permitirán cerrar la ventana, minimizarla o maximizarla. La Barra de Menú Se ubica debajo de la anterior. Cuando se elige una opción del menú aparece un submenú con otras opciones disponibles. Esta Barra de Menú puede ser personalizada desde Herramientas – Personalizar – Menús.
- 3. Esta barra proporciona acceso a todas las acciones que pueden realizarse con Calc, organizadas en grupos homogéneos atendiendo a funciones semejantes. Cada entrada permite acceder a las distintas funciones. Para activarlas puedes pulsar tanto el botón del ratón como utilizar ciertas combinaciones del teclado. Con el ratón Haz clic en el nombre de un menú para desplegarlo, después haz clic en el nombre de la opción deseada. Por ejemplo, guarda el documento haciendo clic en Archivo – Guardar como. Se abrirá el cuadro de diálogo Guardar como donde tendrás que dar un nombre al archivo y localizar el directorio o carpeta donde guardarlo. Con el teclado
- 4. Observa que, en el nombre de cada menú, hay una letra que aparece subrayada. Puedes abrir el menú, presionando la tecla de la letra correspondiente mientras presionas al mismo tiempo la tecla Alt de tu teclado. Observa igualmente que en los menús desplegables también aparecen letras subrayadas. Su finalidad es la misma. Y por último, algunas opciones de menú también son accesibles a través de ciertas combinaciones de teclas. Son las llamadas teclas de método abreviado (o atajos de teclado), que se pueden utilizar para casi todo Calc. Fíjate también que estos menús desplegables contienen 3 tipos básicos de elementos: Comandos propios. Son aquellos que se ejecutan inmediatamente al ser pulsados. Se distinguen porque a su derecha no hay nada más. Recuerda que, en ocasiones, muestran una secuencia de acceso rápido mediante pulsaciones de teclado. Por ejemplo, los mandatos Cerrar, Guardar todo, Vista preliminar y Terminar son comandos propios. Comandos con ventanas: Son aquellos que dan acceso a una ventana de diálogo en la que puedes cumplimentar las condiciones del mandato. Se distinguen de los anteriores porque el nombre del comando va seguido de 3 puntos suspensivos. En la siguiente imagen puedes encontrar varios comandos que dan acceso a ventanas de
- 5. diálogo: Abrir, Guardar como, Exportar, Exportar en formato PDF, Propiedades, Firmas digitales, Imprimir, Configuración de la impresora. Para activarlos, o bien pulsas sobre el nombre correspondiente con el ratón o utilizas el teclado como ya sabes. Menús desplegables: Son los mandatos que dan acceso a otros submenús. Al pulsar sobre ellos se abre un nuevo menú adosado a su derecha. Se distinguen de los anteriores porque van acompañados de un pequeño triángulo que apunta en la dirección en la que se abrirá el menú correspondiente. Por ejemplo, al pulsar sobre el menú Enviar se abre, a su derecha, un submenú que permite seleccionar diferentes opciones para enviar el documento. Las Barras de Herramientas
- 6. Inmediatamente debajo de la barra anterior, se muestran tres barras más denominadas Barra de herramientas Estándar, Barra de herramientas Formato y Barra de Fórmulas. Al hacer clic sobre los iconos presentes en dichas barras, aparecen comandos y funciones comunes al entorno de trabajo con OpenOffice.org / LibreOffice. Las tres barras pueden ser modificadas y personalizadas en función de tus necesidades y preferencias. Acude para ello al menú Herramientas – Personalizar – Barras de herramientas. Barra de herramientas Estándar: Situada bajo la Barra de Menú, la Barra Estándar muestra botones que permiten acceder a las funciones más habituales que se realizan con la aplicación: cortar, copiar, pegar, abrir, guardar, imprimir, etc. Puedes ver para qué sirve cada botón gracias a los cuadros informativos que aparecen al pasar el puntero del ratón por encima de ellos. Barra de herramientas Formato: Inmediatamente debajo de la Barra Estándar se localiza la Barra de Formato. Es una barra dinámica que se intercambia por otras barras en función del objeto que tengas seleccionado en el documento. Por ejemplo, si tienes seleccionada una imagen, una tabla o cualquier otro objeto en el documento, la Barra de Formato cambiará para adecuarse a las características modificables del objeto seleccionado. Barra de Fórmulas: Es una barra característica y propia de esta aplicación. Permite teclear y así introducir las diferentes fórmulas y funciones a realizar con los datos de la hoja de cálculo o del libro de trabajo, como por ejemplo: Suma, Promedio, Mín, Max, Si, etc. En el extremo izquierdo se muestra un pequeño cuadro de texto llamado Cuadro de nombre, representado por una letra y un número, tal y como se muestra en la imagen
- 7. anterior, A1. Es la referencia a la celda activa y representa la columna (letra) y fila (número) de la celda seleccionada. A continuación, se muestra el asistente de funciones, la función Suma, el botón que permite ingresar una función y la línea de entrada en la que escribir la fórmula o función deseada, respectivamente: El asistente de funciones incluye un cuadro de diálogo desde el que es posible seleccionar una de las funciones que incorpora la aplicación. Esto es muy útil dado que también se muestra una pequeña ayuda de cómo utilizarla (tipo de datos que utiliza, tipo de datos que devuelve, etc.) El botón Suma, inserta una fórmula en la celda activa que acumula los totales de las celdas contiguas. El botón Funciones inserta el signo = en la celda activa y habilita la línea de entrada para introducir – escribir la fórmula o función. El área de trabajo Es el espacio que muestra las filas y columnas, y su intersección las celdas. La celda seleccionada es la celda activa. En ella se pueden escribir números, letras, fechas, horas, fórmulas y añadir otros elementos como imágenes o gráficos. A medida que escribes en la celda, la información aparece tanto en la celda activa como en el área superior de la hoja, en la Barra de Fórmulas: La Barra de estado Es la barra que verás en la parte inferior del documento. Informa del número de hojas de cáculo del libro de trabajo del documento y de la hoja actualmente activa, del estilo de la hoja, estado de la tecla Insertar (INSERT o sobre), del modo de selección (STD, EXT o AGR), del informe de modificación del documento, de la escala de visualización del documento, etc.
- 8. Las variantes del modo de Selección que pueden aparecer activadas y que se muestran alternativamente en la Barra de Estado son las siguientes: STD. Estándar - Indica el modo de selección normal del documento: al hacer clic seleccionas cada celda en cuestión. EXT. Extendido - Permite seleccionar rápidamente varias celdas consecutivas simultáneamente simplemente haciendo clic en la celda final de la selección. AGR. Agregar - Para añadir celdas seleccionadas a una inicial: sólo tienes que hacer clic sobre las celdas que te interesen si este modo está seleccionado. Para alternar las diferentes opciones sólo tendrás que hacer clic sucesivamente sobre las opciones que, alternativamente, aparecen en la Barra de Estado. A continuación, la presencia de un icono de admiración te informará de que el documento ha sido modificado desde la última vez que se guardó. Si haces doble clic sobre él, el archivo se guardará automáticamente. Las barras de desplazamiento Permiten moverse a lo largo y ancho de todo el documento. Dependiendo del tamaño del documento aparecerá una barra en el borde derecho y otra en el borde inferior del documento. Nota. Trabajar sin el ratón Calc te permite trabajar completamente con la aplicación sin necesidad de utilizar el ratón, sólo usando las teclas del teclado. Tal vez te acostumbres a este modo de trabajar. Pulsa la tecla F6 de tu teclado y observa como se selecciona el primer menú. Si vuelves a pulsar la tecla F6 se seleccionará el primer icono de la barra estándar, una nueva pulsación sobre F6 seleccionará el primer icono de la barra de formato. Para moverte por las diferentes entradas de menú y los submenús correspondientes utiliza las flechas de dirección de tu teclado. Para moverte por los iconos de las barras de herramientas sólo tendrás que pulsar la tecla de tabulación. Presiona la tecla Intro para activarlos.