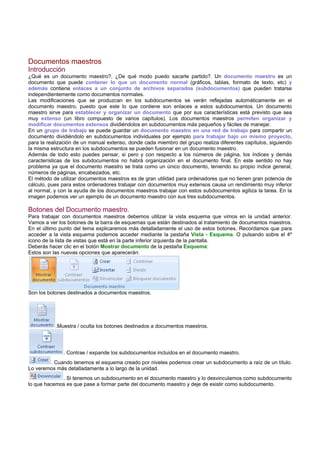
Documentos maestros: guía completa para organizar y compartir documentos extensos
- 1. Documentos maestros Introducción ¿Qué es un documento maestro?, ¿De qué modo puedo sacarle partido?. Un documento maestro es un documento que puede contener lo que un documento normal (gráficos, tablas, formato de texto, etc) y además contiene enlaces a un conjunto de archivos separados (subdocumentos) que pueden tratarse independientemente como documentos normales. Las modificaciones que se produzcan en los subdocumentos se verán reflejadas automáticamente en el documento maestro, puesto que este lo que contiene son enlaces a estos subdocumentos. Un documento maestro sirve para establecer y organizar un documento que por sus características está previsto que sea muy extenso (un libro compuesto de varios capítulos). Los documentos maestros permiten organizar y modificar documentos extensos dividiéndolos en subdocumentos más pequeños y fáciles de manejar. En un grupo de trabajo se puede guardar un documento maestro en una red de trabajo para compartir un documento dividiéndolo en subdocumentos individuales por ejemplo para trabajar bajo un mismo proyecto, para la realización de un manual extenso, donde cada miembro del grupo realiza diferentes capítulos, siguiendo la misma estructura en los subdocumentos se pueden fusionar en un documento maestro. Además de todo esto puedes pensar, si pero y con respecto a los números de página, los índices y demás características de los subdocumentos no habrá organización en el documento final. En este sentido no hay problema ya que el documento maestro se trata como un único documento, teniendo su propio índice general, números de páginas, encabezados, etc. El método de utilizar documentos maestros es de gran utilidad para ordenadores que no tienen gran potencia de cálculo, pues para estos ordenadores trabajar con documentos muy extensos causa un rendimiento muy inferior al normal, y con la ayuda de los documentos maestros trabajar con estos subdocumentos agiliza la tarea. En la imagen podemos ver un ejemplo de un documento maestro con sus tres subdocumentos. Botones del Documento maestro. Para trabajar con documentos maestros debemos utilizar la vista esquema que vimos en la unidad anterior. Vamos a ver los botones de la barra de esquemas que están destinados al tratamiento de documentos maestros. En el último punto del tema explicaremos más detalladamente el uso de estos botones. Recordamos que para acceder a la vista esquema podemos acceder mediante la pestaña Vista - Esquema. O pulsando sobre el 4º icono de la lista de vistas que está en la parte inferior izquierda de la pantalla. Deberás hacer clic en el botón Mostrar documento de la pestaña Esquema: Estos son las nuevas opciones que aparecerán: Son los botones destinados a documentos maestros. .Muestra / oculta los botones destinados a documentos maestros. . Contrae / expande los subdocumentos incluidos en el documento maestro. . Cuando tenemos el esquema creado por niveles podemos crear un subdocumento a raíz de un título. Lo veremos más detalladamente a lo largo de la unidad. . Si tenemos un subdocumento en el documento maestro y lo desvinculamos como subdocumento lo que hacemos es que pase a formar parte del documento maestro y deje de existir como subdocumento.
- 2. . Sirve para seleccionar el documento que queremos insertar el documento maestro. . Si tenemos varios subdocumentos, podemos seleccionarlos y combinarlos en uno solo. . Realiza lo contrario a combinar, es decir un subdocumento podemos dividirlo en varios subdocumentos. . Al bloquear un subdocumento lo que hacemos es ponerlo como solo lectura para que nadie pueda modificarlo si estamos trabajando en grupo. Crear Documento maestro. Para crear un documento maestro tenemos dos opciones: Crear un esquema de un documento maestro. Esta opción sirve cuando tenemos muy claro la organización, estructura y desarrollo del documento. Podemos crearnos un esquema (o índice) con todos los puntos que vamos a tratar en el documento e ir haciendo la selección de los puntos más importantes y clasificarlos por documentos individuales. Imaginemos que tenemos la planificación de un libro bien estructurado y sabemos el número de capítulos con sus títulos, entonces podemos hacer el documento maestro con un esquema y destinar cada título de un capítulo a un subdocumento. Para realizar esto seguiremos los siguientes pasos: - Tenemos el esquema ya redactado con los títulos de los capítulos con su nivel correspondiente. - Seleccionamos el primer título del capítulo del libro. - Presionamos sobre para crear un subdocumento. - A continuación podemos redactar el contenido del subdocumento. Con el resto de capítulos seguimos el mismo procedimiento. Al guardar el documento maestro guarda el documento maestro y además crea un documento por cada subdocumento que hayamos creado y lo guarda en el mismo lugar donde tenemos el documento maestro. Por ejemplo en la imagen que tenemos a la derecha tenemos el documento maestro y 3 subdocumentos (Capítulo 1, Capítulo 2 y Capítulo 3). Estos 4 documentos estarán en la misma carpeta de nuestro disco duro. Los nombres que les da por defecto a los subdocumentos son el primer título. En este ejemplo los documentos tienen el nombre de Capitulo 1.docx, etc. Convertir documentos existentes en un documento maestro. La otra opción es cuando disponemos de los subdocumentos ya creados y queremos fusionarlos en un único documento maestro sin tener que estar cortando y pegando. Además, si creamos un documento cortando y pegando, el rendimiento de trabajo no será el mismo, cuanto más extenso sea el documento más se ralentizará el sistema al trabajar con él. Para fusionar todos estos documentos en un documento maestro debemos seguir los siguientes pasos: - Crear un nuevo documento que será el documento maestro. - Ponernos en vista esquema accediendo a la pestaña Vista - Esquema o presionando sobre . Basándonos en el mismo ejemplo que vimos anteriormente tenemos los capítulos ya creados. - Escribimos el título del libro y lo ponemos como Titulo 1 para que tenga el nivel de esquema 1. Para insertar el primer subdocumento (Capitulo 1) presionamos sobre . Aparece el cuadro de diálogo Insertar subdocumento, para que seleccionemos que documento queremos insertar. - Seleccionamos el Capitulo 1.docx y pulsamos Abrir. Con el resto de capítulos se realiza el mismo procedimiento y al final tendremos un documento maestro formado por tres subdocumentos. Manipulando Documentos maestros.
- 3. Contraer / expandir documentos. Al inicio de la unidad hemos visto por encima los botones de la barra de esquema asociados a la manipulación con documentos maestros, ahora los veremos un poco más en detalle. Con el botón conseguimos contraer o expandir los subdocumentos que tenemos en el documento maestro. En la imagen podemos ver el efecto que provoca contraer el documento maestro que estamos viendo de ejemplo. Podemos ver que no muestra el contenido de los subdocumentos sino que muestra la ruta de nuestro disco duro donde se encuentra ubicado dicho documento. Quitar subdocumento. Situándonos sobre un subdocumento podemos pulsar sobre el botón para quitar el documento como subdocumento del documento maestro. En ese momento el subdocumento pasa a ser parte del documento maestro y no como un enlace a un subdocumento, aunque el subdocumento no se borra físicamente de nuestro disco duro. Combinar / dividir subdocumentos. Combinar. Si llegamos a una situación en la que tenemos muchos subdocumentos pequeños en nuestro documento maestro puede ser conveniente ir combinando algunos subdocumentos poca extensión para tener menos subdocumentos pero un poco más extensos. Si queremos combinar varios subdocumentos tendremos que seleccionarlos presionando primero sobre el icono que aparece a la izquierda superior del primer subdocumento y manteniendo pulsada la tecla MAYUS (Shift) de nuestro teclado haremos clic sobre el siguiente subdocumento. Podemos combinar tantos subdocumentos como queramos. Una vez los tenemos seleccionados debemos pulsar sobre el icono . Se fusionarán todos en el mismo subdocumento. Este botón sólo estará habilitado si tenemos varios subdocumentos seleccionados. Dividir. El caso contrario es cuando tenemos subdocumentos muy extensos y queremos dividirlos en varios subdocumentos. Para realizar la división debemos situarnos una línea encima o al principio del título del subdocumento a partir de donde vayamos a crear otro subdocumento. Una vez estemos ahí situados pulsamos sobre el botón, este botón sólo estará habilitado si estamos en la posición correcta. Bloquear documentos. Cuando estamos trabajando en grupo con un documento maestro que contiene varios subdocumentos, los subdocumentos pueden ser bloqueados automáticamente por Word cuando un usuario está utilizando un subdocumento y otro lo abre, en este caso el segundo sólo tendrá acceso en modo lectura. También podemos modificar la opción de bloquear/desbloquear nosotros mismos utilizando el icono que tenemos en la barra esquema. Cuando tengamos un subdocumento bloqueado, en la izquierda del subdocumento aparece un dibujo en forma de candado. A partir de este momento no podremos modificar el subdocumento, solo tendremos acceso en modo lectura, nosotros y el resto de usuarios.