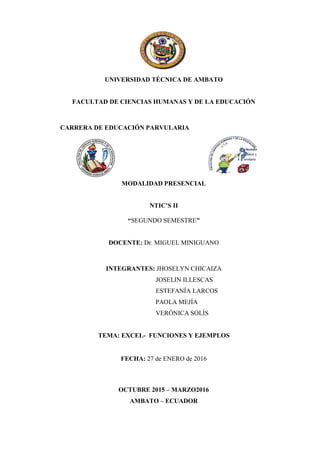
Excel funciones-y-ejemplos
- 1. UNIVERSIDAD TÉCNICA DE AMBATO FACULTAD DE CIENCIAS HUMANAS Y DE LA EDUCACIÓN CARRERA DE EDUCACIÓN PARVULARIA MODALIDAD PRESENCIAL NTIC’S II “SEGUNDO SEMESTRE” DOCENTE: Dr. MIGUEL MINIGUANO INTEGRANTES: JHOSELYN CHICAIZA JOSELIN ILLESCAS ESTEFANÍA LARCOS PAOLA MEJÍA VERÓNICA SOLÍS TEMA: EXCEL- FUNCIONES Y EJEMPLOS FECHA: 27 de ENERO de 2016 OCTUBRE 2015 – MARZO2016 AMBATO – ECUADOR
- 2. UNIVERSIDAD TÉCNICA DE AMBATO FACULTAD DE CIENCIAS HUMANAS Y DE LA EDUCACIÓN Pág.i Contenido LA FUNCIÓN SI EN EXCEL...................................................................................................................1 Sintaxis de la función SI.................................................................................................................1 Ejemplos de la función SI...............................................................................................................2 Utilizar una función como prueba lógica.......................................................................................3 Utilizar una función como valor de regreso ..................................................................................4 EJEMPLOS DE LA FUNCIÓN SI. ..........................................................................................................6 COMO HACER VISIBLE LAS FÓRMULAS EN EXCEL............................................................................12 VISUALIZAR FÓRMULAS DE DETERMINADAS CELDAS .................................................................15 FUNCIÓN CONTAR.SI EN EXCEL.......................................................................................................16 EJEMPLOS DE LA FUNCIÓN CONTAR.SI ...........................................................................................16 FUNCIÓN CONTAR.SI.CONJUNTO EN EXCEL....................................................................................18 EJEMPLOS DE LA FUNCIÓN CONTAR.SI.CONJUNTO ........................................................................18 LA FUNCIÓN BUSCARV EN EXCEL ....................................................................................................21 Crear una tabla de búsqueda ......................................................................................................21 Sintaxis de la función BUSCARV: Argumentos .............................................................................22 Ejemplo de la función BUSCARV..................................................................................................24 Errores comunes al usar la función BUSCARV .............................................................................26 EJEMPLOS FUNCIÒN BUSCARV........................................................................................................27 LA FUNCIÓN ESPACIOS EN EXCEL....................................................................................................30 Ejemplos de la función ESPACIOS................................................................................................30 EJEMPLOS DE LA FUNCIÒN ESPACIOS .............................................................................................31 LA FUNCIÓN LARGO EN EXCEL ........................................................................................................34 Ejemplo de la función LARGO......................................................................................................34 EJEMPLOS DE LA FUNCIÓN LARGO..................................................................................................36 Bibliografía......................................................................................................................................37
- 3. UNIVERSIDAD TÉCNICA DE AMBATO FACULTAD DE CIENCIAS HUMANAS Y DE LA EDUCACIÓN Pág.ii Índice de figuras Figura 1: Sintaxis de la función SI ......................................................................................................1 Figura 2: Ejemplos de la función SI....................................................................................................3 Figura 3: Ejemplo de cómo utilizar una función como prueba lógica................................................4 Figura 4: Ejemplo de cómo utilizar una función como valor de regreso............................................5 Figura 5: Ejemplo con fórmulas.......................................................................................................12 Figura 6: Ejemplo con visualización de fórmulas.............................................................................13 Figura 7: Como visualizar fórmulas, segunda opción ......................................................................13 Figura 8: Visualizar fórmulas ...........................................................................................................14 Figura 9: Mostrando fórmulas.........................................................................................................14 Figura 10: Visualizar fórmulas de determinadas celdas ..................................................................15 Figura 11: Ejemplo de un directorio telefónico ...............................................................................22 Figura 12: Argumentos de la función BUSCARV ..............................................................................23 Figura 13: Ejemplo de la función BUSCARV.....................................................................................25 Figura 14: Ejemplo de la función BUSCARV.....................................................................................26 Figura 15:Parámetro de la función espacios ...................................................................................30 Figura 16: Ejemplo de la función espacios.......................................................................................31 Figura 17: Función largo en Excel....................................................................................................34 Figura 18: Ejemplo función LARGO..................................................................................................35 Figura 19: Ejemplo función LARGO..................................................................................................35 Figura 20: Ejemplo función LARGO..................................................................................................35
- 4. UNIVERSIDAD TÉCNICA DE AMBATO FACULTAD DE CIENCIAS HUMANAS Y DE LA EDUCACIÓN Pág. 1 LA FUNCIÓN SI EN EXCEL La función SI en Excel es parte del grupo de funciones Lógicas y nos permite evaluar una condición para determinar si es falsa o verdadera. La función SI es de gran ayuda para tomar decisiones en base al resultado obtenido en la prueba lógica. Sintaxis de la función SI Además de especificar la prueba lógica para la función SI también podemos especificar valores a devolver de acuerdo al resultado de la función. Figura 1: Sintaxis de la función SI Prueba_lógica (obligatorio): Expresión lógica que será evaluada para conocer si el resultado es VERDADERO o FALSO. Valor_si_verdadero (opcional): El valor que se devolverá en caso de que el resultado de la Prueba_lógicasea VERDADERO.
- 5. UNIVERSIDAD TÉCNICA DE AMBATO FACULTAD DE CIENCIAS HUMANAS Y DE LA EDUCACIÓN Pág. 2 Valor_si_falso (opcional): El valor que se devolverá si el resultado de la evaluación es FALSO. La Prueba_lógica puede ser una expresión que utilice cualquier operador lógico o también puede ser una función de Excel que regrese como resultado VERDADERO o FALSO. Los argumentos Valor_si_verdadero y Valor_si_falso pueden ser cadenas de texto, números, referencias a otra celda o inclusive otra función de Excel que se ejecutará de acuerdo al resultado de la Prueba_lógica. Ejemplos de la función SI Probaremos la función SI con el siguiente ejemplo. Tengo una lista de alumnos con sus calificaciones correspondientes en la columna B. Utilizando la función SI desplegaré un mensaje de APROBADO si la calificación del alumno es superior o igual a 60 y un mensaje de REPROBADO si la calificación es menor a 60. La función que utilizaré será la siguiente: =SI(B2>=60,"APROBADO","REPROBADO") Observa el resultado al aplicar esta fórmula en todas las celdas de la columna C.
- 6. UNIVERSIDAD TÉCNICA DE AMBATO FACULTAD DE CIENCIAS HUMANAS Y DE LA EDUCACIÓN Pág. 3 Figura 2: Ejemplos de la función SI Utilizar una función como prueba lógica Es posible utilizar el resultado de otra función como la prueba lógica que necesita la función SI siempre y cuando esa otra función regrese como resultado VERDADERO o FALSO. Un ejemplo de este tipo de función es la función ESNUMERO la cual evalúa el contenido de una celda y devuelve el valor VERDADERO en caso de que sea un valor numérico. En este ejemplo quiero desplegar la leyenda “SI” en caso de que la celda de la columna A efectivamente tenga un número, de lo contrario se mostrará la leyenda “NO”. =SI(ESNUMERO(A2), "SI", "NO") Este es el resultado de aplicar la fórmula sobre los datos de la hoja:
- 7. UNIVERSIDAD TÉCNICA DE AMBATO FACULTAD DE CIENCIAS HUMANAS Y DE LA EDUCACIÓN Pág. 4 Figura 3: Ejemplo de cómo utilizar una función como prueba lógica Utilizar una función como valor de regreso Como último ejemplo mostraré que es posible utilizar una función para especificar el valor de regreso. Utilizando como base el ejemplo anterior, necesito que en caso de que la celda de la columna A contenga un valor numérico se le sume el valor que colocaré en la celda D1. La función que me ayudará a realizar esta operación es la siguiente: =SI(ESNUMERO(A2), SUMA(A2, $D$1), "NO") Como puedes observar, el segundo argumento es una función la cual se ejecutará en caso de que la prueba lógica sea verdadera. Observa el resultado de esta fórmula:
- 8. UNIVERSIDAD TÉCNICA DE AMBATO FACULTAD DE CIENCIAS HUMANAS Y DE LA EDUCACIÓN Pág. 5 Figura 4: Ejemplo de cómo utilizar una función como valor de regreso Sólo en los casos donde la función SI era verdadera se realizó la suma. De la misma manera podríamos colocar una función para el tercer argumento en caso de que el resultado de la prueba lógica fuera falso. (Moisés, La función SI en Excel, s.f.)
- 9. UNIVERSIDAD TÉCNICA DE AMBATO FACULTAD DE CIENCIAS HUMANAS Y DE LA EDUCACIÓN Pág. 6 EJEMPLOS DE LA FUNCIÓN SI. Las siguientes personas son aspirantes para formar parte del Cuerpo de Bomberos y para ello es importante que su estatura sea mayor o igual que 1,65 m dicha persona que cumpla este requisito será apto para el cargo. ASPIRANTES ESTATURA RESULTADO LEO RAMIREZ 1,65 APTO CARLOS ORTEGA 1,55 NO APTO ALEXA MONTERO 1,72 APTO MONICA AVEIGA 1,68 APTO PAULINA SANCHEZ 1,75 APTO MARIA NARANJO 1,58 NO APTO ISRAEL ORTIZ 1,68 APTO ASPIRANTES ESTATURA RESULTADO
- 10. UNIVERSIDAD TÉCNICA DE AMBATO FACULTAD DE CIENCIAS HUMANAS Y DE LA EDUCACIÓN Pág. 7 Los alumnos del séptimo año rindieron el examen final, para aprobar el año debían obtener las siguientes notas Si es menor o igual que 5 REPRUEBA Si es menor que 7 se quedará a supletorios LEO RAMIREZ 1,65 =SI(B13>=1,65;"APTO";"NO APTO") CARLOS ORTEGA 1,55 =SI(B14>=1,65;"APTO";"NO APTO") ALEXA MONTERO 1,72 =SI(B15>=1,65;"APTO";"NO APTO") MONICA AVEIGA 1,68 =SI(B16>=1,65;"APTO";"NO APTO") PAULINA SANCHEZ 1,75 =SI(B17>=1,65;"APTO";"NO APTO") MARIA NARANJO 1,58 =SI(B18>=1,65;"APTO";"NO APTO") ISRAEL ORTIZ 1,68 =SI(B19>=1,65;"APTO";"NO APTO")
- 11. UNIVERSIDAD TÉCNICA DE AMBATO FACULTAD DE CIENCIAS HUMANAS Y DE LA EDUCACIÓN Pág. 8 NOMBRES CALIFICACIÓN RESULTADO LUIS MAYORGA 3,5 REPRUEBA LEONELA LÓPEZ 6,3 SUPLETORIO RAUL PÉREZ 10 APROBADO JONATHAN SOLIS 5,4 SUPLETORIO SAMANTHA LASCANO 6,9 SUPLETORIO GABRIELA CARRERA 9,1 APROBADO PAÚL GUERRERO 6,7 SUPLETORIO NOMBRES CALIFICACIÓN RESULTADO LUIS MAYORGA 3,5 =SI(B2<=5;"REPRUEBA";SI(B2<7;"SUPLETORIO";"APROBADO")) LEONELA LÓPEZ 6,3 =SI(B3<=5;"REPRUEBA";SI(B3<7;"SUPLETORIO";"APROBADO")) RAUL PÉREZ 10 =SI(B4<=5;"REPRUEBA";SI(B4<7;"SUPLETORIO";"APROBADO")) JONATHAN SOLIS 5,4 =SI(B5<=5;"REPRUEBA";SI(B5<7;"SUPLETORIO";"APROBADO")) SAMANTHA LASCANO 6,9 =SI(B6<=5;"REPRUEBA";SI(B6<7;"SUPLETORIO";"APROBADO")) GABRIELA CARRERA 9,1 =SI(B7<=5;"REPRUEBA";SI(B7<7;"SUPLETORIO";"APROBADO")) PAÚL GUERRERO 6,7 =SI(B8<=5;"REPRUEBA";SI(B8<7;"SUPLETORIO";"APROBADO"))
- 12. UNIVERSIDAD TÉCNICA DE AMBATO FACULTAD DE CIENCIAS HUMANAS Y DE LA EDUCACIÓN Pág. 9 Del siguiente listado de palabras vamos a ver cuál es un número VALOR ¿ES NÚMERO? DOS NO 7 SI 3 SI 45 SI CERO NO DIEZ NO 12 SI CINCO NO VALOR ¿ES NÚMERO? DOS =SI(ESNUMERO(A23);"SI";"NO") 7 =SI(ESNUMERO(A24);"SI";"NO") 3 =SI(ESNUMERO(A25);"SI";"NO") 45 =SI(ESNUMERO(A26);"SI";"NO") CERO =SI(ESNUMERO(A27);"SI";"NO") DIEZ =SI(ESNUMERO(A28);"SI";"NO") 12 =SI(ESNUMERO(A29);"SI";"NO") CINCO =SI(ESNUMERO(A30);"SI";"NO")
- 13. UNIVERSIDAD TÉCNICA DE AMBATO FACULTAD DE CIENCIAS HUMANAS Y DE LA EDUCACIÓN Pág. 10 En la Empresa "PLASTICAUCHO" se necesita saber el estado de ventas que sus trabajadores. Si sus ventas son mayor o igual de 1.000 está proporcionará ganancias para la empresa y si dichas ventas son menor, estas darán como resultado perdida. TRABAJADORES VENTAS ESTADO SOFÍA LOPEZ 500 PÉRDIDA LAURA CORDONES 4000 GANANCIAS ANDREA TORO 800 PÉRDIDA JUAN PEREZ 450 PÉRDIDA LUIS CHAMBA 567 PÉRDIDA MARCO DIER 1150 GANANCIAS TRABAJADORES VENTAS ESTADO SOFÍA LOPEZ 500 =SI(B34>=1000;"GANANCIAS";"PÉRDIDA") LAURA CORDONES 4000 =SI(B35>=1000;"GANANCIAS";"PÉRDIDA") ANDREA TORO 800 =SI(B36>=1000;"GANANCIAS";"PÉRDIDA") JUAN PEREZ 450 =SI(B37>=1000;"GANANCIAS";"PÉRDIDA") LUIS CHAMBA 567 =SI(B38>=1000;"GANANCIAS";"PÉRDIDA") MARCO DIER 1150 =SI(B39>=1000;"GANANCIAS";"PÉRDIDA")
- 14. UNIVERSIDAD TÉCNICA DE AMBATO FACULTAD DE CIENCIAS HUMANAS Y DE LA EDUCACIÓN Pág. 11 La empresa "SORIA" requiere saber sus trabajadores son antiguos o nuevos, Esto dependerá de los años laborables de cada trabajador. Si el trabajador tiene cinco o más años de servicio este será considerado como ANTIGUO caso contrario será nuevo. TRABAJADORES AÑOS LABORABLES RESULTADO ANDRE PONCE 12 ANTIGUO PEDRO SOLIS 9 ANTIGUO MARCO MEJÍA 6 ANTIGUO ANA MOREIRA 8 ANTIGUO PAULINA MORA 1 NUEVO CECILIA BONILLA 4 NUEVO RUBÉN ARTEAGA 5 NUEVO TRABAJADORES AÑOS LABORABLES RESULTADO ANDRE PONCE 12 =SI(B2>5;"ANTIGUO";"NUEVO") PEDRO SOLIS 9 =SI(B3>5;"ANTIGUO";"NUEVO") MARCO MEJÍA 6 =SI(B4>5;"ANTIGUO";"NUEVO") ANA MOREIRA 8 =SI(B5>5;"ANTIGUO";"NUEVO") PAULINA MORA 1 =SI(B6>5;"ANTIGUO";"NUEVO") CECILIA BONILLA 4 =SI(B7>5;"ANTIGUO";"NUEVO") RUBÉN ARTEAGA 5 =SI(B8>5;"ANTIGUO";"NUEVO")
- 15. UNIVERSIDAD TÉCNICA DE AMBATO FACULTAD DE CIENCIAS HUMANAS Y DE LA EDUCACIÓN Pág. 12 COMO HACER VISIBLE LAS FÓRMULAS EN EXCEL Cuando ingresamos en una celda de Microsoft Excel una función, presionamos ENTER, la sintaxis de la fórmula desaparece y se visualiza el resultado, a pesar que la fórmula se visualiza en la barra de fórmulas al seleccionar dicha celda, para nuestro caso se necesita que se visualice la sintaxis de la fórmula más no el resultado. Figura 5: Ejemplo con fórmulas Para poder visualizar la fórmula o el resultado se lo pude hacer pulsando la combinación te teclas, para la versión de Office es del 2010 o anterior, tenemos que presionar ALT + º (la tecla que esta sobre el Tab). Por el contrario si se trata de una versión posterior, se debe presionar CTRL + ` (la tecla que se encuentra a la derecha de la letra p). Automáticamente se mostrará ya sea la fórmula que ingresamos en la celda, si deseamos volver a visualizar el resultado, se debe pulsar de nuevo la combinación de teclas según la versión de Office en la que se esté trabajando.
- 16. UNIVERSIDAD TÉCNICA DE AMBATO FACULTAD DE CIENCIAS HUMANAS Y DE LA EDUCACIÓN Pág. 13 Figura 6: Ejemplo con visualización de fórmulas Existe otra manera de lograr visualizar la sintaxis de las fórmulas que ingresamos en las celdas de Microsoft Excel y es directamente desde la configuración de la hoja de cálculo, el acceso puede variar según la versión de Office que se maneja, pero en Office 2013, le damos clic en Archivo o botón de Office, Figura 7: Como visualizar fórmulas, segunda opción Luego en Opciones de Excel
- 17. UNIVERSIDAD TÉCNICA DE AMBATO FACULTAD DE CIENCIAS HUMANAS Y DE LA EDUCACIÓN Pág. 14 Figura 8: Visualizar fórmulas Desde el apartado Avanzadas, activar la casilla Mostar fórmulas en celas en lugar de los resultados calculados Figura 9: Mostrando fórmulas Damos clic en aceptar y se verá la sintaxis de la fórmula, si deseamos observar el resultado, tenemos que desactivar la casilla mencionada anteriormente.
- 18. UNIVERSIDAD TÉCNICA DE AMBATO FACULTAD DE CIENCIAS HUMANAS Y DE LA EDUCACIÓN Pág. 15 VISUALIZAR FÓRMULAS DE DETERMINADAS CELDAS Como una tercera alternativa de poder visualizar la sintaxis de las fórmulas ingresadas en una hoja de cálculo, podemos teclear un símbolo en este caso un apóstrofe antes del signo igual que aparece al iniciar cualquier fórmula en Excel. Mediante este método podemos visualizar las fórmulas en las celdas que nosotros deseemos. Desde la barra de función, con el puntero del mouse colocamos justo delante del signo igual (=) el apóstrofe („) que lo podemos encontrar en la tecla de interrogación del teclado. Figura 10: Visualizar fórmulas de determinadas celdas
- 19. UNIVERSIDAD TÉCNICA DE AMBATO FACULTAD DE CIENCIAS HUMANAS Y DE LA EDUCACIÓN Pág. 16 FUNCIÓN CONTAR.SI EN EXCEL La función CONTAR.SI en Excel nos da la oportunidad de contar el número de celdas de un rango que cumplan con un criterio establecido. Solamente cuando el valor de dichas celdas cumple la condición es considerada dentro de la cuenta. (Moisés, La función CONTAR.SI en Excel, s.f.) EJEMPLOS DE LA FUNCIÓN CONTAR.SI PRODUCTO COLOR CAMISA AZUL 1 =CONTAR.SI(B2:B8;"AZUL") PANTALON NEGRO 4 =CONTAR.SI(B2:B8;"negro") CHALECO NEGRO 4 =CONTAR.SI(B3:B9;"negro") ZAPATOS NEGRO 4 =CONTAR.SI(B2:B8;"negro") CORBATA NEGRO 4 =CONTAR.SI(B3:B9;"negro") CAMISETA BLANCA 1 =CONTAR.SI(B4:B10;"blanca") CHAQUETA NEGRA 4 =CONTAR.SI(B2:B8;"negro") PRODUCTOS LIBRAS ZANAHORIA 2 1 =CONTAR.SI(B11:B17;"2") PAPAS 5 2 =CONTAR.SI(B11:B17;"5") ARROZ 6 2 =CONTAR.SI(B11:B17;"6") REMOLACHA 3 2 =CONTAR.SI(B11:B17;"3") LENTEJA 6 2 =CONTAR.SI(B11:B17;"6") TOMATE 5 2 =CONTAR.SI(B11:B17;"5") LIMÓN 3 2 =CONTAR.SI(B11:B17;"3") ALUMNOS NOTAS SANDRA GOMEZ 10 3 =CONTAR.SI(B20:B26;"10") PASCUAL RAMIREZ 10 3 =CONTAR.SI(B20:B26;"10") DANIELA MANZANO 10 3 =CONTAR.SI(B20:B26;"10") ANAHI ORDOÑEZ 9 2 =CONTAR.SI(B20:B26;"9") SAMANTHA VILLAGOMEZ 9 2 =CONTAR.SI(B20:B26;"9")
- 20. UNIVERSIDAD TÉCNICA DE AMBATO FACULTAD DE CIENCIAS HUMANAS Y DE LA EDUCACIÓN Pág. 17 JUANITA PEREZ 8 2 =CONTAR.SI(B20:B26;"8") SUSANA FERNANDEZ 8 2 =CONTAR.SI(B21:B27;"8") NOMBRES ESTADO ANITA ROMERO APROBADA 3 =CONTAR.SI(B29:B35;"APROBADA") SUSANA JARAMILLO APROBADA 3 =CONTAR.SI(B30:B36;"APROBADA") MERCEDES FERNANDEZ REPROBADA 3 =CONTAR.SI(B29:B35;"REPROBADA") EULALIA GONZALES APROBADA 3 =CONTAR.SI(B29:B35;"APROBADA") SAMANTHA GOMEZ REPROBADA 3 =CONTAR.SI(B29:B35;"REPROBADA") MARÍA LOPEZ REPROBADA 3 =CONTAR.SI(B29:B35;"REPROBADA") FERNANDA CASTILLO APROBADA 3 =CONTAR.SI(B29:B35;"APROBADA") NOMBRES ESTADO CIVIL ANITA ROMERO CASADA 3 =CONTAR.SI(B38:B44;"CASADA") SUSANA JARAMILLO CASADA 3 =CONTAR.SI(B38:B44;"CASADA") MERCEDES FERNANDEZ CASADA 3 =CONTAR.SI(B38:B44;"CASADA") EULALIA GONZALES SOLTERA 2 =CONTAR.SI(B38:B44;"SOLTERA") SAMANTHA GOMEZ SOLTERA 2 =CONTAR.SI(B38:B44;"SOLTERA") MARÍA LOPEZ DIVORSIADA 1 =CONTAR.SI(B38:B44;"DIVORSIADA") FERNANDA CASTILLO UNIONLIBRE 0 =CONTAR.SI(B38:B44;"UNIONLIBRE")
- 21. UNIVERSIDAD TÉCNICA DE AMBATO FACULTAD DE CIENCIAS HUMANAS Y DE LA EDUCACIÓN Pág. 18 FUNCIÓN CONTAR.SI.CONJUNTO EN EXCEL La función CONTAR.SI.CONJUNTO en Excel nos permite contar los elementos de un rango que cumplen con los criterios definidos. Esta función nos permite especificar hasta 127 criterios. (Moisés, La función CONTAR.SI.CONJUNTO en Excel, s.f.) EJEMPLOS DE LA FUNCIÓN CONTAR.SI.CONJUNTO NOMBRES SEXO EDAD ELENA MUJER 18 MUJER 4 =CONTAR.SI.CONJUNTO(B2:B8;"MUJER") JUANITA MUJER 25 HOMBRE 3 =CONTAR.SI.CONJUNTO(B2:B8;"HOMBRE") PANCHITA MUJER 12 HOMBRES MENORES DE 18 2 =CONTAR.SI.CONJUNTO(B2:B8;"hombre";C2:C8;"<18") LUIS HOMBRE 15 HOMBRES MAYORES DE 18 1 =CONTAR.SI.CONJUNTO(B2:B8;"HOMBRE";C2:C8;">=18") JACOBO HOMBRE 18 MUJERES MENORES DE 18 1 =CONTAR.SI.CONJUNTO(B2:B8;"MUJER";C2:C8;"<18") LUISA MUJER 19 MUJERES MAYORES DE 18 3 =CONTAR.SI.CONJUNTO(B2:B8;"MUJER";C2:C8;">=18") MARIANO HOMBRE 11
- 22. UNIVERSIDAD TÉCNICA DE AMBATO FACULTAD DE CIENCIAS HUMANAS Y DE LA EDUCACIÓN Pág. 19 VARIOS TIPO KILO LECHUGA VERDURA 5 VERDURA 3 =CONTAR.SI.CONJUNTO(B12:B18;"VERDURA") MANZANA FRUTA 7 FRUTA 3 =CONTAR.SI.CONJUNTO(B12:B18;"FRUTA") BROCOLI VERDURA 9 TUBERCULO 0 =CONTAR.SI.CONJUNTO(B12:B18;"TUBERCULO") PERA FRUTA 4 PIÑA FRUTA 3 NABO VERDURA 2 PAPA TUBERCULO 6 NOMBRES ESTADO CIVIL ELENA CASADO CASADO 4 =CONTAR.SI.CONJUNTO(B21:B27;"CASADO") JUANITA SOLTERO SOLTERO 3 =CONTAR.SI.CONJUNTO(B21:B27;"SOLTERO") PANCHITA CASADO LUIS SOLTERO JACOBO CASADO LUISA CASADO MARIANO SOLTERO
- 23. UNIVERSIDAD TÉCNICA DE AMBATO FACULTAD DE CIENCIAS HUMANAS Y DE LA EDUCACIÓN Pág. 20 NOMBRES SEXO SANDRA GOMEZ FEMENINO FEMENINO 6 =CONTAR.SI.CONJUNTO(B30:B36;"FEMENINO" ) PASCUAL RAMIREZ MASCULIN O MASCULINO 1 =CONTAR.SI.CONJUNTO(B30:B36;"MASCULIN O") DANIELA MANZANO FEMENINO ANAHI ORDOÑEZ FEMENINO SAMANTHA VILLAGOMEZ FEMENINO JUANITA PEREZ FEMENINO SUSANA FERNANDEZ FEMENINO NOMBRES ESTADO SANDRA GOMEZ REPROBAD O APROBADO 2 =CONTAR.SI.CONJUNTO(B39:B45;"APROBADO ") PASCUAL RAMIREZ APROBADO REPROBADO 3 =CONTAR.SI.CONJUNTO(B39:B45;"REPROBAD O") DANIELA MANZANO REPROBAD O ANAHI ORDOÑEZ REPROBAD O SAMANTHA APROBADO
- 24. UNIVERSIDAD TÉCNICA DE AMBATO FACULTAD DE CIENCIAS HUMANAS Y DE LA EDUCACIÓN Pág. 21 VILLAGOMEZ JUANITA PEREZ APROBADO SUSANA FERNANDEZ REPROBAD O
- 25. UNIVERSIDAD TÉCNICA DE AMBATO FACULTAD DE CIENCIAS HUMANAS Y DE LA EDUCACIÓN Pág. 21 LA FUNCIÓN BUSCARV EN EXCEL La función BUSCARV en Excel nos permite buscar un valor dentro de un rango de datos, es decir, nos ayuda a obtener el valor de una tabla que coincide con el valor que estamos buscando. Un ejemplo sencillo que podemos resolver con la función BUSCARV es la búsqueda dentro de un directorio telefónico. Si queremos tener éxito para encontrar el teléfono de una persona dentro del directorio telefónico de nuestra localidad debemos tener el nombre completo de la persona. Posteriormente habrá que buscar el nombre dentro del directorio telefónico para entonces obtener el número correcto. Crear una tabla de búsqueda Para poder utilizar la función BUSCARV debemos cumplir con algunas condiciones en nuestros datos. En primer lugar debemos tener la información organizada de manera vertical con los valores por debajo de cada columna. Esto es necesario porque la función BUSCARV recorre los datos de manera vertical (por eso la “V” en su nombre) hasta encontrar la coincidencia del valor que buscamos. Por ejemplo, nuestro directorio telefónico debería estar organizado de la siguiente manera:
- 26. UNIVERSIDAD TÉCNICA DE AMBATO FACULTAD DE CIENCIAS HUMANAS Y DE LA EDUCACIÓN Pág. 22 Figura 11: Ejemplo de un directorio telefónico Otra condición que forzosamente debemos cumplir es que la primera columna de nuestros datos debe ser la columna llave, es decir, los valores de esa columna deben identificar de manera única a cada una de las filas de datos. En este ejemplo la columna Nombre servirá como la columna llave porque no hay dos personas que se llamen igual. Algo que debemos cuidar con la tabla de búsqueda es que si existen otras tablas de datos en la misma hoja de Excel debes dejar al menos una fila en blanco por debajo y una columna en blanco a la derecha de la tabla donde se realizará la búsqueda. Una vez que la tabla de búsqueda está lista podemos utilizar la función BUSCARV. Sintaxis de la función BUSCARV: Argumentos La función BUSCARV tiene 4 argumentos:
- 27. UNIVERSIDAD TÉCNICA DE AMBATO FACULTAD DE CIENCIAS HUMANAS Y DE LA EDUCACIÓN Pág. 23 Figura 12: Argumentos de la función BUSCARV Valor_buscado (obligatorio): Este es el valor que se va a buscar en la primera columna de la tabla. Podemos colocar el texto encerrado en comillas o podemos colocar la referencia a una celda que contenga el valor buscado. Excel no hará diferencia entre mayúsculas y minúsculas. Matriz_buscar_en (obligatorio): La tabla de búsqueda que contiene todos los datos donde se tratará de encontrar la coincidencia del Valor_buscado. Indicador_columnas (obligatorio): Una vez que la función BUSCARV encuentre una coincidencia delValor_buscado nos devolverá como resultado la columna que indiquemos en este argumento. El Indicador_columnas es el número de columna que deseamos obtener siendo la primera columna de la tabla la columna número 1.
- 28. UNIVERSIDAD TÉCNICA DE AMBATO FACULTAD DE CIENCIAS HUMANAS Y DE LA EDUCACIÓN Pág. 24 Ordenado (opcional): Este argumento debe ser un valor lógico, es decir, puede ser falso o verdadero. Con este argumento indicamos si la función BUSCARV realizará una búsqueda exacta (FALSO) o una búsqueda aproximada (VERDADERO). En caso de que se omita este argumento o que especifiquemos una búsqueda aproximada se recomienda que la primera columna de la tabla de búsqueda esté ordenada de manera ascendente para obtener los mejores resultados. Ejemplo de la función BUSCARV Para probar la función BUSCARV con nuestra tabla de búsqueda ejemplo que contiene información de números telefónicos seguimos los siguientes pasos: En la celda E1 colocaré el valor que deseo buscar. En la celda E2 comienzo a introducir la función BUSCARV de la siguiente manera: =BUSCARV( Hago clic en la celda E1 para incluir la referencia de celda e introduzco una coma (,) para concluir con el primer argumento de la función: =BUSCARV(E1, Para especificar el segundo argumentos debo seleccionar la tabla de datos sin incluir los títulos de columna. Para el ejemplo será el rango de datos A2:B11. Una vez especificada la matriz de búsqueda debo introducir una coma (,) para finalizar con el segundo argumento: =BUSCARV(E1,A2:B11,
- 29. UNIVERSIDAD TÉCNICA DE AMBATO FACULTAD DE CIENCIAS HUMANAS Y DE LA EDUCACIÓN Pág. 25 Como tercer argumento colocaré el número 2 ya que quiero que la función BUSCARV me devuelva el número de teléfono de la persona indicada en la celda E1. Recuerda que la numeración de columnas empieza con el 1 y por lo tanto la columna Teléfono es la columna número 2. De igual manera finalizo el tercer argumento con una coma (,): =BUSCARV(E1,A2:B11,2, Para el último argumento de la función especificaré el valor FALSO ya que deseo hacer una búsqueda exacta del nombre. =BUSCARV(E1,A2:B11,2,FALSO) Observa el resultado de la función recién descrita: Figura 13: Ejemplo de la función BUSCARV
- 30. UNIVERSIDAD TÉCNICA DE AMBATO FACULTAD DE CIENCIAS HUMANAS Y DE LA EDUCACIÓN Pág. 26 Una ventaja de haber colocado el valor buscado en la celda E1 es que podemos modificar su valor para buscar el teléfono de otra persona y la función BUSCARV actualizará el resultado automáticamente. Figura 14: Ejemplo de la función BUSCARV Errores comunes al usar la función BUSCARV Si la columna llave no tiene valores únicos para cada fila entonces la función BUSCARV regresará el primer resultado encontrado que concuerde con el valor buscado. Si especificamos un indicador de columna mayor al número de columnas de la tabla obtendremos un error de tipo #REF! Si colocamos el indicador de columna igual a cero la función BUSCARV regresará un error de tipo #VALOR!
- 31. UNIVERSIDAD TÉCNICA DE AMBATO FACULTAD DE CIENCIAS HUMANAS Y DE LA EDUCACIÓN Pág. 27 Si configuramos la función BUSCARV para realizar una búsqueda exacta, pero no encuentra el valor buscado, entonces la función regresará un error de tipo #N/A. La función BUSCARV es una de las funciones más importantes en Excel. Es necesario que dediques tiempo para aprender correctamente su uso y verás que podrás sacar mucho provecho de esta función. (Moisés, La función BUSCARV en Excel, s.f.) EJEMPLOS FUNCIÒN BUSCARV Nº NOMBRE DEPARTAMENTO 2971 Susana Espín Finanzas Nº de Empleado 1593 2286 Martha Córdoba Producción Nombre Alejandro Guerrero 3105 Ana Barrera Recursos Humanos Departamento Informática 4589 Cesar Núñez Marketing 1593 Alejandro Guerrero Informática 9845 Paola Díaz Finanzas Nº NOMBRE DEPARTAMENTO 2971 Susana Espín Finanzas Nº de Empleado 1593 2286 Martha Córdoba Producción Nombre =BUSCARV(F4;A3:C9;2;FALSO) 3105 Ana Barrera Recursos Humanos Departamento =BUSCARV(F4;A3:C9;3;FALSO) 4589 Cesar Núñez Marketing 1593 Alejandro Guerrero Informática 9845 Paola Díaz Finanzas
- 32. UNIVERSIDAD TÉCNICA DE AMBATO FACULTAD DE CIENCIAS HUMANAS Y DE LA EDUCACIÓN Pág. 28 CODIGO PRODUCTO STOCK código 600 258 Martillo 20 mg 12 producto Tuerca 30 mm 369 Tuerca 40 mm 30 stock 25 401 Tornillo 15 mm 34 600 Tuerca 30 mm 25 502 Martillo 10 mg 51 124 Tornillo 45 mm 48 CODIGO PRODUCTO STOCK código 600 258 Martillo 20 mg 12 producto =BUSCARV(F2;A2:C8;2;FALSO) 369 Tuerca 40 mm 30 stock =BUSCARV(F2;A2:C8;3;FALSO) 401 Tornillo 15 mm 34 600 Tuerca 30 mm 25 502 Martillo 10 mg 51 124 Tornillo 45 mm 48 CODIGO PRODUCTO PRECIO CODIGO 19 56 PAPAS 280 PRODUCTO CEBOLLA 35 ZANAHORIA 560 PRECIO 365 24 LECHUGA 410 19 CEBOLLA 365 65 TOMATE 198 87 PIMIENTO 456 CODIG O PRODUCT O PRECI O CODIGO 19 56 PAPAS 280 PRODUCT O =BUSCARV(F2;A2:C8;2;FAL SO) 35 ZANAHORI A 560 PRECIO =BUSCARV(F2;A3:C8;3;FAL SO) 24 LECHUGA 410 19 CEBOLLA 365 65 TOMATE 198 87 PIMIENTO 456
- 33. UNIVERSIDAD TÉCNICA DE AMBATO FACULTAD DE CIENCIAS HUMANAS Y DE LA EDUCACIÓN Pág. 29 FECHA DE NACIMINETO APELLIDO TÌTULO fecha de nacimiento 20/02/1999 23/02/1896 Maldonado Abogado apellido Poaquiza 10/06/1981 Cazas Ingeniero titulo Doctor 20/02/1999 Poaquiza Doctor 14/12/1956 Morales Veterinario 24/12/1993 Villacis Odontólogo FECHA DE NACIMINETO APELLIDO TÌTULO fecha de nacimiento 36211 23/02/1896 Maldonado Abogado apellido =BUSCARV(F2;A2:C7;2;FALSO) 10/06/1981 Cazas Ingeniero titulo =BUSCARV(F2;A2:C7;3;FALSO) 20/02/1999 Poaquiza Doctor 14/12/1956 Morales Veterinario 24/12/1993 Villacis Odontólogo NOMBRE NOTAS APROBADO- REPROBADO Nombre Laura Angélica 7 aprobado nota 4,1 Carmen 6 reprobado aprobado-reprobado reprobado Laura 5,2 reprobado Anita 10 aprobado Domènica 9 aprobado Ingrid 4,1 reprobado NOMBRE NOTAS APROBADO- REPROBADO Nombre Laura Angèlica 7 aprobado Nota =BUSCARV(F2;A2:C8;2;VERDADERO) Carmen 6 reprobado Aprobado- Reprobado =BUSCARV(F2;A2:C8;3;VERDADERO) Laura 5,2 reprobado Anita 10 aprobado Domènica 9 aprobado Ingrid 4,1 reprobado
- 34. UNIVERSIDAD TÉCNICA DE AMBATO FACULTAD DE CIENCIAS HUMANAS Y DE LA EDUCACIÓN Pág. 30 LA FUNCIÓN ESPACIOS EN EXCEL La función ESPACIOS en Excel remueve los espacios de un texto a excepción del espacio sencillo entre cada palabra. Si tenemos una base de datos en Excel muy grande y removemos los espacios excedentes de los textos podremos contribuir a minimizar el tamaño del archivo. Sintaxis de la función ESPACIOS La función ESPACIOS tiene un solo parámetro: Figura 15:Parámetro de la función espacios Texto (obligatorio): El texto al que deseamos quitar los espacios excedentes. La función ESPACIOS removerá todos los espacios a la izquierda y a la derecha del texto y reducirá los espacios entre palabras a un solo espacio sencillo. Ejemplos de la función ESPACIOS
- 35. UNIVERSIDAD TÉCNICA DE AMBATO FACULTAD DE CIENCIAS HUMANAS Y DE LA EDUCACIÓN Pág. 31 En la siguiente fórmula podrás observar que estoy especificando un texto como argumento de la función ESPACIOS el cual tienen múltiples espacios al inicio y final del texto. ESPACIOS(” texto simple “) = “texto simple” El resultado de esta fórmula será la cadena de texto sin los espacios del inicio y final. Ahora observa la siguiente imagen, donde la columna A tiene diferentes textos entre los cuales algunos tienen espacios al inicio o al final y algunos otros tienen múltiples espacios entre palabras. Figura 16: Ejemplo de la función espacios En la columna B puedes observar el resultado de haber aplicado la función ESPACIOS a las celdas de la columna A. Se removieron los espacios al inicio y final de cada texto así como los múltiples espacios entre palabras para dejar solamente un espacio sencillo entre cada una de ellas. (Moisés, La función ESPACIOS en Excel, s.f.) EJEMPLOS DE LA FUNCIÒN ESPACIOS
- 36. UNIVERSIDAD TÉCNICA DE AMBATO FACULTAD DE CIENCIAS HUMANAS Y DE LA EDUCACIÓN Pág. 32 El orden de los factores no altera el producto =ESPACIOS(A2) El juego es muy importante en los niños =ESPACIOS(A3) L a amistan no se compra =ESPACIOS(A4) CLIENTES María Escobar María Escobar Luis Jácome Luis Jácome Consuelo Vascones Consuelo Vascones Pedro Santos Pedro Santos CLIENTES María Escobar =ESPACIOS(A3) Luis Jácome =ESPACIOS(A4) Consuelo Vascones =ESPACIOS(A5) Pedro Santos =ESPACIOS(A6) ESPACIOS SIN ESPACIOS La memoria recopila informaciòn La memoria recopila informaciòn Un hijo es lo mas hermoso Un hijo es lo mas hermoso Los niños son la alegria del hogar Los niños son la alegria del hogar La memoria recopila informaciòn =ESPACIOS(A2) Un hijo es lo mas hermoso =ESPACIOS(A3) Los niños son la alegria del hogar =ESPACIOS(A4) ORACIÒN CON ESPACIOS ORACIÒN SIN ESPACIOS El orden de los factores no altera el producto El orden de los factores no altera el producto El juego es muy importante en los niños El juego es muy importante en los niños L a amistan no se compra L a amistan no se compra
- 37. UNIVERSIDAD TÉCNICA DE AMBATO FACULTAD DE CIENCIAS HUMANAS Y DE LA EDUCACIÓN Pág. 33 UTILES ESCOLARES Cuaderno a cuadros =ESPACIOS(A3) Lápices de colores =ESPACIOS(A4) Libro de matemáticas =ESPACIOS(A5) Marcadores punta fina =ESPACIOS(A6) Diccionario aristos =ESPACIOS(A7) ELECTRODOMESTICOS Lavadora LG Lavadora LG Computadora Samsung Computadora Samsung Refrigeradora Durex Refrigeradora Durex Televisor Sony Televisor Sony UTILES ESCOLARES Cuaderno a cuadros Cuaderno a cuadros Lápices de colores Lápices de colores Libro de matemáticas Libro de matemáticas Marcadores punta fina Marcadores punta fina Diccionario aristos Diccionario aristos ELECTRODOMESTICOS Lavadora LG =ESPACIOS(A3) Computadora Samsung =ESPACIOS(A4) Refrigeradora Durex =ESPACIOS(A5) Televisor Sony =ESPACIOS(A6)
- 38. UNIVERSIDAD TÉCNICA DE AMBATO FACULTAD DE CIENCIAS HUMANAS Y DE LA EDUCACIÓN Pág. 34 LA FUNCIÓN LARGO EN EXCEL Figura 17: Función largo en Excel La función LARGO en Excel pertenece al grupo de funciones de texto y solamente tiene un argumento que es una cadena de texto y como resultado nos devuelve el número de caracteres de dicha cadena. Texto (obligatorio): La cadena de texto cuya longitud deseamos conocer. Es importante mencionar que la función LARGO contará también los espacios. Ejemplo de la función LARGO En el siguiente ejemplo, la función LARGO cuenta el número de caracteres de la cadena de texto de la celda A1:
- 39. UNIVERSIDAD TÉCNICA DE AMBATO FACULTAD DE CIENCIAS HUMANAS Y DE LA EDUCACIÓN Pág. 35 Figura 18: Ejemplo función LARGO Si la celda A1 estuviera vacía, sería equivalente a tener una cadena de texto vacía por lo que la función LARGO devolverá el valor cero: Figura 19: Ejemplo función LARGO Ahora observa lo que sucede cuando incluyo espacios en las cadenas de texto. En la siguiente imagen puedes observar que he colocado espacios al inicio y fin de las cadenas de texto de las celdas A2 y A3. También puedes observar que en la celda A4 he colocado un espacio entre cada una de las letras. Figura 20: Ejemplo función LARGO La función LARGO en Excel nos ayudará a obtener la longitud de cualquier cadena de texto que especifiquemos como argumento (Moisés, La función LARGO en Excel, s.f.)
- 40. UNIVERSIDAD TÉCNICA DE AMBATO FACULTAD DE CIENCIAS HUMANAS Y DE LA EDUCACIÓN Pág. 36 EJEMPLOS DE LA FUNCIÓN LARGO Ejemplo 1 La función largo cuenta el número de caracteres en una celda =LARGO(B5) Verónica 8 Ejemplo 2 Los espacio y los signos también se cuentan =LARGO(B12) . 593 . 984642896 17 Ejemplo 3 Los espacios al principio y al final de una frase también se cuentan =LARGO(B19) Universidad Técnica de Ambato 31 Ejemplo 4
- 41. UNIVERSIDAD TÉCNICA DE AMBATO FACULTAD DE CIENCIAS HUMANAS Y DE LA EDUCACIÓN Pág. 37 Cuando la celda está vacía, la función cuenta 0 caracteres =LARGO(B26) 0 Ejemplo 5 Se pueden combinar varias funciones con la función LARGO así =DERECHA(B35;(LARGO(B35))-HALLAR(";";(B35))) Datos Funciones DERECHA - HALLAR - LARGO Pais;Ecuador Ecuador Ciudad;Ambato Ambato Universidad;UTA UTA Carrera;Parvularia Parvularia Asiganatura;NTICS NTICS
- 42. UNIVERSIDAD TÉCNICA DE AMBATO FACULTAD DE CIENCIAS HUMANAS Y DE LA EDUCACIÓN Pág. 38 Bibliografía Moisés, O. (s.f.). XECXELTOTAL. Recuperado el 26 de 01 de 2016, de https://exceltotal.com/la- funcion-espacios-en-excel/ Moisés, O. (s.f.). XEXCELTOTAL. Recuperado el 26 de 01 de 2016, de https://exceltotal.com/la- funcion-si-en-excel/ Moisés, O. (s.f.). XEXCELTOTAL. Recuperado el 26 de 01 de 2016, de https://exceltotal.com/la- funcion-buscarv-en-excel/ Moisés, O. (s.f.). XEXCELTOTAL. Recuperado el 26 de 01 de 2016, de https://exceltotal.com/la- funcion-largo-en-excel/ Moisés, O. (s.f.). XEXCELTOTAL. Recuperado el 26 de 01 de 2016, de https://exceltotal.com/la- funcion-contar-si-en-excel/ Moisés, O. (s.f.). XEXCELTOTAL. Recuperado el 26 de 01 de 2016, de https://exceltotal.com/la- funcion-contar-si-conjunto-en-excel/
