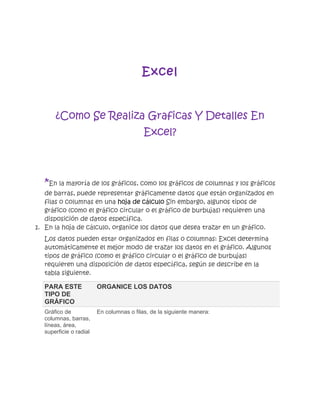
Excelgraficos
- 1. Excel ¿Como Se Realiza Graficas Y Detalles En Excel? *En la mayoría de los gráficos, como los gráficos de columnas y los gráficos de barras, puede representar gráficamente datos que están organizados en filas o columnas en una hoja de cálculo Sin embargo, algunos tipos de gráfico (como el gráfico circular o el gráfico de burbujas) requieren una disposición de datos específica. 1. En la hoja de cálculo, organice los datos que desea trazar en un gráfico. Los datos pueden estar organizados en filas o columnas: Excel determina automáticamente el mejor modo de trazar los datos en el gráfico. Algunos tipos de gráfico (como el gráfico circular o el gráfico de burbujas) requieren una disposición de datos específica, según se describe en la tabla siguiente. PARA ESTE ORGANICE LOS DATOS TIPO DE GRÁFICO Gráfico de En columnas o filas, de la siguiente manera: columnas, barras, líneas, área, superficie o radial
- 2. LOREM IPSUM 1 2 3 4 O: LOREM 1 3 Ipsum 2 4 Gráfico circular o Si hay una sola serie de datos, en una columna o fila de datos y una de anillos columna o fila de etiquetas de datos, de la siguiente manera:
- 3. A 1 B 2 C 3 O: A B C 1 2 3 Si son varias series de datos, en varias columnas o filas de datos y una columna o fila de etiquetas de datos, de la siguiente manera:
- 4. A 1 2 B 3 4 C 5 6 O: A B C 1 2 3 4 5 6 Gráfico de En columnas, con los valores para el eje X en la primera columna y los burbujas o XY (de correspondientes valores para el eje Y y los tamaños de burbuja en las dispersión) columnas adyacentes, de la siguiente manera:
- 5. X Y T A M A Ñ O D E L A B U R B U J A 1 2 3 4 5 6 Gráfico de En columnas o filas en el orden siguiente, utilizando nombres o fechas cotizaciones como etiquetas: valores máximos, valores mínimos y valores de cierre Como:
- 6. FECHA MÁXIM O MÍNIM O CIERR E 1/1/2002 46,125 42 44,063 O: FECHA 1/1/200 2 Máximo 46,125 Mínimo 42 Cierre 44,063
- 7. 2. Seleccione las celdas que contienen los datos que desea utilizar en el gráfico. SUGERENCIA Si selecciona únicamente una celda, Excel traza automáticamente en un gráfico todas las celdas adyacentes a esa celda que contienen datos. Si las celdas que desea trazar en un gráfico no están en un intervalo continuo, puede seleccionar celdas o rangos no adyacentes siempre que la selección forme un rectángulo. También puede ocultar las filas o las columnas que no desee trazar en el gráfico. Cómo seleccionar celdas, rangos, filas o columnas. 3. En la ficha Insertar, en el grupo Gráficos, siga uno de los procedimientos siguientes: • Haga clic en el tipo de gráfico y, a continuación, haga clic en el subtipo de gráfico que desea utilizar. • Para ver todos los tipos de gráficos disponibles, haga clic en un tipo de gráfico y, a continuación, haga clic en Todos los tipos de gráfico para mostrar el cuadro de diálogo Insertar gráfico; por último, haga clic en las flechas para desplazarse por todos los tipos y subtipos de gráficos disponibles y haga clic en los que desea utilizar. SUGERENCIA Cuando sitúe el puntero del mouse sobre cualquier tipo o subtipo de gráfico, aparecerá la información en pantalla con el nombre del tipo de gráfico. Para obtener más información sobre los tipos de gráfico que puede usar, vea Tipos de gráficos disponibles. 4. De forma predeterminada, el gráfico se coloca en la hoja de cálculo como un gráfico incrustado. Si desea colocar el gráfico en una hoja de gráfico independiente, puede cambiar su ubicación mediante el procedimiento siguiente. 1. Haga clic en el gráfico incrustado para seleccionarlo. De este modo se muestran las Herramientas de gráficos y se agregan las fichas Diseño, Presentación y Formato.
- 8. 2. En la ficha Diseño, en el grupo Ubicación, haga clic en Mover gráfico. 3. En Seleccione dónde desea colocar el gráfico, siga uno de los procedimientos siguientes: • Para mostrar el gráfico en una hoja de gráfico, haga clic en Hoja nueva. SUGERENCIA Si desea reemplazar el nombre sugerido para el gráfico, puede escribir un nombre nuevo en el cuadro Hoja nueva. • Para mostrar el gráfico como un gráfico incrustado en una hoja de cálculo, haga clic en Objeto en y, a continuación, haga clic en una hoja de cálculo en el cuadro Objeto en. 1. Excel asigna automáticamente un nombre al gráfico, por ejemplo Gráfico1si es el primer gráfico que haya creado en la hoja de cálculo. Para cambiar el nombre del gráfico, haga lo siguiente: 1. Haga clic en el gráfico. 2. En la ficha Presentación, en el grupo Propiedades, haga clic en el cuadro de texto Nombre de gráfico. SUGERENCIA Si es necesario, haga clic en el icono Propiedades del grupo Propiedades para expandir el grupo. 3. Escriba un nuevo nombre. 4. Presione ENTRAR.
- 9. Tecla F11 En Excel Para crear rápidamente un gráfico basado en el tipo de gráfico predeterminado, seleccione los datos que desea utilizar para el gráfico y, a continuación, presione ALT+F1 o F11. Al presionar ALT+F1, el gráfico se muestra como un gráfico incrustado. Al presionar F11, el gráfico aparece en una hoja de gráfico independiente. Usos de la tecla F11 en Excel En Excel, la tecla F11 crea un gráfico a partir de los datos seleccionados. Shift - F11 inserta una nueva hoja de cálculo. Ctrl - F11 inserta una hoja de Microsoft Excel 4.0 macro. Alt - F11 muestra el Editor de Visual Basic.
