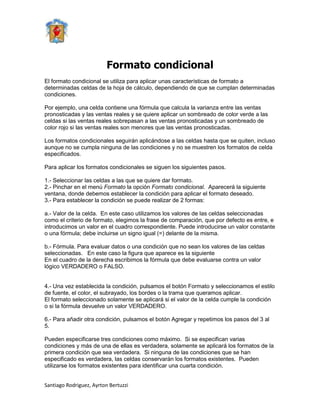
Formato condicional
- 1. Formato condicional<br />El formato condicional se utiliza para aplicar unas características de formato a determinadas celdas de la hoja de cálculo, dependiendo de que se cumplan determinadas condiciones. <br /> <br />Por ejemplo, una celda contiene una fórmula que calcula la varianza entre las ventas pronosticadas y las ventas reales y se quiere aplicar un sombreado de color verde a las celdas si las ventas reales sobrepasan a las ventas pronosticadas y un sombreado de color rojo si las ventas reales son menores que las ventas pronosticadas. <br /> <br />Los formatos condicionales seguirán aplicándose a las celdas hasta que se quiten, incluso aunque no se cumpla ninguna de las condiciones y no se muestren los formatos de celda especificados.<br /> <br />Para aplicar los formatos condicionales se siguen los siguientes pasos.<br /> <br />1.- Seleccionar las celdas a las que se quiere dar formato.<br />2.- Pinchar en el menú Formato la opción Formato condicional. Aparecerá la siguiente ventana, donde debemos establecer la condición para aplicar el formato deseado.<br />3.- Para establecer la condición se puede realizar de 2 formas:<br /> <br />a.- Valor de la celda. En este caso utilizamos los valores de las celdas seleccionadas como el criterio de formato, elegimos la frase de comparación, que por defecto es entre, e introducimos un valor en el cuadro correspondiente. Puede introducirse un valor constante o una fórmula; debe incluirse un signo igual (=) delante de la misma. <br /> <br />b.- Fórmula. Para evaluar datos o una condición que no sean los valores de las celdas seleccionadas. En este caso la figura que aparece es la siguiente<br />En el cuadro de la derecha escribimos la fórmula que debe evaluarse contra un valor lógico VERDADERO o FALSO.<br /> <br /> <br />4.- Una vez establecida la condición, pulsamos el botón Formato y seleccionamos el estilo de fuente, el color, el subrayado, los bordes o la trama que queramos aplicar.<br />El formato seleccionado solamente se aplicará si el valor de la celda cumple la condición o si la fórmula devuelve un valor VERDADERO.<br /> <br />6.- Para añadir otra condición, pulsamos el botón Agregar y repetimos los pasos del 3 al 5.<br /> <br />Pueden especificarse tres condiciones como máximo. Si se especifican varias condiciones y más de una de ellas es verdadera, solamente se aplicará los formatos de la primera condición que sea verdadera. Si ninguna de las condiciones que se han especificado es verdadera, las celdas conservarán los formatos existentes. Pueden utilizarse los formatos existentes para identificar una cuarta condición.<br />Validación de datos<br />La Validación de datos es una herramienta extremadamente útil especialmente cuando compartimos un archivo de Excel con diferentes usuarios y necesitamos limitar las opciones de datos que se deben ingresar en las celdas.<br />1. Seleccionamos las celdas a las cuales queremos limitar la selección y que muestre el menú con las opciones disponibles. Seleccionamos entonces las celdas A2:A14<br />2. En la pestaña de Datos, al oprimir “Validación de datos” se despliega un nuevo menú con tres opciones:<br />Validación de datos: Es donde ingresamos los criterios y restricciones. <br />Rodear con un círculo datos no válidos: Rodea con un círculo rojo los datos de las celdas a las cuales les asignamos una restricción pero que por alguna razón tienen datos que están fuera de estos rangos. <br />Borrar círculos de validación: Simplemente deja de mostrar los círculos del punto anterior. <br />3. Seleccionamos Validación de datos. Se despliega un menú como el de la siguiente figura.<br />Tenemos 3 pestañas:<br />Configuración: En la cual configuramos qué valores están permitidos. <br />Mensaje de entrada (opcional): si queremos que nos muestre un mensaje cuando se selecciona la celda con la validación. <br />Mensaje de error (opcional): Mensaje cuando se ingresa un valor fuera de los permitidos. A su vez tenemos tres Estilos para manejar los errores. <br />Grave: Directamente NO deja ingresar datos fuera de los indicados. <br />Advertencia: Cuando se ingresa un valor fuera de los establecidos, nos avisa de esta condición, pero da la posibilidad de ingresarlo o rechazar. <br />Información: Simplemente avisa que el valor no corresponde a los asignados. <br />Vamos pestaña por pestaña.<br />4. Configuración.<br />Por defecto nos indica permitir “Cualquier valor”. En nuestro ejemplo, tenemos una lista específica con los productos que necesitamos que estén disponibles.<br />Seleccionamos la opción “Lista” lo cual nos habilita a mostrar la lista desplegable y el origen donde se encuentran los datos disponibles.<br /> Debemos tener las referencias fijas si no tendremos problemas al querer copiar la validación en otras celdas.<br />ACEPTAR<br />Y Listo! Veremos ahora cuando vamos a alguna de las celdas que acabamos de validar (de la columna A), en cuanto hacemos click aparece inmediatamente el botón característico del menú desplegable.<br />Capturar pantalla<br />Capturar pantalla es sacar una foto del lo que estás viendo en el monitor apretando la tecla Imp Paint Pet Sis. <br />Pasos:<br />Parar realizar esta función apretas la tecla mencionada anteriormente <br />Luego abrís el programa Paint u otro programa<br />Seleccionas la opción pegar o control + V <br />Te aparecerá la foto en el Paint u Word <br />