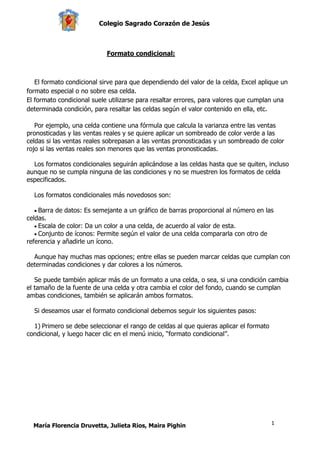
Formato condicional
- 1. Formato condicional:<br />El formato condicional sirve para que dependiendo del valor de la celda, Excel aplique un formato especial o no sobre esa celda. El formato condicional suele utilizarse para resaltar errores, para valores que cumplan una determinada condición, para resaltar las celdas según el valor contenido en ella, etc.<br />Por ejemplo, una celda contiene una fórmula que calcula la varianza entre las ventas pronosticadas y las ventas reales y se quiere aplicar un sombreado de color verde a las celdas si las ventas reales sobrepasan a las ventas pronosticadas y un sombreado de color rojo si las ventas reales son menores que las ventas pronosticadas. <br />Los formatos condicionales seguirán aplicándose a las celdas hasta que se quiten, incluso aunque no se cumpla ninguna de las condiciones y no se muestren los formatos de celda especificados.<br />Los formatos condicionales más novedosos son:<br />Barra de datos: Es semejante a un gráfico de barras proporcional al número en las celdas.<br />Escala de color: Da un color a una celda, de acuerdo al valor de esta.<br />Conjunto de íconos: Permite según el valor de una celda compararla con otro de referencia y añadirle un ícono.<br />Aunque hay muchas mas opciones; entre ellas se pueden marcar celdas que cumplan con determinadas condiciones y dar colores a los números.<br />Se puede también aplicar más de un formato a una celda, o sea, si una condición cambia el tamaño de la fuente de una celda y otra cambia el color del fondo, cuando se cumplan ambas condiciones, también se aplicarán ambos formatos.<br />Si deseamos usar el formato condicional debemos seguir los siguientes pasos:<br />Primero se debe seleccionar el rango de celdas al que quieras aplicar el formato condicional, y luego hacer clic en el menú inicio, “formato condicional”. <br />Si hacemos clic en la opción resaltar reglas de celdas podremos resaltar las celdas deseadas.<br />Como podemos observar en la imagen anterior, de la opción “resaltar reglas de celdas” se despliegan otras opciones, tales como:<br />Es mayor que: Si deseamos seleccionar las celdas que contiene un número mayor a otro, debemos hacer clic en esta opción.<br />Es menor que: Si queremos seleccionar un número que sea menor al ingresado.<br />Entre: Si deseamos marcar todos los números que se hallan entre otros dos.<br />Es igual a: Si deseamos marcar un solo número, debemos seleccionar esta opción.<br />Texto que contiene: Si deseamos remarcar las celdas que tengan un número específico.<br />Una fecha: si deseamos seleccionar una fecha.<br />Duplicar valores: Si deseamos seleccionar los valores de las celdas que están repetidos o sean únicos. <br />Si deseamos remarcar las celdas por su rango, debemos hacer clic la opción “Reglas superiores e inferiores” -> 10 mejores<br />Si deseamos remarcar las celdas cuyo rango sea mayor a un porcentaje, debemos utilizar: 10% mejores.<br />Si deseamos resaltar las celdas cuyo rango sea inferior, debemos utilizar: 10 inferiores.<br />Si deseamos remarcar las celdas cuyo rango sea inferior a un porcentaje determinado, debemos utilizar: 10 peores.<br />Si deseamos remarcar las celdas que estén por encima del promedio, debemos utilizar la opción: por encima del promedio.<br />Si deseamos remarcar las celdas que estén por debajo del promedio, debemos utilizar la opción: por debajo del promedio.<br />Para crear barras, se puede utilizar “Barra de datos”. Con esta opción podemos elegir el color de la barra deseado, hacer clic en él y luego se crearán las barras.<br />Si se desea hacer una escala de colores, utilizaremos la opción “escalas de color”, donde elegiremos un tipo de escala y al hacer clic en la deseada, esta se aplicará en las celdas.<br />Si queremos ponerle un ícono dependiendo el contenido de la celda, debemos seleccionar “Conjunto de íconos”, aquí elegiremos el ícono deseado, y luego de hacer clic se aplicará en las celdas dicho formato.<br />En “Nueva regla”, encontraremos todas las opciones mencionadas anteriormente.<br />Para borrar alguna regla, se debe utilizar la opción: “Borrar reglas”.<br />Si deseamos ver todas las reglas existentes, debemos hacer clic en: “Administrar reglas”. Luego aparecerá una pantalla, donde podremos elegir la hoja que se quiere observar.<br />Formato Condicional a partir de una fórmula:<br />Si tenemos dos celdas con números y una tercera con una letra y queremos lograr que los dos valores que estén anteriores a la columna de letras queden en negro y los valores anteriores de las celdas que no tienen letra queden en rojo. Para esto debemos utilizar el Formato condicional junto con dos funciones: NO y ESTEXTO. <br />Para hacer esto en Excel, debemos proceder de la siguiente manera:<br />Seleccionamos el rango de las celdas a las cuales queremos aplicar el formato condicional. <br />Vamos a Formato Condicional y seleccionamos Nueva regla.<br />En el nuevo Menú, elegimos “Utilice una fórmula que determine las celdas para aplicar formato”.<br />En el recuadro inferior, debemos ingresar la fórmula que se debe cumplir para aplicar la regla. Es donde utilizaremos las dos funciones mencionadas: NO y ESTEXTO.<br />ESTEXTO: Es una función que verifica si el contenido de las celdas es texto y, en caso de serlo, devuelve VERDADERO y en caso contrario, FALSO.<br />NO: Convierte una expresión VERDADERO en FALSO y viceversa. La utilidad que le vamos a dar es porque necesitamos identificar las celdas que NO sean TEXTO.<br />Ingresaremos la fórmula =NO (ESTEXTO($C1)). Es MUY importante incluir el signo “=”.<br />Igualmente, es importante incluir el símbolo de $ antes de la C, porque la columna NO cambia (tanto para la columna A como para la columna B la condición se determina por la columna C), pero NO debemos incluir el símbolo de $ antes del número de fila (en nuestro caso el 1), por que la condición SÍ cambia a medida que cambiamos de columna.<br />A continuación seleccionamos “Formato” y determinamos el formato que queremos darle a los números. En este caso, seleccioné simplemente “Negrita” y color “Rojo”.<br />Validación:<br />La validación de datos de Microsoft Excel permite definir el tipo de datos que se desea introducir en una celda. Por ejemplo, se puede permitir la entrada de una puntuación por números con sólo los que estén comprendidos entre la 1 y 10. Se puede configurar la validación de datos para evitar que los usuarios introduzcan datos no válidos o permitir su entrada y comprobarlos tras finalizar el usuario. También se pueden proporcionar mensajes que definan la entrada que se espera en la celda así como instrucciones para ayudar a los usuarios a corregir errores.<br />Cuando se introducen datos que no cumplen los requisitos, Excel muestra un mensaje con instrucciones proporcionadas por el usuario:<br />La validación de datos resulta especialmente útil al diseñar formularios u hojas de cálculo que otras personas utilizarán para introducir datos como formularios presupuestarios o informes de gastos.<br />Tipos de datos que se pueden validar:<br />Excel permite designar los siguientes tipos de datos válidos para una celda:<br />Números: Especifique que la entrada en una celda debe ser un número entero o un número decimal. Puede establecer un mínimo o máximo, excluir un número o intervalo determinado, o utilizar una fórmula para calcular la validez de un número.<br />Fechas y horas: Establezca un mínimo o máximo, excluya determinadas fechas u horas, o utilice una fórmula para calcular la validez de una fecha u hora.<br />Longitud: Limite el número de caracteres que se puede escribir en una celda o exija un número mínimo de caracteres.<br />Lista de valores: Elabore una lista de las opciones para una celda como, por ejemplo, pequeño, mediano, grande, y admita sólo esos valores en la celda. Se puede mostrar una flecha de lista desplegable cuando un usuario hace clic en la celda para facilitar la selección de una opción de la lista.<br />Tipos de mensajes que se puede mostrar:<br />Para cada celda que se valida, se pueden mostrar dos mensajes diferentes: uno que aparece antes de que el usuario introduzca los datos y otro que aparece después de que el usuario intente introducir los datos que no cumplen los requisitos. Si los usuarios tienen activado el Ayudante de Office, éste mostrará los mensajes.<br />Mensaje de entrada: Este tipo de mensaje aparece cuando un usuario hace clic en la celda validada. Se puede utilizar este tipo de mensaje para facilitar instrucciones sobre el tipo de datos que se han de introducir en la celda.<br />Mensaje de error: Este tipo de mensaje aparece sólo cuando el usuario escribe datos no válidos y presiona la tecla ENTER. Se puede elegir entre tres tipos de mensajes de error:<br />Mensaje de información: Este mensaje no impide la entrada de datos no válidos. Además del texto que proporciona el usuario, incluye un icono de información, un botón Aceptar, que introduce los datos no válidos en la celda, y un botón Cancelar, que restaura el valor anterior de la celda.<br />Mensaje de advertencia: Este mensaje no impide la entrada de datos no válidos. Incluye el texto que proporciona el usuario, un icono de advertencia y tres botones: Sí introduce los datos no válidos en la celda, No regresa a la celda para más modificaciones y Cancelar restaura el valor anterior de la celda.<br />Mensaje de detención: Este mensaje no permite la entrada de datos no válidos. Incluye el texto que proporciona el usuario, un icono de detención y dos botones: Reintentar regresa a la celda para más modificaciones y Cancelar restaura el valor anterior de la celda. <br />Si no se especifica ningún mensaje, Excel marca si los datos que introduce un usuario son válidos de modo que se pueden comprobar más adelante, pero no notifica al usuario cuando una entrada no es válida.<br />Configurar la validación de datos<br />Cuando sepa qué tipo de validación desea utilizar en una hoja de cálculo, podrá usar el comando Validación en el menú Datos para configurarla. Los pasos a seguir para realizar dicha operación son: <br />Configurar la hoja de cálculo: Introduzca primero los datos y fórmulas en la hoja de cálculo. Si utiliza una lista de opciones válidas, introduzca la lista y asígnele un nombre.<br />Definir la configuración de una celda: Empezando por la primera celda que desee validar, utilice el cuadro de diálogo Validación de datos (que se encuentra en el pestaña Datos) para designar el tipo de validación que desee, un mensaje entrante y un mensaje de error si lo desea.<br />Configurar la validación de otras celdas: A menudo podrá ahorrar tiempo copiando la configuración de la validación de la primera celda a otras celdas y, a continuación, modificando dicha configuración.<br />Probar las reglas de validación: Introduzca datos válidos y no válidos en las celdas para asegurarse de que funcione debidamente la configuración y los mensajes aparezcan en el momento previsto. Utilice el comando Validación para cambiar la configuración. Si realiza cambios en la validación de una celda, podrá aplicar automáticamente los cambios a todas las demás celdas con la misma configuración.<br />Otras opciones a tener en cuenta:<br />Configurar las listas de opciones válidas: Si utilizó una lista de opciones válidas y desea que los usuarios no puedan encontrar ni cambiar la lista, puede poner la lista en otra hoja de cálculo, configurar la validación, ocultar la hoja de cálculo que contiene la lista y, a continuación, proteger el libro mediante una contraseña. La contraseña del libro contribuirá a evitar que usuarios que no conozcan la contraseña puedan mostrar la hoja de cálculo que contiene la lista. <br />Aplicar protección si se desea: Si piensa proteger la hoja de cálculo o el libro, hágalo después de configurar la validación. Asegúrese de desbloquear las celdas validadas antes de proteger la hoja de cálculo; en caso contrario, los usuarios no podrán escribir en las celdas.<br />Compartir el libro si se desea: Si piensa compartir el libro, hágalo después de configurar la validación y la protección. Tras compartir un libro, no podrá cambiar la configuración de la validación a menos que deje de compartir el libro. Excel, sin embargo, seguirá validando las celdas designadas mientras se comparta el libro.<br />Comprobar si los resultados incluyen datos no válidos: Después de que los usuarios introduzcan datos en la hoja de cálculo, podrá comprobar si ésta incluye datos no válidos de acuerdo lo que se describe más adelante en este artículo.<br />Descripción del proceso de introducción de datos para los usuarios:<br />Se pueden utilizar mensajes entrantes y de error para facilitar las instrucciones que los usuarios necesitan para comprender cómo se ha configurado la hoja de cálculo con el propósito de asegurar que los datos son correctos.<br />Ver el mensaje entrante: Cuando un usuario hace clic en una celda validada o utiliza las teclas de dirección para desplazarse a la celda, el mensaje entrante aparece en el globo del Ayudante o en un cuadro de mensaje independiente. Si proporcionó una lista desplegable para la celda, la flecha de lista desplegable aparecerá a la derecha de la celda.<br />Escribir datos: Cuando el usuario escribe datos o hace clic en la flecha de lista desplegable para seleccionar un valor de la lista, el mensaje entrante permanece en la pantalla (la lista desplegable puede tapar parte del mensaje).<br />Escribir datos válidos: Si el usuario escribe datos válidos y presiona la tecla ENTER, los datos quedan introducidos en la celda y no sucede nada especial.<br />Escribir datos no válidos: Si el usuario escribe datos que no cumplen los criterios y se especificó un mensaje de error para los datos no válidos, dicho mensaje aparecerá en un globo del Ayudante o en una ventana independiente de mensajes. A continuación, el usuario podrá leer el mensaje y decidir qué va a hacer.<br />En caso de un mensaje de información, el usuario puede hacer clic en Aceptar para introducir los datos no válidos o hacer clic en Cancelar para empezar de nuevo.<br />En caso de un mensaje de advertencia, el usuario puede hacer clic en Sí para introducir los datos no válidos, en No para seguir modificando la celda o en Cancelar para empezar de nuevo.<br />En caso de un mensaje de detención, el usuario no puede introducir los datos no válidos y puede hacer clic en Reintentar para modificar la celda o en Cancelar para empezar de nuevo.<br />Si no se proporcionan mensajes, la introducción de datos en celdas validadas es igual a la introducción normal de datos en Excel. Sin embargo, Excel marca todas las celdas con entradas no válidas de modo que sean fáciles de encontrar.<br />Comprobar si hay entradas no válidas en una hoja de cálculo:<br />Al recibir hojas de cálculo de usuarios que pueden haber introducido datos no válidos, puede configurar Excel de modo que muestre círculos rojos alrededor de los datos que no cumplan los criterios, facilitando así la búsqueda de errores en las hojas de cálculo. Utilice los botones Rodear con un círculo datos no válidos y Borrar círculos de validación en la barra de herramientas Auditoría.<br />El valor de esta celda está rodeado con un círculo porque no cumple una regla de validación.<br />El círculo desaparecerá cuando corrija los datos de la celda. <br />