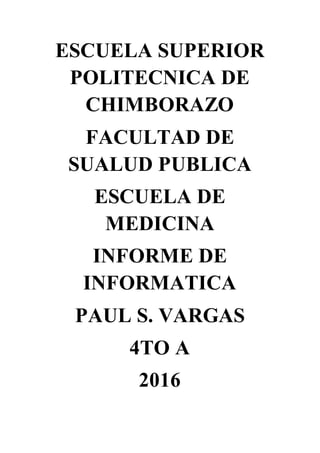
Excel paul s vargas
- 1. ESCUELA SUPERIOR POLITECNICA DE CHIMBORAZO FACULTAD DE SUALUD PUBLICA ESCUELA DE MEDICINA INFORME DE INFORMATICA PAUL S. VARGAS 4TO A 2016
- 2. EXCEL AMBIENTE DE TRABAJO PANTALLA BARRA DE TITULO Contiene el nombre del documento sobre el que se está trabajando, asignándole el nombre de libro 1 automáticamente, y además de en la parte superior derecha las teclas de minimizar, cerrar,y maximizar. BARRA DE ACCESO RAPIDO Contiene las operaciones más habituales de Excel y se pueden agregar las que queramos. CINTA DE OPCIONES Contiene todas las opciones del programa en pestañas,al pulsar sobre una pestaña, accedemos a la ficha Las fichas principales son: inicio, diseño de página, formulas, datos, revisar y vista.
- 3. BARRA DE FORMULAS Nos muestra el contenido de la celda activa, es decir la casilla donde estamos situados, cuando modifiquemos el contenido de la celda, la barra variara. BARRA DE ETIQUETAS Permite movimientos por las distintas hojas del libro de trabajo. BARRA DE DESPLAZAMIENTO Permite movernos a los largo y ancho de toda la página. BARRA DE ESTADO Indica en qué estado se encuentra el documento abierto y posee herramientas para realizar zoom sobre la hoja de trabajo, desplazando el marcador o pulsando los botones + y -. También dispone de tres botones para cambiar rápidamente de vista. LISTAS PERSONALIZADAS Crear una lista personalizada escribiendo los valores 1. Haga clic en el botón de Microsoft Office y, a continuación, haga clic en Opciones de Excel. 2. Haga clic en la categoría Popular y, a continuación, en Opciones principales para trabajar con Excel, haga clic en Modificar listas personalizadas. 3. En el cuadro Listas personalizadas, haga clic en NUEVA LISTA y, a continuación, escriba las entradas en el cuadro Entradas de lista, empezando desde la primera. Presione ENTRAR después de cada entrada. 4. Cuando la lista esté completa, haga clic en Agregar. Los elementos de la lista que ha seleccionado se agregan al cuadro Listas personalizadas. 5. Haga clic dos veces en Aceptar.
- 4. Crear una lista personalizada a partir de un rango de celdas 1. En un rango de celdas, escriba los valores por los que desea ordenar o rellenar, en el orden en que desee, de arriba abajo. Por ejemplo: A 1 Alto 2 Medio 3 Bajo 1. Seleccione el rango que acaba de escribir. En el ejemplo anterior, seleccionaría las celdas A1:A3. 2. Haga clic en el botón de Microsoft Office , en Opciones de Excel, en la categoría Popular y, a continuación, en Opciones principales para trabajar con Excel, haga clic en Modificar listas personalizadas. 3. En el cuadro de diálogo Listas personalizadas, compruebe que la referencia de celda de la lista de elementos que ha seleccionado aparece en el cuadro Importar lista desde las celdas y, a continuación, haga clic en Importar. Los elementos de la lista que ha seleccionado se agregan al cuadro Listas personalizadas. 4. Haga clic dos veces en Aceptar.
- 5. LISTAS INTEGRADAS Do, Lun, Mar, Mié, Jue, Vie, Sáb Domingo, Lunes, Martes, Miércoles, Jueves, Viernes, Sábado Ene, Feb, Mar, Abr, May, Jun, Jul, Ago, Sep, Oct, Nov, Dic Enero, Febrero, Marzo, Abril, Mayo, Junio, Julio, Agosto, Septiembre, Octubre, Noviembre, Diciembre Nota: No es posible modificar ni eliminar una lista integrada. Sin embargo, se puede crear una lista personalizada propia y usarla para ordenar o rellenar. Por ejemplo, si desea ordenar o rellenar mediante las siguientes listas, tiene que crear una lista personalizada, porque no existe orden natural. LISTAS PERSONALIZADAS Alto, Medio, Bajo Grande, Mediano y Pequeño Norte, Sur, Este y Oeste Jefe de ventas general, Jefe de ventas regional, Jefe de ventas del departamento y Representante de ventas FORMATO CONDICIONAL El formato condicional resalta rápidamente información importante en una hoja de cálculo. Sin embargo, a veces las reglas de formato integradas no van lo bastante lejos. La adición de su propia fórmula a una regla de formato condicional le ayudar a agilizar acciones que las reglas integradas no pueden realizar. Crear reglas de formato condicional con fórmula Por ejemplo, supongamos que realiza un seguimiento de los cumpleaños de sus pacientes dentales para ver cuál está próximo y marcarlos como que han recibido una felicitación de cumpleaños de su parte. En esta hoja de cálculo, vemos la información que deseamos usando formato condicional, controlada por dos reglas en las que cada una de ellas contiene una fórmula. La primera regla, en la columna A, aplica formato a futuros cumpleaños y la regla de la columna C aplica formato a celdas tan pronto como se introduce “Y”, indicando que se ha enviado la tarjeta de cumpleaños.
- 6. Para crear la primera regla: 1. Seleccione de la celda A2 a la A7. Realice esta acción arrastrando desde A2 a A7. 2. A continuación, haga clic en Inicio > Formato condicional > Nueva regla. 3. En el cuadro de diálogoNueva regla de formato, haga clic en Utilizar una fórmula para determinar en qué celdas desea aplicar el formato. 4. En Dar formato a los valores donde esta fórmula sea verdadera, escriba la fórmula: =A2>HOY() La fórmula usa la función HOY para ver si las fechas de la columna A son posteriores a hoy (en el futuro). De ser así, se aplica formato a las celdas. 5. Haga clic en Formato. 6. En el cuadro Color, seleccione Rojo. En el cuadro Estilo de fuente, seleccione Negrita. 7. Haga clic en Aceptar hasta que se cierren los cuadros de diálogo. El formato se aplica a la columna A. Para crear la segunda regla: 1. Seleccione las celdas de la C2 a la C7. 2. Repita los pasos 2 a 4 anteriores e introduzca esta fórmula: =C2="Y" La fórmula prueba para ver si las celdas de la columna C contienen “Y” (las comillas alrededor de Y indican a Excel que es texto). De ser así, se aplica formato a las celdas. 3. En el cuadro Color, seleccione Blanco. En el cuadro Estilo de fuente, seleccione Negrita. 4. Haga clic en la pestaña Relleno y seleccione Verde. El formato se aplica a la columna C. VALIDACIÓN DE DATOS L a validación de datos en Excel es una herramienta que no puede pasar desapercibida por los analistas de datos ya que nos ayudará a evitar la introducción de datos incorrectos en la hoja de cálculo de manera que podamos mantener la integridad de la información en nuestra base de datos. Importancia de la validación de datos en Excel De manera predeterminada, las celdas de nuestra hoja están listas para recibir cualquier tipo de dato, ya sea un texto, un número, una fecha o una hora. Sin embargo, los cálculos de nuestras fórmulas dependerán de los datos contenidos en las celdas por lo que es importante asegurarnos que el usuario ingrese el tipo de dato correcto.
- 7. Por ejemplo, en la siguiente imagen puedes observar que la celda C5 muestra un error en el cálculo de la edad ya que el dato de la celda B5 no corresponde a una fecha válida. Este tipo de error puede ser prevenido si utilizamos la validación de datos en Excel al indicar que la celda B5 solo aceptará fechas válidas. Una vez creada la validación de datos, al momento de intentar ingresar una cadena de texto, obtendremos un mensaje de advertencia como el siguiente: Más adelante veremos que es factible personalizar los mensajes enviados al usuario de manera que podamos darle una idea clara del problema, pero este pequeño ejemplo nos muestra la importancia de la validación de datos en Excel al momento de solicitar el ingreso de datos de parte del usuario. El comando Validación de datos en Excel El comando Validación de datos que utilizaremos a lo largo de este artículo se encuentra en la ficha Datos y dentro del grupo Herramientas de datos.
- 8. Al pulsar dicho comando se abrirá el cuadro de diálogo Validación de datos donde, de manera predeterminada, la opción Cualquier valor estará seleccionada, lo cual significa que está permitido ingresar cualquier valor en la celda. Sin embargo, podremos elegir alguno de los criterios de validación disponibles para hacer que la celda solo permita el ingreso de un número entero, un decimal, una lista, una fecha, una hora o una determinada longitud del texto. Cómo aplicar la validación de datos Para aplicar la validación de datos sobre una celda específica, deberás asegurarte de seleccionar dicha celda y posteriormente ir al comando Datos > Herramientas de Datos > Validación de datos. Por el contrario, si quieres aplicar el mismo criterio de validación a un rango de celdas, deberás seleccionar dicho rango antes de ejecutar el comando Validación de datos y eso hará que se aplique el mismo criterio para todo el conjunto de celdas.Ya que es común trabajar con una gran cantidad de filas de datos en Excel, puedes seleccionar toda una columna antes de crear el criterio de validación de datos.
- 9. Para seleccionar una columna completa será suficiente con hacer clic sobre el encabezado de la columna. Una vez que hayas hecho esta selección, podrás crear la validación de datos la cual será aplicada sobre todas las celdas de la columna. La opción Omitir blancos Absolutamente todos los criterios de validación mostrarán una caja de selección con el texto Omitir blancos. Ya que esta opción aparece en todos ellos, es conveniente hacer una breve explicación. De manera predeterminada, la opción Omitir blancos estará seleccionada para cualquier criterio, lo cual significará que al momento de entrar en el modo de edición de la celda podremos dejarla como una celda en blanco es decir, podremos pulsar la tecla Entrar para dejar la celda en blanco. Sin embargo, si quitamos la selección de la opción Omitir blancos, estaremos obligando al usuario a ingresar un valor válido una vez que entre al modo de edición de la celda.
- 10. Podrá pulsar la tecla Esc para evitar el ingreso del dato, pero no podrá pulsar la tecla Entrar para dejar la celda en blanco. La diferencia entre dejar esta opción marcada o desmarcada es muy sutil y casi imperceptible para la mayoría de los usuarios al momento de introducir datos, así que te recomiendo dejarla siempre seleccionada. Crear validación de datos en Excel Para analizar los criterios de validación de datos en Excel podemos dividirlos en dos grupos basados en sus características similares. El primer grupo está formado por los siguientes criterios: Número entero Decimal Fecha Hora Longitud de texto Estos criterios son muy similares entre ellos porque comparten las mismas opciones para acotar los datos que son las siguientes: Entre, No está entre, Igual a, No igual a, Mayor que, Menor que, Mayor o igual que, Menor o igual que. Para las opciones “entre” y “no está entre” debemos indicar un valor máximo y un valor mínimo pero para el resto de las opciones indicaremos solamente un valor. Por ejemplo, podemos elegir la validación de números enteros entre los valores 50 y 100 para lo cual debemos configurar del criterio de la siguiente manera:
- 11. Por el contrario, si quisiéramos validar que una celda solamente acepte fechas mayores al 01 de enero del 2015, podemos crear el criterio de validación de la siguiente manera: Una vez que hayas creado el criterio de validación en base a tus preferencias, será suficiente con pulsar el botón Aceptar para asignar dicho criterio a la celda, o celdas, que hayas seleccionado previamente. Lista de validación de datos A diferencia de los criterios de validación mencionados anteriormente, la Lista es diferente porque no necesita de un valor máximo o mínimo sino que es necesario indicar la lista de valores que deseamos permitir dentro de la celda. Por ejemplo, en la siguiente
- 12. imagen he creado un criterio de validación basado en una lista que solamente aceptará los valores sábado y domingo. Puedes colocar tantos valores como sea necesario y deberás separarlos por el carácter de separación de listas configurado en tu equipo. En mi caso, dicho separador es la coma (,) pero es probable que debas hacerlo con el punto y coma (;). Al momento de hacer clic en el botón Aceptar podrás confirmar que la celda mostrará un botón a la derecha donde podrás hacer clic para visualizar la lista de opciones disponibles: Para que la lista desplegable sea mostrada correctamente en la celda deberás asegurarte que, al momento de configurar el criterio validación de datos, la opción Celda con lista desplegable esté seleccionada. En caso de que los elementos de la lista sean demasiados y no desees introducirlos uno por uno, es posible indicar la referencia al rango de celdas que contiene los datos. Por ejemplo, en la siguiente imagen puedes observar que he introducido los días de la semana en el rango G1:G7 y dicho rango lo he indicado como el origen de la lista.
- 13. Lista de validación con datos de otra hoja Muchos usuarios de Excel utilizan la lista de validación con los datos ubicados en otra hoja. En realidad es muy sencillo realizar este tipo de configuración ya que solo debes crear la referencia adecuada a dicho rango. Supongamos que la misma lista de días de la semana la he colocado en una hoja llamada DatosOrigen y los datos se encuentran en el rango G1:G7. Para hacer referencia a dicho rango desde otra hoja, debo utilizar la siguiente referencia: =DatosOrigen!G1:G7 Para crear una lista desplegable con esos datos deberás introducir esta referencia al momento de crear el criterio de validación.
- 14. Tipos de datos Todos los libros de Excel están formados por hojas, cada una de las hojas contiene más de 17 mil millones de celdas y en cada una de esas celdas podremos almacenar nuestros datos. Por esta razón es importante conocer los tipos de datos que podemos ingresar en cada una de las celdas de Excel. Aunque pareciera sorprendente, cada celda de Excel puede contener solamente tres tipos de datos: 1. Valoresnuméricos 2. Texto 3. Fórmulas En esta lección hablaremos de los primeros dos tipos de datos y dejaremos el detalle de las fórmulas para una lección posterior. Valores numéricos en Excel El primer tipo de dato que analizaremos serán los valores numéricos los cuales representan cantidades, montos, porcentajes, etc. Cuando ingresamos un valor numérico en una celda el contenido será alineado a la derecha:
- 15. Un valor numérico puede tener un formato especial, es decir, Excel puede desplegar el valor numérico de diferentes maneras. Por ejemplo, en la siguiente imagen puedes observar que las columnas B y C tienen los mismos valores numéricos que la columna A pero son desplegados de una manera diferente: Es importante distinguir entre el valor de una celda y el valor desplegado por la celda. En el ejemplo anterior las celdas de una misma fila tienen el mismo valor pero son desplegados de manera diferente debido al formato aplicado a la celda el cual modifica la apariencia pero no su valor. Para este ejemplo el formato de las columnas B y C fue aplicado utilizando la lista de formatos que se encuentra en la pestaña Inicio, dentro del grupo Número. Las fechas en Excel son números Uno de los datos que vemos frecuentemente en Excel son las fechas y que pueden desplegarse de diferentes maneras. En la siguiente imagen puedes observar diferentes formatos que Excel puede aplicar a una misma fecha:
- 16. Aunque cada celda muestra un formato de fecha diferente, en realidad todas las celdas tienen el mismo valor. Una manera de conocer el valor numérico de una fecha es cambiando el formato de la celda al formato general. En la siguiente imagen he copiado los mismos valores de la columna A en la columna B y he aplicado el formato General. De esta manera podemos observar que la fecha 01/01/2013 es en realidad el valor numérico 41275. La manera en que Excel calcula dicho número es obteniendo la cantidad de días transcurridos a partir del 1 de enero de 1900. Una manera de comprobar que la numeración comienza con esa fecha es ingresando el número 1 en una celda y posteriormente cambiar su formato a Fecha y Excel desplegará el valor 01/01/1900 dentro de la celda. La ventaja de manejar las fechas como valores numéricos es que los cálculos entre fechas se facilitan mucho. De esta manera, al hacer la resta de dos fechas Excel obtendrá fácilmente la diferencia en días porque en realidad estará haciendo una simple resta de valores numéricos. Es por esta razón que las fechas en sí mismas no son un tipo de datos en Excel, si no que pertenecen al grupo de datos numéricos de la herramienta.
- 17. Precisión de los valores numéricos En cuanto a los valores numéricos en Excel 2013 tenemos una precisión de hasta 15 dígitos, es decir, como máximo podemos tener un número de 15 dígitos. Por ejemplo, si ingresamos el números 123456789012345 en una celda, Excel lo guardará con la precisión indicada ya que el número consta exactamente de 15 dígitos pero si agregamos un 6 al final del número anterior para tener el valor numérico 1234567890123456 entonces Excel guardará dicho número con el valor 1234567890123450. Aunque este tema podría parecer preocupante, la realidad es que muy pocos usuarios de Excel tienen problemas con esta limitante porque nunca llegan a manejar valores numéricos que requieran más de 15 dígitos. Texto en Excel El otro tipo de dato en Excel es el texto, que inevitablemente encontraremos en nuestras hojas de Excel ya que es utilizado para indicar diversos tipos de datos como los nombres de empleados o códigos de clientes que necesitamos incluir para dar significado a otros valores numéricos de nuestra hoja. Por texto entendemos aquellas cadenas que están formadas por caracteres alfanuméricos y/o símbolos especiales. Una manera de identificar fácilmente una celda con un valor de texto es porque dicho valor se alineará de manera automática a la izquierda. Inclusive, un valor que comience por un número seguido de algunas letras es considerado texto y por lo tanto estará alineado a la izquierda de cualquier celda. A continuación puedes observar algunos ejemplos de celdas que contienen texto: Formulas en Excel A parte de los valores numéricos y el texto, una celda de Excel puede contener una fórmula que no es más que un conjunto de “instrucciones” que manipularán los valores numéricos o texto y nos devolverán un resultado. Ya que las fórmulas son la base de Excel trataremos su uso en varias lecciones posteriores. Por ahora solo debes recordar que una fórmula hace uso de los valores
- 18. numéricos y el texto para hacer algún cálculo u operación y devolvernos un resultado que a su vez será un valor numérico o un texto. TIPOS DE OPERADORES YPREFERENCIAS Existen cuatro tipos de operadores de cálculo: aritmético, comparación, concatenación de texto y referencia. Operadoresaritméticos Para ejecutar las operaciones matemáticas básicas como suma, resta o multiplicación, combinar números y generar resultados numéricos, utilice los siguientes operadores aritméticos. Operadoresdecomparación Se pueden comparar dos valores con los siguientes operadores. Cuando se comparan dos valores utilizando estos operadores, el resultado es un valor lógico: VERDADERO o FALSO.
- 19. Operadordeconcatenacióndetexto Utilice el signo (&) para unir o concatenar una o varias cadenas de texto con el fin de generar un solo elemento de texto.