Como editar imagenes en word.
•Descargar como PPSX, PDF•
3 recomendaciones•2,838 vistas
Este documento proporciona instrucciones para editar imágenes en Microsoft Word 2010. Explica cómo insertar una imagen desde el PC y aplicarle estilos y efectos desde la ficha Formato. También cubre cómo insertar formas y aplicarles estilos de relleno, contorno y efectos desde la ficha Formato.
Denunciar
Compartir
Denunciar
Compartir
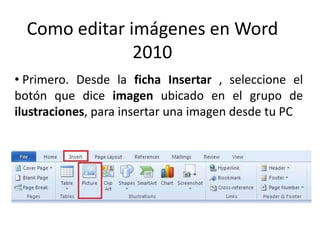
Recomendados
Manual CorelDraw X5

Manual de CorelDraw X5, Practicas de CorelDraw, Tutorial CorelDraw X5, Ejercicios CorelDraw.
Ejercicios Corel Draw basico

Ejercicios Basicos Corel draw materia encontrado en internet.
Gracias a la persona que elaboro los ejercicios
Recomendados
Manual CorelDraw X5

Manual de CorelDraw X5, Practicas de CorelDraw, Tutorial CorelDraw X5, Ejercicios CorelDraw.
Ejercicios Corel Draw basico

Ejercicios Basicos Corel draw materia encontrado en internet.
Gracias a la persona que elaboro los ejercicios
Más contenido relacionado
La actualidad más candente
La actualidad más candente (20)
Práctica 3 3 pestaña diseño de página - referencias

Práctica 3 3 pestaña diseño de página - referencias
Destacado
Destacado (11)
Imagenes, cuadro de texto, fecha y hora (word 2013)

Imagenes, cuadro de texto, fecha y hora (word 2013)
Similar a Como editar imagenes en word.
Similar a Como editar imagenes en word. (20)
10.imagen, formas, smart art y editor de ecuaciones.

10.imagen, formas, smart art y editor de ecuaciones.
Más de Dr. Rigoberto Carbajal Valdez
Thermal properties of centrifuged oils measured by alternative photothermal t...

Thermal properties of centrifuged oils measured by alternative photothermal t...Dr. Rigoberto Carbajal Valdez
In this work, thermal characterization of centrifuged aromatic citrus oils was studied using thermal lens (TL) and open photoacoustic cell (OPC). The thermal diffusivity (D) was obtained by TL, fitting the critical time parameter of the experimental curves to the theoretical values. An experimental arrangement of non-matched mode lasers with a probe laser and an excitation lasers was used. On the other hand, the thermal effusivity (e) of the samples was obtained by using OPC. The thermal conductivity (k) was calculated from the
relationship between D and e. The thermal parameters obtained were compared with the theoretical values in the literature. UV-vis spectroscopy, Attenuated Total ReflectanceFourier Transform Infrared spectroscopy (ATR-FTIR) and 1H Nuclear Magnetic Resonance (NMR) were used to determine the absorption coefficients and chemical structure of the citrus oils. The importance of this research work was the determination of the thermal parameters of essential oils as an alternative technique for quality control application.
Calculo del Espesor de Películas Delgadas por un Método Interferométrico

Calculo del Espesor de Películas Delgadas por un Método InterferométricoDr. Rigoberto Carbajal Valdez
El desarrollo actual de los dispositivos electrónicos cada vez mas sofisticados es
el resultado del estudio de sus propiedades físicas y del descubrimiento de nuevos
materiales, principalmente semiconductores. Los materiales con los que estamos
trabajando son semiconductores II-VI tales como ZnSe, CdSe, CdTe, etc. Los
semiconductores mencionados anteriormente son compuestos binarios. Son
también de gran interes las aleaciones ternarias como Zn1-xCdxSe y el Zn1-xCdxTe.
Uno de los semiconductores que más nos ha interesado es el ZnSe y sus
aleaciones con Cd como el Zn1-xCdxSe debido a que su ancho de banda prohibida
(Eg) esta en el rango rojo-azul-verde del espectro visible.Más de Dr. Rigoberto Carbajal Valdez (12)
1.1.1. Introducción a las ecuaciones diferenciales.pptx

1.1.1. Introducción a las ecuaciones diferenciales.pptx
1.1.1.- Clasificación de una ecuación diferencial-operador.pptx

1.1.1.- Clasificación de una ecuación diferencial-operador.pptx
Thermal properties of centrifuged oils measured by alternative photothermal t...

Thermal properties of centrifuged oils measured by alternative photothermal t...
Calculo del Espesor de Películas Delgadas por un Método Interferométrico

Calculo del Espesor de Películas Delgadas por un Método Interferométrico
Como editar imagenes en word.
- 1. Como editar imágenes en Word 2010 • Primero. Desde la ficha Insertar , seleccione el botón que dice imagen ubicado en el grupo de ilustraciones, para insertar una imagen desde tu PC
- 2. • Se da doble clic en la imagen que insertó. •La ficha Formato se agregará al menú de opciones.
- 3. Hacer clic en los ejemplos que se muestran en Estilos de imágenes, aplica a la imagen efectos de bordes o sombras.
- 4. Hay otros estilos disponibles, haciendo clic a la derecha de Estilos de imágenes
- 6. • El estilo de la imagen ha cambiado sólo con seleccionar un ejemplo. • puede ver cómo cambiará la imagen con antelación. • Se pueden probar varios estilos y hacer clic en el deseado.
- 7. Si no encuentra ninguna imagen de su agrado, puede usar los botones Contorno de imagen o Efectos de la imagen para aplicar bordes suaves a objetos e imágenes o para cambiar el tamaño o el color del borde. También se puede configurar cómo se aplican las sombras a la imagen.
- 9. Se puede usar Diseño de la imagen para procesar imágenes automáticamente en función de un diseño preparado.
- 11. Si desea mejorar el aspecto de la imagen, haga clic con el botón derecho del mouse en la imagen y haga clic en Formato de imagen. A continuación, podrá ajustar los efectos 3D.
- 13. Insertar una forma de imagen. • Desde la ficha Insertar , seleccione el botón que dice formas. • Se hace doble clic en una forma si se desean procesar objetos, como un cuadrado o un círculo. • Al hacer clic en una forma, se mostrará la ficha Formato. Puede elegir un ejemplo de Estilos de forma, o bien, también puede usar Relleno de forma, Contorno de forma o Efectos de forma en la parte derecha.
- 15. • También resulta útil saber que las formas y cuadros de texto se pueden convertir en otras formas posteriormente. Para ello, seleccione un objeto o cuadro de texto y haga clic en. • En la ficha Formato y, a continuación, haga clic en Cambiar forma. Cuando se muestren las formas, elija la que prefiera.
- 17. Recuerde que puede usar los mismos pasos en Excel 2010 o PowerPoint 2010.
