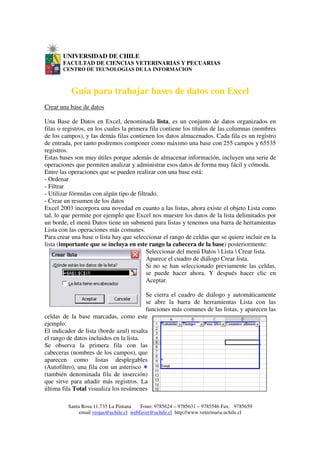
Guia bases de_datos_excel_2003
- 1. UNIVERSIDAD DE CHILE FACULTAD DE CIENCIAS VETERINARIAS Y PECUARIAS CENTRO DE TECNOLOGIAS DE LA INFORMACION Guía para trabajar bases de datos con Excel Crear una base de datos Una Base de Datos en Excel, denominada lista, es un conjunto de datos organizados en filas o registros, en los cuales la primera fila contiene los títulos de las columnas (nombres de los campos), y las demás filas contienen los datos almacenados. Cada fila es un registro de entrada, por tanto podremos componer como máximo una base con 255 campos y 65535 registros. Estas bases son muy útiles porque además de almacenar información, incluyen una serie de operaciones que permiten analizar y administrar esos datos de forma muy fácil y cómoda. Entre las operaciones que se pueden realizar con una base está: - Ordenar - Filtrar - Utilizar fórmulas con algún tipo de filtrado. - Crear un resumen de los datos Excel 2003 incorpora una novedad en cuanto a las listas, ahora existe el objeto Lista como tal, lo que permite por ejemplo que Excel nos muestre los datos de la lista delimitados por un borde, el menú Datos tiene un submenú para listas y tenemos una barra de herramientas Lista con las operaciones más comunes. Para crear una base o lista hay que seleccionar el rango de celdas que se quiere incluir en la lista (importante que se incluya en este rango la cabecera de la base) posteriormente: Seleccionar del menú Datos Lista Crear lista. Aparece el cuadro de diálogo Crear lista. Si no se han seleccionado previamente las celdas, se puede hacer ahora. Y después hacer clic en Aceptar. Se cierra el cuadro de diálogo y automáticamente se abre la barra de herramientas Lista con las funciones más comunes de las listas, y aparecen las celdas de la base marcadas, como este ejemplo: El indicador de lista (borde azul) resalta el rango de datos incluidos en la lista. Se observa la primera fila con las cabeceras (nombres de los campos), que aparecen como listas desplegables (Autofiltro), una fila con un asterisco (también denominada fila de inserción) que sirve para añadir más registros. La última fila Total visualiza los resúmenes Santa Rosa 11.735 La Pintana Fono: 9785624 – 9785631 – 9785546 Fax: 9785659 email vrojas@uchile.cl webfavet@uchile.cl http://www.veterinaria.uchile.cl
- 2. UNIVERSIDAD DE CHILE FACULTAD DE CIENCIAS VETERINARIAS Y PECUARIAS CENTRO DE TECNOLOGIAS DE LA INFORMACION de las columnas. Esta fila se puede visualizar o esconder. Al hacer clic en una celda fuera de la lista, la lista pasará a estar inactiva (seguirá rodeada por un borde azul más fino y no se mostrará la fila de inserción ni las listas desplegables de Autofiltro). Si se desea ocultar el borde fino desde la opción Datos Lista Ocultar. Modificación de la base de Datos Para modificar o introducir nuevos datos en la lista se puede escribir directamente los nuevos valores sobre la lista, o bien utilizar un formulario de datos. Esta segunda opción funciona muy bien cuando la lista es muy grande. Un formulario de datos es un cuadro de diálogo que permite al usuario escribir o mostrar con facilidad una fila entera de datos (un registro). Para abrir el formulario de datos, hay que posesionarse en la base (activarla) y seleccionar del menú Datos, la opción Formulario... y aparece un formulario con los campos de la primera fila y unos cuadros de texto al lado para completar la información, además de una lista de botones en la parte derecha del formulario. Los botones son: Nuevo: Sirve para introducir un nuevo registro. Eliminar: Eliminar el registro que está activo. Restaurar: Deshace los cambios efectuados. Buscar anterior: Se desplaza al registro anterior. Buscar siguiente: Se desplaza al siguiente registro. Criterios: Sirve para aplicar un filtro de búsqueda. Cerrar: Cierra el formulario. Para cambiar los datos de un registro, hay que posicionarse sobre el registro, luego rectificar los datos (para desplazarse por los campos se pueden utilizar las teclas de tabulación), si se comete un error en el ingreso y no se quieren guardar los cambios hacer clic en el botón Restaurar, para guardar los cambios pulsar la tecla Intro. Para crear un nuevo registro, hacer clic en el botón Nuevo, Excel se posicionará en un registro vacío, que hay que rellenarlo y pulsar Intro o Restaurar para aceptar o cancelar respectivamente. Después de aceptar Excel se posiciona en un nuevo registro en blanco para insertar otros registros, una vez agregados, hacer clic en Cerrar. Para buscar un registro y posicionarse en él se utilizan los botones Buscar anterior y Buscar siguiente o bien ir directamente a un registro concreto introduciendo un criterio de Santa Rosa 11.735 La Pintana Fono: 9785624 – 9785631 – 9785546 Fax: 9785659 email vrojas@uchile.cl webfavet@uchile.cl http://www.veterinaria.uchile.cl
- 3. UNIVERSIDAD DE CHILE FACULTAD DE CIENCIAS VETERINARIAS Y PECUARIAS CENTRO DE TECNOLOGIAS DE LA INFORMACION búsqueda, para lo cual se pulsa el botón Criterios y se pasa al formulario para introducir el criterio de búsqueda, que es similar al formulario de datos con la salvedad que, encima de la columna de botones aparece la palabra Criterios. Ejemplo: buscar un registro con el valor “586” en el campo consumo de alimento, al pulsar el botón Buscar Siguiente, Excel vuelve al formulario de datos y posicionado en el registro de consumo 586. Ordenar la Base de Datos Excel puede ordenar una base de datos de forma simple: ordenando por un único campo o bien ordenando la base por diferentes campos a la vez. Para hacer una ordenación simple, por ejemplo ordenar la base anterior por el Tratamiento, se debe posicionar en la columna del Tratamiento y después acceder al menú Datos y pulsar sobre Ordenar... y escoger el criterio de ordenación o bien pulsar directamente sobre uno de los botones de la barra de herramientas para que la ordenación sea ascendente o descendente. Para ordenar la lista por más de un criterio de ordenación, por ejemplo ordenar la base por Tiempo dentro de Tratamiento, hay que entrar al menú Datos Ordenar. En el cuadro de diálogo Ordenar se pueden seleccionar hasta tres campos distintos de ordenación y el orden que se quiere para cada uno de ellos. En la parte inferior izquierda está el botón Opciones, donde se pueden especificar más opciones en el criterio de la ordenación. Excel ordena los datos numérica o alfabéticamente, pero puede existir ocasiones en las que deseemos ordenar por meses o días de la semana, para lo cual en el cuadro Opciones de ordenación existe esa posibilidad, desplegando el cuadro combinado Primer criterio de ordenación se puede escoger qué tipo de ordenación deseada. Por defecto está seleccionada Normal (que es la correspondiente a orden numérico y alfanumérico). Filtrar contenido de la Base de Datos Filtrar una lista no es ni más ni menos que de todos los registros almacenados en la lista, seleccionar aquellos que se correspondan con algún criterio fijado por nosotros. Excel contiene dos formas de filtrar una lista. - Autofiltro. - Filtros avanzados. Santa Rosa 11.735 La Pintana Fono: 9785624 – 9785631 – 9785546 Fax: 9785659 email vrojas@uchile.cl webfavet@uchile.cl http://www.veterinaria.uchile.cl
- 4. UNIVERSIDAD DE CHILE FACULTAD DE CIENCIAS VETERINARIAS Y PECUARIAS CENTRO DE TECNOLOGIAS DE LA INFORMACION Autofiltro. El Autofiltro utiliza las listas desplegables asociadas a las cabeceras de campos, si no aparecen, se puede acceder a ellas a través del menú Datos Filtro Autofiltro. Al presionar sobre la flecha del campo Tiempo (por ejemplo), aparece un menú desplegable, con una serie de opciones para realizar el filtro, si se selecciona 1, Excel filtrará todos los registros que sean Tratamiento 1 y las demás filas 'desaparecerán' de la lista. Para indicar que hay un filtro activo, la flecha de la lista desplegable y los registros seleccionados cambian de color. Para quitar el filtro, se despliega la lista y se selecciona la opción Todas y reaparecen todos los registros de la base de datos Filtros avanzados Si se requiere filtrar los registros de la base de datos por una condición más compleja, se utiliza el cuadro de diálogo Filtro avanzado. Previamente se deben tener en la hoja de cálculo, unas filas donde se indican los criterios del filtrado. Para abrir el Filtro avanzado, acceder al menú Datos Filtro Filtro Avanzado. En Rango de la lista: se especifican los registros de la base que quiere aplicar el filtro. En Rango de criterios: se selecciona la fila donde se encuentran los criterios de filtrado (la zona de criterios). Existe la opción de guardar el resultado del filtrado en otro lugar, seleccionando la opción Copiar a otro lugar, se activa el campo Copiar a: y aquí hay que rellenar con el rango de celdas que recibirán el resultado del filtrado. Si se marca la casilla Sólo registros únicos, las repeticiones de registros (filas con exactamente los mismos valores) desaparecerán. Para volver a visualizar todos los registros de la base, menú Datos Filtro Mostrar todo. Funciones en una base de datos En funciones se omitieron las funciones dedicadas a bases de datos. Estas funciones se utilizan para realizar cálculos sobre alguna columna pero añadiendo una condición de selección de las filas que entrarán en el cálculo, es decir aplicando previamente un filtro. Por ejemplo si se quiere saber el número total de lechones nacidos en camadas de menos de 10 lechones nacidos en la primavera de 1999 (ver figura) se puede calcular con la función de base de datos BDSUMA que incluye la condición de filtrado Santa Rosa 11.735 La Pintana Fono: 9785624 – 9785631 – 9785546 Fax: 9785659 email vrojas@uchile.cl webfavet@uchile.cl http://www.veterinaria.uchile.cl
- 5. UNIVERSIDAD DE CHILE FACULTAD DE CIENCIAS VETERINARIAS Y PECUARIAS CENTRO DE TECNOLOGIAS DE LA INFORMACION Las otras funciones de Bases de Datos son las siguientes: Función Descripción BDCONTAR(datos;campo;criterios) Cuenta las celdas que contienen un número BDCONTARA(datos;campo;criterios) Cuenta las celdas que contienen un valor BDMAX(datos;campo;criterios) Obtiene el valor máximo BDMIN(datos;campo;criterios) Obtiene el valor mínimo BDPRODUCTO(datos;campo;criterios) Obtiene el producto de los valores indicados BDPROMEDIO(datos;campo;criterios) Obtiene el promedio de los valores indicados BDSUMA(datos;campo;criterios) Obtiene la suma de los valores indicados Obtiene un valor de un campo en una fila que cumpla un BDEXTRAER(datos;campo;criterios) criterio de selección BDVAR(datos;campo;criterios) Calcula la varianza sobre una muestra de valores BDVARP(datos;campo;criterios) Calcula la varianza sobre todos los valores de un campo BDDESVEST(datos;campo;criterios) Calcula la desviación estándar sobre una muestra de valores Calcula la desviación estándar sobre todos los valores de un BDDESVESTP(datos;campo;criterios) campo Santa Rosa 11.735 La Pintana Fono: 9785624 – 9785631 – 9785546 Fax: 9785659 email vrojas@uchile.cl webfavet@uchile.cl http://www.veterinaria.uchile.cl
- 6. UNIVERSIDAD DE CHILE FACULTAD DE CIENCIAS VETERINARIAS Y PECUARIAS CENTRO DE TECNOLOGIAS DE LA INFORMACION Funciones de texto Aquí también se entregan algunas funciones de texto, ya que son útiles para trabajar bases de datos que contienen texto. Función Descripción CARACTER(número) Devuelve el carácter especificado por el número CODIGO(texto) Devuelve el código ASCII del primer carácter del texto CONCATENAR(texto1;texto2;...;textoN Devuelve una cadena de caracteres con la unión ) DECIMAL(número;decimales;no_separa Redondea un número pasado como parámetro r_millares) DERECHA(texto;núm_de_caracteres) Devuelve el número de caracteres especificados ENCONTRAR(texto_buscado;dentro_ Devuelve la posición inicial del texto buscado del_texto;núm_inicial) ESPACIOS(texto) Devuelve el mismo texto pero sin espacios EXTRAE(texto;posicion_inicial;núm_ca Devuelve los caracteres indicados de una cadena racteres) HALLAR(texto_buscado;dentro_del_tex Encuentra una cadena dentro de un texto to;núm_inicial) IGUAL(texto1;texto2) Devuelve un valor lógico (verdadero/falso) IZQUIERDA(texto;núm_de_caracteres) Devuelve el número de caracteres especificados LARGO(texto) Devuelve la longitud del texto LIMPIAR(texto) Limpia el texto de caracteres no imprimibles MAYUSC(texto) Convierte a mayúsculas MINUSC(texto) Convierte a minúsculas MONEDA(número;núm_de_decimales) Convierte a moneda NOMPROPIO(texto) Convierte a mayúscula la primera letra del texto REEMPLAZAR(texto_original;num_ini Reemplaza parte de una cadena de texto por otra cial;núm_de_caracteres;texto_nuevo) REPETIR(texto;núm_de_veces) Repite el texto SUSTITUIR(texto;texto_original;texto_ Reemplaza el texto con texto nuevo nuevo;núm_de_ocurrencia) T(valor) Comprueba que el valor es texto TEXTO(valor;formato) Convierte un valor a texto VALOR(texto) Convierte un texto a número Crear un resumen de datos Para crear un resumen de datos a partir de una base de datos, implica crear subtotales agrupando los registros por alguno de los campos de la lista. Por ejemplo si en una lista de niños con los campos nombre, dirección, localidad y edad, se puede obtener un resumen de la edad media de los niños por localidad. Otro ejemplo, es averiguar el promedio de lechones nacidos vivos (tcnv) y el número total de lechones destetados (tcd), según el número de parto de las hembras. Santa Rosa 11.735 La Pintana Fono: 9785624 – 9785631 – 9785546 Fax: 9785659 email vrojas@uchile.cl webfavet@uchile.cl http://www.veterinaria.uchile.cl
- 7. UNIVERSIDAD DE CHILE FACULTAD DE CIENCIAS VETERINARIAS Y PECUARIAS CENTRO DE TECNOLOGIAS DE LA INFORMACION Para agregar los subtotales automáticamente hay que ordenar la base por el campo de agrupación, en este caso por número de parto y situarse sobre una celda cualquiera de la base y acceder al menú Datos Subtotales, aparece el cuadro de diálogo Subtotales como se observa en la imagen. En “Para cada cambio en”: se indica el campo de agrupación, en el caso del ejemplo, número de parto. En “Usar función”: se indica el tipo de total a obtener (si se quiere la suma de valores, el promedio, etc.), en este caso elegir Promedio En “Agregar subtotal a”: se indica sobre qué campos se va a realizar el resumen. En el ejemplo elegir tcnv y tcd. La casilla de verificación, “Reemplazar subtotales actuales” sirve para que se reemplace los subtotales que hubiera por los nuevos subtotales calculados. También se puede elegir que se realice un Salto de pagina entre grupo. Se pueden crear niveles de resumen, como por ejemplo el mismo cálculo de tcnv y tcd por número ordinal de parto dentro de año. Crear una tabla dinámica Una tabla dinámica consiste en el resumen de un conjunto de datos, atendiendo a varios criterios de agrupación, representado como una tabla de doble entrada que facilita la interpretación de dichos datos. Es dinámica porque permite obtener diferentes totales, filtrando datos, cambiando la presentación de los datos, visualizando o no los datos origen, etc. Para crear una tabla dinámica, Excel proporciona el Asistente para tablas y gráficos dinámicos. Siguiendo el ejemplo de la base de datos de lechones, la idea es crear una tabla dinámica a partir de estos datos para poder examinar mejor los promedios de camadas al nacimiento (tcnv) y al destete (tcd), por año y número ordinal de parto (nop). Para acceder al asistente de tablas dinámicas, es a través del menú Datos Informe de tablas y gráficos dinámicos. La primera pantalla de tres de las que se compone el asistente para tablas dinámicas, se solicita la situación de los datos a analizar y qué tipo de informe se va a crear. En este caso indicar que se trabajará con una base de Excel y que se creará una Tabla dinámica. Santa Rosa 11.735 La Pintana Fono: 9785624 – 9785631 – 9785546 Fax: 9785659 email vrojas@uchile.cl webfavet@uchile.cl http://www.veterinaria.uchile.cl
- 8. UNIVERSIDAD DE CHILE FACULTAD DE CIENCIAS VETERINARIAS Y PECUARIAS CENTRO DE TECNOLOGIAS DE LA INFORMACION En la segunda pantalla se selecciona el rango dónde están los datos a utilizar en la tabla dinámica, se deben seleccionar todas las celdas incluyendo las cabeceras. A continuación nos aparece el tercer paso del asistente: En esta última pantalla se indica dónde se situará el resultado de la tabla dinámica, lo más conveniente es en una Hoja de cálculo nueva. Al pulsar sobre el botón de Diseño, se accede a un cuadro de diálogo donde se personaliza la forma en que van a verse los datos en la tabla dinámica. En la imagen se aprecia que aparece una estructura formada por las filas, columnas, datos y además un campo para el nº de página. En el lateral derecho se observan los campos disponibles de la tabla, los cuales se arrastran a las diferentes partes del diagrama de la izquierda. Por ejemplo para construir una tabla dinámica con la siguiente estructura: - En el campo Fila arrastra NOP. - En el campo Columna arrastramos AÑO. - y en Datos arrastrar TCNV y TCD La estructura queda como se observa en la siguiente imagen. Si se modifica algún dato de la tabla original, se puede actualizar la tabla dinámica desde la opción Datos – Actualizar datos siempre Santa Rosa 11.735 La Pintana Fono: 9785624 – 9785631 – 9785546 Fax: 9785659 email vrojas@uchile.cl webfavet@uchile.cl http://www.veterinaria.uchile.cl
- 9. UNIVERSIDAD DE CHILE FACULTAD DE CIENCIAS VETERINARIAS Y PECUARIAS CENTRO DE TECNOLOGIAS DE LA INFORMACION que el cursor esté en el interior de la tabla dinámica. Al actualizar una tabla, Excel compara los datos originales. Pero si se han añadido nuevas filas, hay que indicar el nuevo rango accediendo al paso 2 del Asistente. Esto se hace accediendo a Datos Asistente para tablas dinámicas y volviendo atrás un paso. Es posible que al terminar de diseñar la tabla dinámica interese ocultar algún subtotal calculado. Si es así, se pulsar doble clic en el campo gris que representa el nombre de algún campo, y en el cuadro de diálogo que aparece, elegir la opción Ninguno. Desde este mismo cuadro se puede cambiar el tipo de cálculo. Es posible también mover los campos de sitio simplemente arrastrando su botón gris hacia otra posición. Por ejemplo, puede ser que se quiera ver la tabla con la disposición de los campos al revés de la posición inicial, para realizar esta operación, lo más fácil es trabajar con la barra de Herramientas de Tablas Dinámicas. Si no está presente al crear la tabla, se puede activar la visualización desde Ver Barras de herramientas Tablas dinámicas. En esta barra hay botones útiles como el botón para darle a la tabla un formato predefinido, y otros que veremos a lo largo del tema. Además, se pueden realizar operaciones de actualización, selección de campos, ocultar, resumir, agrupar, etc. Tras realizar la tabla dinámica este sería el resultado obtenido. Se puede ver que la estructura es la que se ha definido anteriormente, en el campo fila están los NOP, en el campo columnas los AÑOS y en el centro de la tabla los promedios de TCNV y TCD. Con esta estructura es mucho más fácil analizar resultados. Una vez creada la tabla dinámica aparece en la hoja, la barra de herramientas Tabla dinámica: Aparece el cuadro Lista de campos de tabla dinámica que permite modificar la estructura de la tabla añadiendo campos a las distintas zonas, o bien utilizando el botón Agregar a en combinación con el cuadro de lista que aparece al lado del botón, o simplemente arrastrándolo el campo sobre la zona deseada. De igual forma se pueden quitar un campo de un zona arrastrándolo fuera de la tabla. Con esto se puede variar la estructura de la tabla en segundos y Santa Rosa 11.735 La Pintana Fono: 9785624 – 9785631 – 9785546 Fax: 9785659 email vrojas@uchile.cl webfavet@uchile.cl http://www.veterinaria.uchile.cl
- 10. UNIVERSIDAD DE CHILE FACULTAD DE CIENCIAS VETERINARIAS Y PECUARIAS CENTRO DE TECNOLOGIAS DE LA INFORMACION obtener otros resultados sin casi esfuerzos. Esta lista de campos se puede mostrar u ocultar con el botón de la barra Tabla dinámica. Eliminar una tabla dinámica. Para eliminar una tabla dinámica simplemente se selecciona la tabla en su totalidad y presionar la tecla Supr o con la tabla seleccionada hacer clic con el botón derecho del ratón y seleccionar Eliminar del menú contextual. Aplicar filtros a una tabla dinámica Otra característica útil de las tablas dinámicas es permitir filtrar los resultados y así visualizar únicamente los que interesan en un momento determinado. Esto se emplea sobre todo cuando el volumen de datos es muy alto. Si observa los campos principales se dará cuenta que tienen una flecha indicando que es una lista desplegable. Por ejemplo, si pulsamos sobre la flecha del campo AÑO aparece una lista (ver imagen) con los distintos años disponibles en la tabla con una casilla de verificación en cada uno de ellos para indicar si se activan o desactivan, más una opción para marcar todas las opciones de una vez, en este caso todos los años. Si se dejan marcados los años 1998 y 1999, los otros años desaparecerán de la tabla, pero no se pierden ya que en cualquier momento se pueden visualizar volviendo a desplegar la lista y marcar lo deseado. Para cerrar este cuadro, pulsar en Aceptar o sobre Cancelar para cerrar y dejarlo como estaba. Aplicando el filtro a varios campos se pueden formar condiciones de filtrado más complejas. Obtener promedios en una tabla dinámica En el ejemplo realizado se obtuvo el promedio de TCNV y TCD, ¿Cómo se obtuvo un promedio en la Tabla Dinámica? Por defecto, al crear una tabla dinámica, Excel genera unos totales con suma en caso de tratarse de un campo numérico o de cuenta cuando se trata de un campo no numérico, para modificar esas fórmulas por otras como sacar el promedio, desviación estándar, mínimo, máximo, Para hacer esto hay que situarse en cualquier celda de la zona que queremos rectificar y hacer clic con el botón derecho del ratón, aparece un menú contextual con diferentes opciones, debemos escoger la opción Configuración de campo y aparece un cuadro de diálogo como el que se observa en la imagen. Santa Rosa 11.735 La Pintana Fono: 9785624 – 9785631 – 9785546 Fax: 9785659 email vrojas@uchile.cl webfavet@uchile.cl http://www.veterinaria.uchile.cl
- 11. UNIVERSIDAD DE CHILE FACULTAD DE CIENCIAS VETERINARIAS Y PECUARIAS CENTRO DE TECNOLOGIAS DE LA INFORMACION En este cuadro de diálogo se puede escoger cómo hacer el resumen, mediante Suma, Cuenta, Promedio, etc. También se puede abrir el cuadro de diálogo con el botón de la barra Tabla dinámica. Tablas dinámicas en tres dimensiones Crear una tabla en tres dimensiones no es más que añadir un campo más a la tabla de origen y luego utilizarlo como campo principal para el resumen. Por ejemplo, para continuar con la simulación añadiremos un campo más de "Estación" para organizar por año y estación. Para crear la tabla dinámica en tres dimensiones se procede del mismo modo visto anteriormente, es decir: - Acceder a Datos Informe de tablas y gráficos dinámicos. - Seleccionar el rango de datos, ahora con el campo de semana. (si el programa pregunta si se quiere utilizar los datos de la anterior tabla dinámica, en este caso hay que contestar NO). - Y en la estructura de la tabla la única diferencia es utilizar el campo Página para la tercera dimensión. Por ejemplo si se coloca en Página el campo Año, en Columna el campo Estación, se verán los resultados de cada año en cada página. Gráficos con tablas dinámicas Para crear una gráfica de una tabla dinámica se debe hacer clic con el botón derecho del ratón sobre cualquier celda de la tabla, y del menú contextual o Pop-up que aparece, seleccionar Gráfico dinámico, y se genera un gráfico de barras por defecto en una nueva hoja de gráficos. También se puede utilizar el botón de la barra Tabla dinámica. Para cambiar el formato del gráfico a otro tipo de gráfico que convenga más según los datos que se tienen, es la misma mecánica a seguir para trabajar con gráficos que se vio en el tema de gráficos. Dar formato a un informe de tabla dinámica Para cambiar el formato de una Tabla Dinámica puede seguir algunos de los siguientes procedimientos A. Aplicar un formato con o sin sangría 1. Haga clic sobre el informe. 2. Barra de herramientas Tabla dinámica Formato del informe 3. Seguir alguno de los siguientes procedimientos: 1. Para aplicar un formato con sangría, hacer clic en una de las opciones Informe 1 a Informe 10. Estas opciones aplican el formato y mueven los campos de columna incluidos en el informe al área de fila. 2. Para aplicar un formato sin sangrías (de tabla de referencias cruzadas), haga clic en una de las opciones Tabla 1 a Tabla 10 o en Tabla dinámica clásica, el formato predeterminado para los informes nuevos. Las opciones Tabla 1 a Santa Rosa 11.735 La Pintana Fono: 9785624 – 9785631 – 9785546 Fax: 9785659 email vrojas@uchile.cl webfavet@uchile.cl http://www.veterinaria.uchile.cl
- 12. UNIVERSIDAD DE CHILE FACULTAD DE CIENCIAS VETERINARIAS Y PECUARIAS CENTRO DE TECNOLOGIAS DE LA INFORMACION Tabla 10 también desplazan el primer campo de fila de la izquierda hasta el área de columna. Nota Para restaurar el formato anterior del informe, haga clic en Deshacer inmediatamente después de aplicar un formato nuevo. B. Mostrar subtotales encima o debajo de los elementos correspondientes 1. Haga doble clic en el campo de fila exterior donde desee cambiar la posición de los subtotales. 2. Si los subtotales no están activados, haga clic en Automático o en Personalizado. 3. Haga clic en Diseño y, a continuación, en Mostrar elementos en formulario esquemático. 4. Para mostrar los subtotales encima de los elementos con subtotales, active la casilla de verificación Mostrar subtotales en la parte superior del grupo. Para mostrar los subtotales debajo de los elementos, desactive la casilla de verificación. C. Mostrar u ocultar las filas en blanco después de los elementos de campo de fila 1. Haga doble clic en el campo de fila exterior donde desee agregar o quitar filas en blanco entre los elementos (elemento: subcategoría de un campo en informes de tabla dinámica y de gráfico dinámico. Por ejemplo, el campo "Mes" podría tener los elementos "Enero," "Febrero,", etc.). 2. Haga clic en Diseño. 3. Para agregar o quitar las filas en blanco, active o desactive la casilla de verificación Insertar línea en blanco después de cada elemento. Nota Puede aplicar formatos de carácter y celda a las filas en blanco, pero no introducir datos en ellas. D. Utilizar celdas combinadas o normales como elementos de fila y columna exteriores 1. Haga clic en el informe. 2. En la barra de herramientas Tabla dinámica, haga clic en Tabla dinámica y, a continuación, haga clic en Opciones de tabla. 3. Para utilizar celdas combinadas como elementos de fila y columna exteriores, active la casilla de verificación Combinar rótulos. Para utilizar celdas normales, desactive la casilla de verificación. E. Cambiar el formato numérico del área de datos 1. Haga clic en una celda en el área de datos. 2. En la barra de herramientas Tabla dinámica, haga clic en Configuración de campo. 3. Haga clic en Número. 4. En la lista Categoría, haga clic en la categoría de formato que desee. Santa Rosa 11.735 La Pintana Fono: 9785624 – 9785631 – 9785546 Fax: 9785659 email vrojas@uchile.cl webfavet@uchile.cl http://www.veterinaria.uchile.cl
- 13. UNIVERSIDAD DE CHILE FACULTAD DE CIENCIAS VETERINARIAS Y PECUARIAS CENTRO DE TECNOLOGIAS DE LA INFORMACION 5. Seleccione las opciones de formato que desee y, a continuación, haga clic en Aceptar dos veces. 6. Si el informe contiene más de un campo de datos, repita estos pasos para cada uno. F. Cambiar cómo se muestran los errores y las celdas vacías 1. Haga clic en el informe. 2. En la barra de herramientas Tabla dinámica, haga clic en Tabla dinámica y, a continuación, haga clic en Opciones de tabla. 3. Siga uno o varios de estos procedimientos: Cambiar el modo en que se muestra el error Active la casilla de verificación Para valores erróneos, mostrar en Opciones de formato. En el cuadro, introduzca el valor que desee mostrar en lugar de los errores. Para mostrar los errores como celdas en blanco, elimine los caracteres del cuadro. Cambiar el modo en que se muestran las celdas vacías Active la casilla de verificación Para celdas vacías, mostrar. En el cuadro, escriba el valor que desee mostrar en las celdas vacías. Para mostrar las celdas en blanco, elimine los caracteres del cuadro. Para mostrar los ceros, desactive la casilla de verificación. G. Cambiar otras opciones de formato de los caracteres y las celdas 1. Asegúrese de que el formato se va a mantener si actualiza el informe o cambia su diseño: haga clic en el informe y en Tabla dinámica en la barra de herramientas Tabla dinámica, haga clic en Opciones de tabla y, a continuación, active la casilla de verificación Mantener formato. 2. Seleccione la parte del informe de tabla dinámica a la que desee dar formato. Si desea aplicar un formato a todas estas zonas, de forma que los cambios de formato también se apliquen a las zonas no visibles en pantalla, haga clic en el elemento (Todos) en las listas desplegables de los campos de página (campo de página: campo asignado a una orientación de página en un informe de tabla dinámica o de gráfico dinámico. Puede mostrar un resumen de todos los elementos de un campo de página o un elemento cada vez, que filtra los datos para los demás elementos.) y, a continuación, asegúrese de que el puntero del mouse (ratón) cambia antes de hacer clic en la parte seleccionada. 3. Para aplicar los cambios de formato que desee, utilice los botones de la barra de herramientas Formato y los comandos del menú Formato. Nota El formato condicional y los bordes de celda no se conservan al actualizar o cambiar el formato. Restaurar el formato predeterminado de un informe 1. Haga clic en Tabla dinámica en la barra de herramientas Tabla dinámica. 2. Haga clic en Opciones de tabla. 3. Active la casilla de verificación Autoformato de tabla y haga clic en Aceptar. 4. Haga clic en Formato del informe en la barra de herramientas Tabla dinámica. 5. Haga clic en el formato Tabla dinámica clásica. Santa Rosa 11.735 La Pintana Fono: 9785624 – 9785631 – 9785546 Fax: 9785659 email vrojas@uchile.cl webfavet@uchile.cl http://www.veterinaria.uchile.cl
- 14. UNIVERSIDAD DE CHILE FACULTAD DE CIENCIAS VETERINARIAS Y PECUARIAS CENTRO DE TECNOLOGIAS DE LA INFORMACION Quitar todo el formato de un informe 1. Haga clic en Tabla dinámica en la barra de herramientas Tabla dinámica. 2. Haga clic en Opciones de tabla. 3. Desactive la casilla de verificación Autoformato de tabla y haga clic en Aceptar. 4. Haga clic en Formato del informe en la barra de herramientas Tabla dinámica. 5. Haga clic en el formato Ninguno. Nota Al cambiar el formato de un informe de tabla dinámica, es posible que se pierda parte del formato de los informes de gráfico dinámico basados en él. Santa Rosa 11.735 La Pintana Fono: 9785624 – 9785631 – 9785546 Fax: 9785659 email vrojas@uchile.cl webfavet@uchile.cl http://www.veterinaria.uchile.cl
